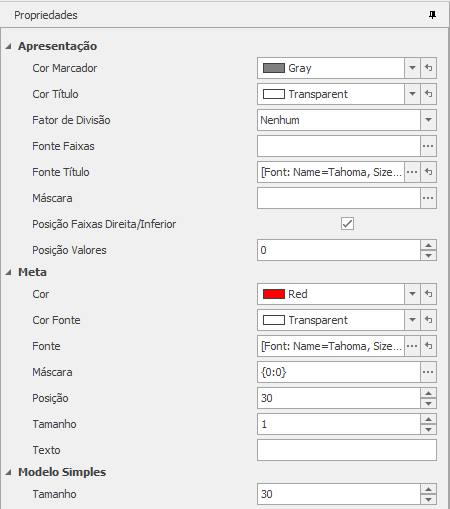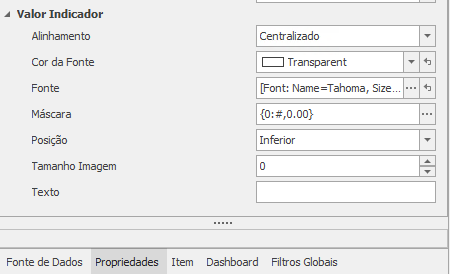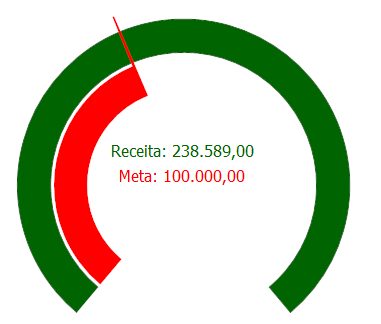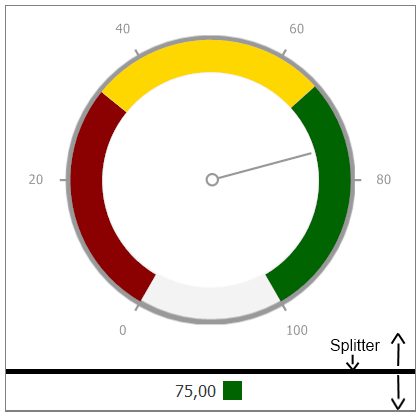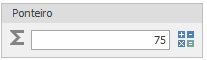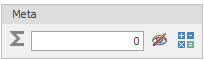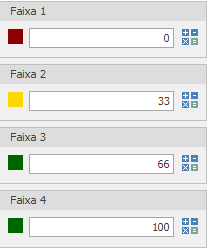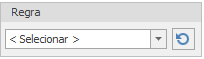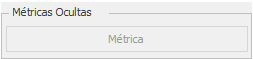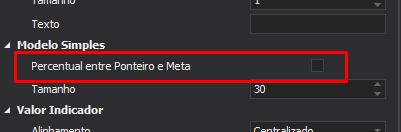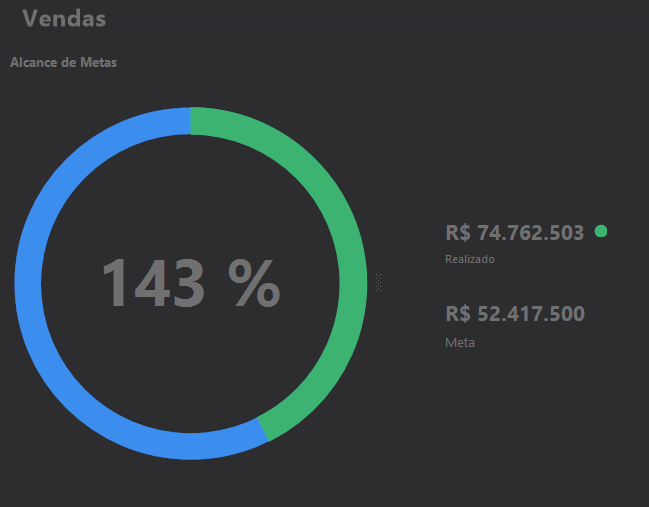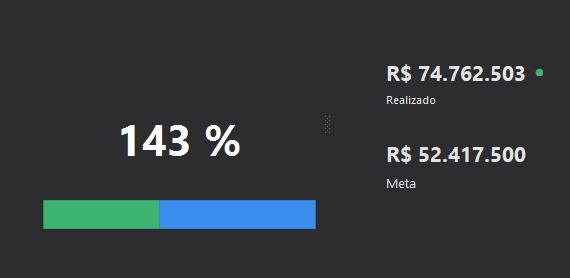Guia Gauge
Voltar
BI > BI Desenvolvedor > Dashboard > Guia Gauge
Apresenta configurações específicas para o Gauge.
Título
- Visível: Define a visibilidade do título.
Aparência
Define se o tipo de Gauge será Linear ou Circular.
Orientação (Linear)
Define a orientação do Gauge, quando o mesmo for Linear, em Vertical e Horizontal.
Marcador (Linear)
Define o tipo de ponteiro utilizado no Gauge Linear.
Modelo (Circular)
Define se o modelo do Gauge Circular será o simples, onde não é apresentado o marcador e as faixas.
Tipo (Circular)
Define o tipo de Gauge, quando o mesmo for Circular, em Completo, Meio e Quarto.
Orientação (Circular, Quarto)
Define a orientação do Gauge, quando o mesmo for Circular e do tipo Quarto, em Direita e Esquerda.
Regra (Gauge Regra)
Define a regra que será aplicada para desenhar o gauge.
Clique aqui para conhecer o cadastro de Regras.
Faixas (Gauge Normal)
Define as cores das faixas do gauge.
Apresentar Valor Ponteiro
Define se será apresentado o valor do ponteiro, podendo mostrar apenas o valor e a cor da faixa atual ou o valor com a regra aplicada sobre ele.
Círculo (Circular)
- Cor de Fundo: Define a cor de fundo do círculo central do gauge. Essa opção não é implementada na web.
Propriedades
Apresenta propriedades auxiliares para o Gauge.
Apresentação
- Cor Marcador: Define a cor do ponteiro.
- Cor Título: Define a cor do título.
- Fator de Divisão: Define o fator de divisão das faixas e do ponteiro, tendo como opções: Nenhum, Mil e Milhão.
- Fonte Faixas: Define a fonte dos valores das faixas apresentadas.
- Fonte Título: Define a fonte do título.
- Máscara: Define a máscara que será aplicada nos valores do Gauge. Clique aqui para conhecer a Máscara.
- Posição Faixas Direita/Inferior: Quando o Gauge for Linear e Vertical os valores da escala estarão do lado direito do Gauge e quando estiver na Horizontal eles estarão na parte de baixo do Gauge.
- Posição Valores: Define a posição, em número, dos valores que são apresentados em relação ao Gauge.
Meta
- Cor: Define a cor da meta.
- Cor Fonte: Define a cor da fonte.
- Fonte: Define a fonte do valor a ser apresentado.
- Máscara: Define a máscara do valor a ser apresentado. Clique aqui para conhecer a Máscara.
- Posição: Define a posição, em número, dos valores que são apresentados em relação ao Gauge.
- Tamanho: Define o fator da escala da meta. Inválido para o modo Simples.
- Texto: Define um texto complementar para a meta.
Modelo Simples
- Tamanho: Define o tamanho do indicador.
Valor Ponteiro
Habilitando o valor ponteiro aparecerá um splitter que separará o valor do gauge, sendo possível aproximar o valor do gauge.
- Alinhamento: Define o alinhamento vertical do valor ponteiro, tendo como opções: Superior, Centralizado e Inferior.
- Cor da Fonte: Define a cor da fonte.
- Fonte: Define a fonte do valor a ser apresentado.
- Máscara: Define a máscara do valor a ser apresentado. Clique aqui para conhecer a Máscara.
- Posição: Define a posição em relação ao gauge onde o valor será apresentado, tendo como opções: Superior e Inferior.
- Tamanho Imagem: Define a altura da imagem a ser apresentado.
- Texto: Define um texto complementar para o indicador.
Configurações
Apresenta configurações auxiliares para o Gauge.
Ponteiro
Contém uma métrica, uma expressão ou um valor numérico que será representado pelo Ponteiro no Gauge.
Meta
Contém uma métrica, uma expressão ou um valor numérico que será apresentado no Gauge. É possível esconder a meta clicando no ícone do olho.
Faixas
Contém uma métrica, uma expressão ou um valor numérico para cada Faixa, que será representado no Gauge. As faixas 3 e 4 se referem a mesma faixa porem a faixa 3 é o inicio do valor da faixa e a faixa 4 é o valor maximo da mesmo, ou seja caso o valor da faixa seja entre 300 e 400, na faixa 3, terá o valor 300 enquanto, na faixa 4, terá o valor 400.
Regra
Contém uma Regra que servirá de base para a criação do Gauge, propriedade válida quando o Gauge for do tipo Regra.
Recarrega a regra aplicada no gauge, utilizado quando a regra é modificada.
Métricas Ocultas
Contém as métricas ocultas que não serão adicionadas no Item e que poderão ser utilizadas em Expressões.
OS 826242.50: Gauge de progressão
Na versão 23.12 do BI temos uma nova visualização do Gauge, de maneira mais minimalista que pode ser em forma de rosca ou linear, conduzido por duas métricas que justificam seu indicador ao centro do Gauge. As faixas deste Gauge serão feitas por regra onde caso o valor central do Gauge ultrapasse o valor X muda a cor da linha, lembrando que o valor X é uma volta ou o fim da linha do Gauge fazendo com que a nova cor recomece do inicio e sobreponha a antiga.
Para usarmos esta nova visualização devemos:
Circular
Criar ou ter um gauge regra em nosso painel;
Na guia Gauge selecionaremos o modelo simples;
Após isso, nas propriedades do item devemos selecionar a opção “Percentual entre ponteiros e metas” (para essa opção estar disponível é necessário a seleção do modo simples e a regra no item)
E está pronto, podemos complementar colocando o texto dos indicadores Meta e o Valor Indicador abaixo ou acima do valor, ajustar a espessura do gráfico e colocar as máscaras necessárias
Linear
Para o linear devemos selecionar a opção linear;
Após isso, nas propriedades do item devemos selecionar a opção “Percentual entre ponteiros e metas” (para essa opção estar disponível é necessário a seleção do modo simples e a regra no item)
E está pronto, podemos selecionar se queremos ele na horizontal ou vertical assim como o local do texto e da descrição como no gauge circular.
Regra
A regra para este estilo de Gauge requer alguma atenção então colocarei aqui como ela deve ser feita em sua maioria.
A regra deve consistir em:
Primeiro nível como valor máximo 0;
Segundo nível como valor máximo 101;
Terceiro nível como valor máximo 200.
As cores é escolha do usuário criador da regra.
Saiba mais sobre o Gauge progressão: