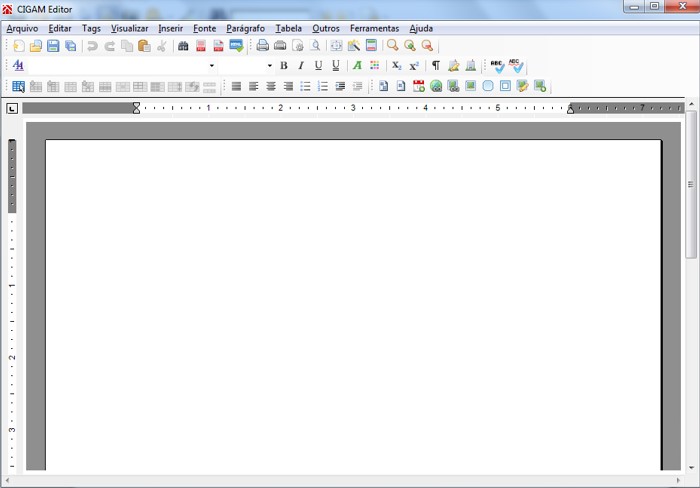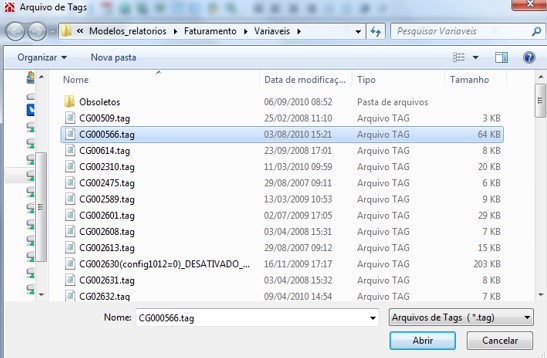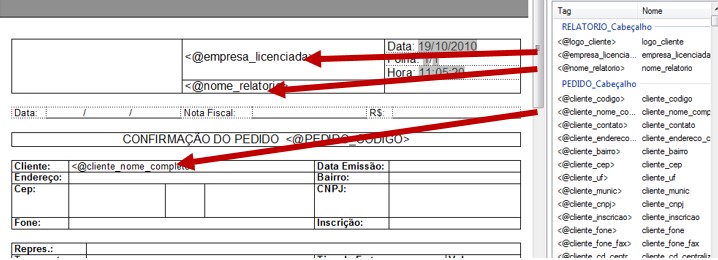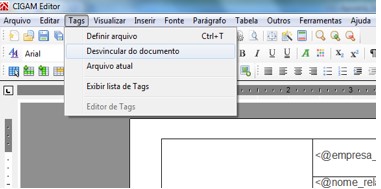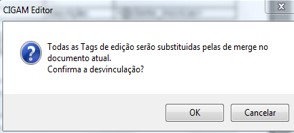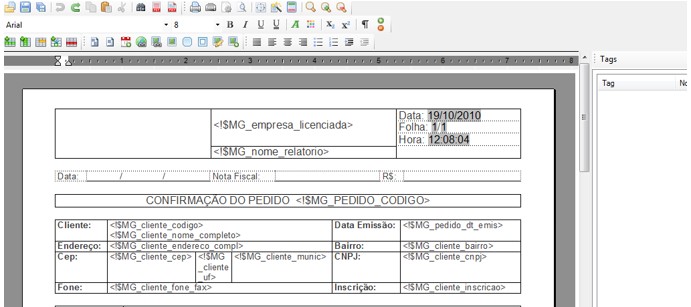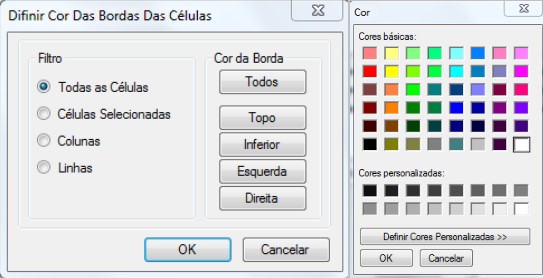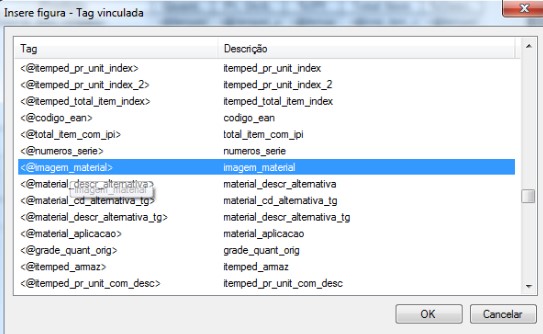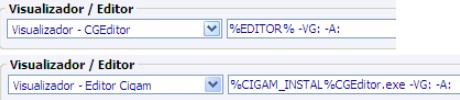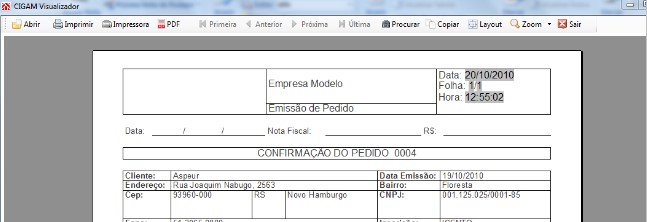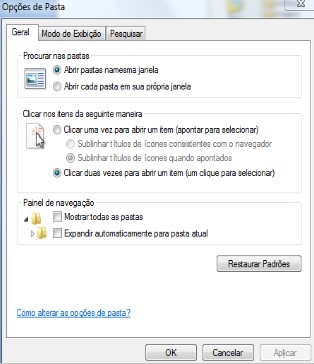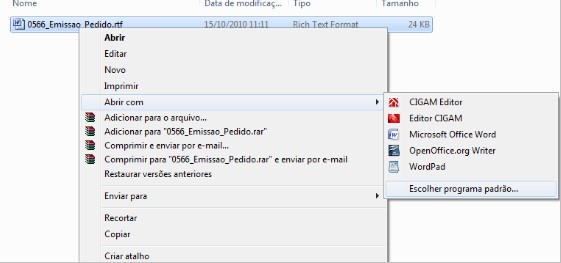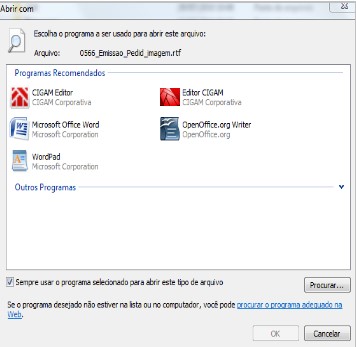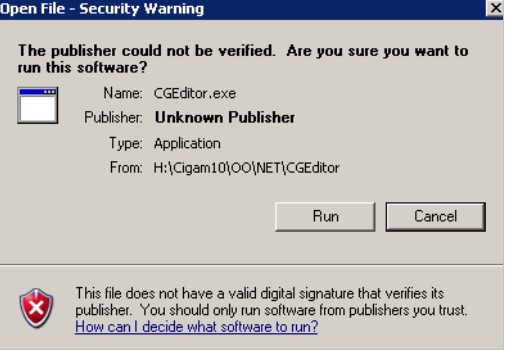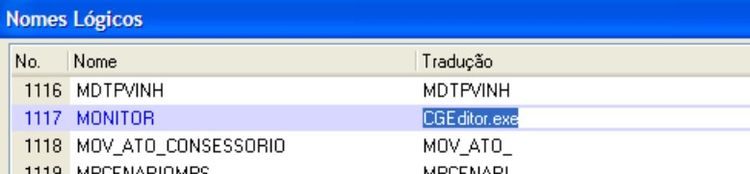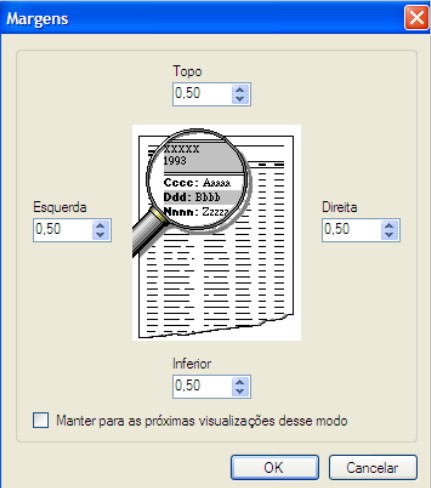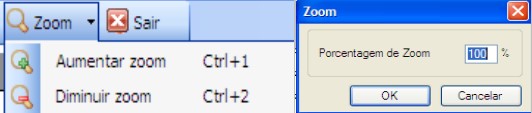GE - Como Fazer - CIGAM Editor
Voltar
Como Fazer > Utilidades/Diversos > CIGAM Editor
O novo editor CIGAM é um aplicativo para edição de texto, gratuito para clientes CIGAM que utilizam relatórios com extensão ‘.rtf’. O novo editor nomeado como CIGAM Editor, para diferenciar do editor Cigam anterior está a disposição a partir da release 101021.62 Beta (conforme COMUNICADO CIGAM 199/10 - Aplicação Especial) no ‘%CIGAM_INSTAL%’.
Com o CIGAM Editor funcionando corretamente, esse está a disposição para a criação e visualização de relatórios/layouts..
O CIGAM Editor é como o Word, e possui praticamente as mesmas ferramentas, algumas mais restritas, e distribuídas no menu com nomes e ícones diferentes.
Índice
- 1 Como fazer instalação do CIGAM Editor?
- 2 Como acessar o CIGAM Editor?
- 3 Como Vincular Arquivo de variáveis/tags no CIGAM Editor?
- 4 Quais as funcionalidades básicas do CIGAM Editor?
- 5 Como visualizar documento pelo CIGAM Editor?
- 6 Como utilizar o CIGAM editor na visualização do DANFE?
- 7 Como utilizar o CIGAM editor para relatórios em caracter?
Como fazer instalação do CIGAM Editor?
Para o correto funcionamento dever estar instalado o .Net Framework SDK 3.5 em cada estação a ser utilizado. verifique em GE - Como Fazer - Instalação do .Net como proceder.
Como acessar o CIGAM Editor?
A partir da release 121003.69 conforme comunicado 155/12, o CIGAM Editor foi quebrado em arquivos, para que esse passe a integrar o corretor ortográfico além de evoluções e melhorias na performance.
Junto a estrutura do Cigam (a que está configurada no nome-lógico %CIGAM_INSTAL%) irá conter o arquivo CIGAM Editor.exe, basta executa-lo e o mesmo aberto.
Caso venha a faltar alguma dependência, na estrutura do %CIGAM_INSTAL%, ao abrir o CIGAM Editor irá apresentar a mensagem em tela informando da falta do respectivo arquivo, e esse deverá ser incluso para que a abertura ocorra normalmente.
Como Vincular Arquivo de variáveis/tags no CIGAM Editor?
Um recurso diferenciado que existe no CIGAM Editor, é a opção de visualizar a lista de variáveis ou tags.
Para vincular o arquivo, na barra de ferramentas do CIGAM Editor, na opção Tags, selecione a opção “Definir arquivo”. Uma tela será aberta, onde é possível buscar o arquivo pretendido (pelo número do programa no qual será criado o layout) de extensão .tag como ilustram as figuras abaixo.
Após selecionado o arquivo e clicado em abrir, será aberto ao lado direito do CIGAM Editor a tela contendo todas as tags do programa selecionado, até então desenvolvidas em que a release atenda e o arquivo de variáveis esteja atualizado.
IMPORTANTE: o arquivo de variáveis poderá ser buscado/atualizado a partir da release 141103.79, onde passa a ter junto a estrutura a pasta Modelos de Relatórios, separado por modulos, para cada um possui a pasta “Variaveis” contendo os arquivos de tags separados pelo número do programa.
O arquivo .tag , após de vinculado, é aberto numa tela ao lado direito do CGEditor.
Nesse arquivo a estrutura das quebras vem divido pelos títulos em azul, representando nova quebra, e em preto as variáveis.
Para incluir as variáveis no modelo, essas devem ser arrastadas (clicando sobre a variável e arrastando para dentro do modelo) para o lugar pretendido.
Na parte inferior da tela de tags, possui duas abas, que apresentam o CORPO do arquivo, apresentando as variaveis, como demonstrado ao lado. Ou optando pela aba ESTRUTURA, apresenta as variáveis de repetição e condicionamento, para configurar o layout do relatório, como apresentando na imagem abaixo.
Na figura a seguir se pode observar algumas variáveis que foram inseridas conforme consta o item “3” descrito anteriormente.
Quando o arquivo de tags é vinculado ao modelo, esse deverá sempre estar a disposição na base, para que possa abrir o layout do arquivo para edição e/ou geração sem problemas e evitar a visualização de mensagens de aviso da falta do arquivo de tags.
Ao terminar a criação do modelo, é possível desvincular o arquivo de tags para evitar mensagens inesperadas. Na figura abaixo, é possível observar que, quando o arquivo possui as tags vinculadas apresenta as variáveis no formato <@.....>.
Pela barra de ferramentas do CIGAM Editor, na opção Tags → Desvincular do Documento, e na próxima tela que apresenta (onde apresenta o aviso confirmando a desvinculação do arquivo de tags ao documento/relatório) clicando em Ok, as variáveis são apresentadas no formato <!$MG_.....>, simbolizando que o arquivo foi desvinculado, conforme ilustram as figuras a seguir.
Quais as funcionalidades básicas do CIGAM Editor?
No topo do CIGAM Editor se encontram as ferramentas do editor de texto. Abaixo do menu principal encontram-se ícones das principais ferramentas utilizadas, para saber o que cada ícone representa, basta posicionar o cursor do mouse sobre o ícone por alguns segundos e esse apresentará resumidamente a sua funcionalidade.
Nas seções seguintes serão apresentadas as principais funcionalidades utilizadas para realizar os ajustes/parametrizações ao documento, e as que possuem um diferencial em relação ao outros editores existes. As demais funcionalidades estão à disposição para serem utilizadas conforme necessidade e no interesse de descobri-las.
Configuração de página do documento
A configuração do tipo de folha e as margens do documento/relatório, é configurado pelo menu: Arquivo → Configurar Impressão: para realizar o ajuste de tipo de folha a ser utilizado, e
Arquivo → Página Layout: para realizar o ajuste as margens da folha, além de cabeçalho e rodapé.
IMPORTANTE: para informar o valor das margens, essas serão em centímetros, e o separador decimal deverá ser a “,” (vírgula), caso utilize o “.” (ponto) o CIGAM Editor não irá aceitar e apresentará uma mensagem em tela, não aceitando o ponto.
Criar cabeçalhos e rodapés
Para criar/editar cabeçalhos e rodapés será preciso ativa a opção pelo menu Editar → Editar Cabeçalho e Rodapé, ou pelo acesso rápido no menu pelo ícone![]() .
.
Após ativado o cabeçalho e rodapé (como no Word, porém feito com dois cliques do mouse sobre o cabeçalho ou rodapé), será possível editá-lo, ou criar novo, utilizando as opções pelo menu Editar → Cabeçalho e Rodapé da primeira página e/ou Cabeçalho e Rodapé da página da Esquerda e/ou Cabeçalho e Rodapé da página da direita.
IMPORTANTE: para criar o cabeçalho ou rodapé diferente da primeira página será preciso entrar na segunda página, ou seja, dando <enter>, até apresentar a segunda página e optar em criar o Cabeçalho e Rodapé da página da Esquerda ou da Direita (como apresenta no menu Editar), depois excluir os espaços em branco dados no documento e esse ficará de maneira “oculta”, mas ao gerá-lo irá apresentar o segundo cabeçalho diferente do primeiro. Outra formar é entrar na segunda página e esse não irá apresentar o mesmo cabeçalho já editado/criado, então somente será preciso incluir as informações pretendidas e após eliminar os espaços dados.
Ocultar linhas e palavras
Outra forma muito utilizada na configuração de relatórios é ocultar linhas e/ou palavras.
Para ocultar a linha ou palavra, selecione a linha com o cursor do mouse, como demonstrado nas figuras abaixo.
Selecionado a linha e/ou palavras, no menu Fontes → Oculto, essa opção deixará o texto de maneira oculta, e para visualizar o texto ocultado, no menu Visualiza → Texto Oculto, ou pelo ícone ![]()
O ícone do PI ![]() , no Word realiza essa função de visualizar as linhas e/ou palavras ocultas, já no CIGAM Editor somente servirá para demonstrar quebras de linhas e espaçamentos, como apresenta a figura a seguir.
, no Word realiza essa função de visualizar as linhas e/ou palavras ocultas, já no CIGAM Editor somente servirá para demonstrar quebras de linhas e espaçamentos, como apresenta a figura a seguir.
Tabelas
No CIGAM Editor as tabelas ao ser inseridas com a quantidade de linhas e colunas pretendidas, essas não apresentam as bordas, apresentam de modo pontilhado como ilustrado na figura abaixo. Para inserir uma tabela no menu Tabelas → Inserir tabela.
A inclusão da borda e o seu tamanho será inserida pelo menu Tabela Largura da Borda da célula, e irá apresentar a seguinte tela como demonstrado na figura abaixo.
Na tela que apresentará deverá ser informada a largura da borda. Caso sejam informados valores decimais, deve ser utilizado a vírgula. Para inserir as bordas, a outras opções na tela para serem utilizadas e avaliadas a melhor forma de aplicá-las. Na figura abaixo apresenta a inserção das bordas com diferentes larguras definidas na figura acima.
Para colorir a borda da tabela, essa é feita pelo menu Tabelas → Cor da Borda da célula. Ao selecionar a opção será aberta a tela conforme ilustrada a figura abaixo e ao selecionar uma das opções, da Cor da Borda, será aberta uma segunda tela para selecionar a cor pretendida.
A ferramenta Tabelas possui outras funcionalidades como centralizar o texto na tabela, girar o texto e entre outras, e essas poderão ser descobertas/utilizadas conforme a necessidade de uso na criação ou ajuste do layout de relatório.
Imagens
A inclusão de imagens pode ser realizada pelo menu Inserir, optando pelas opções de inclusão e linkamento de imagens, já familiar em outros editores de texto. Mas um diferencial que o CIGAM Editor apresenta é inclusão da tag de imagens e nessa definir o tamanho que a imagem deverá apresentar ao gerar o relatório.
No menu Inserir → Figura Linkada Especial, há duas opções Tag vinculada e Tag merge manualmente.
A Tag vinculada, o arquivo de tags deverá estar vinculado ao documento conforme descrito anteriormente. Ao clicar nessa opção será aberta a tela Insere Figura Tag vinculada (figura abaixo), e nessa selecionar a variável que irá apresentar a imagem conforme inseridas nos cadastros do CIGAM.
Após clicar na tag será aberto no layout um quadro informando imagem linkada como demonstra a figura a seguir.
O quadro onde a imagem será inserida poderá ser ajustado conforme tamanho pretendido, sem ter o problema de ter a imagem salva num tamanho apropriado, como ocorre pelo Word, onde, pelo um Include Picture, apresenta o quadro não podendo adaptá-lo ao tamanho pretendido e a imagem será levada de acordo com o tamanho salva em disco. A figura abaixo demonstra o arquivo gerado com o quadro definido num tamanho menor que o demonstrado na figura anterior.
A inserção da variável utilizando a opção Tag Merge Manualmente, dispensa que as tags estejam vinculadas ao documento. Ao selecionado a opção será aberta a tela a seguir.
Nessa tela a variável pretendida será incluída manualmente, e ao pressionar o botão OK, fará a mesma inclusão do quadro como ilustrado anteriormente.
Com essas opções e funcionalidades dispensa de salvar a imagem num tamanho perfeito para a impressão. Mas deve se ter o cuidado de não salvar as imagens em tamanho exagerados, pois esses poderão não ser carregados ao relatório após gerado. Outro ponto a ser observado é a estrutura do caminho da imagem, onde não pode ultrapassar mais de 60 caracteres e nem conter espaços em branco, caso contrário a imagem não é impressa.
Outra opção disponível no CIGAM Editor é a inserção de Imagem marca d’água e Imagem de Fundo, disponível no menu “Outros”, ao utilizar essas opções talvez as imagens terão que ser ajustado nos tamanhos e/ou espaços dentro da própria imagem para o posicionamento pretendido no layout.
Salvar/Exportar para PDF
A funcionalidade de exportar o documento em PDF, é uma opção que vem sendo observada ao selecionar um editor para criação de documentos, e o CIGAM Editor oferece essa funcionalidade de duas formar, arquivo aberto e arquivo bloqueado.
Para realizar a exportação existem duas opções no menu Arquivo → Exportar → Formato PDF e → Arquivo para formato PDF, essas opções estão disponível no modo de edição do CIGAM Editor, e essa opção pode ser selecionada pelos ícones ![]() .
.
Formato PDF (Exporta o buffer atual (arquivo que está aberto em edição)): exportado o arquivo aberto em formato PDF, e está liberado para realizar a impressão do documento/relatório.>
Arquivo para formato PDF (Outra função: Exporta um arquivo informado (sem precisar abrir) para o arquivo de destino informado): exporta o arquivo em formato PDF, e está bloqueado para realizar a impressão documento/relatório.
Ao selecionar a opção Formato PDF, será aberta a tela abaixo para selecionar o caminho e preencher o nome do arquivo, para ser salvo.
A opção de exportar o Arquivo para formato PDF irá apresentar a tela com o caminho de origem do modelo, e onde esse será salvo, além de algumas opções para gerar o arquivo conforme a figura abaixo ilustra. Nesse modo não precisa ser necessariamente o documento/relatório que está em tela.
No Visualizador do CIGAM Editor, somente está disponível a exportação na opção Formato PDF. O modo de visualização está disponível pelo menu Arquivo → Visualizar impressão ou pelo ícone ![]() .
.
Dentre as funcionalidades apresentadas neste capítulo, são as que realmente possuem um diferencial das até então acostumadas a utilizar. Existem outras funções como inserir número de página, data e hora, elas também estão disponível no CIGAM Editor, mas estão disponibilizadas no menu um pouco diferente do tradicional.
Como visualizar documento pelo CIGAM Editor?
Para utilizar o CIGAM Editor se tem duas opções, configurá-lo apenas para alguns modelos de relatórios ou utiliza-lo para todos arquivos RTF.
Utilizando Editor para um modelo específico de relatório
Na tela de Modelo de Relatório, entre no modo modificar (CTRL +M) e altere a opção “Visualizador/Editor” para ‘Visualizador - Editor Cigam’, conforme a figura abaixo. A partir da Release 101104.62 Beta, conforme Comunicado CIGAM 204/10, o campo 'Visualizador/Editor' passa a ser iniciado com o nome lógico %EDITOR%.
Ao selecionar a opção do Visualizador/Editor irá apresentar o %EDITOR% do nome lógico, caso a release seja posterior a informada anteriormente isso deverá ser incluído manualmente informando %CIGAM_INSTAL%CIGAM Editor.exe, como ilustrada a figura abaixo.
O CIGAM Editor pode ser aberto de duas formas, pelo modo edição ou de visualização, e para isso é preciso passar algumas das seguintes parametrizações conforme consta na figura a seguir.
- -A:<arquivo>
- Informa o arquivo a ser aberto ou visualizado. Quando utilizado com o parâmetro -ID: poderá ser informada uma pasta. Quarto utilizado com o parâmetro -VQ: poderá ter várias ocorrências.
- -E:
- Abre o editor edita o arquivo caso passado no parâmetro -A:
- -V:
- Abre o visualizador sem carregar nenhum arquivo
- -VC:
- Abre o visualizador em formato caracter para o arquivo passado no parâmetro -A:
- -VG:
- Abre o visualizador em formato gráfico para o arquivo passado no parâmetro -A:
- -VQ:
- Abre o visualizador de arquivos sem nenhuma formatação.
- -VX:
- Abre o visualizador para o arquivo passado no parâmetro -A: detectando o formato automaticamente
- -I:
- Quando utilizado com -V:, -VG:, -VC: ou -VX: bloqueia a impressão do arquivo em visualização
- -S:
- Quando utilizado com o parâmetro -V:, -VG:, -VC: ou -VX:, bloqueia a saída para impressão, exportação, cópia para a área de transferência, exibição do caminho do arquivo e a abertura de outros arquivos
- -SI:
- Quando utilizado com o parâmetro -V:, -VG:, -VC: ou -VX:, aplica os mesmos bloqueios do parâmetro -S: exceto para a saída para impressão
- -ID:<nome da impressora>
- Imprime diretamente o arquivo passado no parâmetro -A:. Se o nome da impressora não for informado, será enviado para a impressora padrão
- -D:
- Quando utilizado com o parâmetro -ID: exclui o arquivo passado no parâmetro -A: após a impressão
- -T:
- Quando utilizado com o parâmetro -ID: executa a funcionalidade abrindo internamente o arquivo informado no parâmetro -A: antes do processamento. Se esse parâmetro não for informado, a impressão direta utilizará o spool rápido automaticamente.
- -FP:<arquivo de destino>
- Exporta para o arquivo de destino o arquivo passado no parâmetro -A: no formato PDF
- -FH:<arquivo de destino>
- Exporta para o arquivo de destino o arquivo passado no parâmetro -A: no formato HTML
- -P:<contador>
- Quando utilizado com o parâmetro -D:, informa o número de cópias a serem enviadas para a impressora ou arquivo de spool. Se esse parâmetro não for informado, o contador padrão será de 1 (uma) cópia
- -O:<arquivo de spool>
- Quando utilizado com o parâmetro -ID:, cria o arquivo de spool de impressão para o arquivo informado no parâmetro -A: sem que seja feito o envio para impressora. Se o nome do arquivo de spool não for informado, será aberta a tela do gerenciador de spool de impressão, ligando automaticamente caso as preferências tenham sido informadas anteriormente. O arquivo de spool deverá ter a extensão PRN e será automaticamente excluído após o processamento pelo gerenciador de spool de impressão.
- -AA:<arquivo de assinatura>
- Indica um arquivo de onde buscará páginas para acrescentar no PDF exportado. Se informado apenas texto neste parâmetro, inclui uma página com o mesmo, sendo recomendado não exceder 500 caracteres.
- -AC:<certificado>
- Certificado utilizado para a assinatura digital do PDF exportado.
- -AD:
- Quando utiliza certificado para o PDF exportado, indica se aplica a cerificação digital.
- -AM: <motivo da assinatura>
- Quando utiliza certificado para o PDF exportado, indica o motivo da assinatura.
- -AL:<localização>
- Quando utiliza certificado para o PDF exportado, indica a localização.
- -AE:<e-mail de contato>
- Quando utiliza certificado para o PDF exportado, indica o e-mail de contato.
- -AS:<arquivo de selo>
- Quando utiliza certificado para o PDF exportado, indica uma imagem para o selo.
- -AN:<nome do autor>
- Indica o nome do autor que assina o PDF exportado. Deve ser informada uma imagem para a assinatura ou certificado.
- -AI:<arquivo de imagem>
- Indica uma imagem para a assinatura do autor no PDF exportado. Deve ser informado o nome do autor.
- -PA:
- Quando utilizado com o parâmetro -FP:, desliga o formato PDF/A e as fontes embutidas.
Para apresentar o documento gerado em Modo Edição deverá ser passado os parâmetros -E: e -A: conforme a figura abaixo apresenta.
No modo de edição irá apresentar todas as funcionalidades (figura abaixo) para que o documento possa ser editado ou acrescentar dados antes da impressão.
Para que o modelo seja aberto em Modo de Visualização, usado ao gerar as Notas Fiscais ou documentos que não poderão sofrer modificações ou ser ajustados antes da impressão, pois esses deverão estar de acordo com o cadastro ou questões legais, deve ser passado os seguintes parâmetros -VG: e -A: ilustrado na figura a seguir.
Pelo modo de visualização as funcionalidades estarão restritas, estando apenas liberada para a impressão, exportação para PDF (formato PDF), entre outras, como se pode observar na figura a seguir.
CIGAM Editor para todos os arquivos RTF
Ao optar pela opção que todos os documentos de extensão RTF serão abertos pelo CIGAM Editor, essa configuração deverá ser feita no Windows e por máquina.
Ajuste para Windows 2007 ou superior
No Windows 2007 na pasta “Opções de pasta” não possui a aba “Tipos de Arquivos”, como a figura abaixo demonstra.
Para realizar a padronização que todos os arquivos sejam aberto pelo CIGAM Editor, selecione um arquivo de extensão RTF, clicando com o botão direito sobre o mesmo, na opção “Abrir com” selecionar a opção “Escolher programa padrão” como ilustrado na figura abaixo.
Após selecionado a opção “Escolher programa padrão”, será aberta a tela como demonstrado na figura a seguir. Nessa tela irá apresentar o CIGAM Editor/CIGAM Editor, selecione-o e clique no botão OK. Caso não apresente o CIGAM Editor para seleção, clique no botão Procurar e localize-o no Cigam Instal para indicá-lo.
Sempre observe se o checkbox “Sempre usar o programa selecionado para abrir este tipo de arquivo”, abaixo da tela onde constam os aplicativos esteja marcado, pois essa opção define o aplicado como padrão na abertura de todos os documentos de extensão RTF.
Após realizar essas parametrizações qualquer arquivo RTF, será aberto pelo CIGAM Editor. Lembrando que essa opção será para todos os documentos de extensão RTF, caso seja somente para alguns relatórios utilize as instruções já informadas anteriormente
Como utilizar o CIGAM editor na visualização do DANFE?
O CIGAM Editor foi adaptado para poder atender o envio do DANFE por email aos clientes em PDF. Para isso os modelos foram ajustados e o programa da NF-e no Cigam sofreu modificações e adaptações para realizar a abertura do DANFE pelo visualizador do CIGAM Editor e enviar por email o documento em PDF.
Como parametrizar o Layout do DANFE pelo Sistema CIGAM?
Os modelos do DANFE podem ser adquiridos junto a release CIGAM na pasta Modelos de Relatórios\NFE, após realizar os ajustes do layout conforme requerido pelo cliente, o modo de abertura poderá ser realizado de duas maneiras. Uma é a opção descrita anteriormente, e outra é pelas configurações.
As configurações que estão associadas para a geração e correta abertura do DANFE automaticamente são as seguintes:
'LF - NE - 2019 - Modelo de arquivo para impressão do DANFE Normal';
'LF - NE - 2020 - Modelo de arquivo para impressão do DANFE Contingência';
'LF - NE - 2057 - Caminho da geração dos arquivos DANFE'. Essa configuração obrigatoriamente deve estar preenchida, pois nesse caminho serão salvos os DANFE em RTF e PDF, e por meio dessa configuração é feito a impressão do DANFE em lote;
'LF - NE - 2058 - Enviar em anexo no e-mail da NFe o arquivo';
'LF - NE - 2128 - Comando para Visualização/Edição da DANFE';
'LF - GE - 2284 - Código do Material parametrizável nos Arquivos Legais'. Substitui a antiga configuração 1695. Configuração para impressão sequencial. Para que respeite o que está informado nessa configuração deve ser utilizado no layout do danfe a variável <!$MG_i_codigo_material>. Para entrar na tela de configuração pressionar F5. O padrão é informar 1 no campo Código do material, mas irá depender da necessidade do cliente. É importante ajustar essa configuração e manter a variável citada acima. Dessa forma garantimos que a impressão saia de acordo com o enviado ao Sefaz;
'LF - GE - 2285 - Descrição do Material parametrizável nos Arquivos Legais'. Substitui a antiga configuração 2013. Configuração para impressão sequencial. Para que respeite o que está informado na configuração deve ser utilizado no layout do danfe a variável <!$MG_i_descricao_material>. Para entrar na tela de configuração pressionar F5. O padrão é informar 1 no campo Descrição do material, 2 no campo de descrição complementar do movimento e 3 No campo código EAN, mas irá depender da necessidade do cliente. É importante ajustar essa configuração e manter a variável citada acima. Dessa forma garantimos que a impressão saia de acordo com o envio feito ao Sefaz;
'LF - NE - 2422 - Regra exclusão do arquivo RTF após envio do DANFE por e-mail'. Essa configuração permite manter salvo somente o arquivo de extensão pretendida, no caminho informado na configuração 'LF - NE - 2057 - Caminho da geração dos arquivos DANFE'.
Além das configurações citadas anteriormente, existe também o cadastro das informações complementares do DANFE, para isso verifique em FA - Como Fazer - Cadastro de informações complementares do DANFE.
Quais são as configurações de visualização do DANFE pelo Modelo de Relatórios?
Para gerar o DANFE pelo programa Modelos de Relatórios (Utilizada essa opção quando o cliente possui mais que um layout e esse é selecionado no momento da impressão.), além de seguir a parametrização já descrita, é preciso informar na Configuração 'LF - NE - 2057 - Caminho da geração dos arquivos DANFE', o caminho válido onde os DANFE’s serão gerados e salvos. Normalmente se cria uma pasta onde serão salvos os arquivos e esses possam ser gerenciados conforme necessidade, e indicado todo o caminho de onde será salvo o DANFE.
Lembrando: o DANFE deverá ser aberto em Modo de Visualização, e os seguintes parâmetros -VG: e -A: devem ser passados como já demonstrado.
Após realizar as parametrizações ao testar a visualização do DANFE pelo cadastro da Nota Fiscal (botão imprimir), ou pelo Gerenciador da NF-e (botão direito do mouse sobre a NF-e e opção imprimir) irá realizar a abertura do programa de Modelos de Relatórios, para selecionar o layout pretendido e ao confirmar abrirá o CIGAM Editor em modo de visualização, podendo realizar a impressão do DANFE como realizado anteriormente por outros editores, porém numa tela com funcionalidades mais restritas.
Quais são as configuração da visualização do DANFE pelas Configurações do Sistema CIGAM?
Para realizar a visualização do DANFE pelas configurações, e essas podem ser indicadas por usuários ou unidades de negócios pelo botão “Por Usuário” da tela de configurações do Cigam, seguem as parametrizações a serem feitas:
Nas configurações 'LF - NE - 2019 - Modelo de arquivo para impressão do DANFE Normal' e 'LF - NE - 2020 - Modelo de arquivo para impressão do DANFE Contingência', na raiz ou por usuário devem estar indicado os modelos de DANFE normal e contingência, respectivamente.
Na configuração 'LF - NE - 2057 - Caminho da geração dos arquivos DANFE', na raiz ou por usuário, deve ser informado um caminho válido onde os DANFEs serão gerados e salvos.
Na configuração 'LF - NE - 2128 - Comando para Visualização/Edição da DANFE', na raiz ou por usuário, deve ser informado o caminho do CIGAM Editor com a parametrização como já demonstrado nesse manual.
E na configuração 'LF - NE - 2422 - Regra exclusão do arquivo RTF após envio do DANFE por e-mail', na raiz ou por usuários, opção se irá manter salvo o arquivos pdf ou o rtf, no caminho informado na configuração 'LF - NE - 2057 - Caminho da geração dos arquivos DANFE'.
Após realizar essas configurações e ao testar a visualização do DANFE pelo cadastro da Nota Fiscal (botão imprimir), ou pelo Gerenciador da NF-e (botão direito do mouse sobre a NF-e e opção imprimir), esse não irá solicitar o layout do DANFE, e fará a impressão automaticamente, onde fará a abertura do CIGAM Editor em modo de visualização, podendo realizar a impressão do DANFE como realizado anteriormente por outros editores, porém numa tela com funcionalidades mais restritas.
Como realizar a impressão do DANFE em Lote?
A CIGAM possui a rotina de impressão do DANFE em lote, localizado no Menu em: Fiscal → NFE → Rotinas → Emissão do DANFE em Lote.
Uma das opções que a rotina oferece é enviar o DANFE automaticamente para a impressora. A impressão irá funcionar corretamente se as parametrizações informadas anteriormente sobre a parametrização do DANFE estão corretas.
Além de ter as parametrizações ao selecionar a opção de enviar para a impressora automaticamente, habilitará outra opção onde se poderá informar a quantidade de DANFES a serem carregados na pasta temporária, antes de iniciar a impressão. Forma que agiliza a impressão das notas e de forma continua, diferente da impressão uma a uma.
IMPORTANTE: a rotina de impressão automática do DANFE para a impressora somente funcionará com o CIGAM Editor, no qual esse é ativado para carregar os layout’s para a impressora.
Outro detalhe que pode ocorrer é o Sistema Operacional considerar o CIGAM Editor como sendo uma aplicativo não seguro, e a cada DANFE enviado para a impressora apresentará a tela conforme a figura abaixo demonstra, solicitando a confirmação de uso de um aplicativo não seguro.
Para isso é preciso no navegador de internet utilizado/padrão, deve ser adicionador o caminho do executável nos sites confiáveis, ou alterar as opções “Inicializando aplicativos e arquivos não seguros” e “Iniciando programas e arquivos em um IFRAME” como “Habilitar”, mas isso é recomendado verificar com a equipe de TI da empresa se autoriza realizar as configurações.
Para realizar o envio do DANFE em PDF, além das configurações e parametrizações passadas para a visualização da NF-e em tela, a configuração 'LF - NE - 2058 - Enviar em anexo no e-mail da NFe o arquivo' deverá ser indicada com a opção requerida pelo cliente.
IMPORTANTE: ao gerar o DANFE tanto para visualização e envio de email isso poderá levar alguns segundos, pois será preciso carregar layout, dados, converter para PDF e realizar o envio do email, além do tempo de resposta do servidor de email.
Como utilizar o CIGAM editor para relatórios em caracter?
O CIGAM Editor a partir da Release 110727.65 pode ser utilizado para a impressão dos relatórios em modo caracter, substituindo o Wlist e o Editor Cigam.
Para utilizar o CIGAM Editor basta atualizá-lo com a versão superior a 3.0 e apontá-lo no nome lógico Monitor. Não será preciso passar nenhum parâmetro, pois estes estão ajustados internamente no CGKernel com as seguintes passagens:
VX: (se não houver na tradução de %MONITOR% já incluído VC, VG ou VX)
I: (se config 792 marcada)
A:”arquivo”
Dessa forma a tradução do nome lógico %MONITOR% será: %CIGAM_INSTAL%CIGAM Editor.exe, seguindo o exemplo que a figura abaixo demonstra.
Caso o nome lógico Monitor esteja em branco, o relatório será aberto por padrão pelo CIGAM Editor conforme disponível no CIGAM_INSTAL, mas não encontrando o CIGAM Editor o relatório será aberto pelo padrão disponibilizado no Windows, pelo bloco de notas ou aplicativo apontado.
IMPORTANTE: A release a partir de 110727.65 contempla a solução de visualização do relatório caracter pelo CIGAM Editor. Ao atualizar a versão os clientes que utilizam o Wlist continuarão a funcionar normalmente. Para usufruir do CIGAM Editor será preciso alterar o nome lógico seguindo os procedimento informado.
Após realizar a parametrização do nome lógico, qualquer relatório em caracter será aberto pelo visualizador do CIGAM Editor.
Como Configurar para visualização do Relatório em Caracter por usuário?
Assim como o Wlist, o CIGAM Editor possui a opção de ser ajustado as margens e fontes por usuário. O CIGAM Editor possui essa parametrização mais visível do que o Wlist. Para realizar o ajuste de margens e fontes do relatório para visualização e impressão é realizado pelos botões disponibilizados na visualização do relatório, como ilustra a imagem abaixo.
As opções de Margem e Fonte estão disponíveis somente para relatórios em caracter, para os relatórios gráficos essas opções não estarão disponíveis.
Para ajustar as Margens clique sobre o botão e essas são ajustadas conforme a margem de impressão da impressora. Por padrão a margem é de 0,5 cm para as quatro direções, como ilustra a imagem abaixo.
O ajuste da margem para a impressão irá ocorrer principalmente quando realizar a impressão e esse a impressora requerer uma margem superior a do padrão. Para saber exatamente a margem correta será preciso realizar o teste de impressão e avaliar a melhor margem.
Após ajustado a margem para manté-las em todos os relatórios a opção ‘Manter para as próximas visualizações desse modo’ deve ser marcada, mas isso ficará salvo somente para o usuário windows que a alterou, os demais continuam a utilizar o padrão. Mantendo a opção desmarcada o ajuste de margem não ficará salvo para os relatórios do usuário e deverá ser ajustada novamente antes de realizar a impressão.
O tamanho da Fonte está definida em fonte Courie New, tamanho 6, como ilustra a imagem a seguir. Caso o usuário requer alterar o formato padrão para seus relatórios, o checkbox ‘Manter para as próximas visualizações desse modo’ deve ser marcada, e os demais usuários não sofrerão mudanças.
A fonte e o tamanho informado no padrão é a que melhor permitiu a visualização e a impressão, porem não impede se optar por outra fonte e tamanho, mas a visualização e a impressão poderão ficar desalinhadas.
O tamanho da fonte padrão é a melhor opção para alinhamento e quebra, para aumentar a fonte de visualização orienta a utilização da opção de zoom, como ilustra a imagem a seguir, com isso a visualização é aumentada e o layout do relatório não é comprometido.
As opções de margens definidas como padrão é um meio parametrizado para melhor aproveitamento da folha, entre tantas marcas de impressoras. Cada impressora poderá haver um ajuste de margem diferenciado, e isso deverá ser feito antes de realizar a impressão. <
Caso determinado usuário utiliza somente uma impressora, esse realiza o ajuste de margem, marca o checkbox e somente para esse usuário ficará a opção correta. Os demais usuários deverão realizar o ajuste conforme sua impressora ou necessidade.
IMPORTANTE: A margem, a fonte e o tamanho quando alteradas do padrão e marcadas o checkbox, essas são definidas por usuário de windows. É importante orientar o usuário no momento da utilização do CIGAM Editor que esses ajustes poderão ocorrer, principalmente a margem devido a marca de impressora. O mesmo ocorria no Wlist, porem não de maneira transparente.
Como bloquear a impressão do relatório caracter?
Para bloquear a impressão do relatório pelo usuário a configuração GE - AM - 792 - Bloquear impressão de relatórios, deve ser marcada. Com a configuração marcada ao gerar o relatório em tela o botão de impressão e de pdf não serão habilitados no menu, como ilustra a figura abaixo, impedindo que as informações sejam impressas ou exportadas para pdf.
Quais outras funcionalidades ajustadas e disponíveis no CIGAM Editor para relatório caracter?
Além de ter em tela o botão “Sair”, da tela de visualização do CIGAM Editor, também foi ajustado a tecla ESC para abandonar a tela. Mesma opção disponível no Cigam para sair da tela em que se encontra.
Para navegar pelo relatório os botões PgDown e PgUp foram implementados e estão a disposição para utilização e navegação pelo relatório.
Com os ajustes de fonte e tamanho dos caracteres parametrizados, para aumentar o zoom da tela, que por padrão está para 100%, existe a opção do botão “Zoom”, como ilustra a imagem abaixo, onde ao clicar sobre se consegue ajustar o tamanho pretendido manualmente ou utilizando as teclas de atalho “CTRL+1” para aumentar o zoom e “CTRL+2” para diminuir o zoom da tela.
O relatório em caracter após apresentado em tela permite que o mesmo seja exportado para pdf, facilitando o arquivamento ou envio do mesmo via email.
Outra funcionalidade implementada é ter as informações básicas no rodapé dos relatórios, como demonstra a ilustração a seguir.
A quantidade de linhas do relatório, o que defini a quebra de pagina é definido pela parametrização da printer 1, conforme as ilustrações abaixo, salvo as exceções que o próprio programa possui a opção nos filtros de informar a quantidade de linhas. Outro detalhe para a quantidade de linhas pode estar por definição interna do programa e para alterar somente solicitando ao Desenvolvimento o ajuste.
Quando o ajuste de quantidade de linhas é realizado pelo ambiente de impressora, para que a alteração se mantenha salva é preciso desproteger o MAGIC.INI, realizar o ajuste de quantidade de linhas, fechar a aplicação e proteger o MAGIC.INI novamente, após acessar a aplicação novamente e verificar se o ajuste foi salvo. Outra opção é realizar o ajuste da quantidade de linhas da printer 1 diretamente no Magic.
Seguindo as parametrizações informados documento o CIGAM Editor está disponível para a impressão dos relatórios em caracter e disponibilizando as funcionalidades básicas para visualização e impressão.