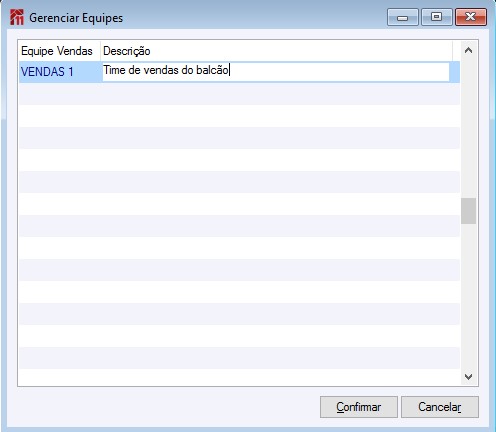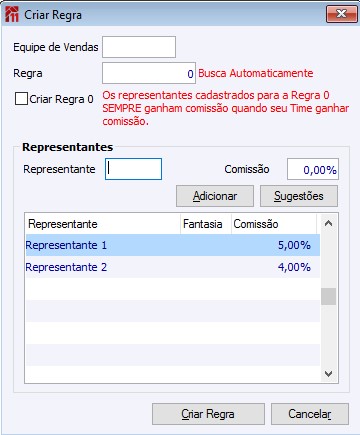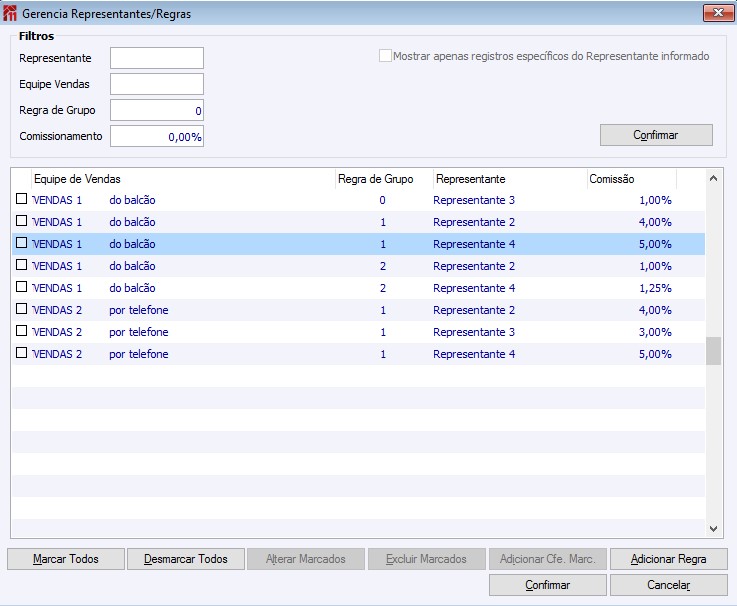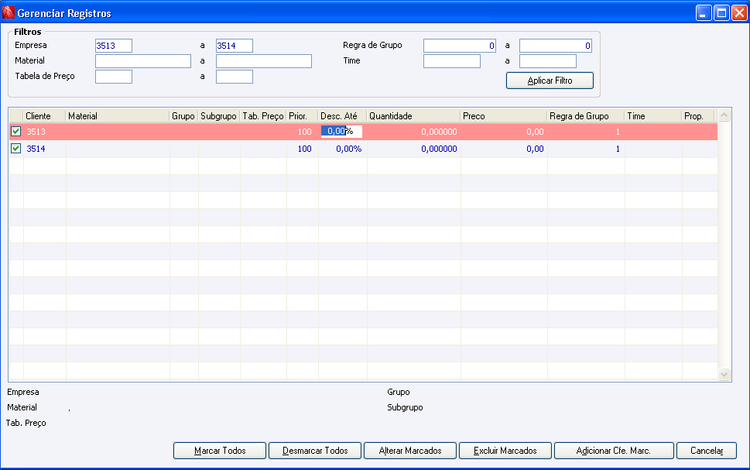FA Matriz de Comissões
Comercial > Faturamento/Pedido > Cadastros > Matriz de Comissões
Somente usuários com direito “GERCOMIS” terão acesso a esta opção. A metodologia de Matriz de Comissões tem por objetivo centralizar o cadastro e a busca dos Representantes e percentuais de comissão para diferentes combinações de vendas em relação aos Clientes, Materiais, Tabelas de Preço, Descontos, Quantidade e Preço Unitário. Além disto, permite utilizar o conceito de Equipe para pagamento das comissões.
Para utilizar esta metodologia, seleciona-se a opção ‘C.Matriz’ na configuração ‘FA – DU – 175 Método de Cálculo para Comissões’.
Quando utilizada esta metodologia, o cadastro dos representantes deixa de acontecer nos clientes e nos materiais, passando a ser feito no Gerenciador de Comissões. Através deste gerenciador, podem-se efetuar os diversos cadastros que definirão os representantes e seus respectivos percentuais de comissão.
A definição destes Representantes e percentuais dá-se através de Regras de Comissionamento. Uma Regra pode também ter um cadastro de Equipe. Cada combinação de Regra+Equipe definirá um ou mais Representantes que receberão determinado valor de comissão. São estas Regras que são apontadas no cadastro principal do Gerenciador de Comissão.
Assim sendo, temos que o cadastro principal do gerenciador define que uma combinação de fatores no cadastro da NFS/Pedido definirá que determinada Regra será a geradora dos representantes e percentuais de comissão desta NFS/Pedido.
Através desta metodologia combinamos as antigas metodologias de Rep. Cliente, Item, Múltiplos, Tabela de Preço, Faixa de Desconto, todas em um só cadastro. Pode-se, desta forma, realizar a conciliação destas metodologias, determinando os pagamentos de comissão avaliando-se Clientes, Itens, Tabelas de Preço, combinados com valores de Desconto, Quantidade e Preço praticados em cada uma destas combinações.
O Gerenciador de Comissão possui diversos facilitadores de cadastro, permitindo que se adicionem registros para múltiplos Clientes e Materiais ao mesmo tempo, assim como gerenciar cadastros existentes ou mesmo criar novos cadastros baseados nestes cadastros existentes.
Além das facilidades no cadastro, temos uma opção de Proporcionalização, que permite o cálculo automático do percentual de comissão de acordo com a variação de Desconto, Quantidade ou Preço entre dois registros específicos. Com esta opção, podemos definir N percentuais de comissão, de acordo com M valores de Desconto, Quantidade ou Preço, sem a necessidade de cadastrarem-se N*M registros, caso estes valores possuam uma variação linear entre si.
O que veremos neste Manual são os detalhes do cadastro de comissões, bem como as regras que regem a busca neste cadastro quando da criação das NFS/Pedidos no CIGAM.
No Gerenciador de Comissão é onde devem ser efetuados todos os cadastros necessários para que o sistema trabalhe corretamente com a metodologia de Matriz de Comissões. Será feito um passo a passo com todos os procedimentos necessários, ao mesmo tempo em que explicamos cada uma das opções que o Gerenciador oferece.
Quadro Filtros
Equipe, Regra e Representante
Estes filtros são exatos: mostram os registros de comissão que correspondem aos valores selecionados.
Quadro Projeções
As Projeções tem por objetivo simular uma venda, exibindo quais os registros que poderiam ser pagos em relação à comissão em vendas para a Empresa X, com o Material Y, utilizando a Tabela de Preço Z.
Botão Gerenciar Rep./Reg.
O primeiro passo para iniciar o cadastro das comissões, é cadastrar os representantes e seus respectivos percentuais de comissão possíveis. Isto permitirá que, ao cadastrarmos uma nova combinação de fatores que geram comissão, já possamos saber quem irá receber comissão, e qual o valor. Para isto, acionamos o botão “Gerenciar Rep./Reg.”. Este procedimento pode ser realizado a qualquer momento no sistema.
Os representantes também podem ser definidos depois da inserção no cadastro principal, ou durante este cadastro, mas realizar a definição dos representantes antes de iniciar o processo principal de configuração das comissões, garante a integridade dos dados, facilitando o entendimento do que está sendo cadastrado, além de garantir que não haverá registros fantasmas no gerenciador de comissões, ou seja, combinações que geram comissão sem efetivamente estarem ligadas a uma Regra de Grupo que definem quais representantes receberão esta comissão.
Regra de Grupo
Ao pressionar F5 (zoom) no campo Regra de Grupo, abre-se uma nova tela para Pesquisar Regra de Grupo.
Botão Adicionar Regra
Para adicionar uma nova Regra, ou seja, para cadastramos os Representantes que ganharão comissão, acionamos o botão “Adicionar Regra”. Na tela subjacente, serão solicitadas: a Equipe, o número da Regra (identificador), o Representante e o Percentual que este receberá de Comissão.
Equipe de Vendas
Pode ser escolhida uma Equipe de representantes para receber comissão. Os representantes não são pré-cadastrados para uma Equipe, mas as Equipes possuem cadastro com Nome e Descrição. Se deixado em branco, os representantes desta regra não serão vinculados a nenhuma equipe específica. Se for informada uma Equipe, os Representantes cadastrados serão sugeridos em um próximo cadastro de Regra para esta mesma Equipe. Da mesma forma, se for escolhida uma Equipe de Representantes para receber Comissão, caso cadastre-se uma Regra com a opção “Criar Regra 0”, os representantes cadastrados na Regra 0 receberão Comissão sempre que a Equipe para a qual foram cadastrados receber comissão. Para cadastrar uma nova Equipe pode-se ir pela tela principal do Gerenciador de Comissões, no botão Gerenciar Equipes, ou pressionar F5 no campo Equipe desta tela. Será então aberto o cadastro de Equipes.
Regra
Se deixada em branco, o sistema irá automaticamente atribuir o último número de Regra disponível para a Equipe escolhida (ou para a Equipe branca). Se colocado um número específico de Regra, este será automaticamente assumido.
Criar Regra 0
O cadastro da Regra 0 tem o intuito de definir representantes que sempre ganharão comissão quando uma Equipe específica receber comissão. Ou seja, se tivermos um cadastro de Regra qualquer para a equipe VENDAS1, onde os Representantes 1 e 2 recebem comissão, e há uma Regra 0 cadastrada para a Equipe VENDAS1, com o Representante 3 recebendo comissão nesta Regra, sempre que a Regra dos Representantes 1 e 2 receber comissão, o Representante 3 também receberá comissão. Este recurso pode ser utilizado para definir representantes globais de uma equipe, ou seja, supervisores, gerentes, etc.
Iremos realizar agora dois cadastros distintos: um cadastro “normal” para os Representantes 1 e 2, e um cadastro com Regra 0 para o Representante 3, ambos para a Equipe VENDAS1.
Primeiramente, cadastramos a nova Equipe VENDAS1, pressionando F5 sobre o campo Equipe:
Para confirmar a inserção do Representante 1, é necessário clicar no botão Adicionar.
Realizamos o mesmo procedimento para o Representante 2.
Para confirmar a criação, utilizamos o botão Criar Regra.
Para o cadastro do Representante 3 na Regra 0, realizamos o mesmo procedimento, mas marcamos o campo Criar Regra 0.
Ao retornarmos para a tela principal do gerenciador de Representantes/Regras, veremos as duas novas Regras adicionadas:
Neste caso foi cadastrada uma Regra de Grupo para a Equipe VENDAS1, determinando que os Representantes 1 e 2 receberão respectivamente 5 e 4% de Comissão. Cadastramos também uma Regra 0 para a mesma Equipe VENDAS1, determinando que o Representante 3 receberá 1% de Comissão sempre que a Equipe VENDAS1 for contemplada com Comissão; neste caso, sempre que os Representantes 1 e 2 receberem 5 e 4% de comissão, o Representante 3 receberá 1% de comissão.
Botão Adicionar Cfe. Marc.
O botão ‘Adicionar Cfe. Marc’ permite que sejam alterados registros semelhantes a registros já existentes, modificando alguns valores do cadastro. Esta opção é especialmente útil quando estamos cadastrando regras para uma nova Equipe, para um novo Representante, ou uma nova regra conforme uma regra existente, porem com um percentual de comissão diferente.
Nova Equipe
Ao entrarmos com uma informação no campo Nova Equipe, a(s) nova(s) regra(s) de comissão criada(s) serão geradas para a Equipe informada neste campo.
Novo Representante
Ao selecionarmos um Novo Representante, todos os novos registros criados serão associados com este Representante. Esta função deve, portanto ser utilizada com cautela, já que pode gerar duplicidade no sistema caso selecionem-se mais de um registro por Regra/Equipe.
Adicionar Representantes Originais ao novo Registro
Esta opção habilita-se quando se informa Equipe e Representante novos. Tem por intuito criar registros de Regra idênticos aos originais, inclusive com seus devidos Representantes, mas para uma nova Equipe, e com um novo Representante a mais.
Criar nova Regra
Esta opção deve ser marcada quando se deseja criar uma nova Regra de acordo com os registros marcados. Para cada regra dos registros marcados, será criada uma nova regra diferente.
Valor da Comissão, Diminuir do Original em, Somar ao Original e Multiplicar Original por
Modificadores dos valores de comissão do registro que está sendo duplicado. Tem efeito apenas no novo registro, e não nos originais.
Exemplos práticos de uso:
- Criando novas regras baseadas em regras de comissionamento existentes, mas com o valor de ¾ da Comissão aplicada atualmente:
- Criar registros para uma nova Equipe baseado em registros de uma Equipe existente, sendo que este nova terá um Representante a mais.
Botão Alterar Marcados
Podemos alterar registros em massa através do botão ‘Alterar Marcados’. Estas opções podem ser utilizadas para regramento de novas definições sobre regras existentes, ou após utilizar a opção ‘Adicionar Cfe. Marc.’ para finalizar a adição de novos registros.
Trocar Representante Para
Será utilizado para modificar o Representante das regras selecionadas. É extremamente útil quando um Representante está saindo da empresa para a entrada de um representante novo.
Trocar Equipe Para
Modifica a Equipe dos registros selecionados.
Branco:
Apaga a Equipe dos registros selecionados.
Tocar Comissão Para, Somar à Comissão, Diminuir da Comissão, Multiplicar Comissão Por
Modificadores do percentual de comissão.
Exemplos práticos:
- Um Representante da empresa está dando lugar para um novo Representante. Desta forma, todas as comissões que eram pagas para o Representante 90001 devem agora ser direcionadas para o Representante 400020 em novas vendas.
Botão Novo Registro
O cadastro de Comissões é o indicativo de quais situações geram o pagamento de comissão, juntamente com o apontamento de para quem esta comissão será paga, através das Regras de Grupo. Este cadastro pode ser efetuado para uma combinação de Cliente, Material, Tabela de Preço, Desconto, Quantidade e Preço.
Para adicionar um cadastro de comissões, basta acionar o botão Novo Registro da tela principal do Gerenciador de Comissões.
Grupo Novo Registro
Os campos deste grupo determinam a situação em que certa Regra de comissionamento será cumprida, ou seja, para quais vendas os representantes cadastrados em certa Regra receberão Comissão.
Material, Cliente e/ou Tabela de Preço
Se entrarmos com um Material, determinamos que as vendas feitas deste Material pagarão as comissões definidas na Regra de Grupo escolhida. Isto é verdade até que algum registro contraditório seja cadastrado.
Prioridade
Este campo tem por objetivo resolver possíveis dilemas que podem ocorrer quando estivermos determinando o pagamento de uma Comissão. Este campo é extremamente importante para o correto funcionamento do sistema de comissões.
Por exemplo, se tivermos um cadastro dizendo que para o Material 0101 utilizaremos a Regra de Grupo 1, as vendas efetuadas do Material 0101 gerarão as comissões determinadas na Regra de Grupo 1. No entanto, se tivermos também um cadastro de Comissão que determina que em vendas para o Cliente 3512, sem Material determinado, será utilizada a Regra de Grupo 2, e a NFS/Pedido em questão é de uma venda do Material 0101 para o Cliente 3512, precisamos de um fator para determinar qual dos dois registros de comissão prevalecerá, pois temos um cadastro determinando comissão para o Material 0101, e outro cadastro determinando comissão para o Cliente 3512, ambos utilizados nesta NFS/Pedido. Ao fator que determinará qual dos dois registros será utilizado, Material ou Cliente, chamamos de Prioridade. Um dos dois registros deverá ter uma Prioridade maior: o cadastro do Material ou o cadastro do Cliente.
O Gerenciador de Comissões sugere algumas Prioridades Padrão, conforme visto na lateral direita da tela de adição de registros. Estas prioridades podem ser modificadas. Pelo padrão do sistema, o Cliente terá sempre a preferência. Ou seja, em uma venda do Material 0101 para o Cliente 3512, a venda terá o comissionamento definido pelo Cliente 3512, pois sua Prioridade, no momento do cadastro, era maior do que do Material. Desta forma, os Representantes do Cliente 3512 irão receber comissão, e não os Representantes do Material 0101.
Caso deseje que as comissões sobre Material tenham prioridade sobre as Comissões de Cliente, pode-se modificar as Prioridades Padrão para que respeitem esta determinação, ou pode-se modificar a Prioridade apenas do registro desejado no momento do cadastro. Neste caso, inverter-se-ia: Cliente com Prioridade 95 e Material com Prioridade 100. No entanto, é necessário tomar cuidado para que não haja conflito no cadastro das Prioridades, ou o sistema acusará erro quando tentarem-se gravar novos registros.
Para realizar os cadastros que exemplificamos acima, teríamos o seguinte:
Note que o campo Prioridade foi automaticamente preenchido de acordo com os registros entrados em tela: 95 para o momento em que preenchemos apenas Material e 100 para o momento em que preenchemos apenas Cliente.
Múltiplos Materiais e Múltiplos Clientes
Ainda no cadastro de novos registros, podemos determinar múltiplos Clientes e/ou múltiplos Materiais que geram comissionamento. Para isto, basta selecionar os botões Múltiplos Materiais e Múltiplos Clientes. Desta forma, serão efetuados tantos cadastros quanto há Materiais e/ou Clientes selecionados.
Botão: Mult. Materiais
Botão: Mult. Clientes
Faixas de Comissionamento Desc Até, Quantidade e Preço
Além do pagamento de comissões simples, efetuado para determinadas combinações de Material, Cliente e Tabela de Preço, podemos também definir o comissionamento de acordo com o Desconto efetivado, com a Quantidade vendida e com o Preço aplicado.
Para exemplificar, vamos definir uma faixa de comissionamento para o Material 0101 da seguinte forma:
- Se vendidas até 100 unidades ao preço de até R$50,00, será paga comissão de acordo com a Regra 1.
- Se vendidas mais de 100 unidades a um preço de até R$50,00, será paga comissão de acordo com a Regra 2.
- Se forem vendidas quaisquer unidades a um preço de mais de R$50,00, será paga comissão de acordo com a Regra 3.
Para atender estas regras, deveremos ter três cadastros distintos de comissionamento, conforme segue:
O sistema buscará sempre o primeiro cadastro de Desconto, Quantidade e Preço maiores do que aqueles aplicados na NFS/Pedido, ou zerados caso não encontre nenhum aplicável. Assim sendo, teríamos as seguintes situações contempladas pelo exemplo:
- Uma venda de 90 Unidades a R$47,00 cada uma. Será utilizada a Regra de Grupo 1. Pois: busca-se o cadastro cuja quantidade é a primeira acima de 90 e o preço é o primeiro acima de R$47,00.
- Uma venda de 90 Unidades a R$62,00 cada uma. Será utilizada a Regra de Grupo 3. Pois: A Regra de Grupo 1 é eliminada devido ao Preço, assim como a Regra de Grupo 2. Desta forma, será utilizada a Regra de Grupo 3, que, apesar de não possuir valores definidos, não possui restrição quanto a Quantidade ou Preço, e todas as demais regras aplicáveis foram descartadas.
- Uma venda de 350 Unidades a R$30,00 cada uma. Será utilizada a Regra de Grupo 2. Pois: a Regra de Grupo 1 é eliminada devido à quantidade aplicada. A Regra de Grupo 3 seria aplicável também, por não haver restrições, mas a Regra de Grupo 2 tem preferência por apresentar Quantidade e Preço definidos.
A Faixa de Comissionamento apresentada acima é aplicada de igual forma quando utilizarem-se Faixas de Desconto, bem como apenas Quantidade ou Preço separadamente. Não é necessário preencher todos os valores. Se a empresa deseja utilizar apenas Faixa por Desconto, basta preencher o Desconto adequadamente e deixar os campos Quantidade e Preço sempre zerados.
Proporcionalização
A Proporcionalização é um recurso disponibilizado quando utilizamos Faixas de Comissionamento. Através da Proporcionalização, definimos que, quando uma Faixa de Comissões é utilizada, e a venda foi gerada de tal forma que seu Desconto, Quantidade ou Preço ficaram “entre” duas Faixas de Comissão, o valor da Comissão será proporcionalizado de acordo com a comissão destas duas Faixas.
Por exemplo: observando os dois cadastros abaixo, temos que para um Desconto de até 10% a comissão será paga pela Regra 2. Para descontos de até 20%, a Comissão será paga de acordo com a Regra 3. O cadastro de Desconto 0 é necessário para a proporcionalização do Desconto de até 10%, e respeita a Regra de Grupo 1.
Supondo que possuímos os seguintes percentuais de comissão para as Regras utilizadas acima:
Regra 1: Representante 400019 recebe 10% de Comissão
Regra 2: Representante 400019 recebe 7% de Comissão
Regra 3: Representante 400019 recebe 2% de Comissão
- Venda com Desconto de 15%: na Faixa de Comissionamento sem proporcionalização, esta venda geraria comissão simples para o Representante 400019 de 2%, pois respeitaria a Regra de Grupo 3 cadastrada para um Desconto de até 20%. No entanto, com a Proporcionalização definida no registro de Desconto até 20%, o sistema buscará um registro anterior a este, exatamente igual, mas com o Desconto menor. Neste momento, será encontrado o registro que determina Comissão para Desconto de até 10%. Este registro utiliza Regra de Grupo 2. Desta forma, o valor da comissão será proporcionalizado entre os valores pagos pelas Regras 2 e 3, de acordo com o Desconto.
Teríamos que:
Para Desconto de 20%, paga-se 2% de Comissão;
Para Desconto de 10%, paga-se 7% de Comissão;
Precisamos calcular qual valor de comissão corresponde a um Desconto de 15%.
Para isso, utilizamos a fórmula:
Com. Prop. – ((Desc. da Prop. – Desc. Apl.) * (Com. Prop. – Com. Reg.) / (Desc. Prop. – Desc. Reg.)).
Substituindo, teríamos:
7%-((20%-15%) * (7%-2%) / (20%-10%)) = 4,5%
Portanto, temos que para um Desconto de 15%, a Comissão a pagar para o Representante 400019 será de 4,5%.
Botão Gerenciar Registros
Pode-se efetuar o gerenciamento de registros de pagamento de comissão existente através do botão ‘Gerenciar Registros’ da tela principal do Gerenciador de Comissões.
Através desta tela é possível excluir, alterar e adicionar registros conforme existentes.
Regra de Grupo
Ao pressionar F5 (zoom) no campo Regra de Grupo, abre-se uma nova tela para Pesquisar Regra de Grupo.
Botão Alterar Marcados
A opção de Alterar Marcados permite gerenciar diversos registros ao mesmo tempo. Através desta tela é possível redefinir a Regra de Grupo e a Equipe que atendem determinados registros, além de modificar Desconto, Quantidade, Preço e o campo Proporcionalizar.
A opção de modificar a Regra de Grupo é especialmente útil quando da modificação das regras de comissionamento da empresa, sendo que então foram criadas novas Regras de Grupo para substituir Regras existentes.
Botão <Adicionar Cfe. Marc.>
Adicionar Conforme Marcados significa utilizar registros existentes como base para a criação de novos registros. Esta opção é utilizada para definir Faixas de Comissionamento.
Por exemplo, note os registros abaixo, para os Clientes 3513 e 3514:
São registros de comissão simples, que irão pagar os Representantes cadastrados na Regra de Grupo 1 sempre que uma NFS/Pedido for feita para este Cliente. No entanto, a empresa definiu que as regras de comissionamento mudaram: as comissões para estes Clientes passarão a ser pagas por Faixa de Desconto.
O primeiro passo para contemplar esta mudança será ter as Regras de Grupo devidamente cadastradas para cada Faixa de Desconto que irá se respeitar. Após este cadastro, podemos utilizar a opção Adicionar Cfe. Marc. para definir as faixas, ao mesmo tempo, para ambos os clientes, conforme tela que segue:
Note que após a confirmação da criação dos novos registros, serão criadas duas novas Faixas de Comissionamento por Desconto: uma para cada Cliente selecionado na tela inicial:
Mantiveram-se os registros iniciais, e criaram-se dois novos registros para Faixa de Desconto de 10%. Caso queiramos definir mais Faixas de Desconto, basta repetir o processo para o próximo percentual de Desconto com a Regra de Grupo apropriadamente pré-cadastrada.
Observação: é estritamente necessário que, para que não haja duplicidade de registros, entre-se com dados para Desconto, Quantidade ou Preço. Caso isto não seja feito, o sistema acusará erro e não prosseguirá com a gravação.