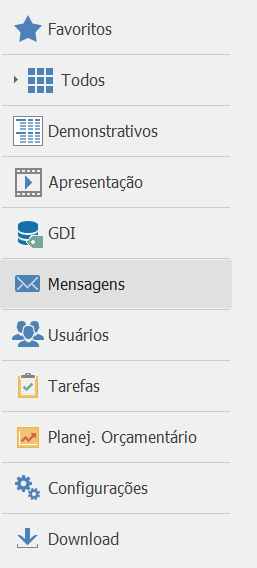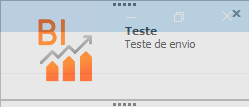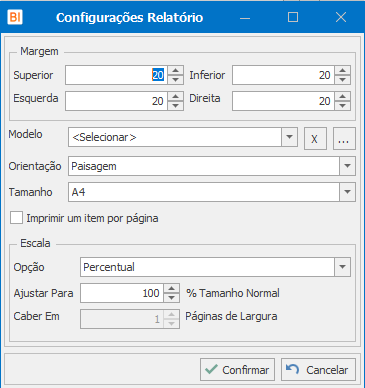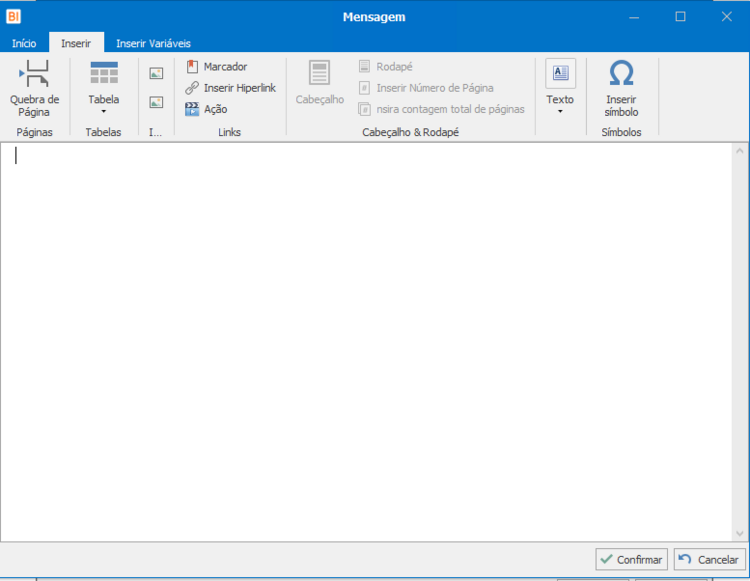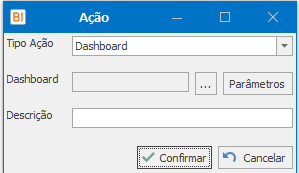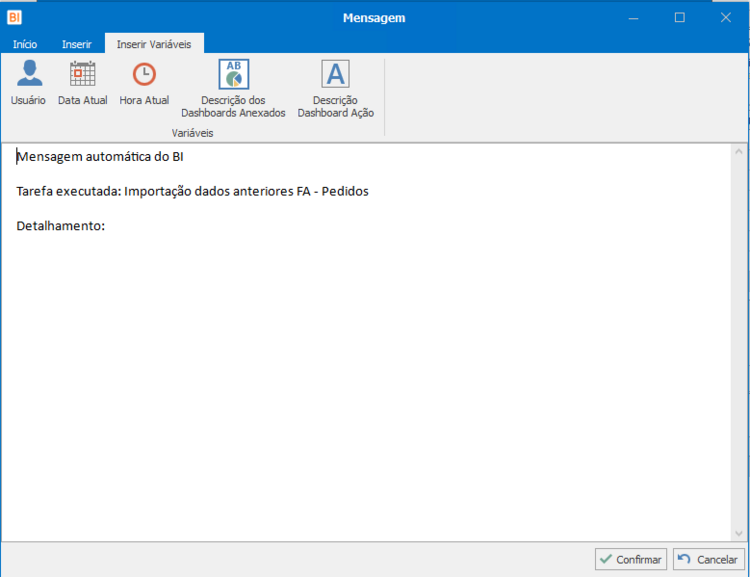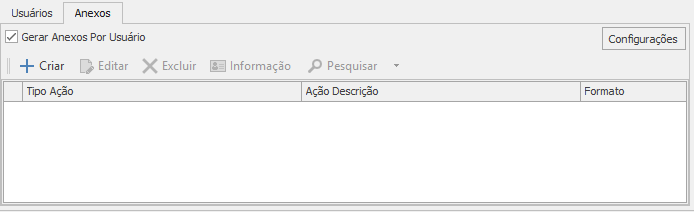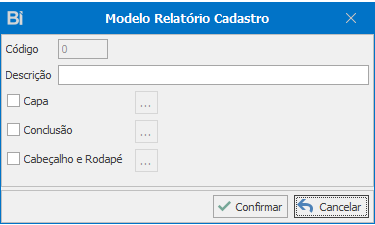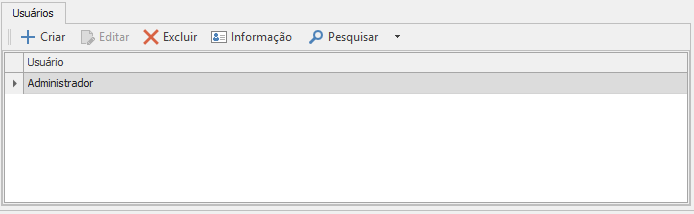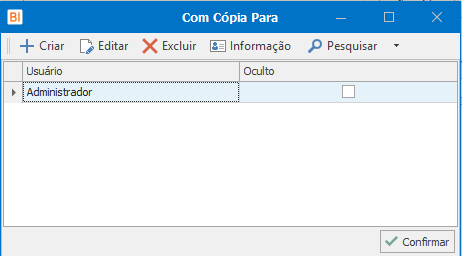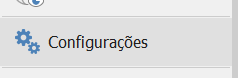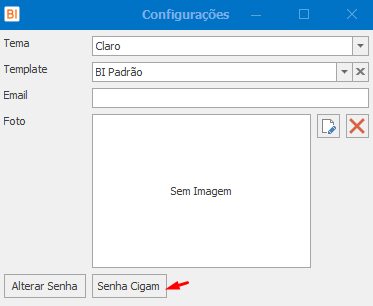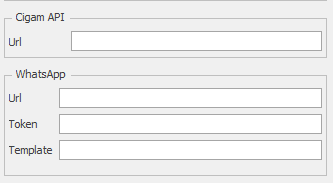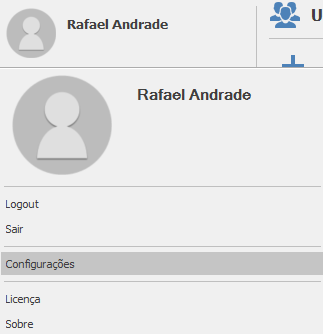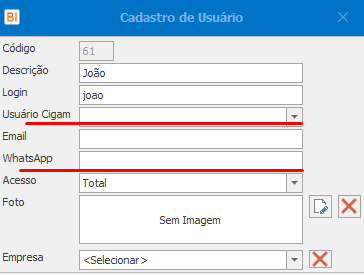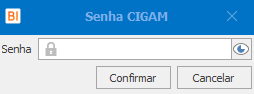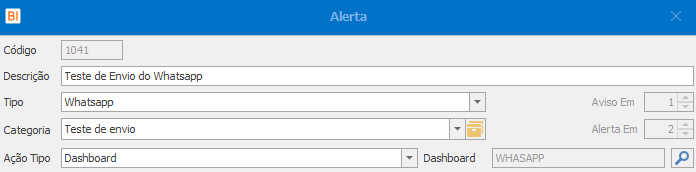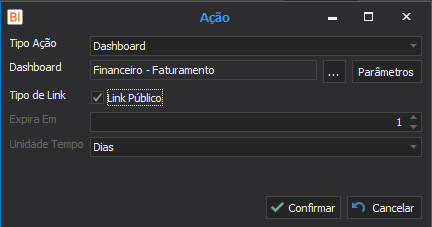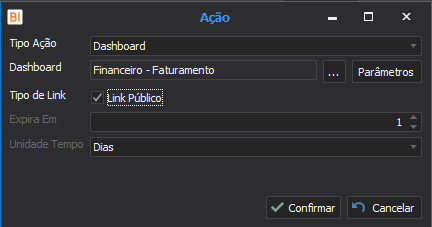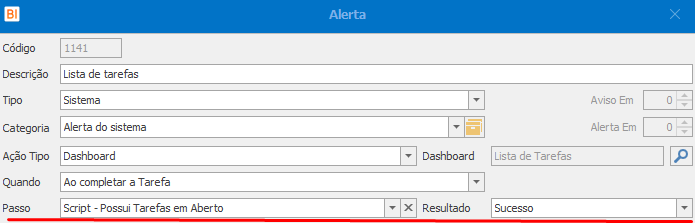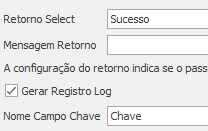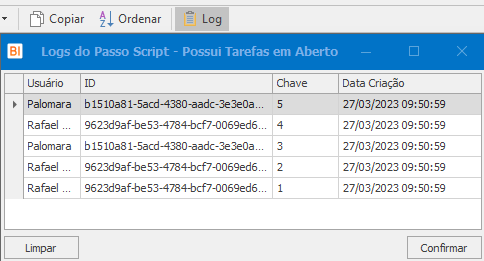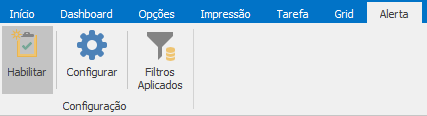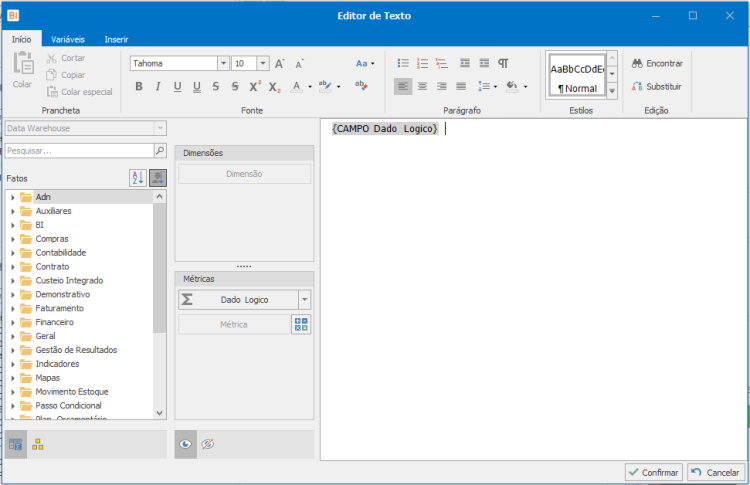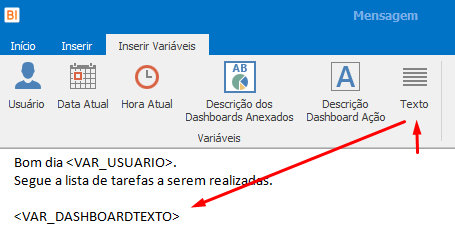Alertas
Voltar
BI > BI Serviço > Alertas
Contém os alertas que serão disparados na execução das Tarefas pelo processo, estes alertas dispararão mensagens para os Usuários informado nela.
Cadastro
Tipo: Define o tipo de alerta, se ele será do Sistema, Email ou Alerta Cigam, este último apenas disponibilizado quando for informado uma Conexão Cigam.
Categoria: A categoria a qual o alerta pertence.
Ação Tipo: Define o tipo de ação que está mensagem pode executar, tendo como opções: Dashboard e Sem Ação.
Ação Código: Informa qual objeto será executado pela ação definida. Esta opção fica com o nome do Tipo da Ação, no caso da imagem está como Dashboard
Exemplo
Se a Ação Tipo for definida como Dashboard, deverá ser escolhido um Dashboard que será aberto quando está mensagem for executada pelo Usuário.
Quando: Define quando este alerta deverá ser enviado para os Usuários, tendo como opções:
Ao completar a Tarefa: Quando completar a Tarefa será enviado o alerta, independentemente se executou como Sucesso ou Erro.
Ao completar a Tarefa com Erro: Quando completar a Tarefa reportando Erro será enviado o alerta.
Ao ocorrer algum Erro nos Passos: Quando completar a Tarefa tendo algum Passo executado com Erro será enviado o alerta.
Ao completar a Tarefa com Sucesso: Quando completar a Tarefa reportando Sucesso será enviado o alerta.
Ativo: Indica se o alerta será disparado.
Incluir detalhamento da tarefa e passo: Define se será incluído na Mensagem os logs da tarefa e do passo.
Mensagem: Clique aqui para saber mais.
Usuários: Clique aqui para saber mais.
Anexos: Clique aqui para saber mais.
Indicador de alertas não lidos
O sistema irá verificar se o usuário possui alertas do tipo Sistema que ainda não foram lidos.
O tempo de verificação poderá ser alterado em Configurações do Sistema.
Quando uma nova mensagem é identificada, uma tela é mostrada no canto superior direito, que ao ser clicada apresenta a tela de mensagens.
Configurações
Possibilita configurar algumas propriedades em relação ao(s) relatório(s).
Margem: Define a margem da página.
Modelo: Clique aqui para conhecer os modelos.
Orientação: Define a orientação da página, como retrato ou paisagem.
Tamanho: Define o tamanho da página.
Imprimir um item por página: Define a impressão de um item por página.
Escala
Opção: Define o tipo de escala, se será como Percentual ou por Páginas.
Ajustar Para: Define em percentual o tamanho do Dashboard.
Caber Em: Define a quantidade de páginas que será utilizado como largura.
Mensagem
Informa uma mensagem para ser colocado no corpo do alerta ou do e-mail.
Ação: Adiciona um link com uma ação para o sistema.
Tipo Ação: Define o tipo de ação que este link irá executar.
Ação Código: Informa qual objeto será executado pela ação definida. Esta opção fica com o nome do Tipo da Ação, no caso da imagem está como Dashboard.
Exemplo
Se a Ação Tipo for definida como Dashboard, deverá ser escolhido um Dashboard que será aberto quando este link for clicado.
Parâmetros: Define os parâmetros que serão enviados ao executar esta ação. No caso da Ação for de Dashboard serão enviados como filtros.
Descrição: Texto do link.
Ex.: Sendo o Tipo de Ação Dashboard, a Ação Código será o Dashboard a ser aberto e seus Parâmetros será os filtros que o Dashboard irá receber.
Receber Variáveis
Disponibilizado algumas variáveis para serem utilizadas no corpo da mensagem, essas variáveis serão substituídas no momento de enviar com os seus respectivos valores.
Usuário: Representa o usuário que irá receber a mensagem.
Data Atual: Data do dia que a mensagem foi enviada.
Hora Atual: Horário do dia que a mensagem foi enviada.
Descrição dos Dashboards Anexados: A descrição de todos os dashboards anexados no alerta, separados por vírgula.
Descrição Dashboard Ação: A descrição do dashboard informado na ação do alerta.
Anexo
Informa os anexos que serão enviados por Email, tela visível apenas quando o Tipo for Email.
Informação: Informa os Usuários e as Datas de criação e modificação do registro selecionado.
Gerar Anexos Por Usuário: Se marcado, será criado anexos para cada usuário informado de acordo com suas configurações como por exemplo se o Dashboard houver filtros por usuário, caso contrário é gerado apenas um anexo e enviado para todos os usuários informados.
Configurações: Configura algumas opções do anexo gerado, estas configurações são aplicadas para todos os anexos.
Tipo Ação: Define o tipo de anexo que será enviado.
Ação Código: Informa qual objeto será executado pela ação definida. Esta opção fica com o nome do Tipo da Ação, no caso da imagem está como Dashboard
Ex.: Se a Ação Tipo for definida como Dashboard, deverá ser escolhido um Dashboard que será enviado por e-mail como anexo.
Parâmetros: Define os parâmetros que serão enviados ao executar esta ação. No caso da Ação for de Dashboard serão enviados como filtros.
Ex.: Sendo o Tipo de Ação Dashboard, a Ação Código será o Dashboard a ser aberto e seus Parâmetros serão os filtros que o Dashboard irá receber.
Observação: Para que possa ser feita a ligação dos parâmetros com os filtros do dashboard, ambos precisam ser iguais e o filtro do dashboard precisa ter a opção "Solicitar na Abertura do Dashboard" marcada.
Tipo Anexo: Define o modo que será gerado o dashboard, em PDF(item a baixo do outro) ou em Imagem(imagem do dashboard). Em ambos os casos o anexo enviado é do tipo .pdf, porém o que diferencia é o conteúdo.
Veja mais em: BI - Como Fazer - Tarefas - Envio de Alertas por E-mail
Modelos
Possibilita configurar alguns modelos para a impressão.
Cadastro
Descrição: Define a descrição do modelo.
Capa: Define a capa que será impressa.
Conclusão: Define a conclusão que será impressa.
Cabeçalho e Rodapé: Define o cabeçalho e rodapé das páginas impressas.
Usuário
Informa os usuários ou grupos que deverão receber os alertas.
Usuário: O usuário ou grupo que receberá o alerta.
CC: O usuário ou grupo que receberá a cópia deste alerta.
CCo: O usuário ou grupo que receberá a cópia oculta deste alerta.
Cópia para
Informa os usuários ou grupos que deverão receber a cópia do e-mail.
Usuário: O usuário ou grupo que receberá a cópia.
Oculto: Informa se a cópia será oculta.
Envio de Alerta Cigam pelo BI
Para que seja possível utilizar o alerta do tipo CIGAM utilizando a API, é preciso cadastrar a Url Base da API e a senha de acesso ao CIGAM dentro do BI.
No menu Configurações é preciso informar a URL.
Na tela de configurações do usuário, é preciso informar a senha de acesso ao CIGAM. Ao informar a senha será verificado se a url base está informada e se estiver será acessado o método de Login na API CIGAM para validar a senha.
No menu de Tarefas, é possível cadastrar um alerta com o tipo AlertaCigam.
Selecionando o Tipo AlertaCigam serão habilitadas as propriedades Aviso Em, Alerta Em e Dashboard.
As propriedades Aviso Em e Alerta Em podem ter valores maiores ou iguais a -1. O conteúdo delas são salvos em minutos.
A propriedade Aviso Em representa o tempo de espera até que um aviso do alerta seja disparado. Tem o mesmo comportamento do Office quando ele apresenta a tela que faltam x minutos para a reunião.
A propriedade Alerta Em representa o tempo que o alerta será mostrado para o usuário.
Envio de whatsapp pelo alerta BI
Para enviar uma mensagem pelo WhatsApp pelas tarefas do BI será preciso informar alguns dados no menu de configuração do BI.
IMPORTANTE: Solicite ao consultor de BI os dados a serem informados na tela acima (URL, Token e Template)
Também será preciso informar no cadastro do usuário o número do WhatsApp e o usuário e senha correspondente no CIGAM para que seja possível efetuar o login na API CIGAM.
No alerta cadastrado na tarefa do BI, é possível selecionar o tipo WhatsApp.
Expiração do Link Público
A partir da versão 23.5 o alerta, quando for para mandar um link público, tera uma nova funcionalidade que permitira colocar a data de expiração do link.
Para isso precisamos criar uma tarefa que será enviada o link público. Após a criação dela, caso o tipo seja whatsapp, colocamos a ação como dashboard e em seguida vamos nessa opção ![]() onde selecionaremos o dashboard.
onde selecionaremos o dashboard.
Nela vamos ter o campo “Expira em” onde colocaremos a quantidade de tempo e “Unidade de tempo” onde iremos escolher se será dias, horas ou minutos.
Caso o tipo do alerta for e-mail, o caminho é diferente, teremos que expandir a mensagem. ![]()
Após isso vamos na aba inserir e na opção ação.
Na tela da ação selecionaremos a opção “Link em modo público” então estara disponivel os campos “expira em” onde colocaremos a quantidade de tempo e “Unidade de tempo” onde iremos escolher entre dias, horas ou minutos. Caso não seja marcado, será necessário que o usuário que receber o link possua um usuário e senha para visualizar o painel.
Alerta Condicional
Na versão 23.5 o alerta possui uma nova opção que permite a inclusão de um passo, que será responsável por determinar se o alerta será ou não enviado para cada usuário cadastrado no alerta.
Apenas passos cadastrados na tarefa e que sejam do tipo Processo Consulta ou ScriptSQL serão permitidos.
Exemplo 1
Podemos ter um Dashboard chamado “Lista de Atividades”, que mostra as atividades pendentes do usuário logado no BI.
Criamos então uma tarefa com o objetivo de enviar um alerta para o João e a Maria com as atividades pendentes, porém o objetivo é enviar apenas se existir alguma atividade pendente.
Nesse caso criamos um passo do tipo ScriptSQL ou Consulta que verifica se existe ou não alguma atividade pendente.
Como o passo está informado dentro do alerta, ele será executado para cada usuário informado dentro desse mesmo alerta, ou seja, João e Maria, simulando como se eles fossem o usuário logado no BI.
O resultado do passo será então comparado com a propriedade Resultado do alerta e se forem iguais o alerta será enviado.
Exemplo 2
No Exemplo 1 caso a tarefa que possua o alerta seja executada várias vezes, o usuário que possuir alguma atividade pendente receberá várias vezes o mesmo alerta com os mesmos dados.
Para que o alerta seja enviado então apenas quando novas atividades sejam criadas, o passo Consulta e ScriptSQL receberam propriedades que permitem esse controle.
Passo Consulta:
Passo ScriptSQL:
Para que o BI possa identificar quando novos registros são encontrados e então enviar o alerta, é preciso marcar a propriedade “Gerar Registro Log” e informar o “Nome Campo Chave”.
O “Nome Campo Chave” é o nome de um campo retornado pela consulta e será utilizado para gerar o log dos registros encontrados.
Visualização dos Logs
Na aba do Passo e do Alerta, foi incluído o menu Log.
Em ambas as telas é possível limpar os registros de log através do botão Limpar.
Alerta com informações de métricas no texto
Permitir inserir informações de um item (Texto) de dashboard no alerta de uma tarefa, permitindo que o destinatário possa visualizar rapidamente uma informação sem que precise abrir o link para o dashboard.
Configuração do Dashboard
Foi incluída no dashboard uma nova opção chamada Alerta, onde é possível configura um texto que posteriormente poderá ser incluído em um alerta de uma tarefa.
Ao clicar na opção Habilitar as opções Configurar e Filtros Aplicados são habilitadas.
O botão Configurar abrirá uma tela para que seja criado o texto, que poderá inclusive receber publicações de filtros do dashboard ou dos outros itens incluídos no dashboard como métricas, dimensões, expressões e ate mesmo um filtro comparativo.
Para que ele fique visível nas telas de publicação de filtro, será preciso marcar a opção Mostrar Itens Ocultos
Após colocar os campos que deseja receber no alerta basta confirmar e salvar o dashboard, o próximo passo é no alerta.
Alerta
Após criar um alerta vamos editar a mensagem do mesmo. Na tela de configuração da mensagem do alerta foi incluída uma nova opção chamada “texto” que abrira uma tela para selecionar o dashboard que deseja pegar as informações colocadas na configuração do alerta no dashboard.