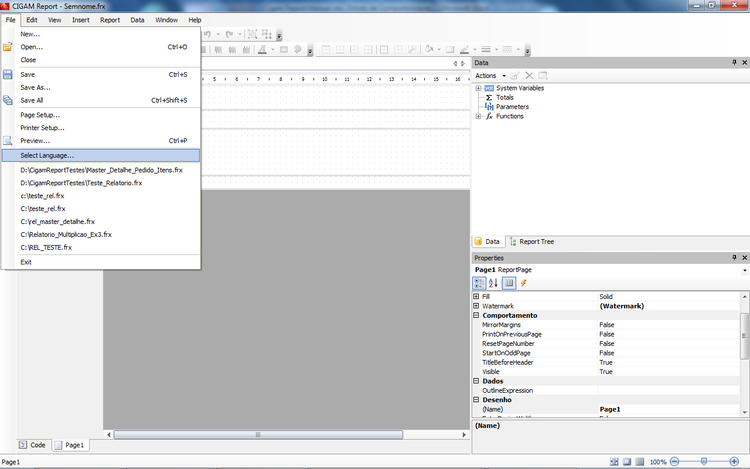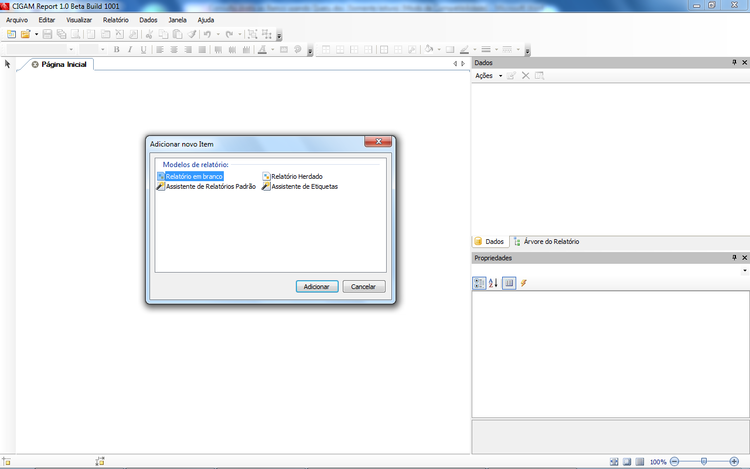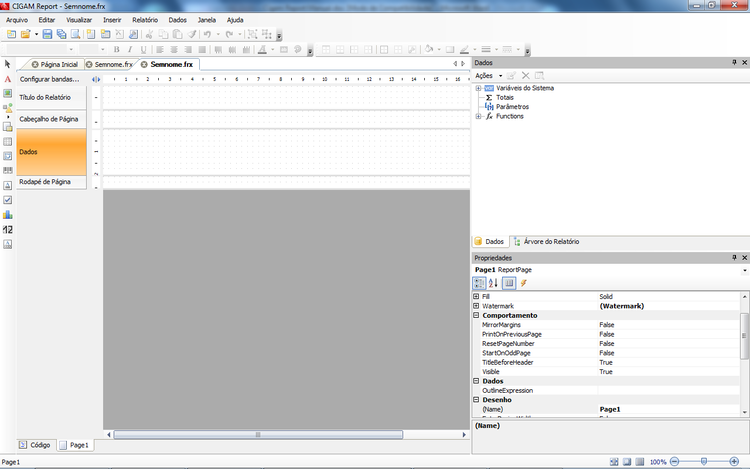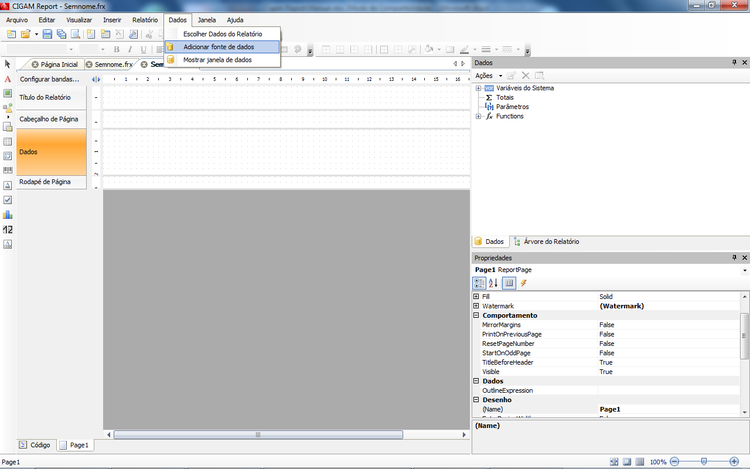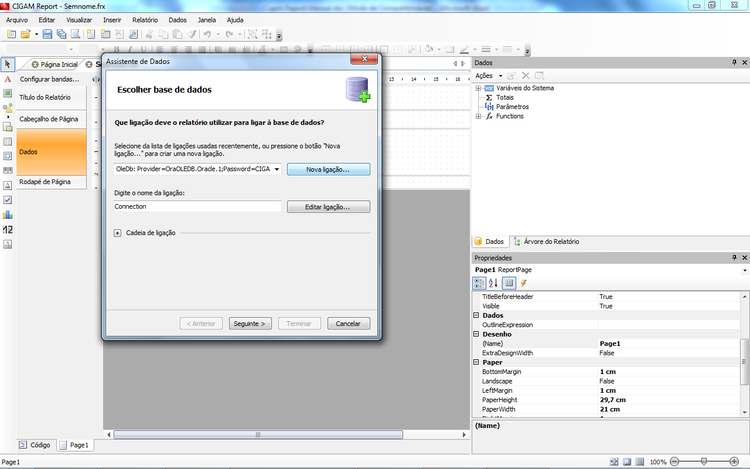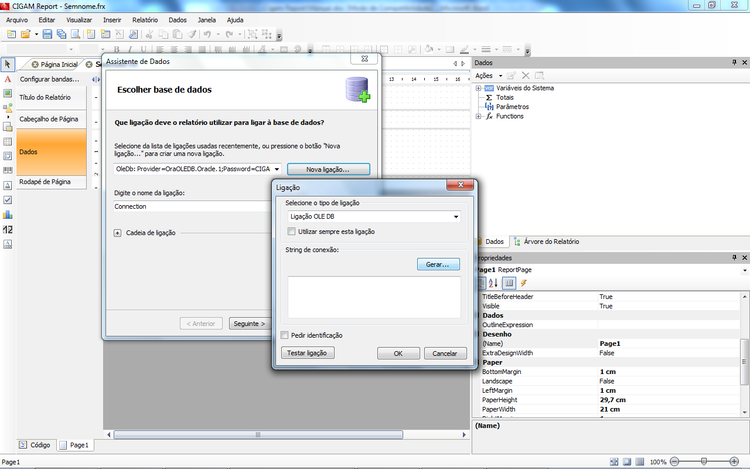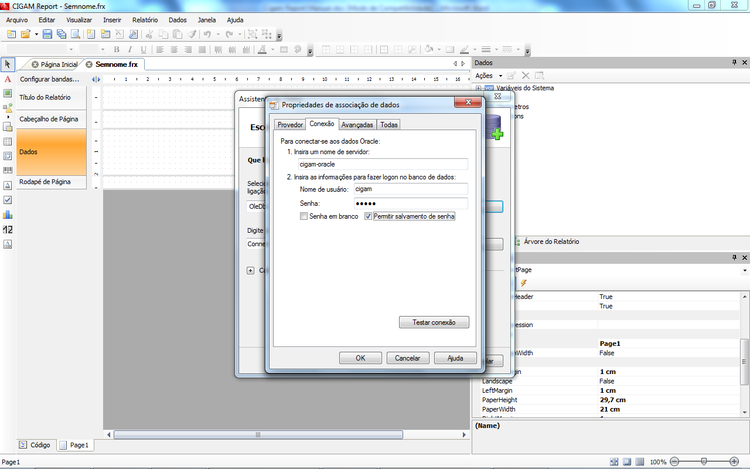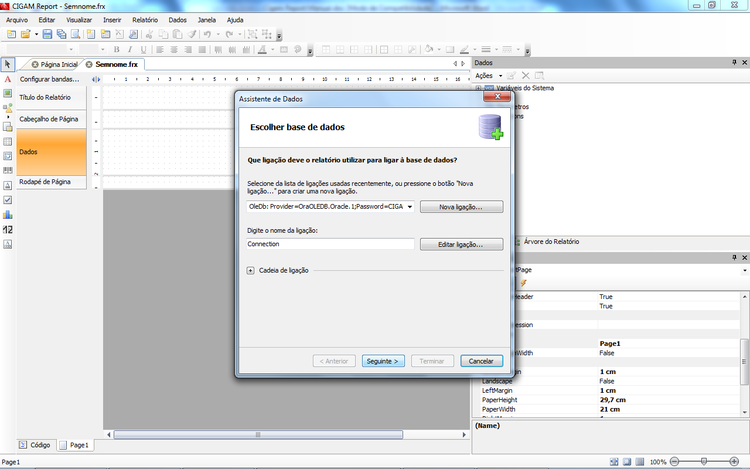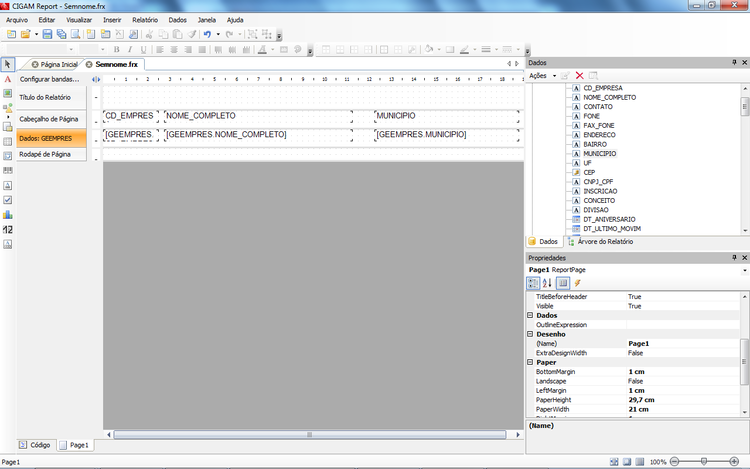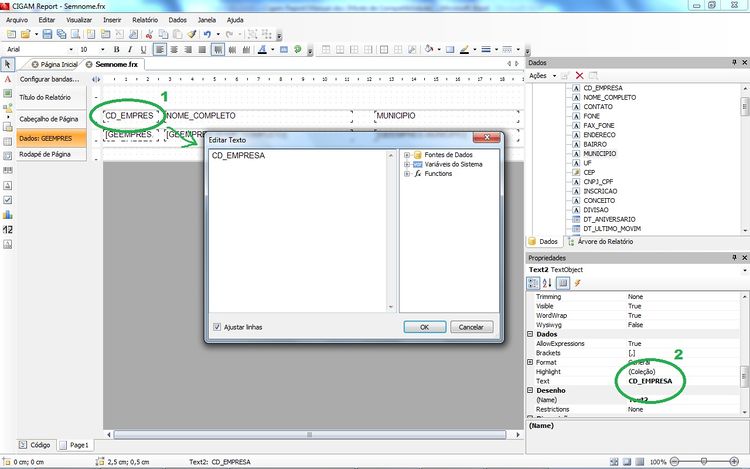GE - Como Fazer - CIGAM Report
Índice
CIGAM Report
Uma ferramenta originária do Fast Report, que adquirido o código fonte, foi adaptado as necessidade do ERP CIGAM em criação de relatórios customizados. Extraíndo do CIGAM as informações necessárias através da utilização de comandos SQL’S. A ferramenta pode ser utilizada por clientes que usam o banco de dados Oracle ou MS-SQL, e a versão do CIGAM e10.
O documento irá descrever/apresentar como parametrizar as plataformas Windows 32 e 64 bits, para o correto funcionamento do CIGAM Report. Descreve como integrar os relátorios criados ao sistema CIGAM. E de forma básica descreve a criação dos relatórios, mas verifique o Arquivo:Como Fazer - CIGAM Report Avançado.pdf para informações mais detalhadas.
O que parametrizar no ambiente Windows, quanto ao CIGAM Report?
Para se certificar quais instalações serão precisas a primeira coisa a fazer é se certificar que o executável do CIGAM Report está abrindo corretamente sem apresentar erros.
Para executa-lo acesse o %CIGAM_INSTAL%CGReport.exe. Em caso de erros avaliar a instalação do .Net framework e suas permissões, dúvidas sobre a instalação verificar o documento ‘COMO FAZER - Instalação do .Net nos clientes’.
Quais os fundamentos do CIGAM Report?
O CIGAM REPORT, e um gerador de relatórios direto a banco sem a necessidade de programação e ou desenvolvimento de novos programas no CIGAM via Magic. Suas principais funcionalidades são:
- Possibilitar a criação de relatórios sem que seja necessário passar pelo desenvolvimento do CIGAM;
- Todo o desenvolvimento bem como a implantação será feita no cliente de maneira rápida e simples, e;
- Pode se definir o modelo do relatório diretamente sem que seja necessário disponibilizar variáveis para uma futura implementação ou adição de informações.
Informações detalhadas sobre as funcionalidades do Cigam Report, relevantes para a criação de relatorios verificar o Arquivo:Como Fazer - CIGAM Report Avançado.pdf
Como criar o relatório de consulta direta a banco via CIGAM Report?
Ao abrir o CIGAM Report pela primeira vez, caso o idioma esteja em inglês ou outro qualquer que não o português, você pode alterá-lo fazendo o seguinte procedimento:
Clicar em File – Select Language conforme a imagem abaixo:
Na janela que irá abrir, clique em portuguese-brasil e em seguida em OK.
Ao abrir o Cigam Report devemos selecionar a opção: Arquivo – Novo, irá aparecer a seguinte tela abaixo.
A opção relatório em branco deve ser selecionada e clique em adicionar. Com isso será aberto um formulário de relatório padrão conforme imagem abaixo.
Agora é necessário informar qual será a fonte de dados do relatório. Isto pode ser feito de duas maneiras:
- Escolher uma das fontes de dados que foram registradas no relatório através de um método de programação. Isto pode ser feito no menu Dados > Escolher Dados do Relatório, e marcando as fontes de dados necessárias.
- Uma nova fonte de dados pode ser criada no menu Dados > Adicionar Fonte de Dados.
Após a inclusão da fonte de dados, esta irá aparecer na janela Dados. Agora a mesma pode ser utilizada no relatório. Não é obrigatório que o relatório se conecte somente a uma fonte de dados, permitindo que mais destas sejam adicionadas em um mesmo relatório.
No exemplo para demonstração será a opção Dados – Adicionar Fonte de Dados, conforme apresenta a imagem a seguir.
A primeira vez que for conectar com o Banco de Dados será necessário criar uma Nova Ligação.
O tipo de ligação deve ficar como Ligação OLE DB. Depois de alterar clicar em Gerar.
Ao clicar em gerar, aparecerá a tela abaixo, onde temos algumas informações importantes a serem observadas.
Nessa tela teve se escolha o provedor de acordo com o banco de dados. Para o banco de dados Oracle pode se utilizar o MICROSOFT OLE DB PROVIDER FOR ORACLE ou o recomendado ORACLE PROVIDER FOR OLE DB.
Para o banco de dados SQL Server se utiliza o MICROSOFT OLE PROVIDER FOR SQL SERVER. Após escolher o provedor de dados correto clique em gerar.
Os campos com o nome do servidor, nome de usuário e senha devem ser informados e a opção de permitir salvamento de senha marcada, para não precisar informar a mesma senha todas as vezes que for executar o relatório. Após informar os campos clique em Testar a Conexão.
Se o teste de conexão for concluído com êxito, clique em OK para continuar a configuração. Caso não tenha tido sucesso no teste de conexão, confira os dados de servidor, usuário e senha e tente novamente.
Problemas de não encontrar o provider do Oracle padrão, revise o capítulo 1 do presente manual para que possas seguir com o padrão solicitado.
Na tela de assistente de dados conforme imagem abaixo clique no botão seguinte.
Como acessar uma Tabela no CIGAM Report?
Na próxima tela, há duas opções, onde se pode escolher uma tabela do banco de dados para buscar depois os campos desejados, ou podemos escolher inserir uma consulta em SQL diretamente através do botão Adicionar consulta SQL.
Nesse exemplo, será escolhida a opção de selecionar uma tabela inteira, no caso, a tabela de cadastro de empresas. Após selecionada a tabela, é só clicar no botão terminar. Ao fazer isso, o programa voltará para a tela inicial, mas no canto superior direito aparecerá a nova fonte de dados. Nesse caso aparece a tabela de cadastro de empresas, GEEMPRES, e abaixo dela todos os seus campos, conforme figura abaixo.
Clicando nos campos da tabela GEEMPRES que aparecem a direita e arrastando podemos colocá-los no layout do relatório. Os campos devem ser colocados na parte de dados do relatório, conforme exemplo abaixo.
Ao soltar os campos nos dados, o Cigam Report insere automaticamente o nome do campo no cabeçalho de página. Esse nome é o próprio nome do campo na tabela. Ele pode ser alterado de acordo com a necessidade do relatório. Existem duas formas de se fazer isso:
Dando um duplo clique em cima do mesmo. Assim abrirá uma janela de editar texto onde basta alterar o texto.
Pode-se também alterar o TEXT de dados que aparece ao lado direito da tela, conforme a figura abaixo.