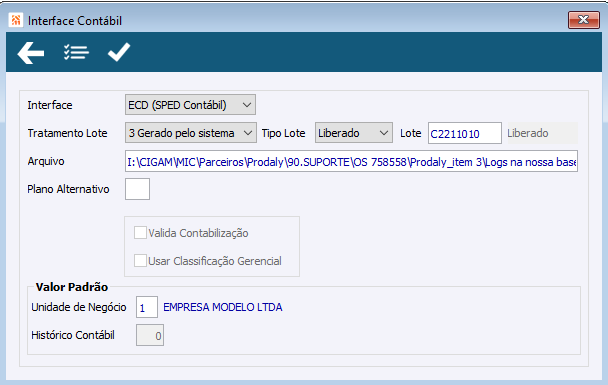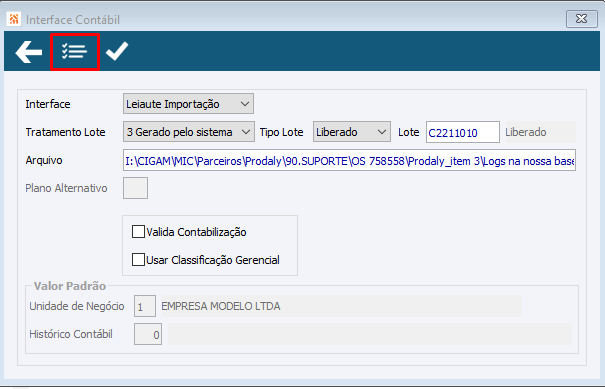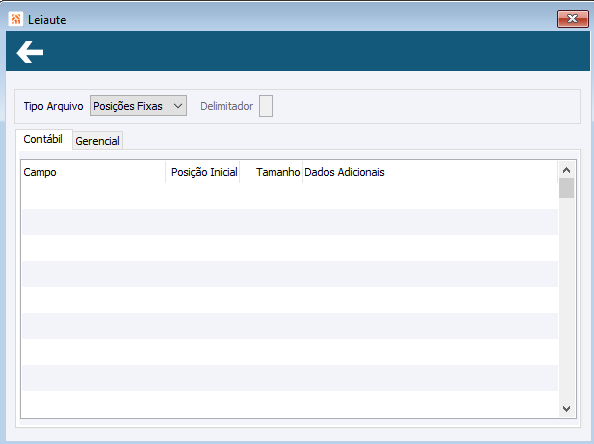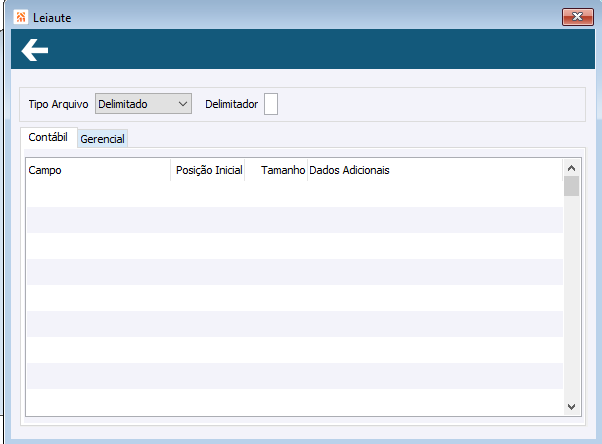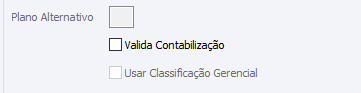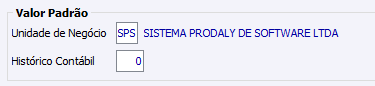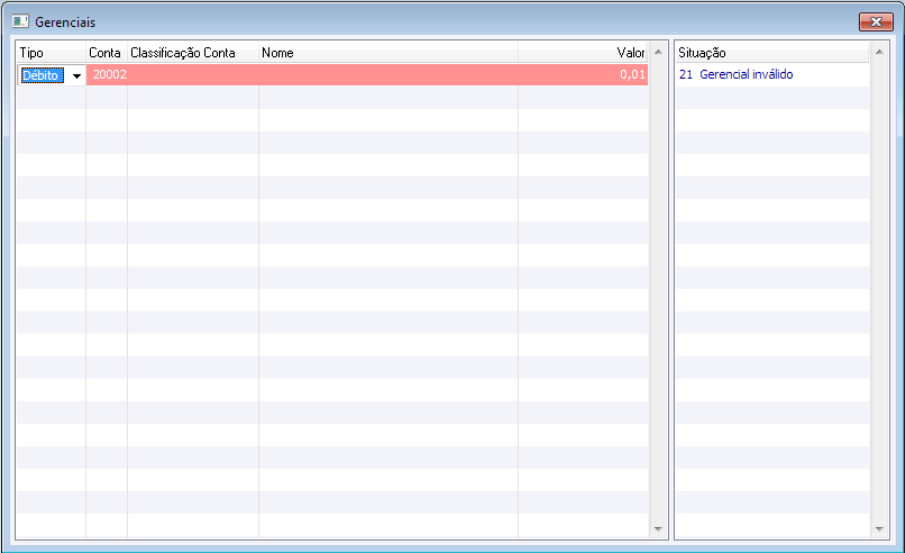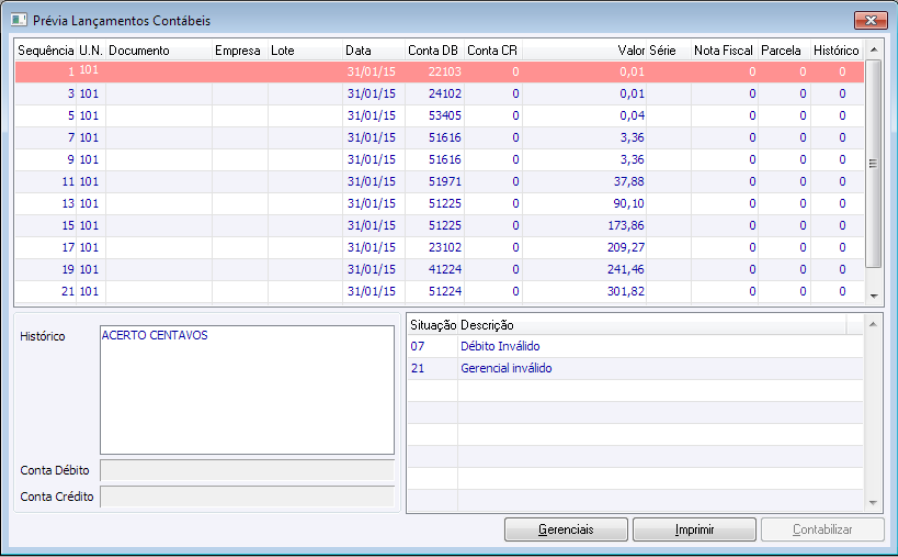CC - Como Fazer - Interface Contábil
Interface Contábil
A rotina “Interface Contábil” permite a integração de aplicações de terceiros com o CIGAM Contábil para lançamentos contábeis, a mesma foi alterada para permitir a importação destas informações com o leiaute da ECD – SPED Contábil.
Direto de acesso:
CCLIBCTB – Contabilização
CCROTICT – Acesso no menu a rotina
Caminho para acessar a rotina:
Contábil – Contabilidade – Rotinas – EDI – Interface Contábil
Como fazer:
Interface Padrão-> Leiaute padrão (delimitado por ponto e vírgula): Movimento Contábil:
Leiaute importação-> Clicar no botão 'Leiaute' da tela e configurar campo, posição, tamanho e demais dados para conta contábil e gerencial
Abrirá a seguinte tela: Onde o tipo de arquivo poderá ter posições fixas
Ou o tipo do arquivo terá posições delimitadas
Integração PROSOFT: Utilizado para integração de dados gerados pelo sistema PROSOFT ECD (Sped Contábil): Utilizado para importação de dados conforme leiaute do Sped Contábil. Serão importados dos de lançamentos e históricos contábeis.
Tratamento Lote: esta opção fica a critério do usuário e irá definir o lote que será utilizado nos lançamentos normais. 1 Importa do arquivo -> O número do lote será trazido do arquivo que está sendo importado A opção “1 Importa do arquivo” não está disponível na interface ECD (Sped Contábil), pois o leiaute não envia esta informação; 2 Informa em tela -> Será habilitado o campo 'Lote' para que seja informado o lote que deve ser gravada as informações importadas 3 Gerado pelo sistema -> ao sair do campo, o campo “Lote” será preenchido com um sequencial baseado na data atual e o campo “Tipo Lote” será disponibilizado para que o usuário indique se o lote que foi criado será do tipo “Liberado” ou “Bloqueado”; Tipo Lote Liberado -> Se liberado permitirá que as informações importadas sejam listadas nos relatórios contábeis Bloqueado -> Se bloqueado os dados importados não serão listados nos relatórios contábeis até que o lote seja liberado. Arquivo -> deve ser preenchido o campo com o arquivo de lançamentos a ser importado, sendo que é possível utilizar F5 no campo para selecionar o arquivo;
Plano alternativo -> Só disponível para interface ECD (Sped Contábil). Preencher com o código do plano alternativo no qual foi efetuado o relacionamento da classificação contábil utilizada no arquivo com o plano padrão. Caso esta opção seja deixada em branco a rotina irá assumir que o arquivo utiliza a classificação do plano de contas padrão; Valida contabilização: Disponível nas interfaces Padrão, Leiaute importação, integração PROSOFT. Valida se os lançamentos do arquivo já foram contabilizados; Usar Classificação Gerencial: Disponível nas interfaces Padrão, Leiaute importação. Deve ser marcada caso o arquivo a ser importado contenha dados gerenciais
Valor Padrão Unidade de negócio: Disponível nas interfaces Integração PROSOFT e ECD (Sped Contábil). Preencher com o código da Unidade de Negócio que será considerada para os lançamentos; Histórico contábil: Disponível na interface Integração PROSOFT. Preencher com o código de histórico que será utilizado nos lançamentos importados, podendo ficar zerado; Após a confirmação do preenchimento correto de todos os campos, pressione “Confirmar”;
A tela “Prévia Lançamentos Contábeis” será aberta, caso algum lançamento tenha sido importado.
[[
“Sequência” representa a sequência dos lançamentos importados, sendo que pode rupturas entre eles devido aos lançamentos gerenciais; “U.N.” será igual à Unidade de Negócio informada na tela; “Documento” seráArquivo:Previa.png|centro|previa2]] preenchido de acordo com o arquivo para os lançamentos; “Lote” estará informado de acordo com a tela; “Data” estará informada de acordo com o arquivo para os lançamentos; “Conta DB” e “Conta CR” estarão de acordo com os campos do arquivo; “Valor” estará informado de acordo com o arquivo; “Fato Contábil” estará informado a sequência do lançamento que fará a ligação entre os lançamentos; “Histórico” estará informado de acordo com o arquivo; Botão Gerenciais: Para consultar os gerenciais de cada lançamento, pressione o botão “Gerenciais” quando posicionado no lançamento desejado. A tela seguinte será aberta com os gerenciais:
Caso algum lançamento tenha problemas, os mesmos serão informados na caixa ao lado da caixa “Histórico”.
Podem ser feitas modificações nos lançamentos nesta tela antes da contabilização; Quando todos os lançamentos estiverem corretos, ou seja, nenhuma advertência, poderá ser acionado o botão “Contabilizar”. Será exibida a seguinte mensagem:
Após a contabilização, os lançamentos irão aparecer com a situação “20 - Já Contabilizado” e poderão ser validados. Para sair da tela, confirme a saída. As alterações em que a mensagem se refere serão perdidas apenas caso os lançamentos não tenham sido contabilizados e os lançamentos da tela tenham sido modificados