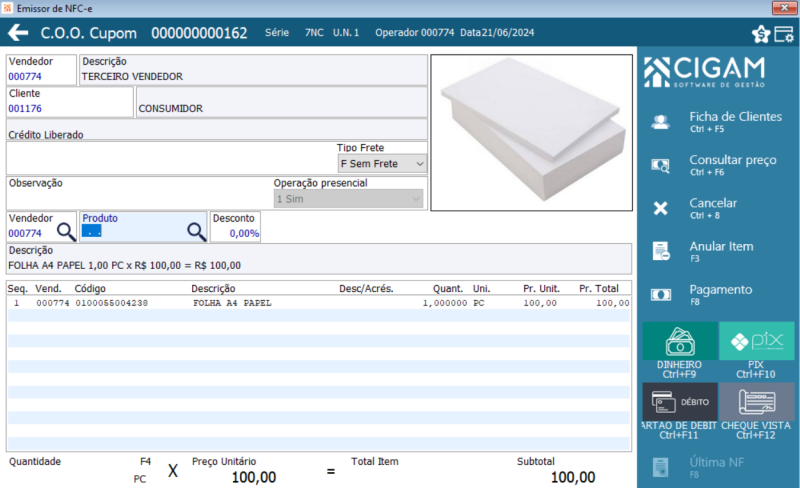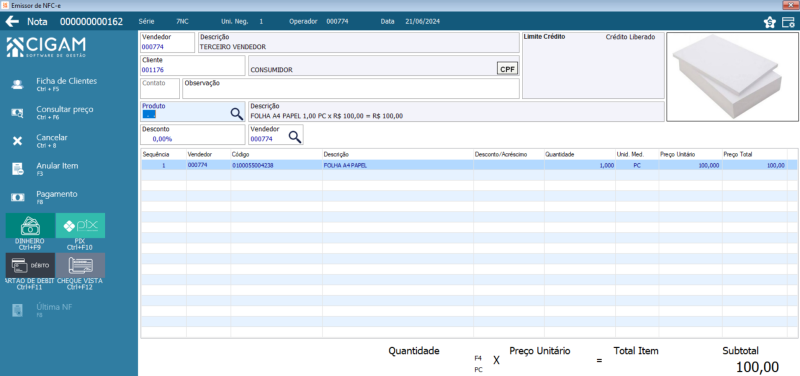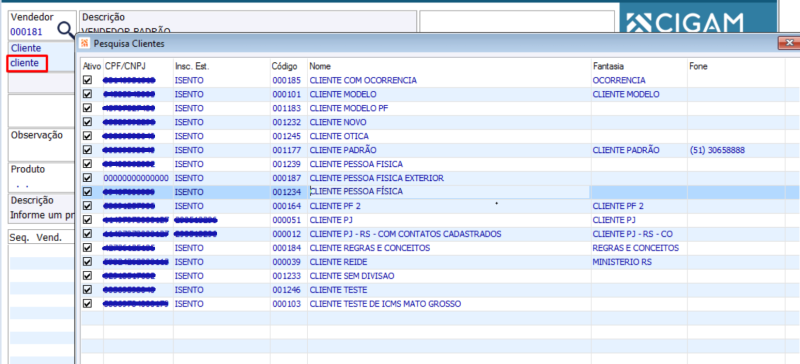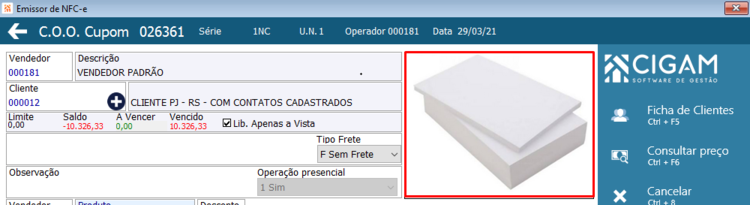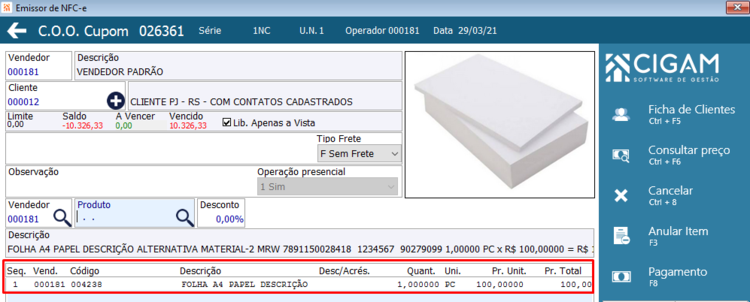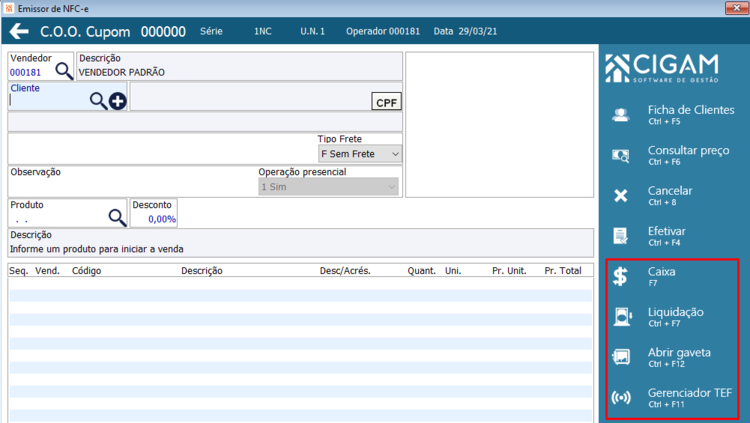CL Emissor de Cupom Fiscal
Comercial > Gestão de Lojas > Movimentos > Emissor de Cupom Fiscal
Pelo programa Emissor de Cupom Fiscal é possível realizar a venda de mercadorias através de Cupom Fiscal, NFC-e ou SAT de forma rápida e prática. O layout da tela poderá ser alterado através do ícone de layout de tela onde podemos escolher entre os modelos "PAF-ECF" e "PDV".
- Modelo PAF-ECF = Modelo tradicional que atende os requisitos do PAF-ECF e documentos eletrônicos de venda ao consumidor;
- Modelo PDV = Modelo maximizado e portanto exibe as informações de uma maneira mais clara e possui uma interface mais amigável. Por uma questão de legislação atende apenas os requisitos de documentos eletrônicos de venda ao consumidor;
Para trocar o layout da tela basta clicarmos no ícone de Layout localizado na barra superior direita:
Exemplo de tela utilizando o 'Modelo PAF-ECF':
Exemplo de tela utilizando o 'Modelo PDV':
Nota: No momento de abrir o programa Emissor de Cupom Fiscal a informação do número da Nota Fiscal ficará "zerada". Ao inserir as informações referentes ao vendedor, cliente e os produtos vendidos o sistema irá realizar a busca do número da nota fiscal baseado na série que usuário do caixa estiver realizando a venda. Informação não poderá ser modificada pelo usuário.
Série: Será preenchida com base na série que usuário do caixa estiver realizando a venda. Informação poderá ser modificada pelo usuário se o layout utilizado for a opção "Modelo PDV" . Será permitido a utilização apenas de séries dos documentos eletrônicos "NFE", "NFC-e" e "SAT".
Uni. Neg.: Será preenchida com base na série que usuário do caixa estiver realizando a venda e com base na configuração 'GE - AM - 21 - Unidade de negócio padrão'. Informação não poderá ser modificada pelo usuário.
Operador: Será preenchida com base no cadastro de colaborador que usuário do caixa estiver realizando a venda.Informação não poderá ser modificada pelo usuário.
Data: Será preenchida com base na data da venda.Informação não poderá ser modificada pelo usuário.
Vendedor: Informar um código de 'Vendedor'. Está informação será utilizada para geração das comissões nos Orçamentos/Pré-Vendas/Notas Fiscais de Saída. Se a configuração 'CL - GE - 300151 - Sugerir colaborador no campo vendedor do Orçamento Integrado' estiver marcada, e o usuário logado possuir em seu cadastro o campo ‘Colaborador’ preenchido será utilizado esta sugestão de colaborador ao iniciar a criação do Orçamento/Pré-Venda/Nota Fiscal. O campo 'Vendedor' não poderá ser alterado se a configuração 'CL - GE - 2698 - Permite alterar vendedor do item do Orçamento' estiver marcada com a opção "3 Nunca".
Outras configurações que são avaliadas no campo 'Vendedor':
* 'FA - EC - 132 - Avançar campo 'Vendedor' automaticamente no E.C.F.': Quando está configuração estiver marcada ao entrarmos no Programa Emissor de Cupom Fiscal sistema irá pular o campo 'Vendedor' e irá posicionar o cursor no próximo campo a ser preenchido;
* 'CL - GE - 300093 - Selecionar apenas os vendedores da Unidade Negócio informada': Sistema irá avaliar o campo 'Unidade de Negócio' do cadastro de empresa informado no campo 'Vendedor';
* 'GE - SI - 522 - Divisão para representantes': Se a configuração estiver preenchida com uma divisão, sistema irá validar se o cadastro de empresa informado está na divisão da configuração. Se a informação for divergente não permitirá a utilização desta empresa no campo 'Vendedor'.
Cliente: Informar um código de cliente. Este campo é de preenchimento obrigatório. Poderá ser utilizado um cadastro de Cliente Consumidor. Existe a configuração 'CL - GE - 300006 - Cliente Sugestão ECF / NFC-e' onde poderá ser informado código de cliente sugestão ao abrir o programa. Após a inserção dos itens não é possível alterar o código do mesmo.
Para facilitar a busca de clientes já cadastrados poderá ser informado uma parte do nome do mesmo. Com isto sistema irá abrir tela de Pesquisa Clientes onde serão listados todos os clientes cadastrados com a parte da pesquisa selecionada.
Após localizar o registro clicar no Botão Confirmar:
Outras configurações que são avaliadas no campo 'Cliente':
* 'FA - EC - 133 - Avançar campo "Cliente" automaticamente no E.C.F.': Quando está configuração estiver marcada ao entrarmos no Programa Emissor de Cupom Fiscal sistema irá pular o campo 'Cliente' e irá posicionar o cursor no próximo campo a ser preenchido;
- 'CL - GE - 300177 - Avisar/Bloquear ficha desatualizada': Quando está configuração estiver marcada ao informarmos código de cliente sistema irá avaliar o campo 'Atualização' da Ficha de Clientes e irá realizar o aviso/bloqueio de vendas a prazo até que seja atualizado o campo na Ficha de Clientes. Em caso de venda a vista ( dinheiro ou cartão) será possível prosseguir com o processo de venda clicando no botão 'Lib. a Vista/Cartão'.
- 'CL - GE - 300179 - Avisar/Bloquear ficha de clientes sem consulta SPC':Quando está configuração estiver marcada ao informarmos código de cliente sistema irá avaliar o campo 'Consulta SPC' da Ficha de Clientes e irá realizar o aviso/bloqueio de vendas a prazo até que seja atualizado o campo na Ficha de Clientes. Em caso de venda a vista ( dinheiro ou cartão) será possível prosseguir com o processo de venda clicando no botão 'Lib. a Vista/Cartão'.
- 'CL - GE - 300539 - Avisar/Bloquear Ficha nunca Atualizada':Quando está configuração estiver marcada ao informarmos código de cliente sistema irá avaliar o campo 'Atualização' da Ficha de Clientes e irá realizar o aviso/bloqueio de vendas a prazo até que seja atualizado o campo na Ficha de Clientes. Em caso de venda a vista ( dinheiro ou cartão) será possível prosseguir com o processo de venda clicando no botão 'Lib. a Vista/Cartão'.
Botão PinPad: Ficará visível quando a configuração 'CL - GE - 300486 - Utiliza Cartão de Crédito Próprio' estiver marcada.
Botão Lupa Cliente: Ficará visível quando iniciarmos a venda e poderá ser utilizado para acesso rápido ao cadastro de Ficha do Cliente. Após a inserção dos itens da venda não ficará mais visível.
Botão Mais Informações: Ficará visível quando a configuração 'CL - GE - 300517 - Exibir Resumo Cliente nas movimentações' estiver marcada e o cliente não possuir crédito liberado.
Crédito: Quando utilizado a opção de Controle de Crédito nas Notas Fiscais de Saída sistema fará o controle de crédito ao informar ou trocar código do cliente. Para habilitar a opção de crédito no programa Emissor de Cupom Fiscal é necessário que a configuração 'FA - NF - 88 - Checar limite de crédito na Nota Fiscal' esteja marcada. Clientes que possuem campo ‘Liberado’ como “Sim” na Ficha de Clientes ficarão com a informação de “Crédito Liberado” abaixo dos campos ‘Código’ e ‘Cliente’.
Clientes que possuem campo ‘Liberado’ como “Não” na Ficha de Clientes ficarão com informações de crédito disponíveis para consulta. A visibilidade dos valores de crédito dependerá da configuração 'CL - GE - 300358 - Resumo de Crédito do Cliente no Orçamento / ECF / NFC-e'. Opções disponíveis para exibição dos valores de crédito:
- Não Listar: Não será exibido resumo de Crédito.
- Limite de Crédito em Tela: Será exibido resumo de crédito em tela.
- Botão Limite de Crédito: Ficará disponível um botão para consulta das informações relativas ao crédito do cliente.
Observação: Poderá ser informado uma Observação a ser impressa no Cupom/NFC-e/SAT emitido. Esta informação também poderá ser cadastrada na empresa. Com isto ao criar a NF de Saída sistema irá buscar automaticamente a informação já cadastrada, podendo a mesma ser alterada/apagada conforme necessidade.
Vendedor Item: Poderá ser informado um Vendedor por item. Com isto a comissão será calculada por item. Além da configuração 'CL - GE - 2698 - Permite alterar vendedor do item do Orçamento' existe a configuração 'CL - GE - 300121 - Permite Alterar Vendedor nos Itens do Pedido' que irá definir acesso a modificação do campo.
Produto/Quantidade: Para preenchimento dos mesmos poderá ser digitado código do produto, lido código através de leitor de código de barras, pesquisa do produto através da Pesquisa Dinâmica de Materiais ou ainda utilizando a funcionalidade de Carrinho de Compras. No caso de digitação manual ou leitura através de leitor de código de barras, antes de informar o produto poderá ser alterado a quantidade através do atalho “F4“.
Importante: É necessário revisar a configuração ‘CL - GE - 300443 - Permitir apenas cód. barras na Pré-Venda/Orcto/ECF/NFC-e’. Opções disponíveis:
- 1 Leitor: permite apenas informar produtos através da leitura via periférico coletor de código de barras;
- 2 Digitação: permite digitação do cód. barras, cód. reduzido ou cód. material, além da leitura via periférico coletor de código de barras;
- 3 Pesquisa: permite acessar a pesquisa de produtos através de zoom, além da digitação do cód. barras, cód. reduzido ou cód. material e também leitura via periférico coletor de código de barras;
% Desconto: Poderá ser informado desconto antes de informar o item da venda. Se a configuração 'CL - GE - 300193 - Bloqueia alterar "percentual desconto"' estiver marcada o campo ‘%Desconto’ não poderá ser modificado.
Imagem dos Produtos ou Logotipo da Empresa: Poderá ser exibido no programa de Emissor Cupom Fiscal o logotipo da empresa. Para que esta imagem seja exibida será necessário informar o caminho válido da imagem do logotipo na configuração 'GE - AM - 471 - Logotipo Cliente'. Poderá ser utilizado ainda a funcionalidade de exibir imagens do produto no programa Emissor de Cupom Fiscal. Para que isto seja possível a configuração 'CL - GE - 300401 - Exibir imagem produto no ECF/NFC-e/Pré-Venda/Orçamento' deverá estar marcada e o campo 'Imagem' do Cadastro de Materiais deve estar preenchido com caminho válido de imagem.
Cadastro de Itens:
Sequência: Será exibido a sequência de itens lançados na NF de Saída.
Vendedor: Vendedor que realizou a venda da mercadoria.
Código: Código do Produto no sistema.
Descrição: Descrição do material ou Descrição Alternativa. Em caso de dúvidas poderá ser consultado Como Fazer - Descrição Alternativa nos Materiais - Gestão de Lojas.
Desconto/Acréscimo: Se for informado valor de desconto ou acréscimo no item, a informação será exibida neste campo.
Quantidade: Quantidade Vendida do item.
Unidade de Medida: Unidade de Medida do item.
Preço Unitário: Preço Unitário da Mercadoria. Importante: O Preço unitário não poderá ser alterado no programa Emissor de Cupom Fiscal.
Preço Total: Cálculo realizado pela multiplicação da quantidade do produto x valor do produto. O preço total irá ser alterado conforme desconto/acréscimo .
Subtotal: Cálculo realizado somando o valor do Preço Total de todos os itens.
Botões:
Botão Ficha de Clientes: Atalho para o cadastro de 'Ficha de Clientes'.
Botão Consultar Preço: Atalho para a Pesquisa Dinâmica de Materiais para consulta de Preços cadastrados para o material.
Botão Cancelar: Poderá ser realizado o cancelamento da última NFC-e/Cupom/SAT emitido.
Botão Anular Item: Irá permitir a anulação de um item da venda.
Botão Pagamento: Acesso a tela de Múltiplas Condições de Pagamento para selecionar a forma de pagamento que será negociada com cliente.
Botão Atalhos de Pagamentos: Ficarão habilitados através das configurações:
- 'CL - GE - 300198 - Código da condição de pagamento atalho Ctrl+F9 / Ctrl+1'
- 'CL - GE - 300199 - Código da condição de pagamento atalho Ctrl+F10 / Ctrl+2'
- 'CL - GE - 300200 - Código da condição de pagamento atalho Ctrl+F11 / Ctrl+3'
- 'CL - GE - 300201 - Código da condição de pagamento atalho Ctrl+F12 / Ctrl+4'
- 'CL - GE - 300218 - Imagem do atalho Ctrl+F9 no ECF / NFC-e'
- 'CL - GE - 300219 - Imagem do atalho Ctrl+F10 no ECF / NFC-e'
- 'CL - GE - 300220 - Imagem do atalho Ctrl+F11 no ECF / NFC-e'
- 'CL - GE - 300221 - Imagem do atalho Ctrl+F12 no ECF / NFC-e'
As imagens de atalho padrão ficam na na pasta: %CIGAM_INSTAL%Imagens\Comercio\ porém poderão ser utilizados outras imagens, conforme necessidade.
Botão Última NF: Acesso a consulta da última NF emitida.
Existem ainda alguns botões com Condições de Visibilidade:
Botão Caixa: Enquanto não houver digitação dos itens poderemos acessar o programa de Caixa através deste atalho.
Botão Liquidação: Enquanto não houver digitação dos itens poderemos acessar o programa de Recebimento de Prestações através deste atalho.
Botão Abrir Gaveta: Enquanto não houver digitação dos itens poderemos acessar o atalho de Abrir Gaveta do Caixa.
A função é ativada a partir da parametrização das configurações ‘CL - GE - 3191 - Senha para permitir abertura de gaveta do caixa’, ‘CL - GE - 3192 - Comando para abertura da gaveta conectada na impressora’ e ‘CL - GE - 300573 - Habilitar abrir gaveta no cupom’. Como também, deve ser marcado o check box 'Abrir Gaveta' dos Dados ECF.
Botão Gerenciador TEF: Enquanto não houver digitação dos itens poderemos acessar o atalho do Gerenciador TEF para realizar/consultar transações do TEF SiTef e Auttar.
[Versão 221107 1] Adicionado a funcionalidade de condicionamento por senha do botão Gerenciador TEF. Criada as configurações 'CL - GE - 3198 - Senha para acesso as operações do botão ‘Gerenciador TEF’' e 'CL - GE - 3199 - Exigir senha para acesso ao botão ‘Gerenciador TEF'' para serem utilizadas no condicionamento do botão de Gerenciador Tef, variando por usuários.
A configuração 'CL - GE - 3199 - Exigir senha para acesso ao botão ‘Gerenciador TEF'' serve para escolher se será exigido senha para o botão de Gerenciador Tef, caso o usuário não tenha direito de GERENTE FINANCEIRO, e a configuração esteja marcada será solicitado a senha cadastrada na configuração 'CL - GE - 3198 - Senha para acesso as operações do botão ‘Gerenciador TEF’ irá permitir acesso as operações envolvendo TEF.
Uso das Configurações está condicionado a seguinte regra de negócio:
Estando a configuração 'CL - GE - 3199 - Exigir senha para acesso ao botão ‘Gerenciador TEF'' desmarcada, então não valida o direito GERENTE FINANCEIRO e nem exige senha de liberação de acesso e permitir acesso as operações envolvendo TEF.
Se a configuração 'CL - GE - 3199 - Exigir senha para acesso ao botão ‘Gerenciador TEF'' estiver marcada então irá avaliar se usuário tem o direito GERENTE FINANCEIRO.
Logo, se usuário possuir o direito GERENTE FINANCEIRO deve permitir acesso as operações envolvendo TEF.
Não possuindo o direito de GERENTE FINANCEIRO deve abrir tela para informar usuário e senha de liberação de acesso. Sendo, informada a senha de acesso correta deve permitir acesso as operações envolvendo TEF.
Em caso de cancelamento da operação será apresentada mensagem informando que o acesso está condicionado a liberação por senha.
Outros campos com Condição de Visibilidade:
Segundo Vendedor: Neste campo iremos preencher o código de empresa do Segundo Vendedor. Esta informação será utilizada para apuração de comissões em relatórios específicos. Não será criado apontamento de comissão para este vendedor. Para que o campo fique visível é necessário o cadastro personalizado do nome do campo na configuração ‘CL - GE - 300306 - Nome segundo vendedor’. É recomendado a utilização de no máximo '11 caracteres' na descrição deste campo. Ainda existe a configuração ‘CL - GE - 300309 - Senha segundo vendedor’ que quando informada, será solicitada senha ao trocar o segundo vendedor ou o percentual de rateio.
% de Comissão Segundo Vendedor: Neste campo será sugerido um percentual de comissão para o segundo vendedor. Esta informação de percentual será parametrizada nas configurações ‘CL - GE - 300307 - Tipo comissão segundo vendedor’ e ‘CL - GE - 300308 - Percentual comissão/rateio comissão segundo vendedor’. Ainda existe a configuração ‘CL - GE - 300309 - Senha segundo vendedor’ que quando informada, será solicitada senha ao trocar o segundo vendedor ou o percentual de rateio.
Terceiro Vendedor:Neste campo iremos preencher o código de empresa do Terceiro Vendedor. Esta informação será utilizada para apuração de comissões em relatórios específicos. Não será criado apontamento de comissão para este vendedor. Para que o campo fique visível é necessário o cadastro personalizado do nome do campo na configuração ‘CL - GE - 300310 - Nome terceiro vendedor’. É recomendado a utilização de no máximo '11 caracteres' na descrição deste campo. Ainda existe a configuração ‘CL - GE - 300309 - Senha segundo vendedor’ que quando informada, será solicitada senha ao trocar o segundo vendedor ou o percentual de rateio.
% de Comissão Terceiro Vendedor:Neste campo será sugerido um percentual de comissão para o segundo vendedor. Esta informação de percentual será parametrizada nas configurações ‘CL - GE - 300311 - Tipo comissão terceiro vendedor’ e ‘CL - GE - 300312 - Percentual comissão/rateio comissão terceiro vendedor’. Ainda existe a configuração ‘CL - GE - 300313 - Senha terceiro vendedor’ que quando informada, será solicitada senha ao trocar o terceiro vendedor ou o percentual de rateio.
Contato: Este campo ficará visível quando a configuração ‘CL - GE - 300522 - Sempre solicitar contato para pessoas Jurídicas’ estiver marcada e o cliente utilizado possuir o campo 'Pessoa' marcado como "Jurídica" na Ficha de Clientes.
Núm. Atendimento: Este campo ficará visível quando a configuração ‘CL - GE - 300240 - Solicitar núm. Atendimento no ECF/NFC-e, Orcto. e Pré-Venda’ estiver marcada com a opção "Solicitar" ou "Exigir" e o layout utilizado for a opção "Modelo PAF-ECF".
Tipo Frete: Ficará visível quando a configuração ‘CL - GE - 300158 - Solicitar tipo de frete no ECF / NFC-e’ estiver marcada com a opção "Sim" ou "Exigir" e e o layout utilizado for a opção "Modelo PAF-ECF".
Operação Presencial: Quando for emitido NFC-e o mesmo ficará marcado com opção de “1-Sim“ e não ficará modificável. O campo só ficará visível se a configuração e o layout utilizado for a opção "Modelo PAF-ECF".
Como Fazer
CL - Como Fazer - Nota Fiscal de Consumidor Eletrônica - NFC-e
CL - Como Fazer – PAF/ECF
CL - Como Fazer - CFe SAT
CL - Como Fazer - Atalhos de Pagamentos no Emissor de Cupom Fiscal e Pré-Venda
CL - Como Fazer - Créditos Vinculados - Gestão de Lojas
Versão
Versão 221107
- ↑ Liberado a partir da OS. 770820/1.