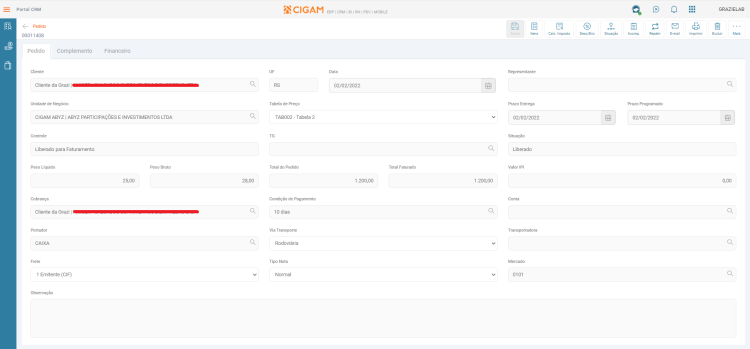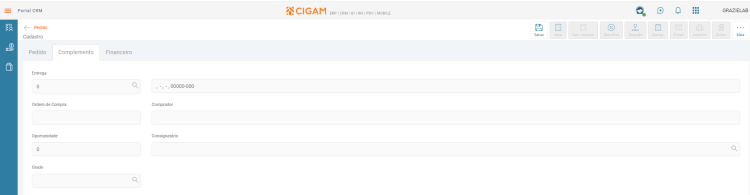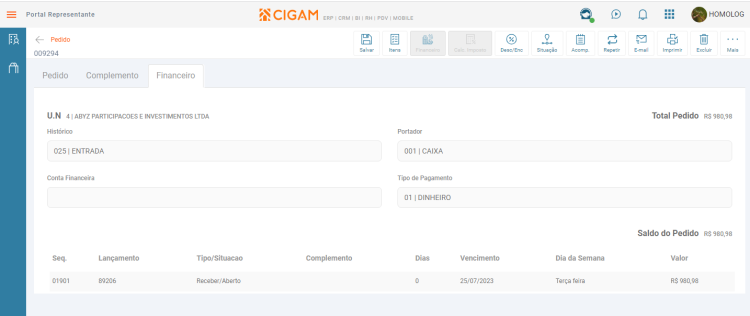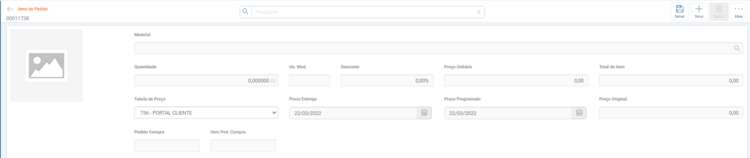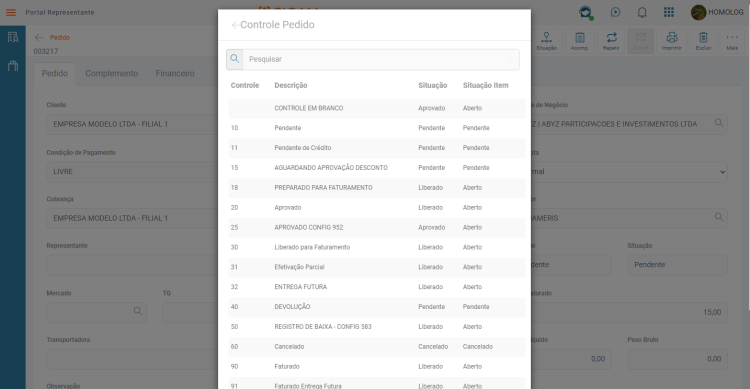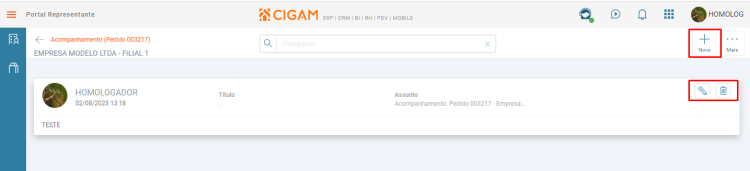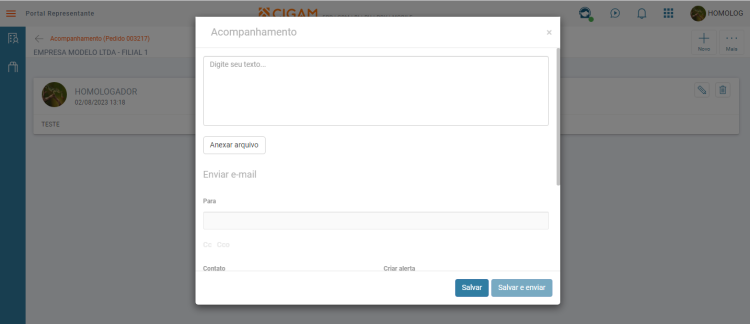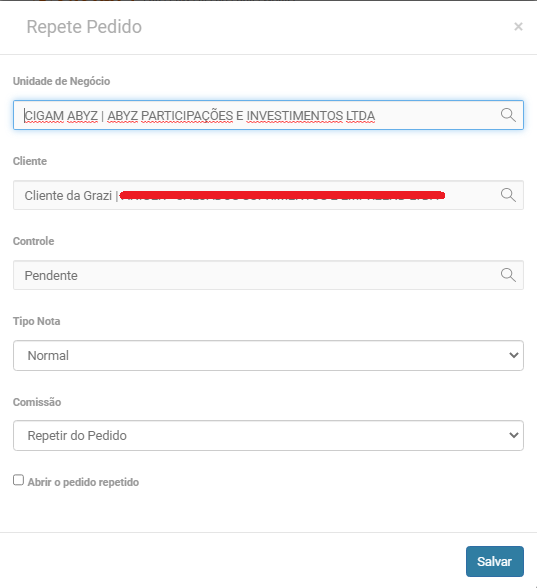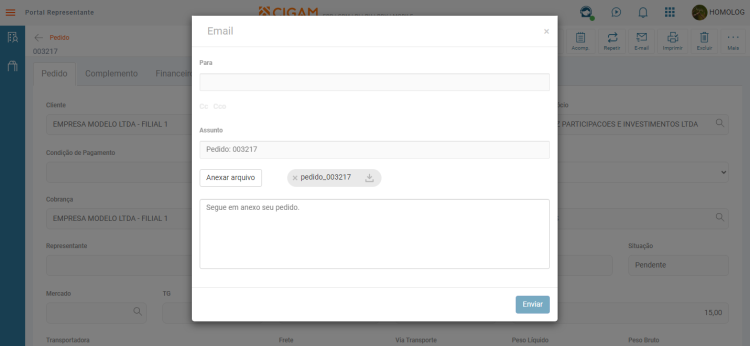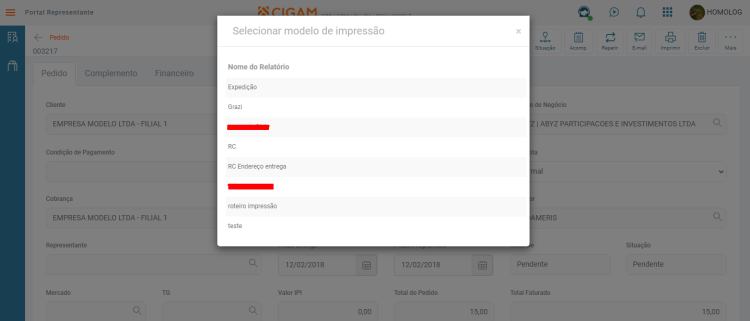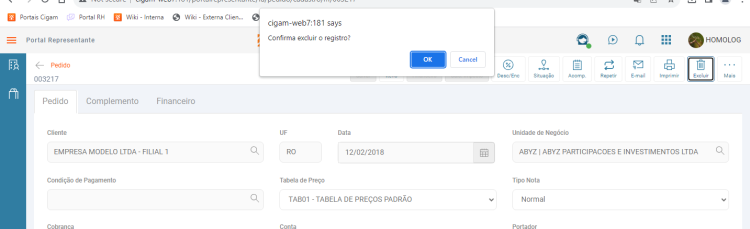Portal Representante
Portais > Portal Representante
A solução Portal Representante é a funcionalidade indicada para empresas que possuem uma equipe de vendas externa, a qual precisa de mobilidade na criação, pesquisa e manutenção de pedidos e empresas/pessoas (clientes). Com esse portal o representante ou vendedor externo pode acompanhar os pedidos da sua carteira de clientes através de algum dispositivo móvel com acesso à internet, como smartfone, tablet e notebook.
O objetivo principal é fornecer ao representante/vendedor uma forma simples e ágil de cadastrar o pedido de venda. Da mesma forma é possível acompanhar o fluxo do pedido dentro da empresa, assim identificar facilmente se o pedido está pendente, liberado, expedido, faturado ou aguardando alguma ação de algum setor da empresa, por exemplo.
Índice
Página Inicial
Ao abrir o Portal Representante é apresentado em tela diretamente a listagem das empresas vinculadas ao usuário logado.
- O usuário deve possuir os direitos:
- FA931VCE33 - MOD FATURAMENTO
- MNGE - MENU GENERICO
- MNPREPRES - MN PORTAL REPRESENTANTE
Menu Superior
Acesse a página Portais - Menu Superior para obter maiores informações.
Menu Lateral
O menu lateral, permite o acesso as áreas principais do Portal Representante.
Empresas/Pessoas
Acesse a página Portais - Empresas e Pessoas para obter maiores informações.
Pedidos
Apresenta em tela a listagem dos pedidos ordenados por data. Nesta área temos a possibilidade de criar novos pedidos pelo botão <Novo> ou abrir um pedido existente clicando sobre ele.
Podemos também acessar diretamente da listagem de pedidos opções como o Acompanhamento, Itens e Impressão pelos botões que são mostrados ao lado direito de cada pedido.
Na capa do pedido, temos as abas Pedido, Complemento e Financeiro.
Guia Pedido
Mostra todas as informações da capa do pedido como Cliente, UN, Tabela de Preços, Prazo de Entrega, Condição de Pagamento entre outros.
Cobrança
Caso a condição de pagamento tenha a forma de pagamento como "Financiamento", a descrição do campo "Cobrança" é atualizada para "Financeira" e a empresa de cobrança é alterada para a financeira parametrizada na própria condição de pagamento.
Condição de Pagamento
Este campo é sugerido do cadastro do cliente, podendo ser alterado pelo usuário na inclusão do pedido. O mesmo não é atualizado ao incluir os itens ou ao calcular os impostos.
Controle
O cadastro dos Controles é realizado através do desktop nos Parâmetros do Módulo Faturamento Pedidos. Serão listados os conceitos que tiverem o campo 'Publicar dados na web' marcado. Também será considerada a configuração 'FA - PE - 1133 - Restringir faixas de controles relacionados'
Mercado
É obrigatório informar um cadastro ativo. Quando não preenchido manualmente, o sistema verifica se está informado no cadastro do Cliente no momento de salvar a Oportunidade. Caso informado manualmente, será desconsiderada a informação do cadastro do cliente.
Transportadora
Caso a configuração 'FA - PE - 2214 - Bloquear pedidos sem informar o campo 'Transportadora'' esteja marcada, será necessário informar este campo para que o pedido possa ser salvo.
Frete
Possui a mesma regra do busca do desktop. A mesma pode ser verificada na página: Comercial > Faturamento/Pedido > Movimentos > Pedidos
Guia Complemento
Entrega
Mostra a informação do endereço de entrega do pedido, permitindo a alteração dessa informação conforme as entregas cadastradas para o cliente em questão.
Ordem de Compra
Campo alfanumérico. O usuário pode informar o conteúdo desejado, inclusive deixar “em branco”. Também virá sugerido da Oprotunidade, caso tenha sido informado.
Comprador
Campo de texto livre.
Oportunidade
Campo somente leitura, que mostra o código da oportunidade vinculada ao pedido.
Consignatário
Campo do tipo empresa, com tipo de pesquisa em zoom e sugestão autocompletável, sendo que na pesquisa em zoom há a possibilidade de validação de busca das empresas conforme as configurações: 'GE EM 1747 - Filtrar empresas nas pesquisas' e 'GE EM 960 - Divisão/Categoria para pesquisa de Transportadora'. A regra se aplica quando a configuração 1747 for 'D', então a busca será condicionada ao valor definido na configuração 960, onde ambas podem ser parametrizáveis por usuário.
Grade
Caso o pedido seja gerado através da 'Oportunidade' e estando a 'Grade' informada, será atualizada no Pedido. Também pode ser digitado manualmente ou selecionado através da pesquisa. No desktop esse campo pode ser utilizado na criação de itens com grade, caso o material não possua uma grade configurada.
Guia Financeiro
Permite a visualização dos lançamentos financeiros do pedido.
Botão Salvar
Salva todos os dados necessários para criação da capa do pedido. Após esse processo, outros botões são habilitados para seguir os passos seguintes de criação do pedido.
Botão Itens
Acessa a tela de itens do pedido. Nessa área temos a possibilidade de incluir, alterar e excluir itens no pedido.
Dentro desta tela é possível informar os itens que irão compor o pedido através do botão<Novo> além de informar outros dados como quantidade e preço que são obrigatórios.
Depois de informar o produto ou serviço, quantidade e preço, o item deve ser salvo pelo botão <Salvar>.
Também existe a possibilidade de excluir um item pelo botão <Excluir> no topo da tela ou ao lado do item da listagem de itens, pelo botão simbolizado pela figura de uma lixeira.
Na listagem dos itens, é possível acessar e criar acompanhamentos pelo botão simbolizado pela figura de uma caderneta e acessar informações sobre os impostos pelo botão simbolizado pela figura de um percentual.
Imagem
O tamanho do campo da imagem do produto no cadastro do material é limitado em 60 caractéres para visualização no Portal.
Pedido Compra
O valor informado nesse campo irá gerar a tag ‘xPed’ na nota fiscal de saída.
Item Ped. Compra
O valor informado nesse campo irá gerar a tag ‘nItemPed’ na nota fiscal de saída.
Botão Cálculo de Imposto
Serve para calcular os impostos do pedido ao final da inclusão de todos os itens. O cálculo é feito conforme a parametrização da regra fiscal. Após o processo de cálculo, os campos como 'Total do Pedido' e 'Total Faturado' são preenchidos com os valores totais.
Os campos 'Peso Líquido' e 'Peso Bruto' também são calculados nesse momento conforme parametrização.
Botão Descontos e Encargos
É utilizado para informar valores de Frete, Seguro ou Descontos negociados com o cliente. Depois de informar valores nesses campos, o sistema recalcula os impostos do pedido, pois alguns desses valores compõem base de cálculo alterando os valores finais.
Botão Situação
É utilizado para alterar a situação em que o pedido se encontra, conforme fluxo operacional.
Botão Acompanhamento
Acessa a área que permite criar, editar ou excluir acompanhamentos para o pedido e enviá-los por e-mail.
Dentro da área de acompanhamentos, o botão <Novo> permite a criação de um novo acompanhamento.
Depois de criar um acompanhamento, ele fica listado em tela e possui botões para edição simbolizado pela figura de um lápis e de exclusão simbolizado pela figura de uma lixeira.
Botão Repetir
Um recurso para criar um pedido com base no pedido que o usuário estiver posicionado.
Unidade de negócio:
O conteúdo “padrão” desse campo é a unidade de negócio do pedido que o usuário estiver posicionado. Permite que o usuário altere a U.N. conforme necessidade. Ao acessar a lupa, apresenta a pesquisa de unidade de negócio, possibilitando que o usuário seleciona a U.N. desejada. A U.N. informada nesse campo será a U.N. do pedido novo que será criado pelo sistema.
Cliente:
O conteúdo “padrão” desse campo é a empresa do pedido que o usuário estiver posicionado. Permite que o usuário altere a empresa/cliente conforme necessidade. Ao acessar a lupa, apresenta a pesquisa de empresas, possibilitando que o usuário seleciona a empresa desejada. A empresa informada nesse campo será o cliente do pedido novo que será criado pelo sistema. Esse campo considera as regras do direito “Pedidos ASP”.
Controle:
O conteúdo “padrão” desse campo é o controle do pedido que o usuário estiver posicionado. Permite que o usuário altere o controle conforme necessidade. Ao acessar a lupa, apresenta a pesquisa de controles, possibilitando que o usuário selecione o controle desejado. O controle informado nesse campo será o controle do pedido novo que será criado pelo sistema. Esse campo considera a configuração ‘1133- Restringir faixas de controles relacionados’.
Tipo Nota:
O conteúdo “padrão” desse campo é o tipo nota do pedido que o usuário estiver posicionado. Permite que o usuário altere o tipo nota conforme necessidade. Ao acessar a “seta”, apresenta a lista com os tipos disponíveis, possibilitando que o usuário selecione o tipo nota desejado. O tipo nota informado nesse campo, será a tipo do pedido novo que será criado pelo sistema.
Comissão
Possui 3 opções para a geração da comissão, sendo elas:
1. Repetir do pedido: repete as comissões do pedido sem avaliar qualquer metodologia;
2. Conforme Metodologia: refaz as comissões respeitando a metodologia da configuração 'FA - DU - 175 - Método de cálculo para comissões';
3. Cfe. Metod. + Resp. Acresc.: repete comissões conforme metodologia da configuração 'FA - DU - 175 - Método de cálculo para comissões' e mantém as comissões criadas manualmente nos itens.
Abrir o pedido repetido
Caso esta opção seja selecionada, ao concluir o processo de repetição do pedido o sistema irá se posionar no pedido criado. Caso contrário, o sistema permanece no pedido original ao final do processo.
Botão E-mail
Permite enviar uma cópia do pedido no formato PDF por e-mail, além de permitir anexar outros documentos que sejam necessários no envio.
Esse botão é habilitado após impressão do pedido conforme definição.
Botão Imprimir
Imprime o pedido conforme as parametrizações de controle do pedido e modelo de impressão.
Se um modelo de impressão for definido como padrão, ao clicar sobre o botão <Imprimir>, o pedido é impresso diretamente em tela no navegador. Caso contrário, abrirá uma lista de modelos de impressão disponíveis para escolha.
Botão Excluir
Exclui o pedido.
Botão Mais
Oferece outras opções como "Selecionar e Imprimir" e "Compartilhar".
Maiores informações podem ser verificadas na página VE - Como Fazer - WEB Portal Representante