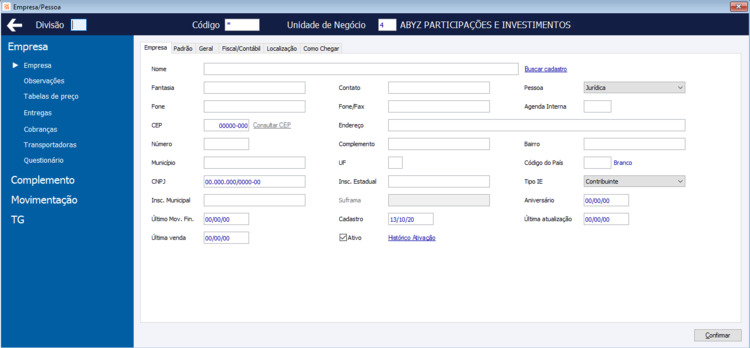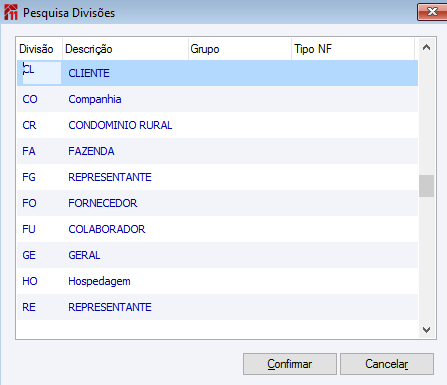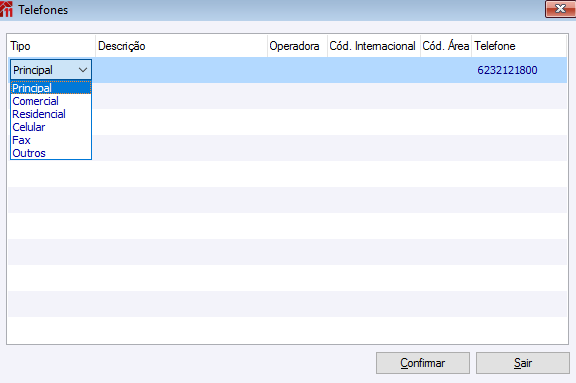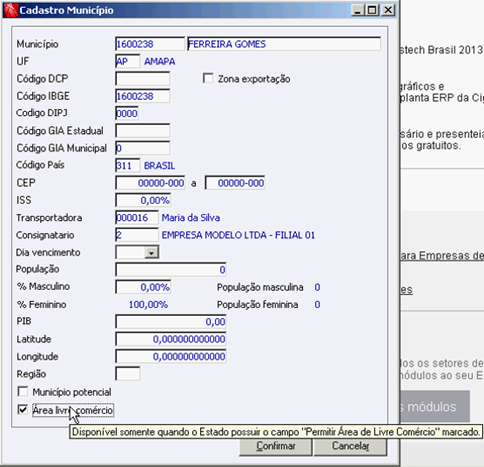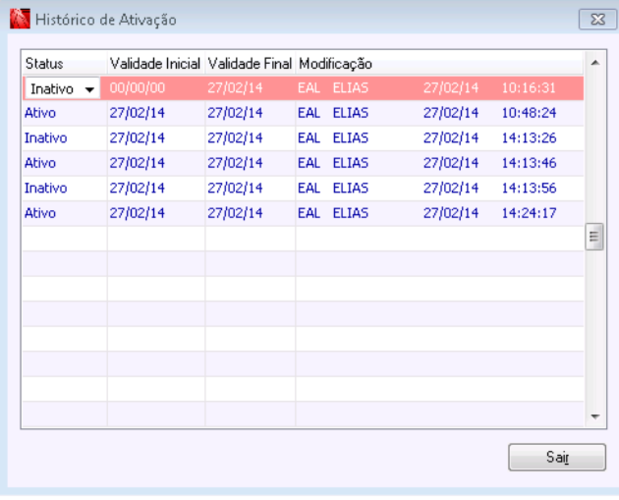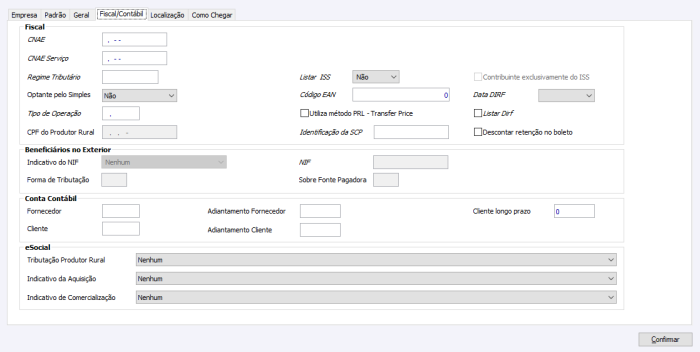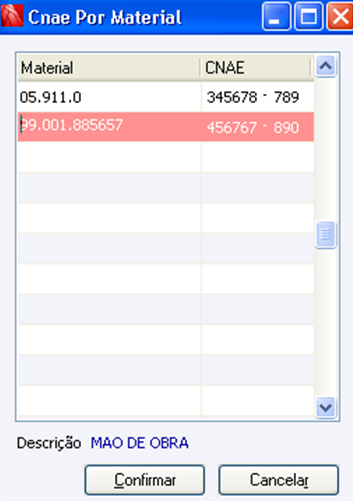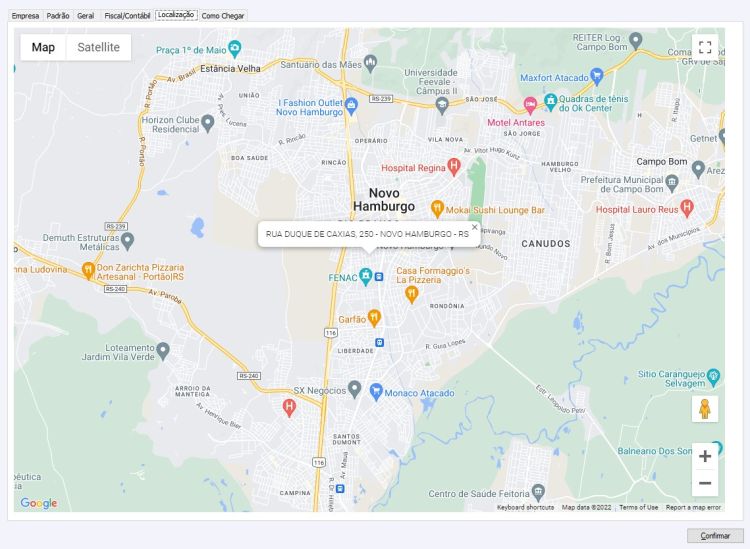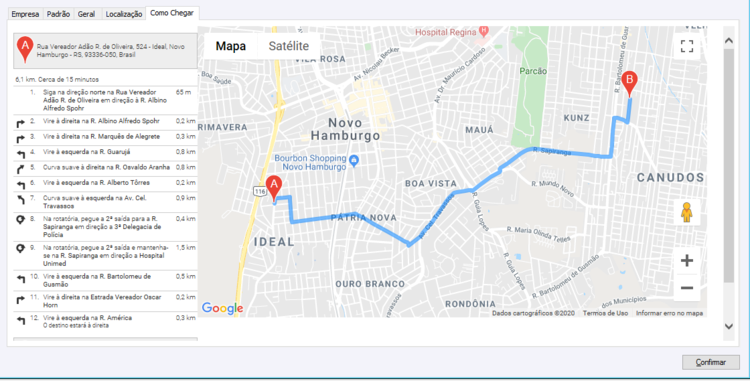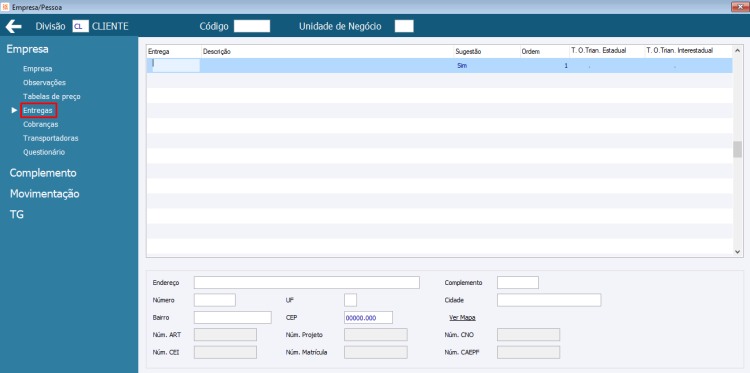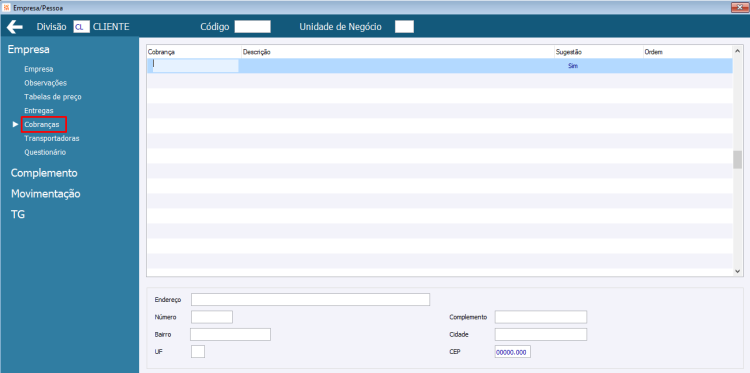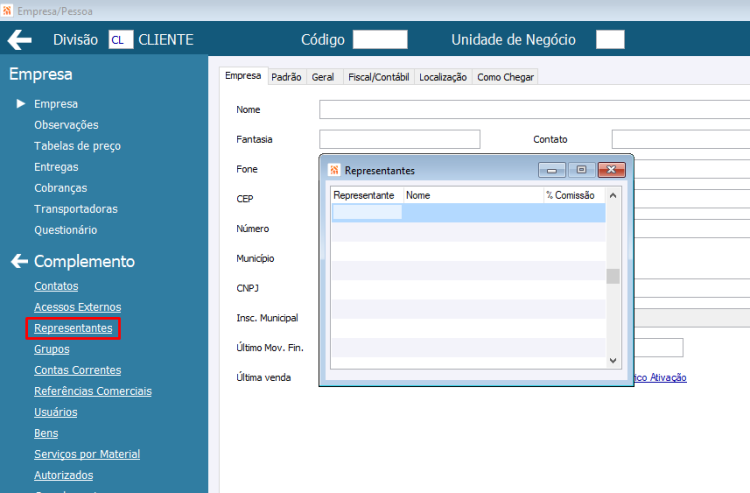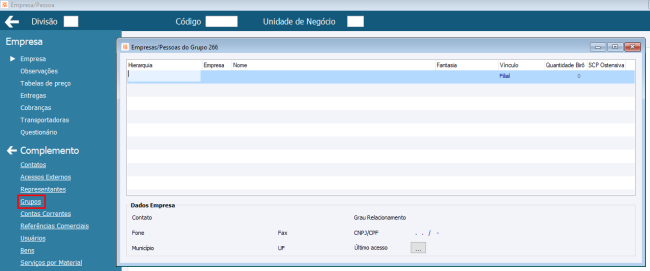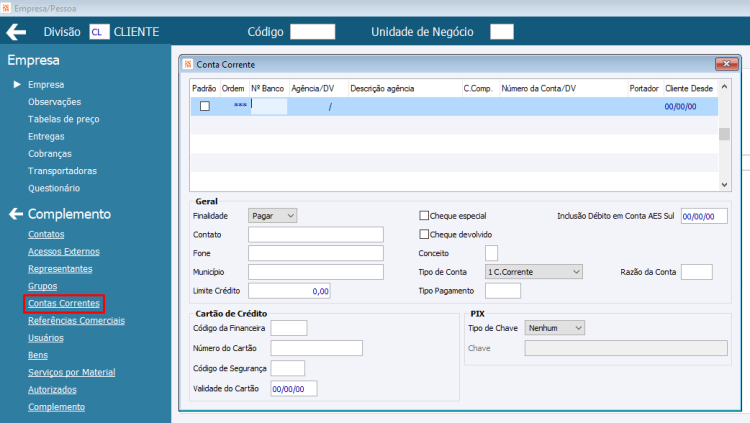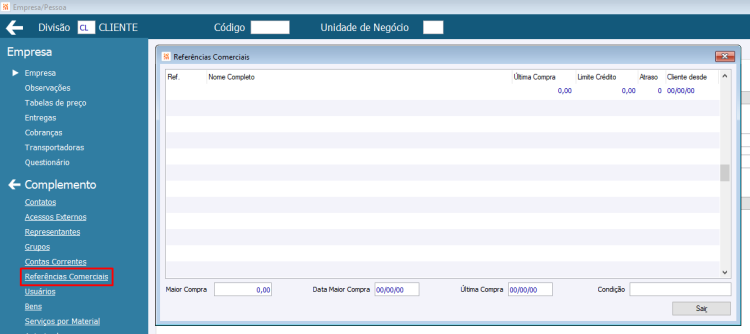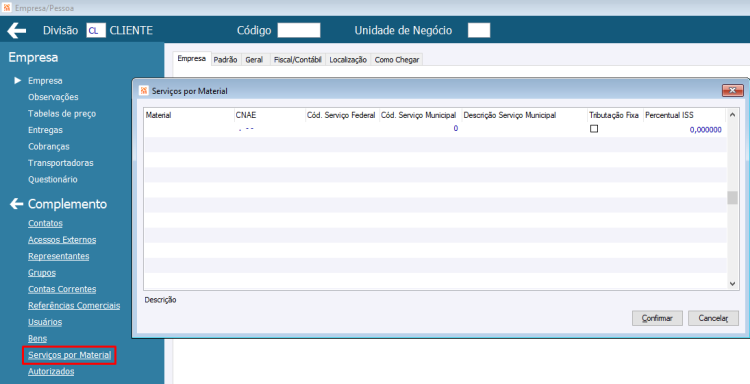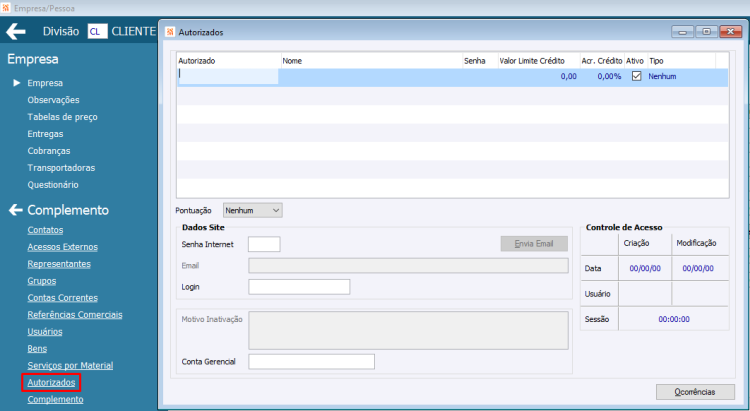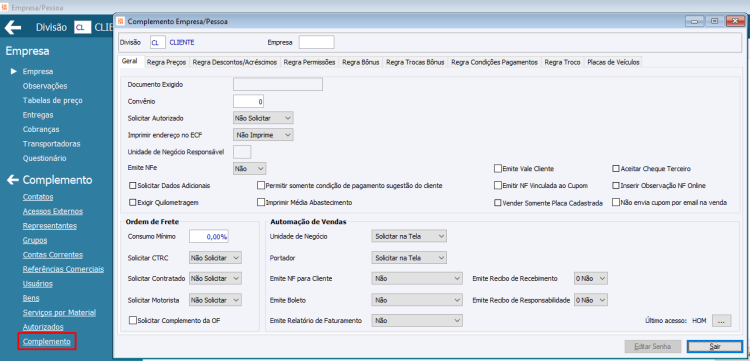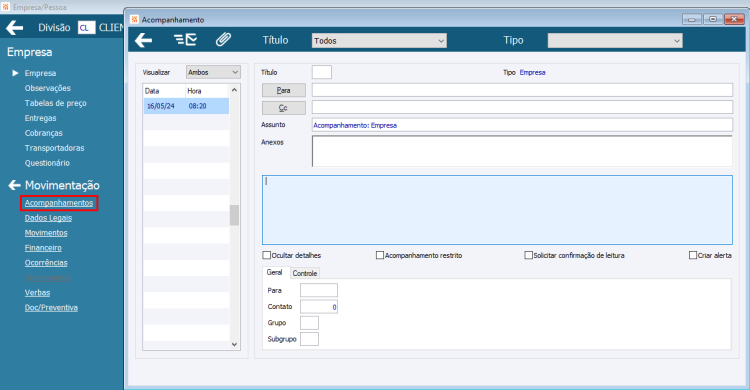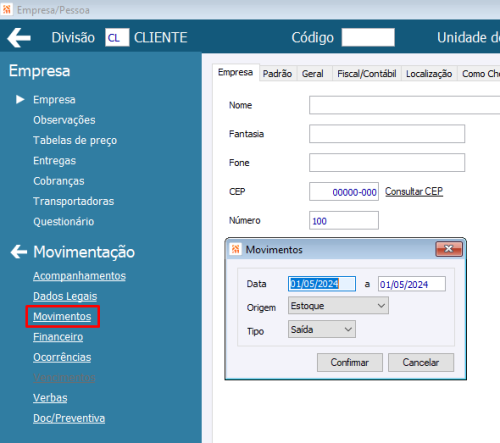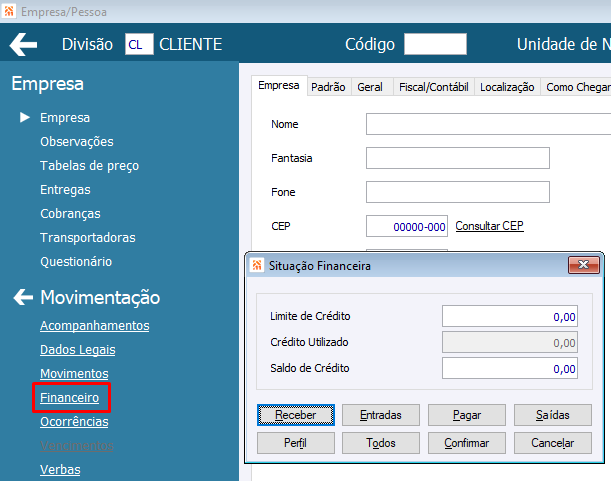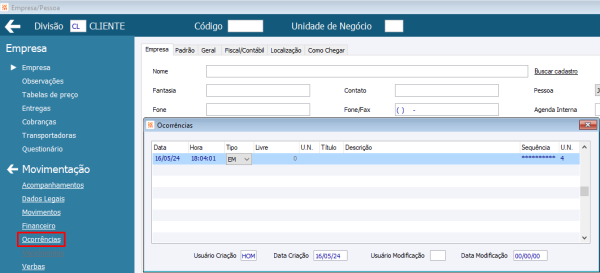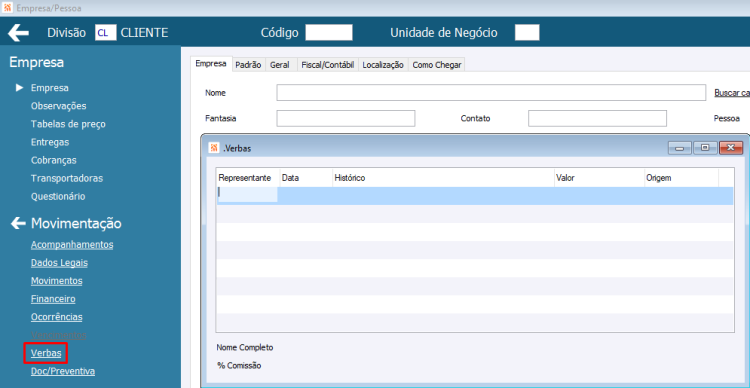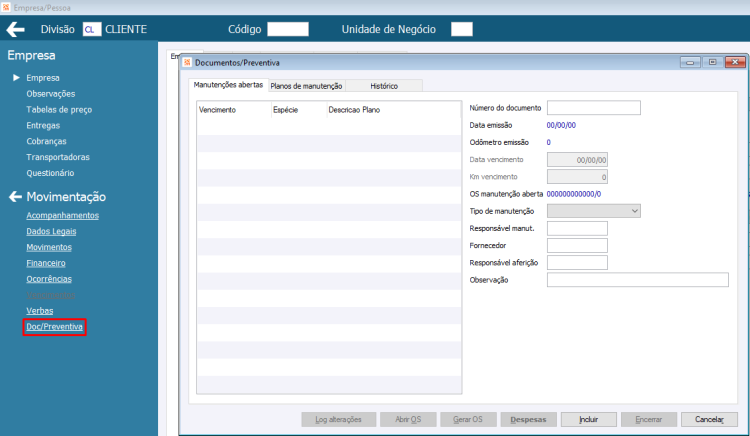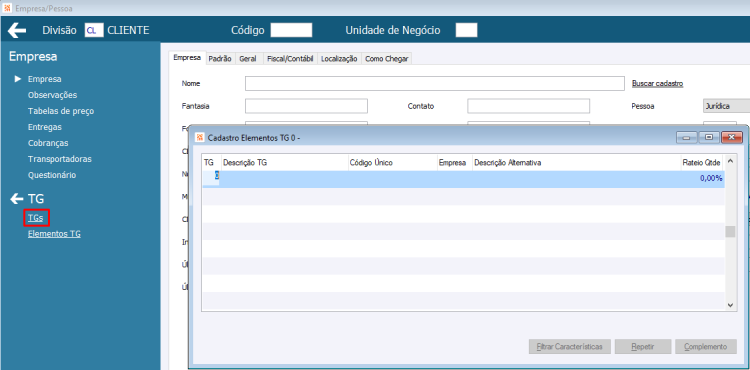GE Empresas/Pessoas
Utilidades/Diversos > Genéricos > Cadastros >Empresas/Pessoas
Índice
- 1 Empresa/Pessoa
- 1.1 Barra de Topo
- 1.2 Empresa
- 1.2.1 Empresa
- 1.2.1.1 Guia Empresa
- 1.2.1.1.1 Nome
- 1.2.1.1.2 Busca cadastro
- 1.2.1.1.3 Fantasia/Apelido
- 1.2.1.1.4 Fone
- 1.2.1.1.5 CEP
- 1.2.1.1.6 Número
- 1.2.1.1.7 Município
- 1.2.1.1.8 CNPJ
- 1.2.1.1.9 Insc. Municipal
- 1.2.1.1.10 Último Mov. Fin.
- 1.2.1.1.11 Última Venda
- 1.2.1.1.12 Contato
- 1.2.1.1.13 Fone/Fax
- 1.2.1.1.14 Endereço
- 1.2.1.1.15 Complemento
- 1.2.1.1.16 UF
- 1.2.1.1.17 Insc. Estadual
- 1.2.1.1.18 Suframa
- 1.2.1.1.19 Cadastro
- 1.2.1.1.20 Ativo
- 1.2.1.1.21 Pessoa
- 1.2.1.1.22 Agenda Interna
- 1.2.1.1.23 Bairro
- 1.2.1.1.24 Código do País
- 1.2.1.1.25 Tipo IE
- 1.2.1.1.26 Aniversário
- 1.2.1.1.27 Última Atualização
- 1.2.1.2 Guia Padrão
- 1.2.1.2.1 Representante
- 1.2.1.2.2 Responsável
- 1.2.1.2.3 Cond.Pagamento
- 1.2.1.2.4 Tipo de Pagamento
- 1.2.1.2.5 Tabela de Preço
- 1.2.1.2.6 Tipo de Frete
- 1.2.1.2.7 Frete
- 1.2.1.2.8 Desconto 1
- 1.2.1.2.9 Desconto 2
- 1.2.1.2.10 Dias Duplicata
- 1.2.1.2.11 Desconto até venc.
- 1.2.1.2.12 Mercado
- 1.2.1.2.13 Validade cobrança
- 1.2.1.2.14 Comissão da Empresa
- 1.2.1.2.15 Indenização
- 1.2.1.2.16 Valor do Frete
- 1.2.1.2.17 Portador
- 1.2.1.2.18 TG de Pedido O.C/NF
- 1.2.1.2.19 Centro de Armazenagem
- 1.2.1.2.20 Juros
- 1.2.1.2.21 Conta Financeira saída
- 1.2.1.2.22 Conta Financeira Entrada
- 1.2.1.2.23 Idioma
- 1.2.1.3 Guia Geral
- 1.2.1.3.1 Tipo de Empresa
- 1.2.1.3.2 Atividade
- 1.2.1.3.3 Faturamento/Salário
- 1.2.1.3.4 Setor
- 1.2.1.3.5 Indicação
- 1.2.1.3.6 Centralizadora
- 1.2.1.3.7 Conveniada
- 1.2.1.3.8 Utiliza prazo diferenciado determinado por
- 1.2.1.3.9 Grau de Relacionamento
- 1.2.1.3.10 Número de Funcionários
- 1.2.1.3.11 C.A. sugestão de material alternativo
- 1.2.1.3.12 Dia do vencimento do Convênio
- 1.2.1.3.13 Acréscimo preço
- 1.2.1.3.14 Último acesso
- 1.2.1.3.15 Dia limite do faturamento
- 1.2.1.3.16 Índice
- 1.2.1.3.17 Grupo Crédito
- 1.2.1.4 Guia Fiscal/Contábil
- 1.2.1.4.1 Grupo Fiscal
- 1.2.1.4.1.1 CNAE
- 1.2.1.4.1.2 CNAE Serviço
- 1.2.1.4.1.3 Regime Tributário
- 1.2.1.4.1.4 Listar ISS
- 1.2.1.4.1.5 Contribuinte exclusivamente do ISS
- 1.2.1.4.1.6 Optante pelo simples
- 1.2.1.4.1.7 Código EAN
- 1.2.1.4.1.8 Data DIRF
- 1.2.1.4.1.9 Tipo de Operação
- 1.2.1.4.1.10 Utiliza método PRL - Transfer Price
- 1.2.1.4.1.11 Listar DIRF
- 1.2.1.4.1.12 NIF
- 1.2.1.4.2 Grupo Conta Contábil
- 1.2.1.4.3 eSocial
- 1.2.1.4.1 Grupo Fiscal
- 1.2.1.5 Guia Localização
- 1.2.1.6 Guia Como Chegar
- 1.2.1.1 Guia Empresa
- 1.2.2 Observações
- 1.2.3 Tabela de preço
- 1.2.4 Entregas
- 1.2.5 Cobranças
- 1.2.6 Transportadoras
- 1.2.7 Questionário
- 1.2.1 Empresa
- 1.3 Complemento
- 1.4 Movimentação
- 1.5 Atalhos para as Categorias
- 1.6 Pesquisa Paginada x Usuário Representante
Empresa/Pessoa
No cadastro de empresas são incluídas, alteradas e excluídas todas as pessoas, sejam físicas ou jurídicas, que serão controladas no CIGAM. Para fins de generalização todos serão tratados como empresas, normalmente a grande maioria do cadastro. Uma base comum para cadastrar todas as empresas, sejam clientes, fornecedores, transportadores, representantes, tem como vantagem diminuir a redundância de cadastramento e aumentar a integridade, pois é comum um cliente ser também fornecedor ou vice-versa, além de permitir no faturamento uma venda ou nota de entrada para qualquer tipo de empresa, sem necessidade de repetição no cadastramento.
O cadastro de empresa, assim como todos os cadastros do CIGAM, entra sempre no modo ‘CRIAR’, ou seja, abre um novo registro vazio, com algumas sugestões, para que se efetue o cadastramento de uma nova empresa.
Basta informar (digitar) o conteúdo de cada campo e após, selecionar o botão <PRÓXIMO>, ou simplesmente sair, com a opção cancelar (ESC); se for necessário desfazer o que foi digitado, quando não há interesse em salvar, você deve teclar antes F2 (desfaz digitação) e depois ESC (abandonar).
Utilize o rotina Personaliza empresa, disponível no menu Parâmetros, para determinar como será o comportamento deste campo.
Barra de Topo
Divisão/Geral
Caso o usuário logado ao sistema possua o direito ‘DIVISÃO’ e não tenha uma divisão ‘’(branca) cadastrada, será obrigatório informar de uma divisão válida.
Para isto, clique no campo Divisão e tecle F5, aparecerá uma tela de Consulta Divisão, onde o usuário poderá definir uma Divisão.
Código
Informe o código da empresa ou pessoa a ser, este código pode ser simplesmente sequencial (000125), ou sequencial por faixas de interesse(C00125), ou ainda um código alfabético mnemônico (ABYZ). Para buscar o próximo número disponível (sequencial) tecle F5 e, se for a primeira vez, informe o número inicial, conforme o tipo desejado. Utilize o tamanho que julgar adequado para comportar todos os registros que serão incluídos. Para este campo, o CIGAM disponibiliza até 6 posições de letras ou números.
Importante: não utilize os caracteres ‘?’, ‘*’ e ‘%' nos códigos, pois estes são caracteres "curingas" e são utilizados para pesquisa.
Para selecionar outra empresa em modo ‘Pesquisar’, pressionar F5 para buscar a empresa. Neste momento, o CIGAM abrirá a tela para filtrar as empresas. Na guia ‘Divisão’ encontram-se filtros para: Pessoas, CPF/CNPJ, Setor e Inscrição Estadual, esta última aparecerá somente quando a Configuração “825 - CO - Exigir Inscrição Estadual” estiver marcada.
Localizar Registro <...>': Posicionado ao lado do código da empresa. Este, quando selecionado, permite que o usuário selecione um registro da pesquisa de empresas, carregando seus dados. Somente se o cadastro de empresas estiver em modo "Pesquisa" ou "Modificação".
A pesquisa de empresas irá validar a "Divisão" selecionada para o cadastro de empresas. Se "Divisão" for branca deve permitir selecionar qualquer empresa na pesquisa, caso "Divisão" seja diferente de branco, somente será permitido carregar dados de empresas da mesma "Divisão", sendo selecionada uma empresa de outra "Divisão" será exibida mensagem de erro ao usuário.
Unidade de Negócio
Informe o código da Unidade de Negócio a qual esta empresa (que você está cadastrando) pertence. Como sugestão, o sistema apresenta a Unidade de Negócio Padrão.
Empresa
Empresa
Guia Empresa
Nome
Informe neste campo a razão social da empresa ou nome da pessoa, pode ter até 60 posições e o sistema aceita nomes repetidos no cadastro, portanto antes de cadastrar um novo nome é aconselhável pesquisar para verificar se este nome já está cadastrado. São admissíveis letras maiúsculas e minúsculas, mas, aconselhamos utilizar o nome todo em letra maiúscula para facilitar futuras pesquisas no sistema.
A utilização do asterisco ‘*’ neste campo não é permitida sendo bloqueada a continuação do cadastro. Utilize o rotina Personaliza empresa, disponível no menu Parâmetros, para determinar como será o comportamento deste campo.
Ao alterar a informação desse campo quando a empresa está vinculada a unidade de negócio, usando o busca cadastro, o campo ‘Razão Social Emitente’ é preenchido automaticamente na unidade de negócio ao qual está vinculada.
Busca cadastro
Acesse a página Empresa - Busca Cadastro para obter maiores informações.
Fantasia/Apelido
Preencha o campo fantasia/apelido com no máximo 20 caracteres. O nome "fantasia", utilizado no cadastro de pessoas jurídicas, é descrito em diversos relatórios para poupar posições no tamanho do formulário. Para as pessoas físicas esse campo é descrito como "apelido".
Fone
É possível cadastrar múltiplos telefones através do cadastro de empresas, selecionando o tipo de cada um (“Principal”, “Comercial”, “Celular”, “Fax”, “Residencial” e “Outros”). O número com o tipo “Principal” será vinculado à tela do cadastro principal da empresa.
Para acessar esse recurso, deve-se pressionar a tecla F5 (Zoom) sobre o campo “Fone” e cadastrar o novo telefone informando “Telefone”, “Descrição”, “Tipo”, “Operadora” e “Cod Área”.
Utilize o rotina Personaliza empresa, disponível no menu Parâmetros, para determinar como será o comportamento deste campo.
CEP
O botão ‘Consultar CEP’, é necessário que os campos ‘Endereço’ e ‘País’ constem preenchidos, quanto mais informações indicadas mais precisa será a consulta. Estes serão os dados utilizados como base para pesquisar o CEP diretamente da web. Lembrando que se o proxy estiver habilitado é necessário configurá-lo no ambiente do uniPaaS (Opções > Configurações > Ambiente > Externo > Proxy HTTP – endereço: porta).
Número
Informe o número do endereço.
Município
Informe o Município.
CNPJ
Conforme opção definida na configuração ‘244 - Repetições do CNPJ/CPF’ será realizado um controle de repetições do CNPJ/CPF, sendo apresentada a tela de busca de existência de CNPJ/CPF, se houver duplicidade, sendo efetuado bloqueio de repetição conforme o controle selecionado. Independente desta configuração será verificada a consistência no CNPJ/CPF de acordo com os dígitos verificadores, portanto recusando números inválidos, para liberar o campo quando se desconhece o número informe tudo com 0 (zeros). Não se devem digitar traços, barras e pontos da máscara do código.
A máscara (pontos e barras) é ajustada de acordo com o informado no campo PESSOA. Se você deseja pesquisar se o CNPJ/CPF já está cadastrado pressione a tecla F5 (Zoom-Pesquisa).
Observação: Para que o sistema faça a consistência do CNPJ, você deve informar na configuração 244 – Repetições do CNPJ, qual o tratamento o sistema deverá fazer ao cadastrar a CNPJ.
Insc. Municipal
Apenas preencha se a empresa for inscrita no município para pagamento de ISS sobre serviços.
Último Mov. Fin.
Este campo é atualizado conforme as movimentações, exibe a data a cada nova movimentação financeira, não é possível sua modificação é apenas informativo.
Última Venda
Este campo é atualizado a cada venda que é feita para o cliente.
Contato
Preencha com o nome da pessoa com quem se estabelece o principal contato na empresa. Se for necessário possuir um controle maior sobre os contatos na empresa clique no botão <Contatos>. Neste caso, o sistema apresentará uma tela para cadastrar diversos contatos da mesma empresa, incluindo nome, foto, cargo, data de aniversário, observações, e-mail e homepage, entre outros.
Fone/Fax
Endereço
Dados do endereço preencha conforme a identificação do campo. Lembrando que estes dados serão utilizados para relatórios, etiquetas e em relação ao estado e país, são informações de ordem fiscal.
Complemento
UF
Insc. Estadual
Inscrição Estadual: Informe o número/código da Inscrição Estadual da empresa. Neste campo a máscara (traços, barras, pontos) deve ser digitada, de acordo com o padrão de cada Estado (Unidade Federativa). Para o Estado do Espirito Santo e Rio de Janeiro, quando a Empresa/Pessoa for contribuinte não é exigida a informação de Inscrição Estadual.
Observação.: Para validar a Inscrição Estadual, informe na configuração ‘291 - Validador para Inscrição Estadual’, o endereço do arquivo DLLINSC32.DLL. Caso não possua este arquivo, solicite ao fornecedor de seu sistema CIGAM. Para atender as exigências do governo, foi mudada a definição referente ao indicador da Inscrição estadual.
Suframa
A saber, Suframa é um desconto concedido às empresas cadastradas que vendem para a Zona Franca de Manaus. Informe neste campo a inscrição no Suframa, caso a empresa que estejas cadastrando possuí-lo. O sistema considerará este campo no cálculo dos impostos, no caso, irá considerar o campo Suframa do cadastro de Tipo de Operações, se possuir inscrição cadastrada. O controle de aceso ao campo 'Suframa' no cadastro de empresas está disponível para os estados 'AM', 'RO', 'RR', 'AC' ou ‘AP’, sendo que para o estado do Amapá, o sistema valida o campo 'Área Livre Comércio' do cadastro de municípios, conforme ilustrado na imagem a seguir:
Habilitando assim, o campo Suframa no cadastro de empresa para o estado do Amapá:
Cadastro
Este campo informa a data do cadastro deste cliente.
Ativo
Este item já vem selecionado como padrão. Apenas desmarque-o no caso da empresa que já esteja cadastrada não estiver mais no seu quadro de empresas que a sua empresa se relaciona. Lembre-se: você não poderá utilizar a empresa em movimentações se ela estiver com este campo desmarcado, mas somente para alguns relatórios.
Quando o campo ativo for alterado será registrado um histórico da alteração que poderá ser acessado através do Hiperlink ‘Histórico Ativação’ ao lado do campo.
Pessoa
Selecione qual a pessoa (Física ou Jurídica) da empresa que você está cadastrando. Esta escolha determina uma mudança automática na máscara do campo CNPJ/CPF, para o formato de CPF (CIC) ou de CNPJ e a alteração do botão ‘Contatos’ para ‘Dados pessoais’.
Agenda Interna
Este é ramal do contato, caso a empresa cadastrada utilize este recurso.
Bairro
Código do País
Será informado o código desta empresa conforme legislação fiscal. Esta informação é necessária quando a empresa é multinacional de sede no exterior. Este campo estará disponível mesmo se a configuração 'GE EM 786 - Exigir Município no Cadastro de Empresa' esteja selecionada. CNPJ/CPF Informe o código do CNPJ/CPF da empresa (quando jurídica) ou se for pessoa física indique o número do CIC/CPF.
Tipo IE
Tem as seguintes opções: quando pessoa jurídica - Contribuinte: quando selecionada essa opção deverá ser informada uma Inscrição estadual válida e a empresa será considerada Contribuinte.
Isento/Não contribuinte: quando selecionada poderá ser parametrizado tanto para empresas Isentas quanto não contribuinte.
Aniversário
Informe uma data de aniversário.
Última Atualização
Este campo é atualizado a cada alteração efetuada no cadastro do cliente.
Guia Padrão
Representante
Digite o código do cadastro no CIGAM para a pessoa ou empresa que é o representante, vendedor ou revenda da empresa que está sendo cadastrada, caso sua empresa opere na modalidade de definir clientes por representante, do contrário, deixe o campo em branco. Este código será sugerido no módulo de Faturamento no campo representante toda vez que este cliente for informado. Essa informação também poderá ser selecionada pressionando a tecla F5 (Zoom), a qual abrirá a tela de pesquisa de empresas. O programa aceitará somente empresas ativas, caso contrário, apresentará uma mensagem informando que a empresa não é válida.
Responsável
Informe o código do funcionário (de sua empresa), digitando o código ou selecionando através da tela de pesquisa de empresa (F5 – Zoom), que está responsável por esta empresa que você esta cadastrando. O programa aceitará somente empresas ativas, caso contrário, apresentará uma mensagem informando que a empresa não é válida.
Cond.Pagamento
Informe a condição de pagamento padrão para esta empresa. Estainformação será apresentada como sugestão toda vez que o sistema necessitar. Utilize o recurso F5 para acessar o Cadastro de Condição de Pagamento.
Tipo de Pagamento
Tipo de Pagamento: Informe o Tipo de Pagamento que será utilizado como padrão para esta empresa quando o sistema necessitar. Utilize o recurso F5 para acessar o Cadastro de Tipos de Pagamentos.
Tabela de Preço
Informe neste campo a Tabela de Preços padrão para esta empresa. Utilize o recurso F5 para acessar o cadastro de Tabelas de Preços.
Tipo de Frete
Informe o tipo de modelo padrão para frete para as notas fiscais desta empresa. As opções são: 1 para Remetente (CIF) ou 2 para Destinatário (FOB). Ao gerar a nota fiscal, o sistema consulta primeiramente este campo e posteriormente a informação cadastrada no tipo de operação.
Frete
Informe o percentual de sugestão. Esta informação será utilizada pelo sistema toda a vez que se referir a ela para esta empresa.
Desconto 1
Informe o percentual de sugestão. Esta informação será utilizada pelo sistema toda a vez que se referir a ela para esta empresa.
Desconto 2
Informe o percentual de sugestão. Esta informação será utilizada pelo sistema toda a vez que se referir a ela para esta empresa.
Dias Duplicata
Desconto até venc.
Mercado
Informe o mercado da empresa. Você poderá acessar os itens cadastrados através do recurso F5. Área Fiscal Campos utilizados como sugestão ao referirem-se aos mesmos para situações que envolvam o aspecto fiscal.
Validade cobrança
Comissão da Empresa
Informe a comissão que este representante receberá por cada baixa efetuada para esta empresa. Esta comissão será apresentada como sugestão na comissão referente ao representante ao cadastrar no Módulo Faturamento.
Indenização
Indenização: É informado o valor percentual de indenização.
Valor do Frete
Este campo será somado ao valor unitário do material via tabela de preços, caso a empresa que possua este percentual cadastrado seja utilizada em alguma movimentação. E a movimentação esteja com o Tipo do Frete igual a CIF.
Portador
Informe o portador padrão para esta empresa. Esta informação será utilizada pelo sistema ao criar uma nota fiscal.
TG de Pedido O.C/NF
Centro de Armazenagem
Informe o Centro de Armazenagem da empresa. Você poderá acessar os itens cadastrados através do recurso F5.
Juros
Informe o percentual de sugestão. Esta informação será utilizada pelo sistema toda a vez que se referir a ela para esta empresa.
Conta Financeira saída
Quando informada a Conta, o sistema leva como sugestão para capa do Pedido e Nota Fiscal de Saída.
Conta Financeira Entrada
Quando informada a Conta, o sistema leva como sugestão para capa do Ordem de Compra e Nota Fiscal de Entrada.
Regra de busca da Conta Financeira:
- Quando parametrizado no Cadastro de Empresa sempre terão prioridade sobre as outras regras de busca.
- Se não informado no Cadastro de Empresa continua buscando da Condição de Pagamento.
Exceções de atualização da Conta Financeiro:
Quando for alterado a Empresa para uma que não possuir Conta Financeira parametrizada, sistema mantém a Conta Financeira do Pedido ou da Nota. Isso ocorre também para a Condição de Pagamento a mesma regra. Se houver Conta Financeira parametrizada no Cadastro de Empresa, segue a Regra de busca do Cadastro de Empresa, se o mesmo não possuir, busca da Condição de Pagamento.
Alterando a Empresa no Pedido ou Nota:
- Empresa c/ Conta Financeira – neste caso o sistema segue a regra de busca e atualiza a Conta do Pedido com a Conta Financeira da Empresa.
- Empresa s/ Conta Financeira – neste caso o sistema irá manter a Conta Financeira informado no Pedido.
Alterando a Condição do Pagamento no Pedido ou Nota:
Condição de Pagamento c/ Conta Financeira – neste caso o sistema segue a regra de busca e somente atualizará a Conta do Pedido com a Conta da Condição de Pagamento se a Empresa informada do Pedido não possuir Conta Financeira parametrizada.
Se a Empresa por exemplo possuir Conta Financeira parametrizada, o sistema faz a regra e irá atualizar a Conta do Pedido conforme a Conta Financeira do Cadastro de Empresa.
Condição de Pagamento s/ Conta Financeira – neste caso o sistema irá manter a Conta Financeira informado no Pedido.
Validade da Cobrança do Custo Administrativo:
Idioma
Neste campo o usuário deverá selecionar o idioma desejado. Este idioma será utilizado nos relatórios do módulo de Comércio Exterior.
Guia Geral
Tipo de Empresa
Informe o código do tipo da empresa que está sendo cadastrada, podem-se pesquisar as classificações cadastradas teclando F5(zoom-pesquisa). Este campo define uma classificação geral do tipo de empresa. Se você não tem interesse em manter este controle cadastre uma classificação em branco (tecle F5 duas vezes para acessar o cadastro).
Atividade
Informe o código da atividade da empresa que está sendo cadastrada, você pode pesquisar os tipos de atividades cadastrados teclando F5 (zoom). Este campo define o ramo de atividade da empresa. Se você não tiver interesse em manter este controle cadastre uma atividade em branco (tecle F5 duas vezes para acessar o cadastro).
Faturamento/Salário
A descrição do campo será apresentada de acordo com o tipo de pessoa selecionado na guia ‘Empresa’. Caso seja um cadastro de pessoa “Física”, será apresentada a descrição do campo com ‘Salário’ mas, se for um cadastro de pessoa “Jurídica”, o campo terá o nome de ‘Faturamento’.
Setor
Informe o código do setor para vincular ao cadastro, podem-se pesquisar as classificações cadastradas teclando F5(zoom-pesquisa).
Para o correto funcionamento do módulo é obrigatório cadastrar um setor para a empresa do colaborador, bem como é obrigatório informar esta empresa no cadastro do usuário.
Indicação
Este campo aceitará somente empresas ativas, caso contrário, apresentará uma mensagem informando que a empresa não é válida.
Centralizadora
Caso a empresa cadastrada seja parte de um holding, neste campo você deve cadastrar a empresa centralizadora do grupo, digitando o código da mesma ou selecionando através da tela de pesquisa (F5 – Zoom). Lembre-se, desde que configurado para tal, a centralizadora poderá acessar informações cadastradas nas ordens de serviço para esta empresa.
Conveniada
Caso a empresa possua conveniadas, ou seja, empresas que possam ter convênio através desta, você deverá marcar este campo e cadastrar as conveniadas no cadastro de contatos. No ECF, ao selecionar um cliente com esse campo marcado, os contatos do cliente serão abertos para que seja selecionado qual o contato do mesmo será utilizado.
Utiliza prazo diferenciado determinado por
Grau de Relacionamento
Número de Funcionários
C.A. sugestão de material alternativo
Dia do vencimento do Convênio
Caso a empresa cadastrada possui modalidade de faturamento por convênio, neste campo é informado a dia de vencimento mensal. Ao cadastrar um dia neste campo, o sistema habilitará o acesso ao campo Dia Limite Faturamento, para cadastrar o dia limite para o faturamento do convênio.
Acréscimo preço
Último acesso
Dia limite do faturamento
Índice
Caso o limite de seu cliente esteja utilizando um índice (outra moeda, por exemplo), informe-a neste campo. O sistema fará a conversão da mesma ao referir-se ao limite.
Grupo Crédito
Limite
Informe neste campo o limite de crédito para este cliente. Este campo somente poderá ser alterado pelo cliente que possuir o direito GERENTE FINANCEIRO. Ao gerar um pedido ou nota fiscal e o valor ultrapassar o limite, o sistema apresentará uma tela para liberar crédito onde somente o usuário que possuir o direito GERENTE FINANCEIRO poderá liberar o crédito.
Índice Crédito:' caso o limite de seu cliente esteja utilizando um índice (outra moeda, por exemplo), informe-a neste campo. O sistema fará a conversão da mesma ao referir-se ao limite.
Liberado
Ao selecionar este campo e ao gerar uma Nota Fiscal para este cliente, concomitantemente com a configuração ‘88 - checar limite de crédito selecionado, o sistema permitirá acesso ao botão <Financeiro>. Este campo também é considerado ao gerar pedidos ao cliente.
Limite mensal
Atraso médio
Os cálculos de atraso médio são realizados ao calcular o conceito da empresa em procedimentos de geração de nota fiscal de saída ou pedido e a empresa não possuir conceito cadastrado.
Acréscimo
Neste campo, você pode ser informar o percentual de aumento do limite de crédito do cliente. Este percentual será considerado no momento da verificação de crédito.
Conceito
Este campo indica o conceito do cliente perante os critérios adotados pela sua empresa. Tecle F5 para pesquisar os conceitos cadastrados ou utilize o rotina Personaliza empresa, disponível no menu Parâmetros, para determinar como será o comportamento deste campo ou se ele terá uma informação padrão.
Enviar Carta
O sistema somente enviará informações ao SCI (Sistema de Crédito eInformações) se este campo estiver selecionado. Como padrão, ao cadastrar uma empresa, este campo já inicializa marcado.
Validade
Este campo é utilizado no programa Controle de Crédito para verificar o crédito do cliente. Mas, apenas será utilizado se a tolerância de vencimento do lançamento estiver em branco.
Tolerância de vencimento
Nível de Crédito
Guia Fiscal/Contábil
Grupo Fiscal
CNAE
Informe o código CNAE referente à atividade desta empresa. A saber: CNAE - Classificação Nacional de Atividades.
CNAE Serviço
CNAE de serviço (Código Nacional de Atividade Econômica) para cada material fornecido pela empresa. Esta informação será utilizada na geração de GIAs para os municípios que necessitem desta informação.
Regime Tributário
Caso você gere informações para a GIA (ou conforme o estado para declarações de Guia de Informações e Apuração de ICMS) este campo deverá ser preenchido conforme o estado (e se o mesmo necessitar) com a informação do Regime Tributário da empresa. Para o estado de São Paulo, estes são os códigos para o Regime Tributário:
- – RPA (Regime Periódico de Apuração).
- – RES (Regime por Estimativa).
- – RPA-DISPENSADO.
- - ME-ST (Microempresa – operações com mercadorias sujeitas ao regime de substituição tributária).
Listar ISS
Este campo será apresentado como sugestão nas telas de lançamentos, pasta Complemento e na geração das Notas Fiscais.
As opções são: Não, Abertura e Sim. A opção Abertura deverá apenas ser utilizada quando gerar notas fiscais. No caso, quando o cliente gerar o ISS, o sistema ao pesquisar os lançamentos que possuem o campo Listar ISS como Sim, utilizará as informações dos lançamentos e caso esteja como Abertura, utilizará as informações da nota fiscal. Por regra, consequentemente o lançamento financeiro deverá ser gerado a partir de uma nota fiscal quando a opção for abertura.
Contribuinte exclusivamente do ISS
Esta opção ficará visível apenas para as empresas do Distrito Federal. Quando marcada marcada esta opção o sistema emitirá o seguinte alerta: "Quando selecionado que o contribuinte é exclusivo de ISS, deve-se lembrar de colocar a informação da Inscrição Estadual no campo Inscrição Municipal". Ao emitir uma Nota Fiscal Eletrônica para uma empresa que possua a opção Contribuinte exclusivamente do ISS marcada o sistema passa a gerar a tag <IE> referente à inscrição estadual do destinatário em branco.
Optante pelo simples
Esta opção deve ser selecionada por empresas enquadradas como ‘SIMPLES’, que precisam gerar o arquivo Sintegra. Estando selecionada, no arquivo Sintegra, registro 50 não será listado o ‘Valor ICMS’ do botão ‘Impostos’ das Notas Fiscais de Entrada e Saída.
Código EAN
Informe neste campo o código EAN da empresa. Este código é obtido mediante registro na entidade EAN Brasil. Maiores informações acesse: www.eanbrasil.com.br
Data DIRF
O dado constante deste campo será utilizado ao emitir o relatório DIRF. As opções deste campo são: 'Crédito' e 'Pagamento'. Ao gerar o relatório de DIRF, o sistema considerará esta informação para filtrar as datas de lançamento, no caso, se por data de crédito ou por data de pagamento. O uso é concomitante com o campo Listar Dirf.
Tipo de Operação
Neste campo você cadastra o tipo de operação padrão para utilização deste cliente.
Utiliza método PRL - Transfer Price
Listar DIRF
O uso é concomitante com o campo Data Dirf.
NIF
Campo destinado para as empresas estrangeiras cadastrarem o Número de Identificação Fiscal (NIF), que é um documento fornecido por um órgão de administração tributária no exterior. Pode ser cadastrado números e letras.
Grupo Conta Contábil
Para informações sobre esse campo acesse: Grupo Conta Contábil
eSocial
Tributação Produtor Rural
Indicativo da Aquisição
Indicativo de Comercialização
Guia Localização
Guia Como Chegar
Observações
Sequência
Tipo
Descrição
Tabela de preço
Tabela de Preço
Entregas
Se você necessitar cadastrar endereços de entrega, clique em Entregas para cadastrá-los, podendo ter vários endereços cadastrados.
Entrega: Nesse campo digite o código da empresa para a entrega.
Descrição: Nesse campo é o nome da empresa para a entrega.
Sugestão: Esse campo é personalizado como "Sim", "Não", ou "Triangular". Se estiver "Sim" será o endereço de entrega principal sugerido. Se estiver "Não" esse endereço não será sugerido, e terá que selecionar manualmente esse endereço para entrega caso necessário. Sempre que existir um endereço de entrega cadastrado com o campo ‘Sugestão’ igual a "Sim", esta informação será atualizada automaticamente na criação da Nota Fiscal e no Pedido.
Ordem: Nesse campo é definido a ordem das empresa para a entrega. Quando a configuração 'GE - GE - 3007 - Versão para controle de endereços de entrega ' for igual a 1, não será permitido cadastrar Ordem Zero.
T.O.Trian.Estadual:
T.O.Trian. Interestadual:
Endereço:
Número:
Bairro:
Núm. ART:
Núm. CEI:
UF:
CEP:
Núm. Projeto:
Núm. Matrícula:
Complemento:
Cidade:
Núm. CNO:
Núm. CAEPF:
Cobranças
Cobrança: se a empresa que você está cadastrando, tiver endereço de cobrança diferente do endereço da empresa, ou tiver diferentes endereços de cobrança, use este botão para acessar a tela de cadastro de endereços.
Descrição:
Sugestão:
Ordem:
Endereço:
Número:
Bairro:
UF:
Complemento:
Cidade:
CEP:
Transportadoras
Transportadora: use este item de categoria para acessar a tela de transportadoras, onde você relacionará as transportadoras com as quais a empresa que você está cadastrando tem relacionamentos. O campo sugestão indica que a transportadora será apresentada como sugestão ao cadastrar notas fiscais a este cliente. Se no campo sugestão for selecionada a opção “Consignatário” essa empresa será sugerida como consignatário do pedido. Esta opção não é válida para o cadastro de Notas Fiscais.
Sugestão:
Frete:
Tipo de Produto:
Rota
Taxa de Dificuldade:
Botões
Botão Redespacho:
Botão Faixa de CEP:
Questionário
Este item abre os questionários cadastrados no sistema e permite aplicá-lo às empresas.
Ao selecionar o questionário desejado, será apresentada a tela para preenchimento das respostas.
Ativo:
Código:
Descrição:
Visualização:
Possui Respostas:
Botões
Botão Imprimir:
Responder:
Complemento
Contatos
Nessa área é possível definir os contatos de uma empresa jurídica, podendo definir como contato principal o contato zero
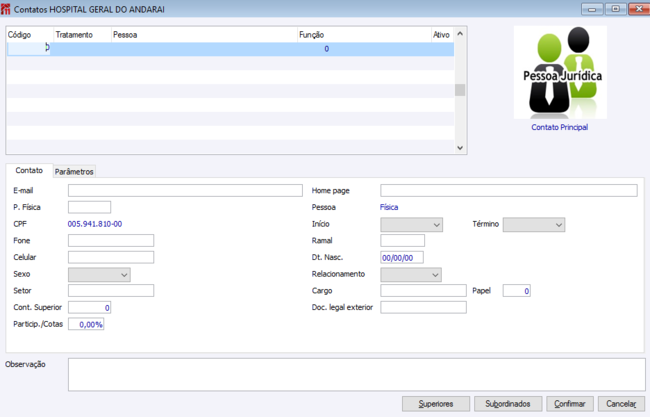
Código: Quando informado zero é referenciado que esse contato será o contato principal da empresa ao qual esta vinculado, ao criar uma nova linha sempre trará o sequencial seguinte como sugestão.
Tratamento: Possui as seguintes opções de tratamento para o contato: Vazio, Sr, Sra, Dr, Dra e Exmo, Exma.
Pessoa: Campo destinado ao nome do contato.
Função: Campo destinado a função que a pessoa exerce dentro da empresa vinculada.
Ativo: Campo para indicação de vínculo a empresa.
Guia Contato
Email: Campo destinado a informação de e-mail do contato vinculado.
P.Física: Campo destinado ao código de empresa da pessoa vinculado ao CIGAM.
CPF: Informação dos dados correspondentes a identificação do usuário.
Cargo: Informe o código do cargo vinculado ao cadastro.
Papel: Informe o código do papel vinculado ao cadastro.
Guia Parâmetros
Recebe e-mail de encerramento de cargas: quando marcada essa opção são consideradas ao encerrar as cargas do tipo 'Descarga' no Gestão de Safras, o romaneio será enviado por email para este contato, caso empresa contratante seja do Contrato informado.
Recebe boleto por e-mail: quando indicada opção diferente de Não será enviado e-mail de boleto/DANFE ao e-mail cadastrado para o contato conforme regra.
Essa opção quando diferente de Não, possibilita o vinculo de acesso automático do contato com o PORTAL CLIENTE a partir da versão 211013RC.
Acessos Externos
Os usuários externos são contatos de empresas cadastradas na base de dados, esses precisam estar vinculados à um usuário cadastrado no CIGAM para que seja possível realizar a avaliação e carregamento de direitos e configurações. Para que isso seja possível é necessário que existam os usuários e contatos vinculados a empresa.
Para informações acesse: Acessos Externos
Representantes
Grupos
Conta Correntes
Referência Comerciais
Usuários
Bens
Serviço por Material
Autorizados
Complementos
Movimentação
Acompanhamentos
Dados Legais
Movimentos
Financeiro
Ocorrências
Vencimentos
Verbas
Doc Preventiva
Categoria TG
Itens TGs
Itens Elementos TG
Atalhos para as Categorias
Para o menu lateral temos 4 categorias, que são:
Empresa
Complemento
Movimentação
TG
Com exceção da categoria 'Empresa' as outras 3 temos os seguintes atalhos para acesso:
Complemento = ( ALT + 1 )
Movimentação = ( ALT + 2 )
TG = ( ALT + 3 )
Cada Categoria possui suas respectivas Subcategorias:
Empresa
- Empresa ( CTRL + 1 )
- Observações ( CTRL + 2 )
- Tabela de Preços ( CTRL + 3 )
- Entregas ( CTRL + 4 )
- Cobranças ( CTRL + 5 )
- Transportadoras ( CTRL + 6 )
- Questionário ( CTRL + 7
Complemento
- Contatos ( ALT + N )
- Representantes ( ALT + P )
- Grupos ( ALT + G )
- Contas Correntes ( ALT + R )
- Referencias Comerciais ( ALT + E )
- Usuários ( ALT + U )
- Bens ( ALT + B )
- Serviços por Material ( ALT + S )
Movimentação
- Acompanhamentos ( ALT + N )
- Dados Legais ( ALT + I )
- Movimentos ( ALT + M )
- Financeiro ( ALT + F )
- Ocorrências ( ALT + O )
- Vencimentos ( ALT + V )
- Verbas ( ALT + A )
- Doc. Preventivas ( ALT + D )
TG
- TGs ( ALT + T )
- Elementos TG ( ALT + L )
Para a ativação da Nova, deve possuir o nome lógico abaixo:
CG02075_NEW_FORM com a seguinte tradução = Y, ou então
possuir o Magic XPA.
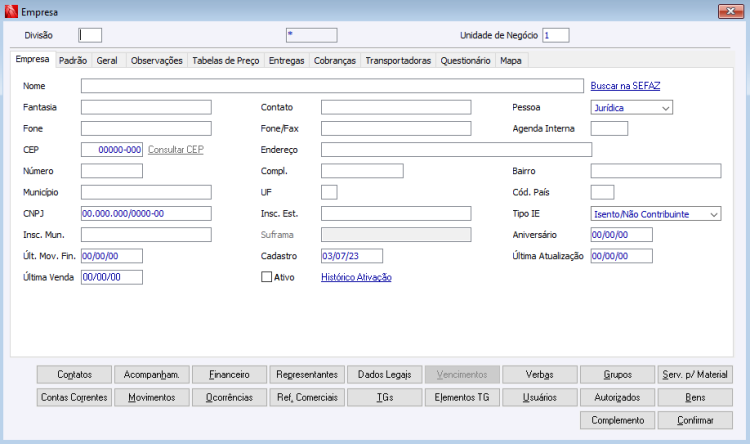
Pesquisa Paginada x Usuário Representante
Quando o usuário possui os direitos de representante MOD PEDIDOS ASP (FA473MEM13) e MODF PEDIDOS ASP (FA755TAM13) a abertura do cadastro de empresa seguirá a seguinte regra:
- GE - EM - 3093 - Pesquisa Dinâmica de Empresas/Pessoas X direito PEDIDOS ASP = 'Não Utilizar' e o usuário possui os direitos de Pedidos ASP, abre o cadastro de empresas sem paginada.
- GE - EM - 3093 - Pesquisa Dinâmica de Empresas/Pessoas X direito PEDIDOS ASP = 'Utilizar' e o usuário possui os direitos de Pedidos ASP, abre o cadastro de empresas com paginada.
- GE - EM - 3093 - Pesquisa Dinâmica de Empresas/Pessoas X direito PEDIDOS ASP = 'Não Utilizar' e o usuário não possui os direitos de Pedidos ASP, abre o cadastro de empresas com paginada.
- GE - EM - 3093 - Pesquisa Dinâmica de Empresas/Pessoas X direito PEDIDOS ASP = 'Utilizar' e o usuário não possui os direitos de Pedidos ASP, abre o cadastro de empresas com paginada.
Quando o usuário possui os direitos de representante MOD PEDIDOS ASP (FA473MEM13) e MODF PEDIDOS ASP (FA755TAM13) os campos 'Divisao' e 'Representante' seguirão as seguintes regras:
COM DIREITO PEDIDOS ASP
- Cadastro de Empresas/Pessoas (desktop)
- Campo 'Divisao':
- O valor inicial é "branco". Se o usuário logado ao sistema possuir o direito ‘ALTDIVISAO’ e tenha uma divisão "branca", poderá modificar ou se estiver criando e não tiver valor informado, poderá adicionar a divisão.
- Campo 'Representante':
- O valor inicial é o código da empresa informada no campo 'Colaborador' do cadastro do usuário logado. O usuário poderá sempre modificar.
- Campo 'Divisao':
- Cadastro de Clientes potenciais (desktop)
- Campo 'Divisao':
- O valor inicial é o valor informado na configuração GE - EM - 1618 - Divisão para clientes potenciais.
- Campo 'Representante':
- Este campo não está disponível em tela
- Campo 'Divisao':
- Cadastro de Empresas/Pessoas (Portal Representante e Portal CRM)
- Campo 'Divisao':
- O valor inicial é o valor informado na configuração GE - EM - 1618 - Divisão para clientes potenciais. Se usuário possuir o direito 'ALTDIVISAO' ou se a configuração GE - EM - 1618 - Divisão para clientes potenciais estiver em branco, o usuário poderá modificar este campo. Na tela Oportunidade Rápida não possui esse campo em tela.
- Campo 'Representante':
- O valor inicial deste campo é o código da empresa informada no campo 'Colaborador' do cadastro do usuário logado. O usuário poderá sempre modificar. Na tela Oportunidade Rápida se aplica a mesma regra do Campo 'Representante'.
- Campo 'Divisao':
- Cadastro de Empresas/Pessoas (DEMAIS Portais)
- Campo 'Divisao':
- O valor inicial é "branco". Se o usuário logado ao sistema possuir o direito ‘ALTDIVISAO’ e tenha uma divisão "branca", poderá modificar ou se estiver criando e não tiver valor informado, poderá adicionar a divisão.
- Campo 'Representante':
- O valor inicial é o código da empresa informada no campo 'Colaborador' do cadastro do usuário logado. O usuário poderá sempre modificar.
- Campo 'Divisao':
SEM DIREITO PEDIDOS ASP
- Cadastro de Empresas/Pessoas (desktop)
- Campo 'Divisao':
- O valor inicial é "branco". Somente se estiver criando e não tiver valor informado, poderá adicionar a divisão. Poderá modificar somente se possuir o direito ‘ALTDIVISAO’.
- Campo 'Representante':
- O valor inicial é "branco" e é sempre modificável.
- Campo 'Divisao':
- Cadastro de Clientes potenciais (desktop)
- Campo 'Divisao':
- O valor inicial é o valor informado na configuração GE - EM - 1618 - Divisão para clientes potenciais. Não é possível modificar.
- Campo 'Representante':
- Este campo não está disponível em tela
- Campo 'Divisao':
- Cadastro de Empresas/Pessoas (Portal Representante e Portal CRM)
- Campo 'Divisao':
- O valor inicial é o valor informado na configuração GE - EM - 1618 - Divisão para clientes potenciais. Poderá modificar somente se possuir o direito ‘ALTDIVISAO’. Na tela Oportunidade Rápida não possui esse campo em tela.
- Campo 'Representante':
- O valor inicial será "branco" se não tiver valor informado nas configurações GE - EM - 1749 - Divisão/Categoria para pesquisa de Cliente e GE - EM - 1618 - Divisão para clientes potenciais. Se tiver valor informado em pelo menos UMA das configurações citadas acima e for igual à 'Divisão' que está no campo da tela do cadastro, o valor inicial é o código do representante da empresa informada no campo 'Colaborador' do cadastro do usuário logado. O usuário poderá sempre modificar. Na tela Oportunidade Rápida se aplica a mesma regra do Campo 'Representante'.
- Campo 'Divisao':
- Cadastro de Empresas/Pessoas (DEMAIS Portais)
- Campo 'Divisao':
- O valor inicial é "branco". Somente se estiver criando e não tiver valor informado, poderá adicionar a divisão. Poderá modificar somente se possuir o direito ‘ALTDIVISAO’.
- Campo 'Representante':
- O valor inicial será "branco". Se a divisão na tela do cadastro seja alterada para um valor igual ao informado nas configurações GE - EM - 1749 - Divisão/Categoria para pesquisa de Cliente e GE - EM - 1618 - Divisão para clientes potenciais, o valor inicial é o código do representante da empresa informada no campo 'Colaborador' do cadastro do usuário logado. O usuário poderá sempre modificar.
- Campo 'Divisao':