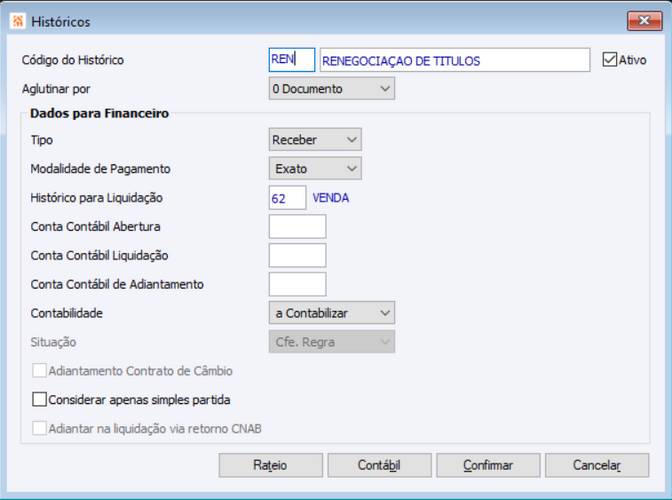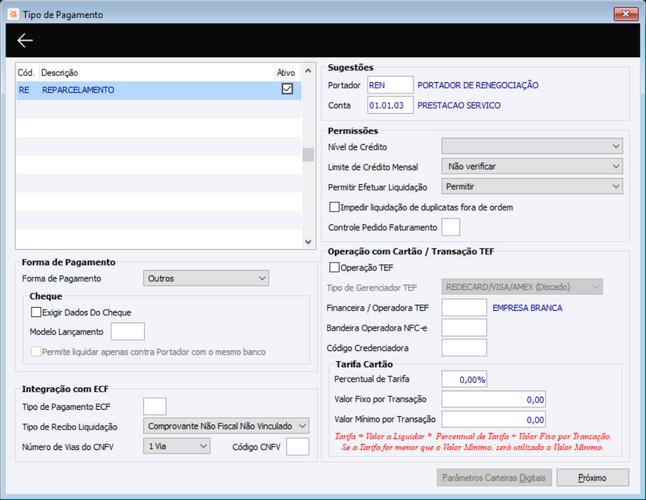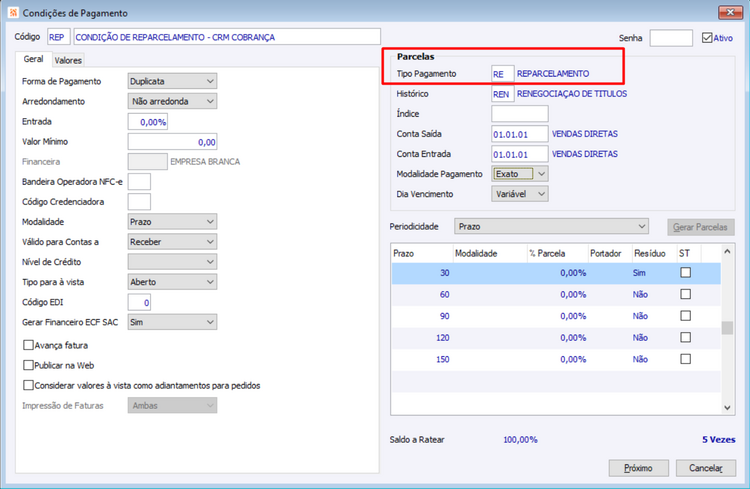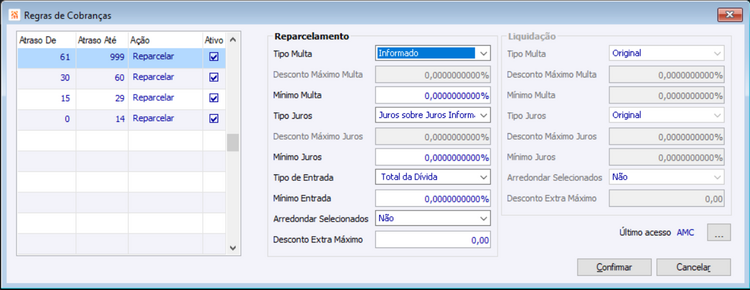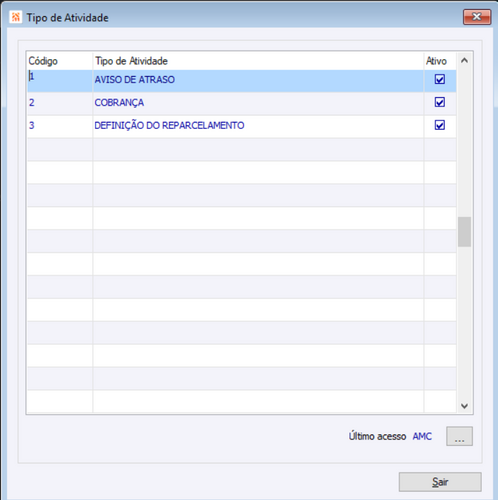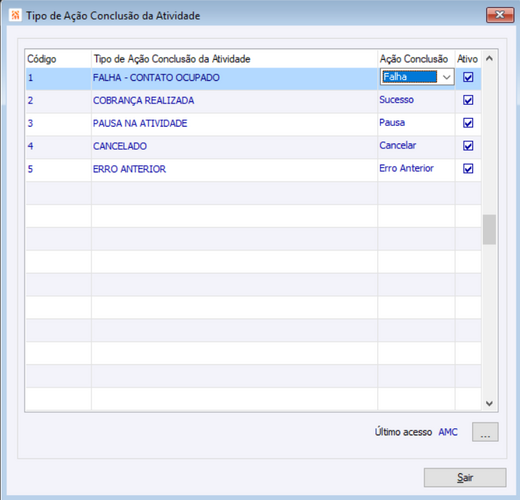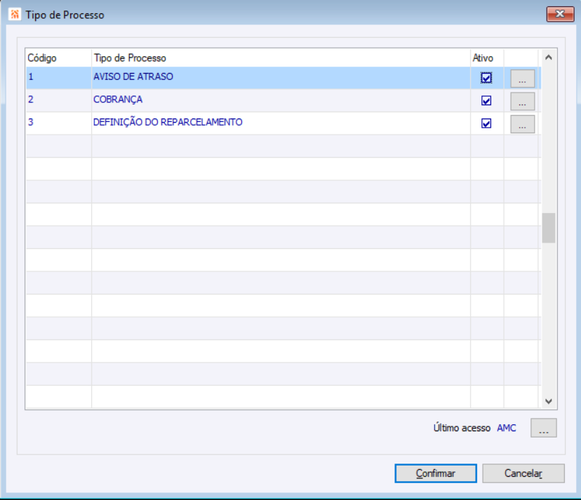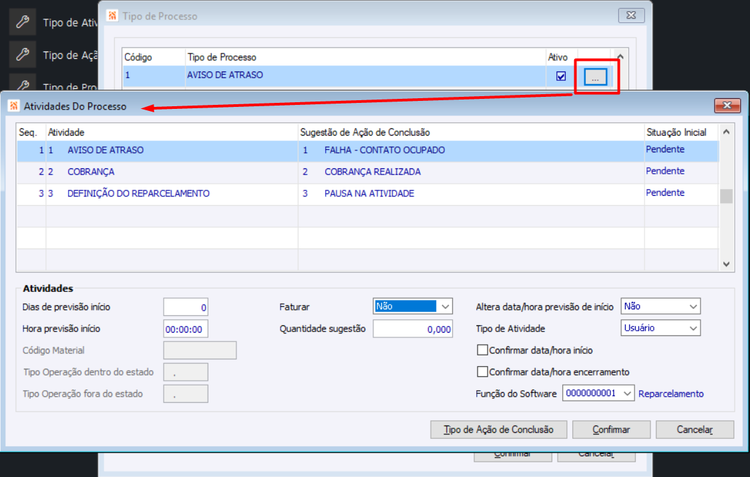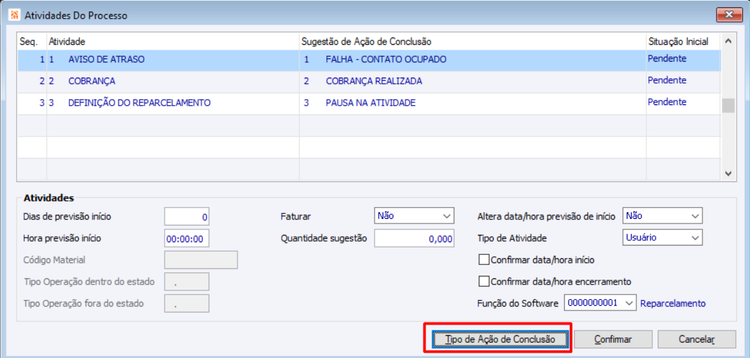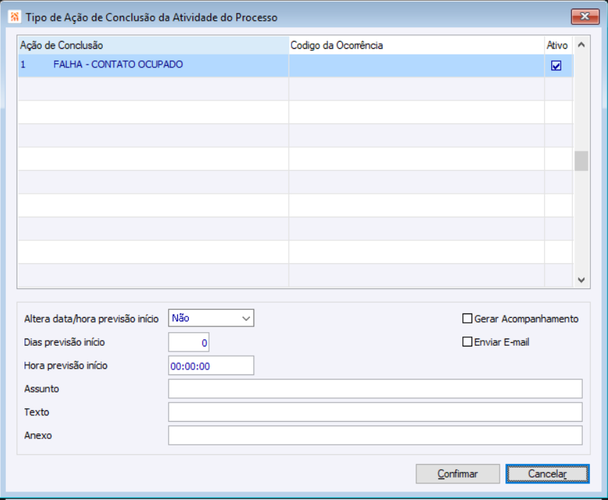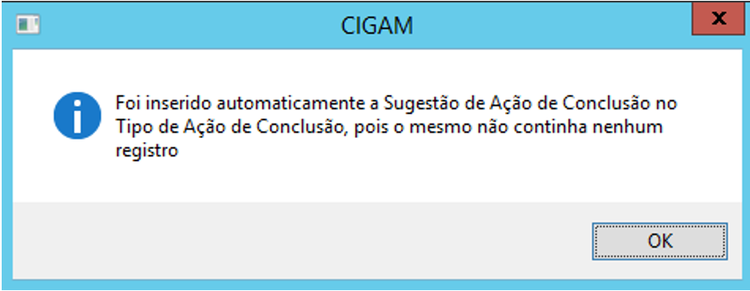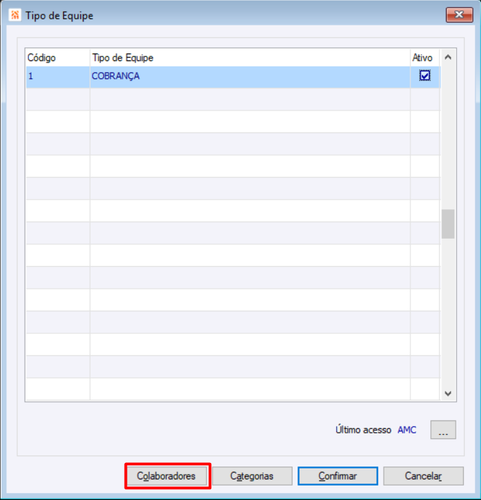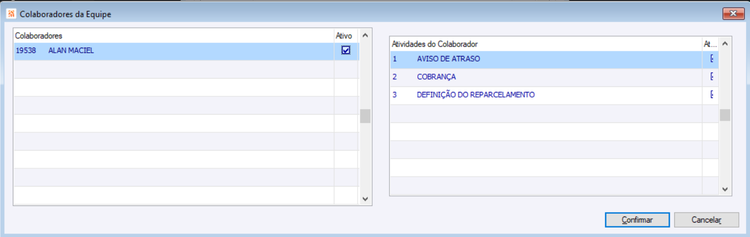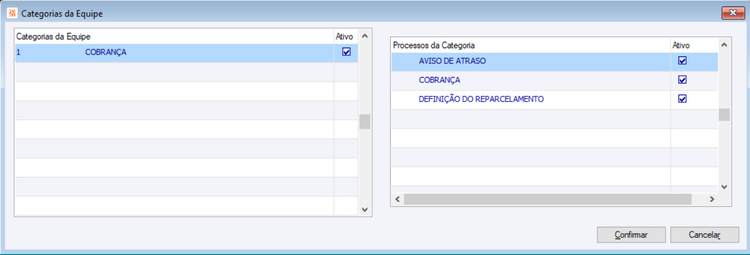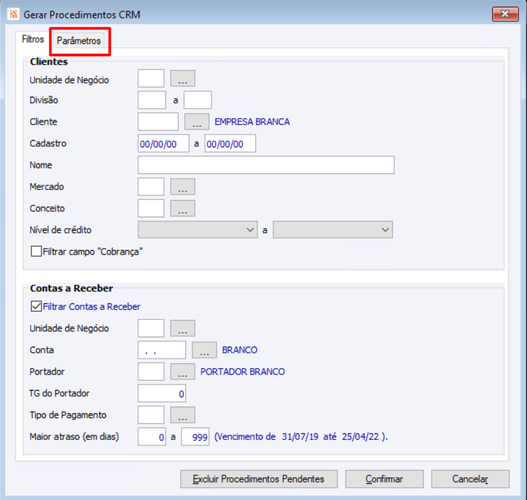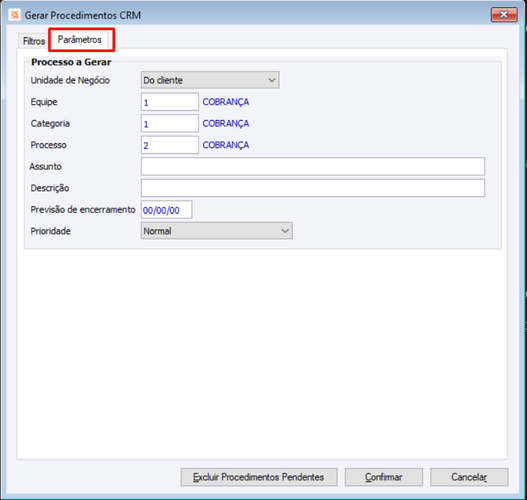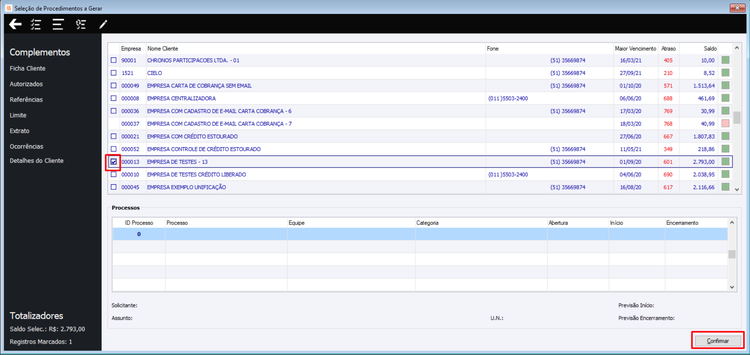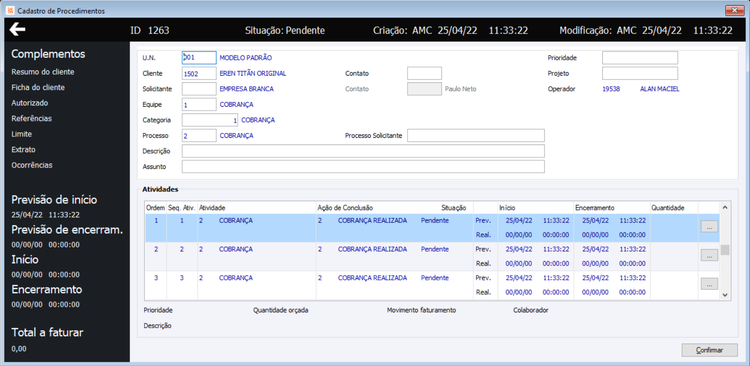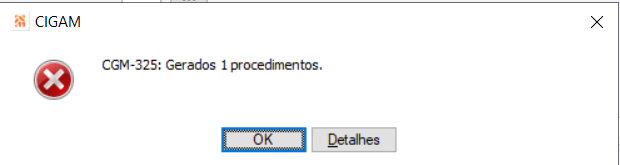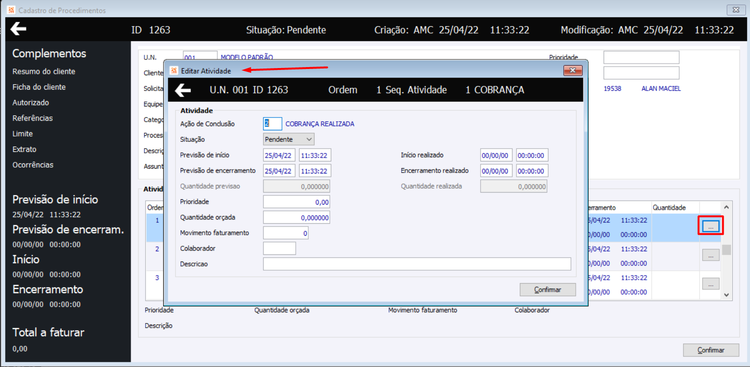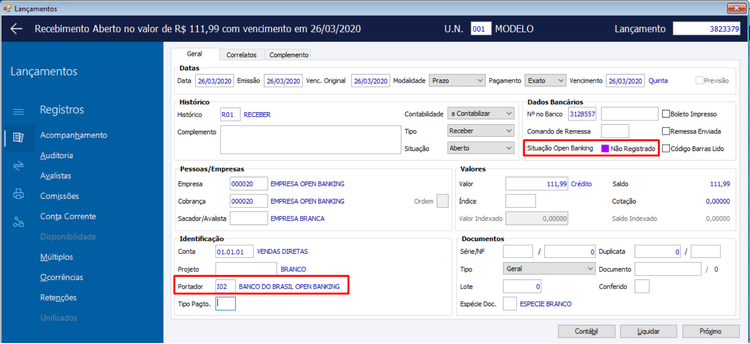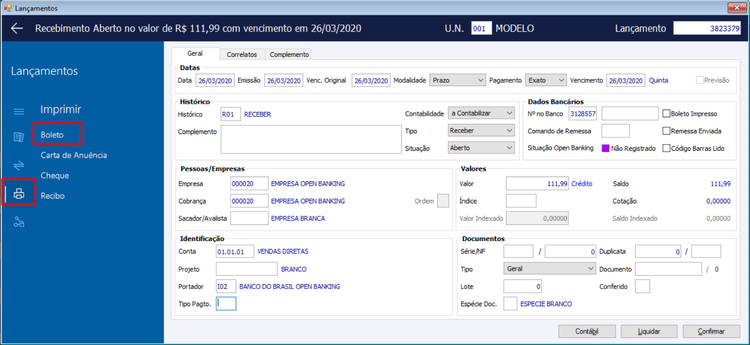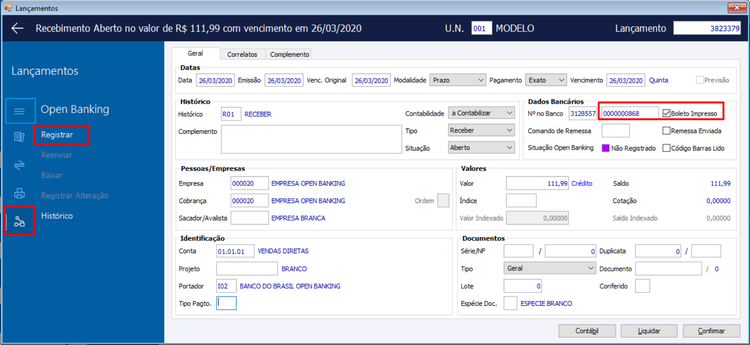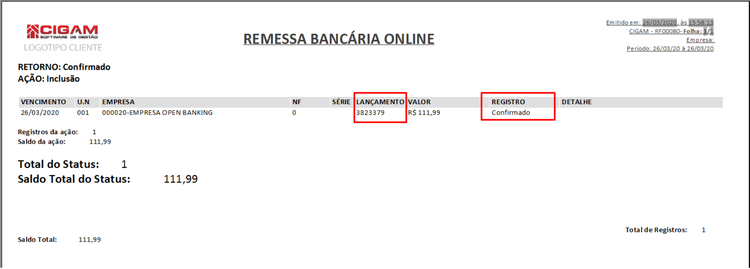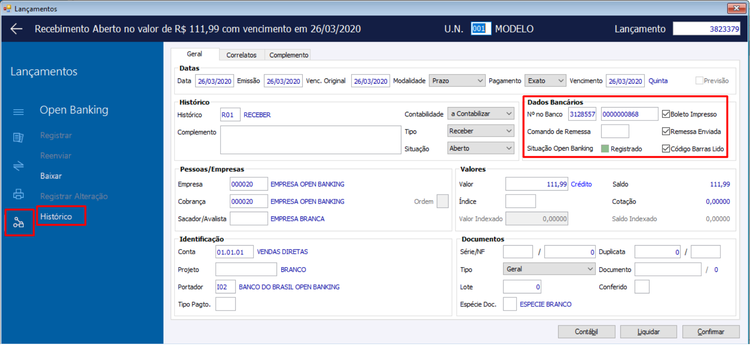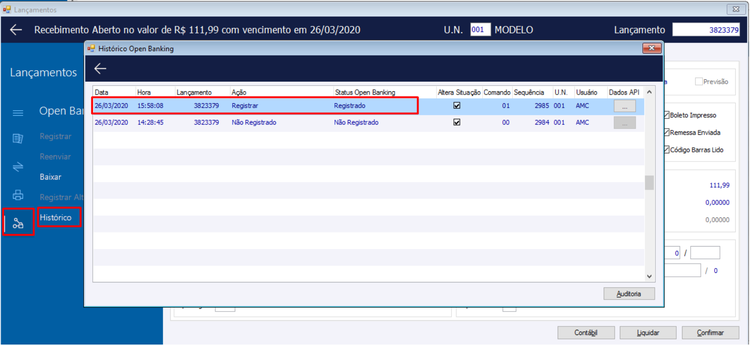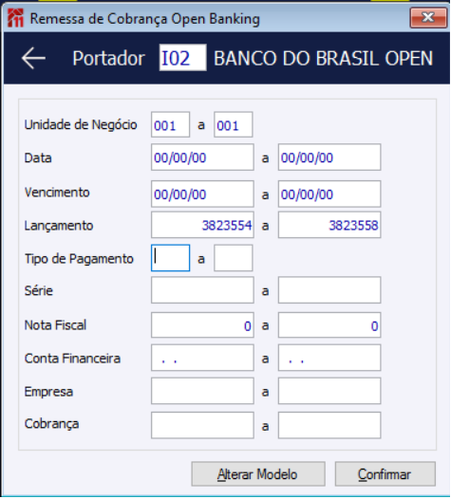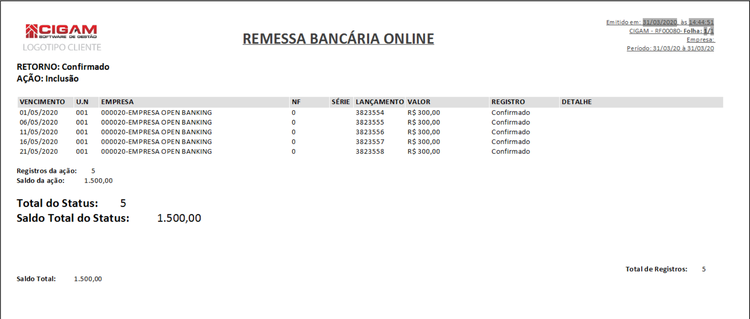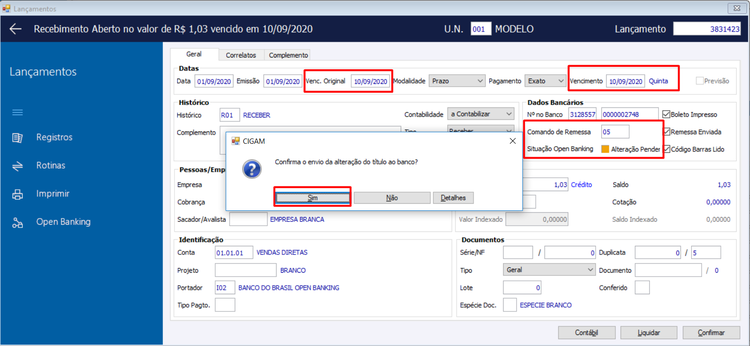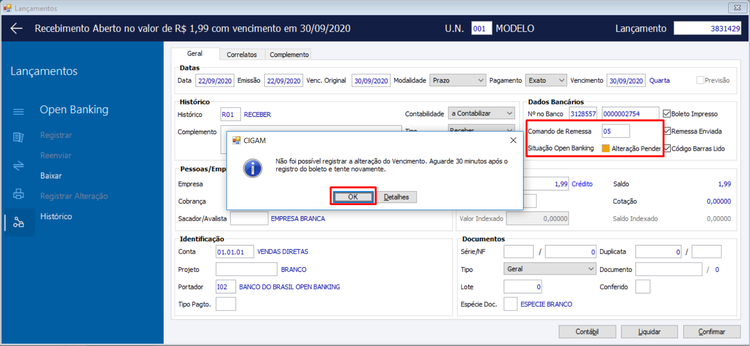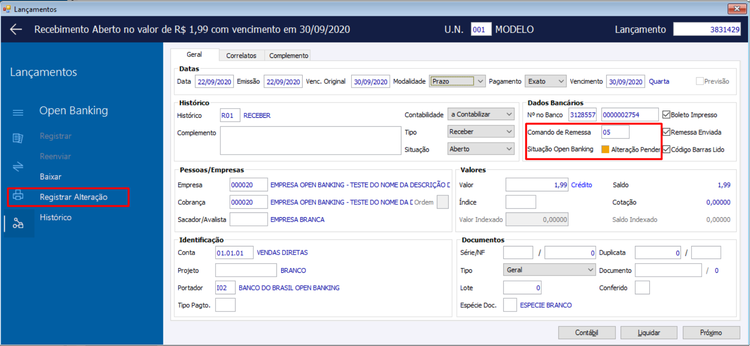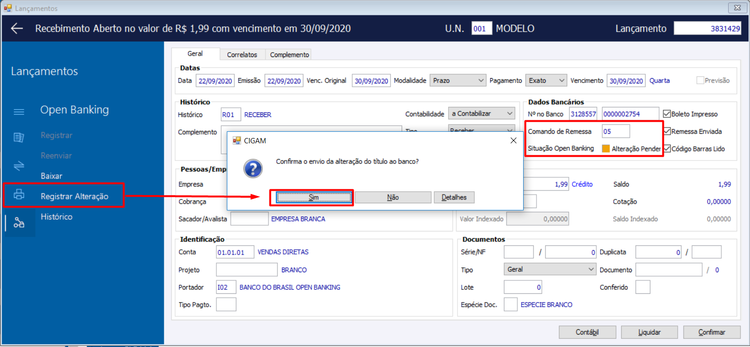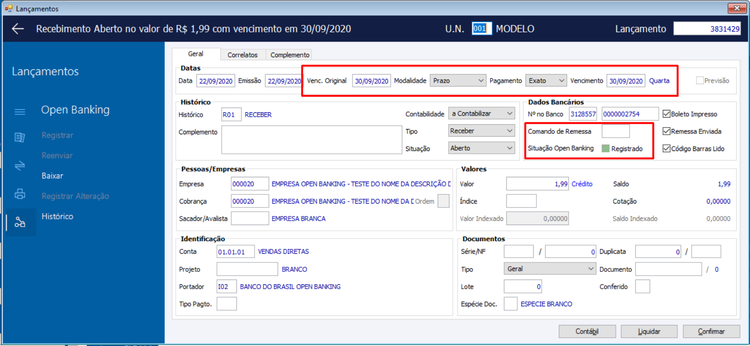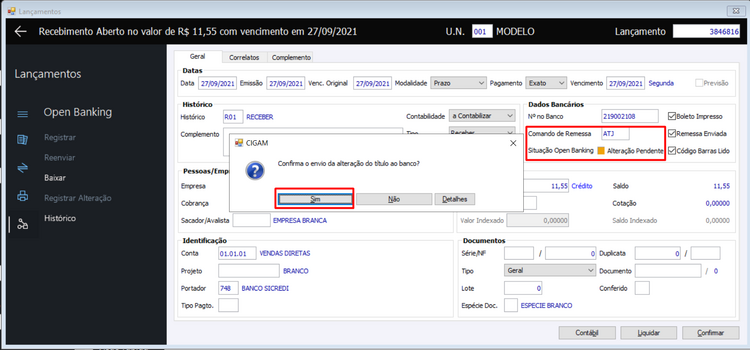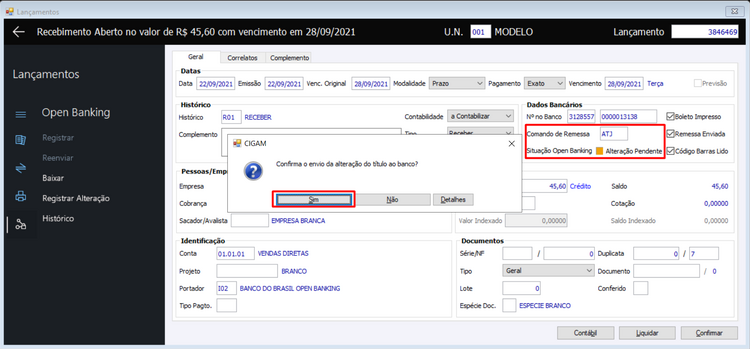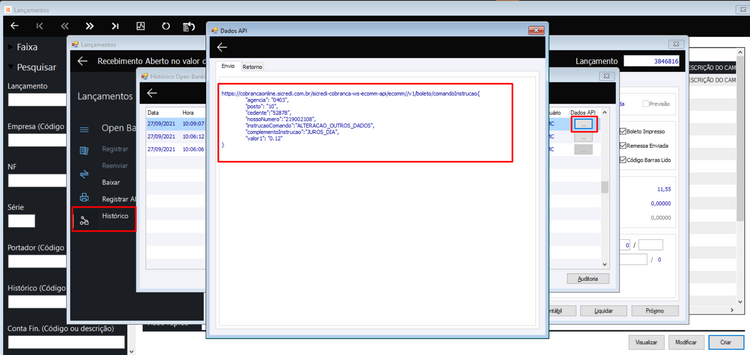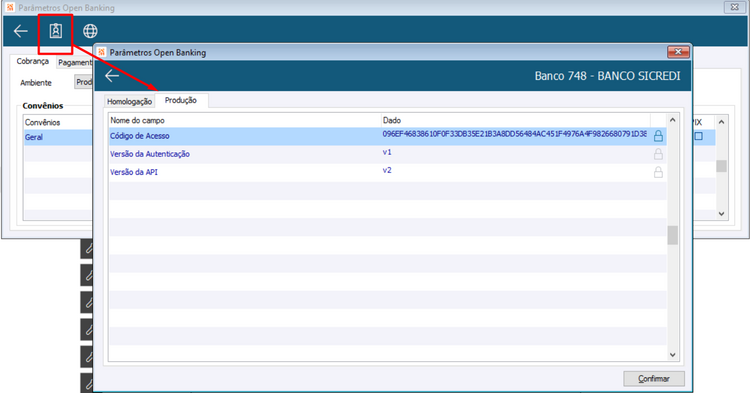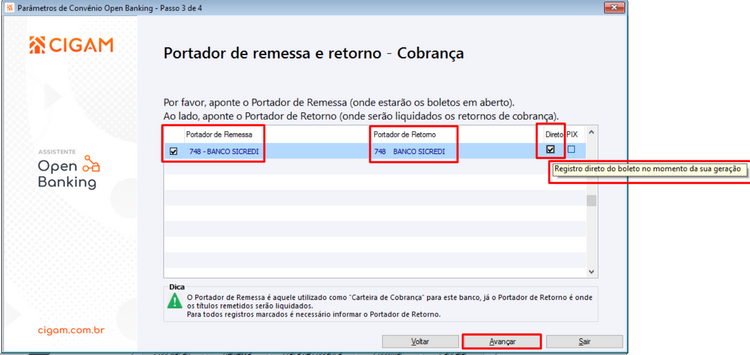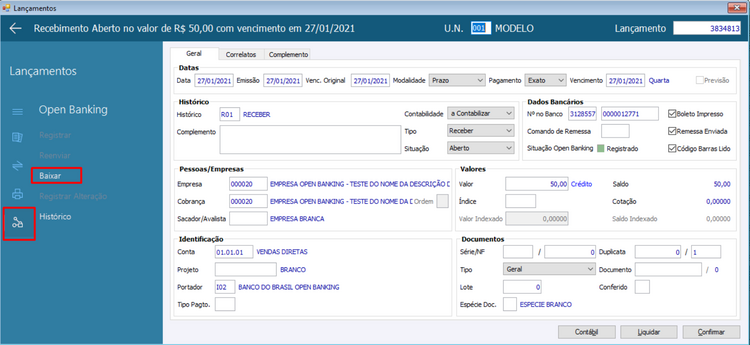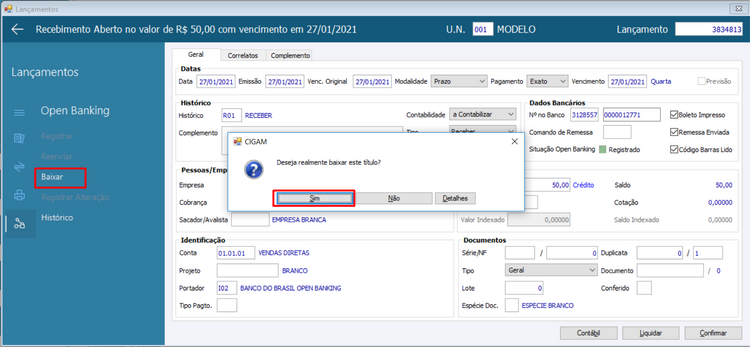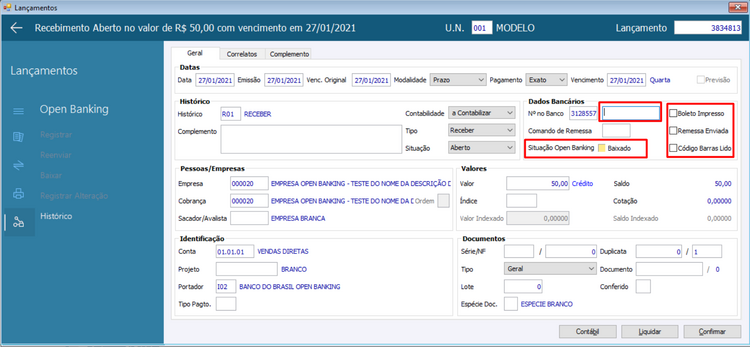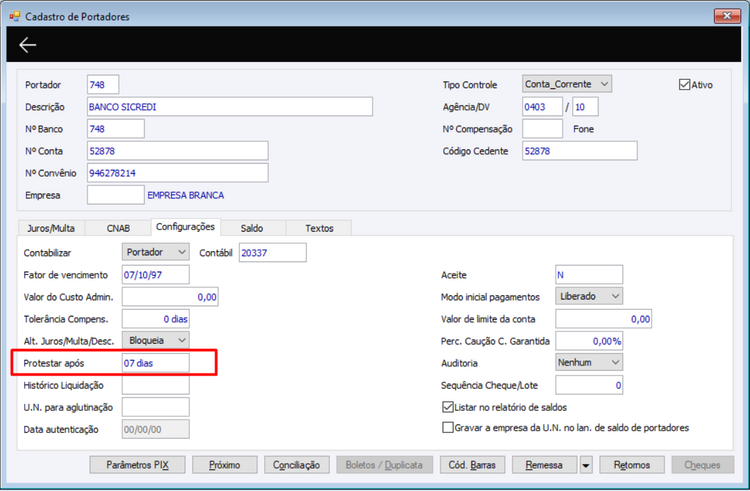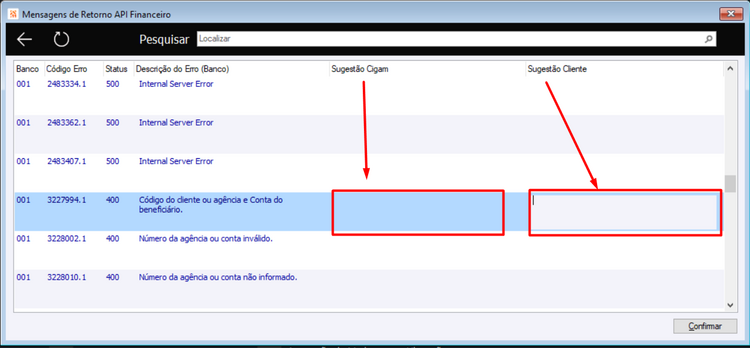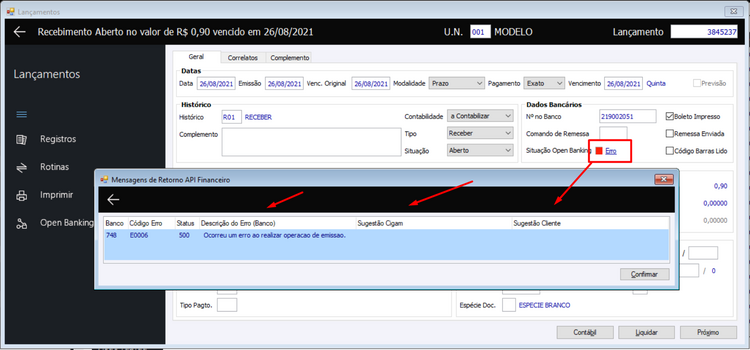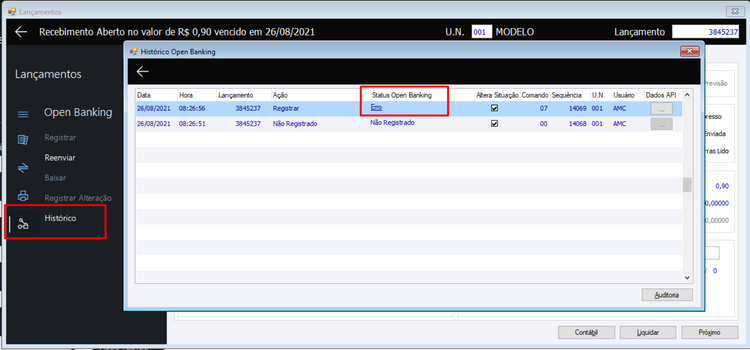GF - Como Fazer - CRM Cobrança
Índice
- 1 O que é CRM Cobranças?
- 2 Quais os Módulos necessários para utilizar a Funcionalidade Open Banking”?
- 3 Quais são as Configurações envolvidas na rotina CRM Cobranças?
- 4 Quais são as parametrizações necessárias para utilizar a funcionalidade CRM Cobranças?
- 5 1- Etapa como parametrizar os Cadastros de Regras de Cobranças?
- 6 2- Etapa como parametrizar o Cadastro Tipo de Atividade CRM Cobranças?
- 7 3- Etapa como parametrizar Cadastro Tipo de Ação Conclusão de Atividade no CRM Cobrança?
- 8 4- Etapa como parametrizar Cadastro Tipo de Processo no CRM Cobrança?
- 9 5- Etapa como parametrizar Cadastro Tipo de Equipe no CRM Cobrança?
- 10 Como Gerar os Procedimentos do CRM Cobrança?
- 11 Como iniciar as Atividades geradas pela rotina "Gerar Procedimentos CRM"?
- 12 Layout e Detalhamento de Campos API
- 13 Como realizar a criação de Lançamentos utilizando a funcionalidade Open Banking?
- 14 Como realizar o Envio em Lote Open Banking através da rotina Remessa de Cobrança Open Banking?
- 15 Como realizar a alteração de Vencimento do Lançamento já Registrado Open Banking e reenviá-lo novamente?
- 16 Como realizar a Alteração de Juros do Lançamento já Registrado Open Banking e reenviá-lo novamente?
- 17 Quais são as novidades após atualização para Versão 2 do Open Banking?
- 18 Como realizar a Baixa de um Lançamento Financeiro Registrado Open Banking e enviar o Registro de Baixa?
- 19 Como parametrizar para envio Open Banking a Negativação ou Protesto?
- 20 Como cadastrar as Mensagens de Retorno API Financeira Sugestão Usuário?
O que é CRM Cobranças?
Para proporcionar mais flexibilidade em relação a funcionalidade CRM Cobrança, o sistema possibilita através de prévias parametrizações efetuar a renegociação de títulos de clientes que estão em atraso, proporcionando maior efetividade, otimizando o processo do usuário para efetuar as cobranças.
Quais os Módulos necessários para utilizar a Funcionalidade Open Banking”?
• Módulo Gestão Financeira;
Quais são as Configurações envolvidas na rotina CRM Cobranças?
Para o correto funcionamento da rotina, são necessárias as seguintes parametrizações:
O Tipo de Pagamento informado na Configuração ‘CL – GE – 300009 – Tipo de Pagamento lançamento reparcelamento’, deverá estar vinculado a uma Condição de Pagamento, caso não ocorrá compromete o processo da funcionalidade.
Menu > Utilidades/Diversos > Genéricos > Parâmetros > Configurações
| Módulo | Divisão | Sequência | Descrição | Dado |
|---|---|---|---|---|
| CL | GE | 300008 | Histórico Lançamento Reparcelamento | Informar o código do Histórico para Reparcelamento |
| CL | GE | 300009 | Tipo de Pagamento Lançamento Reparcelamento | Informar o Código do Tipo de Pagamento para Reparcelamento |
| CL | GE | 300082 | Permite reparcelamento clientes | Marcar/Desmarcar |
| CL | GE | 300459 | Iniciar Atividade CRM somente se não tiver outra iniciada | Marcar/Desmarcar |
| CL | GE | 300461 | Série Padrão Reparcelamento | Informar a Série Padrão para Reparcelamento |
| CL | GE | 300487 | Previsão Início pesquisa Atividades CRM | 0-Liberado 1-Mês Corrente 2-30 Dias 3-Hoje |
| CL | GE | 300587 | Ordenar ações de conclusão CRM por | Código Descrição |
| CL | GE | 300588 | Permite excluir Procedimento CRM | Sim Não Com Senha |
| CL | GE | 300589 | Permite excluir Atividade CRM | Sim Não Com Senha |
| CL | GE | 300590 | Senha para excluir Procedimento/Atividade CRM | Informar Senha |
| CL | GE | 300594 | Versão do Reparcelamento no Extrato do Cliente | Original CRM Cobrança (Setar para CRM Cobrança) |
| CL | GE | 300601 | Permitir incluir atividades tela Processos CRM | Marcar |
| CL | GE | 300609 | Permitir encerrar Atividade CRM de outro usuário | Marcar/Desmarcar (Quando necessário exclusão de Atividades de outros usuários) |
| CL | GE | 300641 | Bloquear inclusão de procedimentos CRM manual | Marcar/Desmarcar |
| CL | GE | 300652 | Situação Entrada Reparcelamento CRM e Juros de Cond.Pagto. | Unificadi Liquidado |
Quais são as parametrizações necessárias para utilizar a funcionalidade CRM Cobranças?
Parametrização do Histórico Financeiro:
O Histórico deve ser informado na Configuração - CL - GE - 300008 - Histórico Lançamento Reparcelamento.
Menu: Finanças > Gestão Financeira > Parâmetros > Histórico Financeiro
Parametrização do Tipo de Pagamento:
O Tipo de Pagamento deve ser informado na Configuração - CL - GE - 300009 - Tipo de Pagamento Lançamento Reparcelamento.
Menu: Comercial > Faturamento/Pedidos > Parâmetros > Tipo de Pagamento
Parametrização do Condição de Pagamento:
Após a parametrização do Tipo de Pagamento é necessário vincular o Tipo de Pagamento cadastrado anteriormente com na Condição de Pagamento.
Essa Condição de Pagamento será usada na hora de reparcelar os Lançamentos. No momento do reparcelamento aparecerão somente as Condições de Pagamentos que possuírem o Tipo de Pagamento vinculado na Configuração - CL - GE - 300009 - Tipo de Pagamento lançamento reparcelamento.
Menu: Comercial > Faturamento/Pedidos > Parâmetros > Condições de Pagamento
1- Etapa como parametrizar os Cadastros de Regras de Cobranças?
No cadastro de Regras de Cobrança são definidos os parâmetros fixos como percentual (%) mínimo de juros e multa para renegociação definindo as regras por dias de atraso, para cadastrar uma regra serão utilizados os campos:
Atraso De: Informar neste campo o número de dias inicial de antecipação ou de atraso, por exemplo, preenchendo com ‘-100’,será aplicada esta regra para títulos que vencerão daqui a 100 dias, preenchendo com ‘100’, será aplicada esta regra para títulos que já venceram a 100 dias;
Mínimo Multa: informar neste campo o percentual de multa dia;
Mínimo Juros: informar neste campo o percentual de juros dia;
Mínimo Entrada: informar o percentual para cálculo do valor mínimo de entrada e refere-se ao total dos lançamentos selecionados para aquela regra.
Menu: Finanças > CRM Cobrança > Parâmetros > Regras de Cobranças
Regras de Cobranças
2- Etapa como parametrizar o Cadastro Tipo de Atividade CRM Cobranças?
O cadastro de Tipo de Atividade definirá as etapas que existirão no processo de renegociação. Para cadastrar uma atividade basta pressionar Ctrl + M e após F4 que será uma nova linha será inserida permitindo o cadastro.
Neste cadastro é necessário o preenchimento de dois campos, o Código e o Tipo de Atividade.
Código: Neste campo deve ser informado o código da atividade, onde o mesmo é preenchido manualmente.
Tipo de Atividade: Informar neste campo a descrição da atividade.
Menu: Finanças > CRM Cobrança > Parâmetros > Regras de Cobranças
3- Etapa como parametrizar Cadastro Tipo de Ação Conclusão de Atividade no CRM Cobrança?
As ações devem ser previamente cadastradas sendo opções de ações de conclusões as quais serão utilizadas para finalizar o reparcelamento. Sendo divididas em cinco status, Falha, Sucesso, Cancelar, Pausa e Erro anterior.
Para cadastrar uma ação de conclusão é necessário:
Código: neste campo deve ser informado o código da ação de conclusão, onde o mesmo é preenchido manualmente sem busca sequencial do sistema;
● Tipo de Ação Conclusão de Atividade: Preencher neste campo a descrição da ação de conclusão;
● Ação Conclusão: Neste campo serão utilizadas uma das 5 opções disponíveis:
● Falha: Utilizar esta opção para os contatos que não obtiveram sucesso, encerrando a atividade com falha e recriando a atividade de cobrança para uma nova tentativa. EX.: Cliente não atende, Número não existe...;
● Sucesso: Não será necessário criar outras ações de conclusão com esta opção, pois haverá uma única ação de sucesso para finalizar e concluir o reparcelamento. Caso houverem duas atividades no processo, será concluída a etapa “001 CONTATO” e criar outro procedimento de conclusão “002 FINALIZAR COBRANÇA” para que um supervisor possa avaliar o que foi negociado e efetuar a conclusão do reparcelamento. Atualmente está sendo utilizado apenas uma atividade, sendo assim a mesma pessoa que efetua o contato, já conclui a cobrança;
● Cancelar: Não será necessário criar outras ações de conclusão com esta opção, sendo que ao selecionar a ação de cancelamento do procedimento de cobrança, o mesmo será cancelado e não gerará nova atividade para efetuar novo contato, somente quando executada a rotina para criar uma lista de cobrança.
● Pausa: Ao utilizar essa Ação Conclusão a atividade atual será encerrada e será inserida uma nova atividade na sequência com as mesmas características da anterior para ser dado continuidade ao procedimento.
● Erro anterior: Quando essa opção for utilizada, no momento de encerrar uma atividade será habilitado o campo ‘Atividade de Erro’. Teclando F5 no campo será possível visualizar as ações de conclusão das atividades anteriores e selecionar uma. A atividade receberá o tipo de ação conclusão referente à ação de conclusão ‘Erro Anterior’, porém a ação tomada será de acordo com o status selecionado no ‘Atividade de Erro’.
Menu: Finanças > CRM Cobrança > Parâmetros > Tipo de Ação Conclusão de Atividade
4- Etapa como parametrizar Cadastro Tipo de Processo no CRM Cobrança?
No cadastro de processo ocorre o vínculo das atividades cadastradas e as ações de conclusão que serão utilizadas em cada atividade.
Há a necessidade de apenas um cadastro de Processo, em que nele são efetuados os devidos vínculos e manutenção dos mesmos.
Para efetuar os vínculos são necessários efetuar os seguintes procedimentos:
Menu: Finanças > Gestão Financeira > Parâmetros > CRM Cobranças > Tipo de Processo
Atividade: Neste campo serão vinculadas as atividades previamente cadastradas clicando F5 para efetuar a busca delas;
Sugestão de Ação de Conclusão: Vincular neste campo a Ação de Conclusão cuja a situação da mesma seja “Sucesso”, podendo efetuar a busca da mesma clicando F5 sobre o campo. Esse campo será a sugestão que será trazida pelo sistema no momento de finalizar uma atividade.
Situação Inicial: No caso de possuir uma atividade, a situação será “Pendente”, caso houver uma segunda atividade, a primeira será “Pendente” e a segunda “Aguardando”;
Altera data/Hora previsão de início: Esta opção é definida por ação de conclusão, onde se a opção estiver como “Sim” o usuário poderá alterar a data e hora de previsão para um novo contato. Se estiver como “Diminui”, a previsão de início da atividade não poderá ultrapassar a quantidade de dias informada no campo “Dias de previsão de início”.
Função do Software: Selecionar nesse campo a função do Software para a atividade selecionada.
No botão ‘Tipo de Ação Conclusão’ poderão ser vinculadas outras Ações de conclusão que a atividade poderá assumir. Quando o usuário estiver encerrando uma atividade, ao teclar F5 no campo ‘Ação Conclusão’ aparecerão as atividades vinculadas nesse botão.
OBSEVERÇÃO IMPORTANTE: É necessário ter, pelo menos, uma ação conclusão cadastrada nessa tela, podendo ser a mesma da Ação conclusão Sugestão informada na tela anterior, caso esse cadastro seja deixado em branco o Sistema automaticamente incluirá a Sugestão de Ação de Conclusão.
Mensagem_Automaticamente_Sugestao_Acao_Conclusao_CRM_Cobranças
5- Etapa como parametrizar Cadastro Tipo de Equipe no CRM Cobrança?
O cadastro de equipes é utilizado para efetuar o vínculo dos usuários que efetuarão as determinadas atividades, sendo possível efetuar o cadastro de equipes para cobrança de determinada unidade de negócio.
Caso houver mais de uma atividade cadastrada, poderá ser vinculado a determinados colaboradores apenas uma atividade ou mais atividades, dependendo da sua função.
Menu: Finanças > CRM Cobrança > Parâmetros > Tipo de Equipe
Código: Neste campo deve ser informado o código da equipe, onde o mesmo é preenchido manualmente sem busca sequencial de ID;
Tipo de Equipe: Preencher neste campo a descrição da Equipe;
No botão Colaboradores é possível vincular os colaboradores com suas atividades.
Colaboradores da Equipe: Vincular neste campo os Colaboradores respectivos a Equipe que está sendo cadastrada utilizando o ‘F5’ para buscar os devidos colaboradores;
Atividades do Colaborador: Após vincular o colaborador deve-se estabelecer quais atividades o mesmo pode executar, podendo utilizar o F5 para efetuar a busca das atividades;
No botão Categorias é possível vincular as Categorias das Equipes.
Categorias da Equipe: Informar neste campo a categoria pré cadastrada.
EX:. 1 - COBRANÇA;
Processos da Categoria: Informar neste campo o processo pré cadastrada.
EX:. 1 - COBRANÇA.
Com todos os parâmetros efetuados e equipes cadastradas, é possível efetuar a geração da lista de cobrança a partir da rotina Gerar Procedimentos de CRM.
Como Gerar os Procedimentos do CRM Cobrança?
Após realizadas todas as parametrizações, nesta rotina é possível criar as listas de cobranças.
Caso houver mais de uma atividade cadastrada, poderá ser vinculado a determinados colaboradores apenas uma atividade ou mais atividades, dependendo da sua função.
Menu: Finanças > Gestão Financeira > Rotinas > Gerar Procedimentos CRM
Nível de Crédito: Selecionar o nível de crédito inicial e nível de crédito final;
Filtrar Contas a Receber: Com essa opção marcada serão listadas somente as empresas que possuem lançamentos atrasados.
Com ela desmarcada serão listadas todas as empresas, tendo elas lançamentos em atraso ou não. É aconselhável que esta opção esteja sempre marcada;
Unidade de Negócio: Informar neste campo a Unidade de Negócio a ser utilizada para gerar a lista de cobrança;
Atrasos em dias: Informar neste campo o número de dias em atraso a pesquisar;
Equipe: Informar nesse campo a equipe que ficará responsável pelos procedimentos gerados.
Categoria: Informar neste campo a categoria para a geração dos procedimentos;
Processo: Informar neste campo o processo para a geração dos procedimentos;
Barra Lateral: Na barra lateral é possível consultar várias informações do cliente tal como Ficha Cliente, Autorizados, Referências, Limite, Extrato, Ocorrências e Detalhes do Cliente.
Ainda na barra lateral na parte inferior é possível visualizar o saldo total a receber das empresas selecionadas e a quantidade de registros selecionados.
Barra Topo: A barra superior possui os botões Voltar, Marcar Todos, Desmarcar Todos, Inverter Seleção e Editar Processo, respectivamente.
Voltar: Sai da página de seleção e volta para os filtros e parâmetros;
Marcar Todos: Seleciona todos os registros da tela;
Desmarcar Todos: Desmarca todos os registros da tela;
Inverter Seleção: Inverte a seleção dos registro, os que estão marcados são desmarcados e os que estão desmarcados são marcados;
Editar Processo: Esse botão serve para fazer modificações específicas no processo gerado. Para editar o processo selecione o processo no Browse de processos e clique no botão Editar Processo. Só é possível editar um processo após a geração da dele, onde não estará mais o check box para seleção. Abrirá a seguinte tela:
Nessa tela é possível editar várias informações do procedimento, bem como adicionar descrição e assunto para o processo.
Também é possível inserir atividades, teclando F4, e editar cada atividade individualmente, clicando no botão destacado.
Nessa tela é possível editar os dados da atividade.
Como iniciar as Atividades geradas pela rotina "Gerar Procedimentos CRM"?
Para iniciar uma atividade, basta localizá-la no Browse ‘Atividades’ (para localizar facilmente as atividades desejadas podem ser usado os filtros) e clicar no botão ‘Play’.
Caso houver mais de uma atividade cadastrada, poderá ser vinculado a determinados colaboradores apenas uma atividade ou mais atividades, dependendo da sua função.
Menu: Finanças > Gestão Financeira > Rotinas > Gerar Procedimentos CRM
Nível de Crédito: Selecionar o nível de crédito inicial e nível de crédito final;
Filtrar Contas a Receber: Com essa opção marcada serão listadas somente as empresas que possuem lançamentos atrasados.
Com ela desmarcada serão listadas todas as empresas, tendo elas lançamentos em atraso ou não. É aconselhável que esta opção esteja sempre marcada;
Unidade de Negócio: Informar neste campo a Unidade de Negócio a ser utilizada para gerar a lista de cobrança;
Atrasos em dias: Informar neste campo o número de dias em atraso a pesquisar;
Equipe: Informar nesse campo a equipe que ficará responsável pelos procedimentos gerados.
Categoria: Informar neste campo a categoria para a geração dos procedimentos;
Processo: Informar neste campo o processo para a geração dos procedimentos;
Barra Lateral: Na barra lateral é possível consultar várias informações do cliente tal como Ficha Cliente, Autorizados, Referências, Limite, Extrato, Ocorrências e Detalhes do Cliente.
Ainda na barra lateral na parte inferior é possível visualizar o saldo total a receber das empresas selecionadas e a quantidade de registros selecionados.
Barra Topo: A barra superior possui os botões Voltar, Marcar Todos, Desmarcar Todos, Inverter Seleção e Editar Processo, respectivamente.
Voltar: Sai da página de seleção e volta para os filtros e parâmetros;
Marcar Todos: Seleciona todos os registros da tela;
Desmarcar Todos: Desmarca todos os registros da tela;
Inverter Seleção: Inverte a seleção dos registro, os que estão marcados são desmarcados e os que estão desmarcados são marcados;
Editar Processo: Esse botão serve para fazer modificações específicas no processo gerado. Para editar o processo selecione o processo no Browse de processos e clique no botão Editar Processo. Só é possível editar um processo após a geração da dele, onde não estará mais o check box para seleção. Abrirá a seguinte tela:
Nessa tela é possível editar várias informações do procedimento, bem como adicionar descrição e assunto para o processo.
Também é possível inserir atividades, teclando F4, e editar cada atividade individualmente, clicando no botão destacado.
Nessa tela é possível editar os dados da atividade.
Layout e Detalhamento de Campos API
Registro de Boletos
| Nº | Campo JSON | Descriçao do Banco | Campo CIGAM | Tabela | Obrigatório | Observações |
|---|---|---|---|---|---|---|
| 1 | token | Chave Transacional gerada pelo recurso /autenticacao | Obrigatório | |||
| 2 | Content-Type | Estabelece o tipo de conteúdo da requisição | Obrigatório | |||
| 3 | agencia | Código da Cooperativa do beneficiário | Agência | Portador | Obrigatório | |
| 4 | posto | Código do Posto do beneficiário | Dígito Agência | Portador | Obrigatório | |
| 5 | cedente | Código do Convênio de Cobrança do beneficiário | Código Cedente | Portador | Obrigatório | |
| 6 | nossoNumero* | Nosso Número | Nosso Número | Boletos | Opcional | |
| 7 | codigoPagador | Código Pagador | Não Tratado | Não Tratado | Opcional | |
| 8 | tipoPessoa* | Tipo de pessoa do pagador.
Domínio:
|
Pessoa | Empresa | Obrigatório | |
| 9 | cpfCnpj* | CPF ou CNPJ do pagador | CNPJ/CPF | Empresa | Obrigatório | |
| 10 | nome | Nome do pagador | Nome Completo | Empresa | Obrigatório | |
| 11 | endereco | Endereço do pagador | Endereço | Empresa | Opcional | Será obrigatório se o código do pagador não for informado. |
| 12 | cidade | cidade | Município | Empresa | Opcional | Será obrigatório se o código do pagador não for informado. |
| 13 | uf | Estado do pagador | UF | Empresa | Opcional | Será obrigatório se o código do pagador não for informado. |
| 14 | cep | CEP do pagador | CEP | Empresa | Obrigatório | |
| 15 | telefone | Telefone mais DDD do pagador | Fone | Empresa | Opcional | Será obrigatório se o código do pagador não for informado. |
| 16 | Endereço de email do pagador | Contato | Opcional | |||
| 17 | especieDocumento | Espécie de documento do título.(*) | Espécie | Portador | Obrigatório | |
| 18 | codigoSacadorAvalista | Código do sacador avalista. | Não Tradado | Não Tradado | Opcional | |
| 19 | seuNumero | Número de controle interno do beneficiário que referencia o pagador. | Lançamento | LANCAM | Obrigatório | |
| 20 | dataVencimento | Data de vencimento do boleto | Vencimento | Boletos | Obrigatório | |
| 21 | valor | Valor do boleto | Saldo | LANCAM | Obrigatório | |
| 22 | tipoDesconto | Tipo de desconto.
Domínios:
|
Não Tratado | Não Tratado | Obrigatório | |
| 23 | valorDesconto1 | Valor de desconto 1 | Valor Desconto | LANCAM | Opcional | Será obrigatório se o dataDesconto1 for informado. |
| 24 | dataDesconto1 | Data limite para concessão de desconto1 | Vencimento | LANCAM | Opcional | Será obrigatório se o valorDesconto1 for informado. Não pode ser igual a outras dataDescontos e nem maior que vencimento. |
| 25 | valorDesconto2 | Valor de desconto 2 | Não Tratado | Não Tratado | Opcional | Será obrigatório se o dataDesconto2 for informado. |
| 26 | dataDesconto2 | Data limite para a concessão de desconto 2 | Não Tratado | Não Tratado | Opcional | Será obrigatório se o valorDesconto2 for informado. Não pode ser igual a outras dataDescontos e nem maior que vencimento. |
| 27 | valorDesconto3 | Valor de desconto 3 | Não Tratado | Não Tratado | Opcional | Será obrigatório se o dataDesconto3 for informado. |
| 28 | dataDesconto3 | Data limite para a concessão de desconto 3 | Não Tratado | Não Tratado | Opcional | Será obrigatório se o valorDesconto3 for informado. Não pode ser igual a outras dataDescontos e nem maior que vencimento. |
| 29 | tipoJuros | Tipo de Juros.
Domínios:
|
Obrigatório | |||
| 30 | juros | Valor de juros a cobrar por dia. | Juros Dia | LANCAM | Opcional | |
| 31 | multas | Percentual de multa a cobrar | Valor Multa | LANCAM | Opcional | |
| 32 | desconto Antecipado | Valor de desconto antecipado a cobrar | Não Tratado | Não Tratado | Opcional | Deve ser menor que o valor. |
| 33 | informativo | Texto do Informativo | Não Tratado | Não Tratado | Opcional | |
| 34 | mensagem* | Texto da linha da mensagem | Não Tratado | Não Tratado | Opcional | |
| 35 | codigoMensagem | Código da mensagem | Não Tratado | Não Tratado | Opcional | |
| 36 | numDiasNegativacaoAuto | Número de dias para Negativação Automática. 0 (Zero) para não negativar automaticamente. Quando preenchido com 3 ou 4 dias o sistema comandará negativação em dias úteis após o vencimento. Quando preenchido acima de 4 dias, o sistema comandará negativação em dias corridos após o vencimento. | Protesto | Portador | Opcional | |
| 37 | NomeBeneficiarioFinal | NomeBeneficiarioFinal | Não Tratado | Não Tratado | Obrigatório caso informado TipoPessoaBeneficiarioFinal e CpfCnpjBeneficiarioFinal | |
| 38 | TipoPessoaBeneficiarioFinal | Tipo de pessoa.
Domínios:
|
Não Tratado | Não Tratado | Obrigatório caso informado NomeBeneficiarioFinal e CpfCnpjBeneficiarioFinal | |
| 39 | CpfCnpjBeneficiarioFinal | CPF/CNPJ do beneficiário final | Não Tratado | Não Tratado | Obrigatório caso informado NomeBeneficiarioFinal e TipoPessoaBeneficiarioFinal | |
| 40 | FoneBeneficiarioFinal | Fone do beneficiário final | Não Tratado | Não Tratado | Opcional | |
| 41 | EnderecoBeneficiarioFinal | Endereço do beneficiário final | Não Tratado | Não Tratado | Opcional | |
| 42 | CepBeneficiarioFinal | CEP do beneficiário final | Não Tratado | Não Tratado | Opcional | |
| 43 | CidadeBeneficiarioFinal | CidadeBeneficiarioFinal | Não Tratado | Não Tratado | Opcional | |
| 44 | UfBeneficiarioFinal | UF do beneficiário final | Não Tratado | Não Tratado | Opcional |
(*) Domínios:
A - DUPLICATA MERCANTIL (DM)
B - DUPLICATA RURAL (DR)
C - NOTA PROMISSORIA (NP)
D - NOTA PROMISSORIA RURAL (NR)
E - NOTA DE SEGURO (NS)
G - RECIBO (RC)
H - LETRA DE CAMBIO (LC)
I - NOTA DE DEBITO (ND)
J - DUPLICATA DE SERVICO (DS)
K - OUTROS (OS)
O - BOLETO OFERTA (OFE)
Alteração de Boletos
| Nº | Campo JSON | Descriçao do Banco | Campo CIGAM | Tabela | Obrigatório | Observações |
|---|---|---|---|---|---|---|
| 1 | agencia | Agência do Beneficiário | Agência | Portador | Obrigatório | |
| 2 | posto | Posto do Beneficiário | Dígito Agência | Portador | Obrigatório | |
| 3 | cedente | Código do Beneficiário | Código Cedente | Portador | Obrigatório | |
| 4 | nossoNumero* | Nosso Número do Título | Nosso Número | Boletos | Obrigatório | |
| 5 | instrucaoComando | Comando que será realizado na alteração do boleto. | Obrigatório | Caso seja informado ALTERACAO_OUTROS_DADOS será obrigatória a inclusão do campo complementoInstrucao. | ||
| 5.1 | PEDIDO_BAIXA | Obrigatório | Consultar o Termo de Adesão com sua Unidade de Atendimento Sicredi p/ ver se está com Baixa Automática de boletos vencidos. Caso esteja, o boleto vencido terá sua baixa efetuada automaticamente. | |||
| 5.2 | CONCESSAO_ABATIMENTO | Obrigatório | ||||
| 5.3 | CANCELAMENTO_ABATIMENTO_CONCEDIDO | Obrigatório | ||||
| 5.4 | ALTERACAO_VENCIMENTO | Obrigatório | ||||
| 5.5 | ALTERACAO_SEU_NUMERO | Obrigatório | ||||
| 5.6 | PEDIDO_PROTESTO | Obrigatório | Somente em título vencido. Por padrão, todos os boletos emitidos pelo EComm-API, não são protestados. | |||
| 5.7 | SUSTAR_PROTESTO_BAIXAR _TITULO | Obrigatório | ||||
| 5.8 | SUSTAR_PROTESTO_MANTER_CARTEIRA | Obrigatório | ||||
| 5.9 | ALTERACAO_OUTROS_DADOS | Obrigatório | ||||
| 6 | complementoInstrucao | Complemento do comando que será realizado na alteração do boleto | Condicional | |||
| 6.1 | DESCONTO | Condicional | ||||
| 6.2 | JUROS_DIA | Condicional | ||||
| 6.3 | DESCONTO_DIA_ANTECIPACAO | Condicional | ||||
| 6.4 | DATA_LIMITE_CONCESSAO_DESCONTO | Condicional | ||||
| 6.5 | CANCELAMENTO_PROTESTO _AUTOMATICO | Condicional | ||||
| 6.6 | CANCELAMENTO_NEGATIVACAO_AUTOMATICA | Condicional | ||||
| 7 | Campo de Alteração | Nome do campo que deseja mudar | Obrigatório |
Como realizar a criação de Lançamentos utilizando a funcionalidade Open Banking?
Para a criação de Lançamentos Financeiros acessar o caminho de Menu:
Menu > Finanças > Gestão Financeira > Movimentos > Lançamentos
Acessar o botão “Criar” e informar os dados necessários para a criação do Lançamento Financeiro a Receber utilizando o Portador parametrizado para Open Banking.
1- Etapa criação do Lançamento:
2- Etapa Impressão do Boleto Bancário do Lançamento Financeiro:
Nesta etapa pode ser realizado a impressão do Boleto Bancário diretamente pelo próprio Lançamento Financeiro ou através da rotina de Emissão em lote "Emissão de Boletos Personalizados":
3- Etapa do Registro do Boleto Open Banking:
Nesta etapa pode ser realizado o "Registro" do Boleto diretamente pelo próprio Lançamento Financeiro ou através da rotina de Emissão em lote "Emissão de Boletos Personalizados":
Basta acessar a Categoria "Open Banking" e selecionar o Item de Categoria "Registrar".
Sistema irá realizar a comunicação através das parametrizações realizadas das Urls e Tokens de acesso e listará a situação do Registro do Boleto Bancário através do Relatório.
Após o registro automaticamente o sistema marca as opções de:
- Remessa Enviada
- Códigos de Barras Lido
Para verificar todas as movimentações realizada sobre Open Banking, elas estão sendo gravadas no Item de Categoria "Histórico" que fica na Categoria "Open Banking".
Ao selecionar o Item de Categoria "Histórico" deve listar o Registro do Boleto Bancário.
Como realizar o Envio em Lote Open Banking através da rotina Remessa de Cobrança Open Banking?
Assim como é possível realizar o Envio do Registro do Boleto Bancário através do próprio Lançamento Financeiro, existe a possibilidade de realizar esse processo em Lote, quando se tratar de vários registros a serem enviados.
Através do Menu:
Menu: Finanças > Gestão Financeira > Rotinas > EDI> Transmite > Remessa Cobranças Bancárias > Remessa de Cobrança Open Banking
Esta rotina tem um conceito muito simples em relação aos filtros, foram disponibilizados campos essências que permitem ter uma rastreabilidade dos movimentos.
Unidade de Negócio: informe a Unidade de Negócio desejada para realizar o filtro para busca dos movimentos.
Data: informe a Data desejada para realizar o filtro para busca dos movimentos.
Vencimento: informe o período de Vencimento desejado para realizar o filtro para busca dos movimentos.
Lançamento: informe a faixa de Lançamentos desejada para realizar o filtro para busca dos movimentos.
Tipo de Pagamento: informe o Tipo de Pagamento desejado para realizar o filtro para busca dos movimentos.
Série: informe a Série desejada para realizar o filtro para busca dos movimentos.
Nota Fiscal: informe a faixa de Nota Fiscal desejada para realizar o filtro para busca dos movimentos.
Conta Financeira: informe a Conta Financeira desejada para realizar o filtro para busca dos movimentos.
Empresa: informe a faixa de Empresa desejada para realizar o filtro para busca dos movimentos.
Cobrança: informe a faixa de Empresa de Cobrança desejada para realizar o filtro para busca dos movimentos.
Após informado os filtros e confirmado a operação da rotina o sistema gera um relatório com a listagem dos movimentos.
Na coluna "Registro", será listado se houve a confirmação ou ocorreu algum erro.
Como realizar a alteração de Vencimento do Lançamento já Registrado Open Banking e reenviá-lo novamente?
Irá surgir a necessidade de realizar a alteração do Vencimento do Lançamento Financeiro já registrado pelo Open Banking, qual é o passo a passo para proceder diante dessa modificação?
Dado que já temos um Lançamento Financeiro já Registrado Open Banking, basta acessar o Lançamento Financeiro desejado através do caminho do Menu:
Menu > Finanças > Gestão Financeira > Movimentos > Lançamentos
Acessar o Lançamento Financeiro em modo Modificar e alterar o campo "Venc.Original", automaticamente após alteração do Vencimento, o sistema insere o Comando "05" no campo "Comando de Remessa" e diante disso já emite uma mensagem:
Confirma o envio da alteração do título ao banco?
Importante: para o envio da alteração do Vencimento o sistema já considera o campo Vencimento, caso seja utilizado a Modalidade como Seguinte por exemplo, onde é possível ter um Vencimento Original diferente do Vencimento.
Vencimento alterado, sistema insere o Comando "05" no campo "Comando de Remessa" e ao salvar o registro é emitido a mensagem: "Confirma o envio da alteração do título ao banco?"
Sim: é enviado o registro de alteração do Open Banking e se registrado com sucesso, sistema retira então o Comando de Remessa.
Há possibilidades do tempo de comunicação com API do Banco não retornar imediatamente a confirmação do recebimento da Alteração do Vencimento. Quando ocorrer essa situação, sistema emite uma mensagem, solicitando aguardar, para tentar novamente o envio da alteração do vencimento. Quando ocorrer essa situação, será necessário aguardar e após realizar o envio novamente ou através do próprio Lançamento ou através da rotina de Remessa de Cobrança - Open Banking, que remeterá as alterações para o Banco.
Já quando selecionado a opção Não:
Não: não faz a comunicação do envio da alteração do vencimento via Open Banking. Este registro não foi notificado, logo será necessário realiza-lo através do próprio Lançamento ou através da rotina de Remessa de Cobrança Open Banking.
No Lançamento Financeiro é habilitado o botão "Reenviar Registro" no Item de Categoria "Open Banking".
Quando selecionado o botão Registrar Alteração, sistema faz a comunicação via Open Banking e registra alteração de vencimento realizada.
Ao selecionar o botão "Registrar Alteração" sistema emite a mensagem para confirmar o envio.
Após a confirmação o sistema registra alteração
Como realizar a Alteração de Juros do Lançamento já Registrado Open Banking e reenviá-lo novamente?
Irá surgir a necessidade de realizar a alteração de Juros do Lançamento Financeiro já registrado pelo Open Banking, qual é o passo a passo para proceder diante dessa modificação?
Dado que já temos um Lançamento Financeiro já Registrado Open Banking, basta acessar o Lançamento Financeiro desejado através do caminho do Menu:
Menu > Finanças > Gestão Financeira > Movimentos > Lançamentos
Regra Sistema para os Juros:
Se no cadastro do Portador não possuir Comando de Remessa com as novas opções:
Tipo de Comando = Alteração de Juros para Juros
BANCO SICREDI: para este Banco por enquanto atende somente alteração de Juros para registro Open Banking, não registrando então caso alterado Multas.
Ao acessar o Lançamento Financeiro em modo Modificar e alterar o campo Juros Dias de ou Juros Mês de, automaticamente após alteração dos Juros, o Sistema irá criar essa parametrização do Comando de Remessa com sugestão, sendo passível de alteração, no Cadastro do Portador no botão Remessas e depois no botão Comandos.
Comando sugestão para Juros:
Código Operação = ATJ
Comando = ATJ
Descrição = ALTERAÇÃO DE JUROS PARA OPEN BANKING
Tipo de Comando = Alteração de Juros
Como é identificado a alteração de Juros para Banco?
Através das tags enviadas para API gravadas no Histórico do Open Banking Dados API:
instruçãoComando:ALTERACAO_OUTROS_DADOS – indica que ocorreu uma alteração de registro no Lançamento.
complementoInstrucao: JUROS_DIA – indica que há Juros no registro.
valor1: 0.12, - indica o valor dos Juros.
Tags enviadas para API Banco:
Quais são as novidades após atualização para Versão 2 do Open Banking?
Disponibilizado a Versão 2 para Open Banking que traz algumas novidades para o processo de Registro no Banco.
Nela terá um componente que quando atualizado a Base através do Assistente de Atualização (Atualiza CIGAM) será adicionado nos Parâmetros Open Banking da Configuração de Bancos, especificamente nas Credenciais, o registro Versão API = v2.
Finanças > Gestão Financeira > Parâmetros > Configurações de Bancos
A partir desta Versão o Sistema passa a realizar a busca para localizar os títulos da seguinte forma:
1- O sistema tenta localizar os títulos pelo Número do Lançamento;
2- Caso os títulos tenham sido gerados pelo CIGAM irá localizar pelo Nosso Número, avaliando então a tabela GFBOLETOS pela coluna NOSSO_NRO.
3- Caso os títulos tenham sido gerados por outro sistema irá localizar pelo Nosso Número, avaliando então a tabela GFLAUXIL pela coluna CODIGO_BARRAS.
Também nesta versão estão disponíveis as tags para Envio da Série/NF, sendo utilizado a Tag na API NumeroTituloBeneficiario. A regra é Serie NF Complemento Duplicata, bem como descrito com espaços em Branco entre eles. Para verificar esse registro, basta acessar após o Registro no Banco o Histórico Open Banking na guia Envio e localizar para Tag NumeroTituloBeneficiario.
Atualizado Wizard para Versão 2 do Open Banking, disponibilizando duas opções:
- Direto: esta opção tem como finalidade registrar o Boleto no momento da sua geração, ou seja, quando selecionado ativa propriedade ao qual ao gerar o Boleto Bancário o sistema automaticamente envia o registro Open Banking, sem a necessidade de fazer o processo de envio da Remessa Open Banking do título.
- PIX: esta opção fica habilitada somente quando selecionado a opção Direto, ela tem como finalidade registrar uma operação PIX para os Boletos emitido de forma Direta (opção Direto marcado).
Esta opção é válida SOMENTE para o Banco do Brasil.
Ao emitir o Boleto do Lançamento o sistema marca as 3 opções:
- Boleto Impresso;
- Remessa Enviada;
- Código de Barras Lido;
Outra mudança é no Histórico Open Banking, ao qual passa criar o registro com Status Open Banking já Registrado.
Também ao acessar os Dados API é enviado a tag: "indicadorPix": "S", pois a opção PIX esta selecionada.
Disponibilizado o Modelo de Relatório para o Boleto Banco do Brasil já com o QRCode:
I:\CIGAM\DOC\Modelos_relatorios\Gestão Financeira\Bloquetos Merge\0098_brasil_PIX.rtf
Como realizar a Baixa de um Lançamento Financeiro Registrado Open Banking e enviar o Registro de Baixa?
Para realizar o processo de Baixa de um Lançamento Financeiro que foi registrado via Open Banking, basta acessar o Lançamento Financeiro.
Menu > Finanças > Gestão Financeira > Movimentos > Lançamentos
Selecionar a opção de Menu Lateral do Lançamento Financeiro Open Banking e a opção de Baixar.
Como parametrizar para envio Open Banking a Negativação ou Protesto?
Basta acessar o Cadastro do Portador e inserir os dias no campo Protestar após na guia Configurações.
Menu > Finanças > Gestão Financeira > Parâmetros > Portadores
Banco do Sicredi:
Para este Banco a negativação é parametrizada no Cadastro do Portador na guia “Configurações” no campo “Protestar após”, é através deste campo que o sistema reconhece e passa considerar o envio das tags para os dados da API do Banco.
"numDiasNegativacaoAuto": "07",
Como cadastrar as Mensagens de Retorno API Financeira Sugestão Usuário?
As Mensagens de Retorno API Financeira é uma funcionalidade para facilitar a identificar e de orientação para com as mensagens provindas das APIs que o Sistema tem conexão.
Elas foram implementadas para Open banking.
Para acessar o cadastro basta acessar através do Menu:
Menu: Finanças > Gestão Financeira > Parâmetros > Mensagens de Retorno API Financeiro
Banco: código do Banco conforme codificação no orgão que rege os Bancos Febraban.
Código Erro: código do erro conforme layout das APIS dos Bancos.
Status: é o código de Status de erro do Servidor retornado da API dos Bancos. (Código HTTP)
Descrição do Erro (Banco): essa descrição é oriunda do Banco retornada pela API deles.
Sugestão CIGAM: esta mensagem é interna do Sistema, ou seja, quando internamente identificarmos uma situação a qual a Mensagem retornada pelo Banco não é clara, vamos alimentar com Mensagens de sugestão, para orientar as possíveis causas, dando um norte para situação.
Sugestão Cliente: este campo é reservado para o próprio usuário, possibilitando cadastrar Mensagens que ele identificar para facilitar no processo de entendimento das Mensagens de Retorno das APIs.
Agora através desta aplicação, quando ocorrer um Erro de Open Banking é possível verificar através dos links dispostos na tela de Lançamento Financeiro no campo Situação Open Banking, terá um link para tabela do erro ocorrido.
Ou também através do Histórico Open Banking: