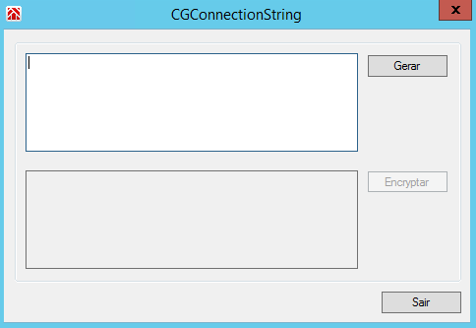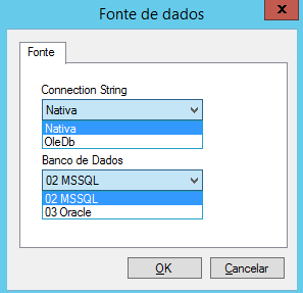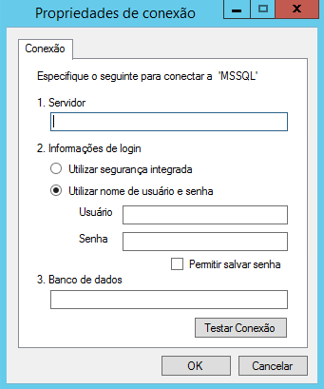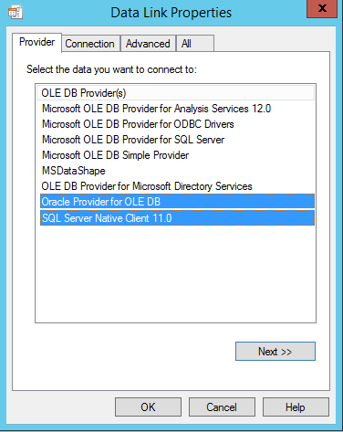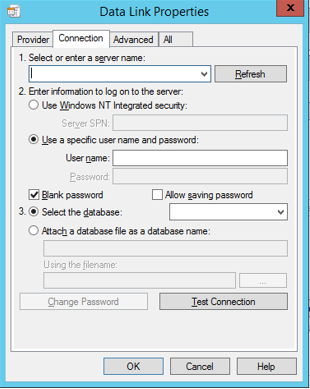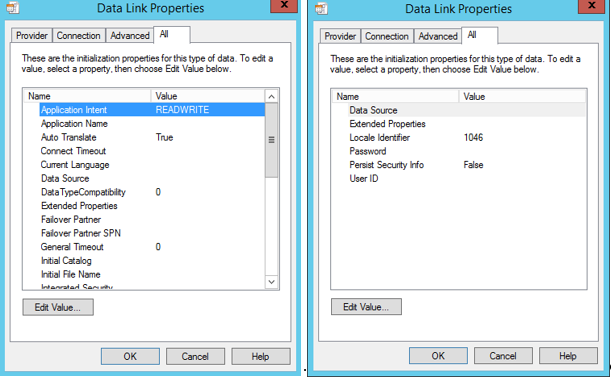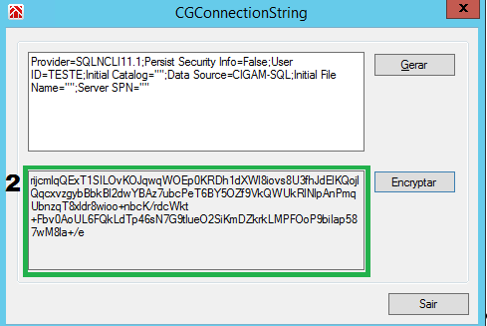GE - Como Fazer - CGConnectionString
A ferramenta foi desenvolvida a fim possibilitar a montagem de string’s de conexão de acesso à bancos de dados, podendo também testar a conectividade de conexões já existentes.
Também está disponível a possibilidade de cryptografar a string de conexão de modo que esta possa ser distribuída para utilização nas demais ferramentas do CIGAM que possuam suporte a esse recurso.
- Documentações relacionadas:
Índice
- 1 Como utilizar a ferramenta CGConnectionString?
- 2 Como testar a conexão com o banco de dados para utilização CGConnectionString?
- 3 Como conectar com a opção Nativa para utilização CGConnectionString?
- 4 Como conectar com a opção OleDb para utilização do CGConnectionString?
- 5 Como utilizar a opção Encryptar no CGConnectionString?
Como utilizar a ferramenta CGConnectionString?
A ferramenta CGConnectionString.exe está disponível no %CIGAM_INSTAL%. Para executá-la basta abrir o executável e será apresentado a tela conforme imagem a seguir.
Após aberta a tela está habilitado o botão ‘Gerar’ para que possa ser informado os dados de conexão com o banco de dados que se pretende testar.
Como testar a conexão com o banco de dados para utilização CGConnectionString?
Para realizar o teste de conexão com o banco de dados deverá ser selecionado na tela ‘Fonte de dados’ o tipo de conexão, que será utilizada e qual banco de dados será conectado.
O campo ‘Connection String’, oferece duas opções:
Nativa – irá buscar o provider para .Net disponibilizado pelo fabricante do banco de e que deve estar instalado no Windows.
OleDb – irá utilizar um provider genérico do Windows, fornecido pela Microsoft, para conexão a qualquer tipo de bancos de dados que suporte acesso via OLE DB. Ao selecionar essa opção será apresentada a tela para a seleção do respectivo driver do banco de dados que se deseja conectar.
Após selecionado as opções requerida clicar no botão ‘OK’, que será aberto a tela de propriedades de conexão. Onde deverá ser preenchido com os dados de conexão com o banco de dados.
Como conectar com a opção Nativa para utilização CGConnectionString?
Na seleção da connection String ‘Nativa’ será apresentada a tela como ilustração abaixo.
Onde os campos:
Servidor – deve ser informado o nome ou ip em que o banco de dados está conectado.
Informações de login – informar usuário e senha de conexão com o banco de dados. Ao selecionar a opção ‘Utilizar segurança integrada’, fará uso dos dados de conexão do Windows do usuário.
Banco de dados – deve ser informado o database que será testada a conexão. Caso o banco selecionado for Oracle essa opção ficará desabilitada.
Para testar a conexão deve ser clicado no botão ‘Testar Conexão’, onde apresentará se a conexão foi realizada com sucesso ou com erro.
Como conectar com a opção OleDb para utilização do CGConnectionString?
Caso a opção do campo Connection String seja ‘OleDb’, a opção para selecionar o banco de dados ficará desabilitada e será apresentada a tela de propriedade de conexão conforme a imagem abaixo.
Na guia ‘Provider’, será apresentado todos os driver’s instalados na máquina disponíveis para o provider padrão OLE DB. Pressionando o botão ‘Next>>’ o mesmo irá avançar para as guias subsequentes, ou caso preferir ir selecionando as guias necessárias para o teste.
Na guia ‘Connection’, deverá ser preenchido os dados de conexão conforme solicitado em tela. Caso selecionado o driver para o banco de dados MS-SQL será apresentado a tela conforme ilustração a seguir.
Onde:
O campo ‘Select or enter a server name’, corresponde ao nome do servidor a ser conectado, o campo de múltiplas seleções permite visualizar o nome ou IP dos servidores disponíveis.
O campo ‘Enter information to log on to the server’, deve ser informado os dados de conexão com o banco de dados. Permite a utilização do usuário e senha do Windows, ao optar pela opção ‘Use Windows NT Integrated security’. Assim como do banco de dados ao selecionar a opção ‘Use a specific user name and password’.
E o campo ‘Select the database’, deve ser informado o banco de dados que será testado a conexão. O campo de múltiplas seleções permite visualizar os databases liberados. A opção ‘Attach a databse file as a database name’ e informado o caminho físico do banco de dados, opção utilizada a nível de desenvolvimento.
Preenchida as informações basta clicar no botão ‘Test Connection’, para testar os dados, ou clicar no botão ‘OK’ para voltar a tela inicial com os dados de conexão.
Caso a opção selecionada seja o driver para o banco de dados Oracle será apresentado a tela conforme ilustração a seguir.
Onde:
O campo ‘Data Source’, deverá ser informado a string de conexão do banco de dados.
E na opção ‘Use a specific user name and passaword’, nos campos apresentados deve ser informado o usuário e senha do banco de dados.
Após preenchida as informações basta clicar no botão ‘Test Connection’, para testar a conexão, ou clicar no botão ‘OK’ para voltar a tela inicial com os dados de conexão.
Na guia ‘Advanced’, permite informar o tempo máximo de resposta de conexão com o banco de dados. As telas são diferenciadas para cada provider/driver selecionado, e caso a seleção Oracle o campo pode vir ficar bloqueado.
Na guia ‘All’ são informações de parâmetros que podem ser alterado através do botão ‘Edit Value’ para testes, essa opção é utilizada a nível de desenvolvimento. A tela varia conforme o provider/driver selecionado.
Como utilizar a opção Encryptar no CGConnectionString?
Após clicado no botão ‘Gerar’, selecionado a opção de conexão, realizado o preenchimento dos dados, testado a conexão e pressionado o botão ‘OK’, como descrito anteriormente, as informações serão retornadas para a tela principal no campo 1 como ilustra a figura abaixo, onde o botão ‘Encryptar’ será habilitado.
Para que se tenha os dados criptografados basta pressionar o botão ‘Encryptar’ e a informação será apresentada no campo 2 ilustrado a seguir.
Basta selecionar as informações do campo e utilizá-la conforme necessidade. Essa opção também é utilizada a nível de desenvolvimento.