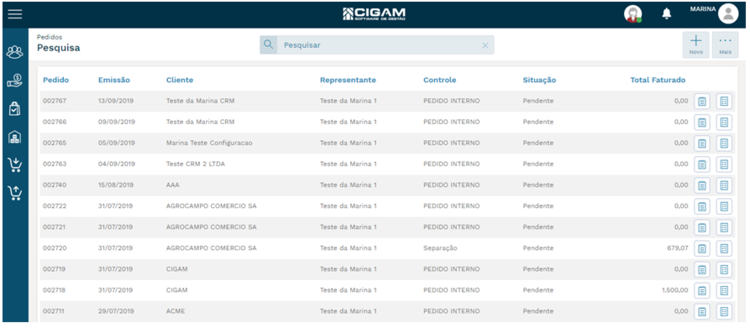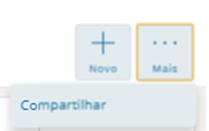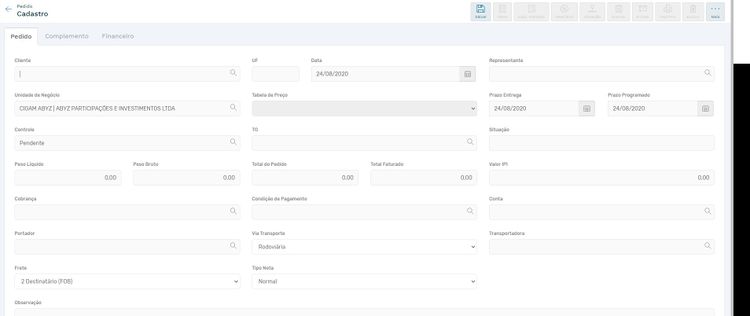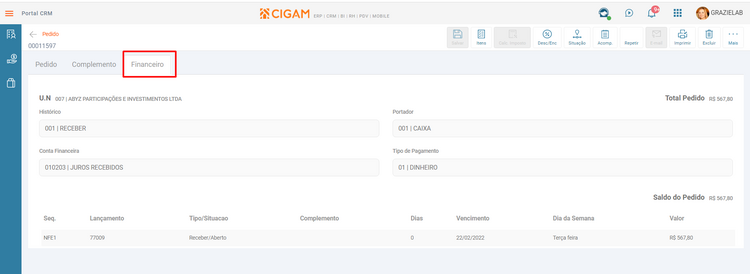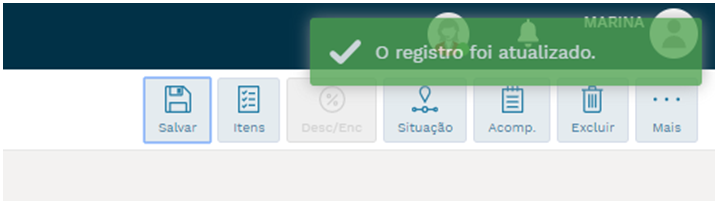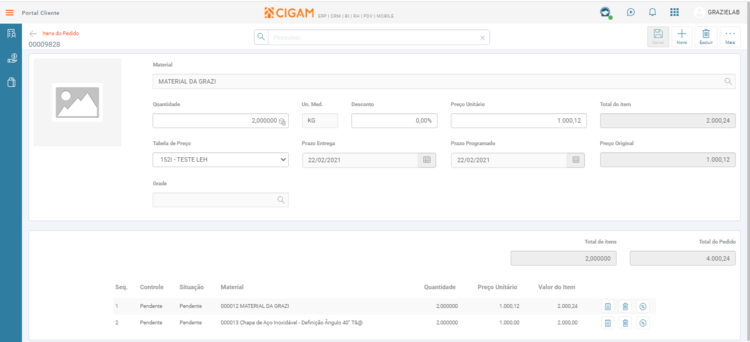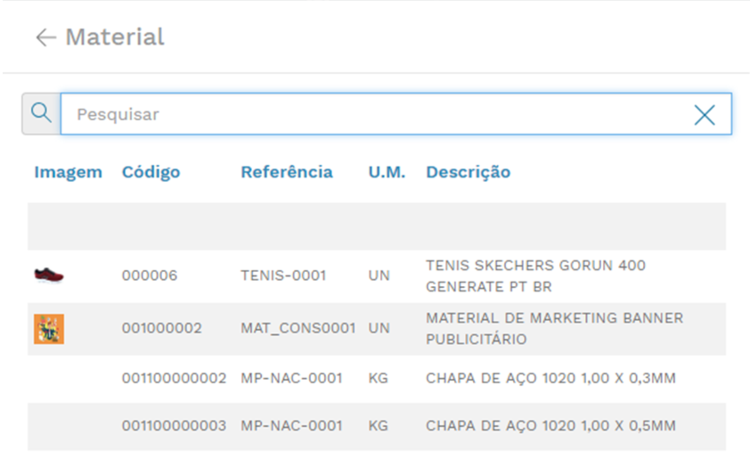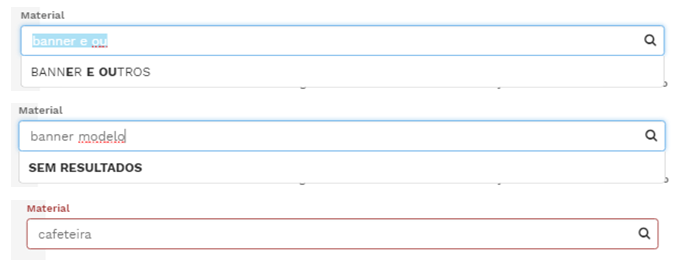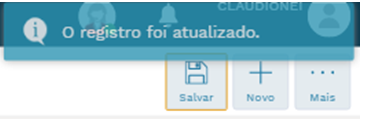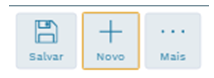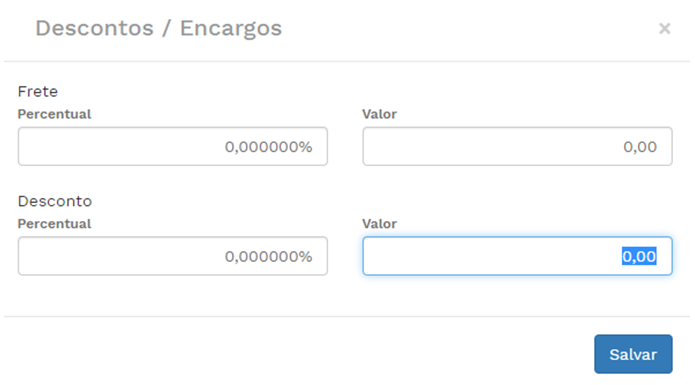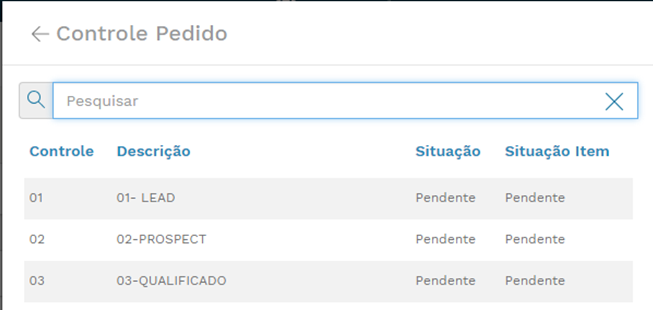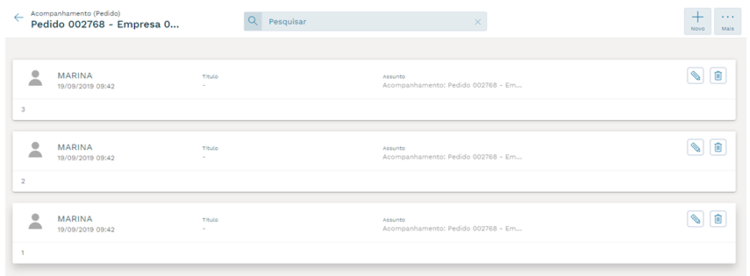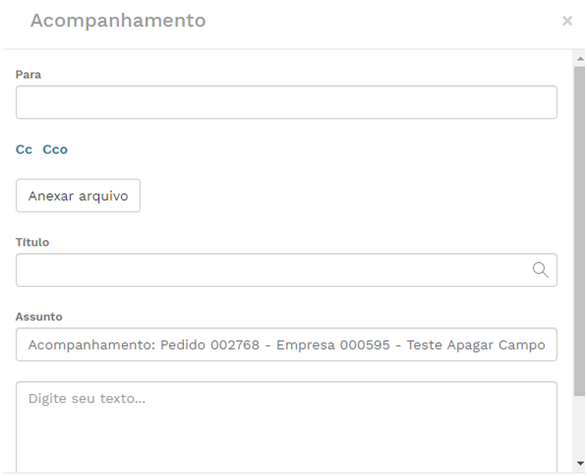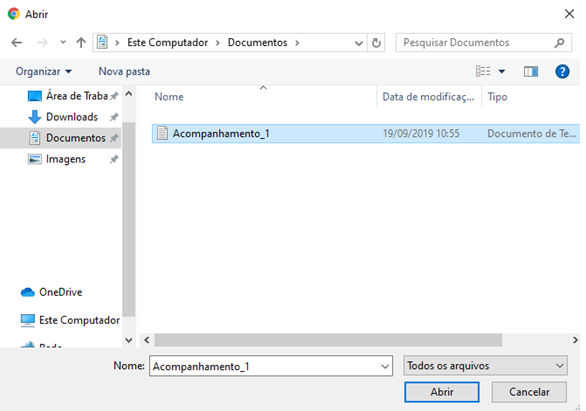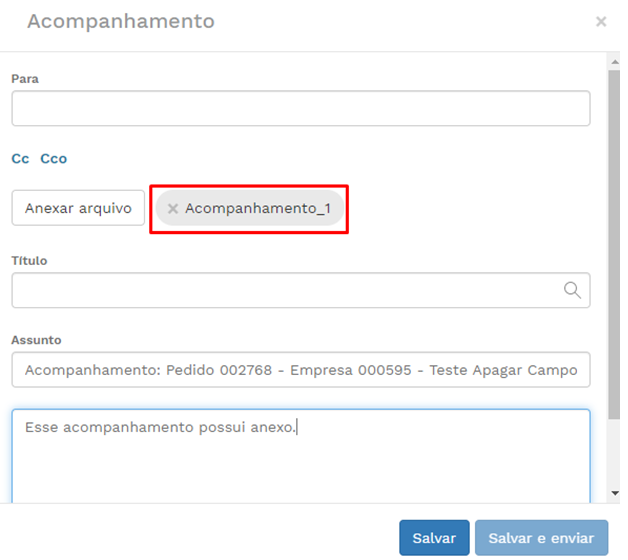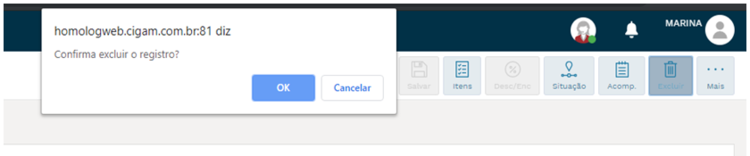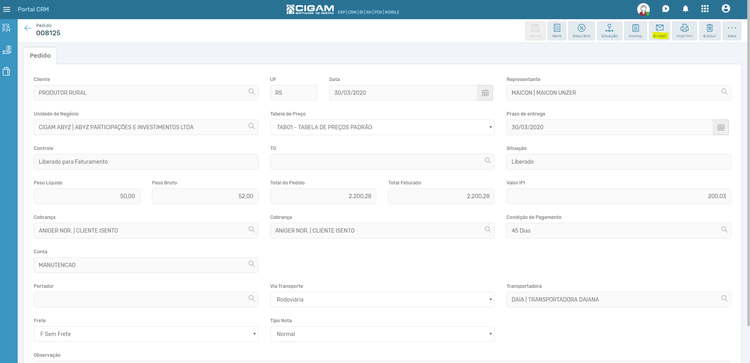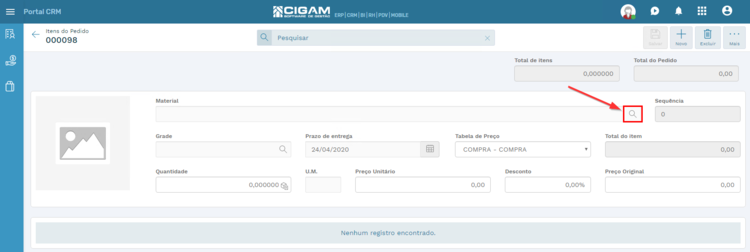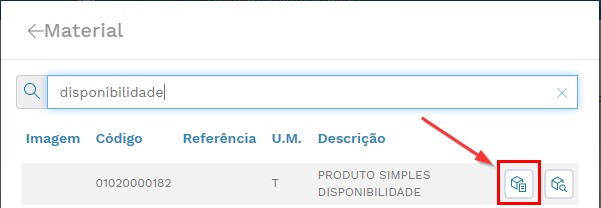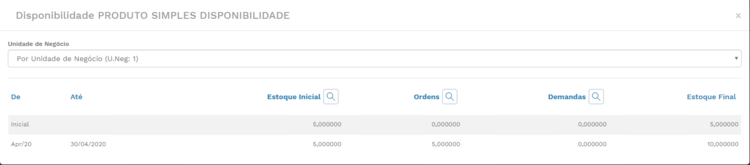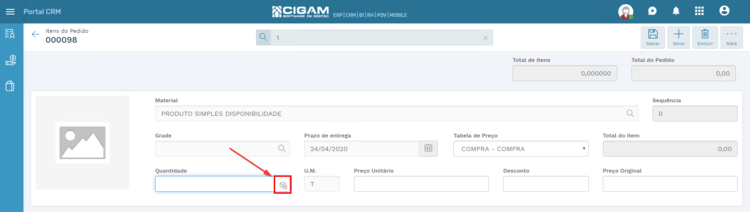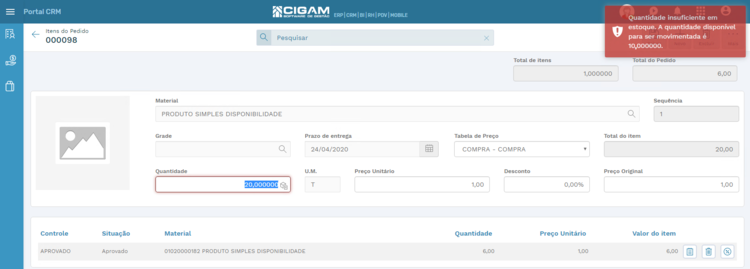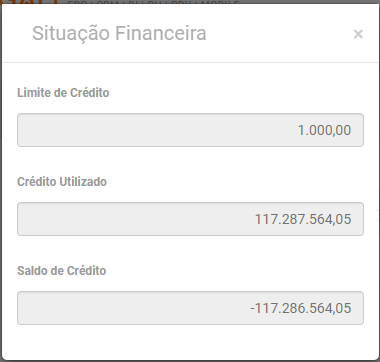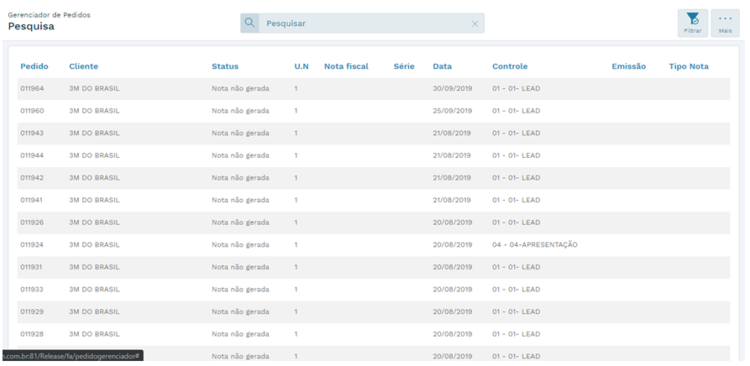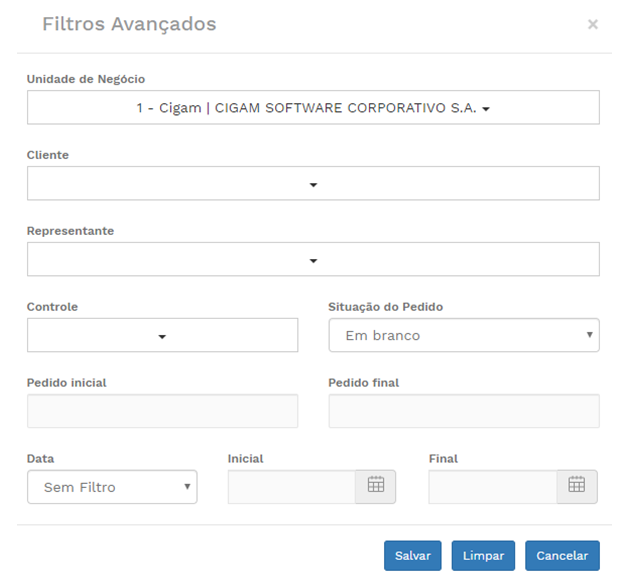VE - Como Fazer - WEB Portal Representante
O Portal representante tem como objetivo proporcionar ao usuário uma forma ágil e simples para a criação de pedidos pela web e integrá-los com o ERP CIGAM, de forma a facilitar a utilização na hora de fazer a criação/modificação e pesquisa independentemente do local onde se encontra. Além do gerenciador de pedidos que é possível consultar a situação dos pedidos.
Índice
- 1 Como fazer as parametrizações necessárias para Criar/Modificar/Excluir e Pesquisar Pedido?
- 2 Como criar um Pedido na Web?
- 3 Como visualizar Financeiro do Pedido Web?
- 4 Como salvar um pedido?
- 5 Como acessar os Itens do pedido?
- 6 Como Salvar o Item do pedido?
- 7 Calcular Impostos
- 8 Desc/Enc (Desconto/Encargos)
- 9 Situação
- 10 Acomp. (Acompanhamento)
- 11 Novo Acompanhamento
- 12 Excluindo um Pedido
- 13 Como enviar e-mail do pedido?
- 14 Como aplico filtros a minha listagem?
- 15 Como será avaliada a disponibilidade no pedido Web?
- 16 Como Verificar o Limite de Crédito do Pedido na sua inclusão pelos Portais?
- 17 Quais são as regras de comissão para a criação do Pedido pelos Portais?
- 18 Como ocorre a busca da tabela de preço nos pedido criados pelo Portal Representante?
- 19 Gerenciador de Pedidos
Como fazer as parametrizações necessárias para Criar/Modificar/Excluir e Pesquisar Pedido?
É necessário que se tenha um usuário com acesso ‘web’ ou ‘Ambos’ e seus direitos definidos dentro do ERP CIGAM, para que seja possível logar no Cigam Web.
Para poder fazer uma criação/modificação/exclusão e pesquisa de pedidos é necessário que se tenha os seguintes direitos:
- FAPEDIDO_C - FA PEDIDO CRIAR
- FAPEDIDO_M - FA PEDIDO MODIFICAR
- FAPEDIDO_P - FA PEDIDO PESQUISAR
- FAPEDIDO_E - FA PEDIDOS EXCLUIR
- MNPREPRES - MENU PORTAL REPRESENTANTE
- FA755TAM13 - PEDIDOS ASP - Quando o usuário possuir este direito, poderá visualizar apenas os pedidos cujo Representante seja a empresa do seu usuário.
- FA473MEM13 - PEDIDOS ASP - Quando o usuário possuir este direito, poderá visualizar apenas os pedidos cujo Representante seja a empresa do seu usuário.
Caso se tenha a necessidade de se ter alguma restrição de criação/modificação/exclusão ou pesquisa, basta não informar o direito equivalente a ação para o usuário a qual se deseja algum tipo de restrição.
A tela de pesquisa de pedidos será exibida em seguida, para facilitar a pesquisar pode ser utilizado o campo de pesquisa, o sistema traz na tela o resultado da busca de acordo com os campos da tabela exibida. O sistema pode restringir a pesquisa de empresas/pessoas e pedidos conforme o direito FA755TAM13. Quando o usuário logado possuir esse direito, ele terá acesso somente às empresas/pessoas e pedidos que ele estiver vinculado como representante.
Opções disponíveis:
É possível criar um pedido ou compartilhar o endereço para visualização.
Como criar um Pedido na Web?
Para criar um Pedido deve ser acionado o botão “Novo”. A página de cadastro de pedidos será exibida:
Cliente
Deve ser informado o cliente do pedido, para este campo é permitido pesquisa na "lupa". Também é permitido pesquisa no próprio campo, ao digitar um cliente, o sistema sugere registros com base em seu domínio, exibindo o resultado da pesquisa logo abaixo do campo. Quando a pesquisa não retornar nenhum resultado, uma mensagem vai aparecer abaixo do campo e, caso o campo perca o foco, o sistema destacará em vermelho o mesmo, indicando que o cliente é inválido.
UF
Será informado automaticamente logo após indicar o cliente indicando a qual unidade federativa o cliente pertence.
Data
Corresponde a data em que o pedido foi criado.
Representante
Permite pesquisar e indicar o representante desejado. Caso existia um representante informado como padrão no cadastro do cliente/empresa, o sistema sugerirá o representante cadastrado automaticamente.
Unidade de Negócio
Permite informar a qual unidade o pedido pertence.
Prazo de Entrega
Permite indicar quando será entregue o pedido. Os lançamentos de previsão do pedido são gerados com base nesta data. Ao ser alterada, os lançamentos financeiros tem seu vencimento atualizado. Diferentemente do que ocorre no desktop, o usuário não recebe mensagem de aviso desta atualização. Na Web, esse campo é de informação obrigatória.
Prazo Programado
Na capa do pedido, é atualizado como sugestão com a data informada no campo "Prazo de Entrega". Diferentemente do que ocorre no Desktop, ao ser alterado esse campo, não será disparada mensagem de alerta ao usuário. Na Web, esse campo é de informação obrigatória.
Situação
Dependente do campo 'Controle'.
Peso Líquido, Peso Bruto, Total do Pedido, Total Faturado, Valor IPI
São informações sobre o pedido que dependem dos itens. São atualizados após o 'Cálculo do Imposto' e não permitem edição.
Cobrança
Indica o cliente/empresa que deverá ser cobrado neste pedido.
Condição de Pagamento
Estando informada no cadastro do cliente, será sugerida automaticamente. Caso a Condição de Pagamento não seja informada, ou seja, informada a Condição de Pagamento de Modalidade Livre, não será gerado o Financeiro no pedido. A visualização do lançamento financeiro do pedido fica disponível apenas pelo Desktop. A sua modificação está condicionada a configuração 'FA - PE - 2264 - Bloquear alteração do campo Condição de Pagamento'.
Conta
Indica para qual conta pertence o pedido.
Tipo Nota
Permite indicar a informação de como será fiscalmente faturado o pedido. As Regras Fiscais, quando configuradas, serão identificadas de acordo com esse campo. Também é possível alterar o Tipo Nota e sendo salva a alteração, ocorrerá automaticamente a nova busca das regras fiscais. Caso seja alterado para um Tipo Nota que não possua regras cadastradas, as incidências serão atualizadas de acordo com o tipo de operação branco.
Via Transporte
Indica o tipo de transporte que o pedido utilizará.
Transportadora
Informa a transportadora que realizará o frete. Caso esteja informada no cadastro do cliente, será automaticamente atualizada.
Frete
Será sugerido de acordo com a configuração FA - GE - 84 - Tipo de frete padrão permitindo ainda que seja alterado manualmente.
Observação
Estando as observações cadastradas no cliente e marcada a configuração FA - PE - 103 - Mostrar observação do cliente no pedido, ao ser digitado o cliente as observações serão demonstradas em tela. Nessa tela temos a opção 'Incluir na observação do documento', se marcada, irá salvar as observações no pedido. É um campo de texto livre, podendo ser editado.
Como visualizar Financeiro do Pedido Web?
Basta selecionar a guia Financeiro do Pedido Web:
Unidade de Negócio: lista a Unidade de Negócio do Pedido.
Portador: lista o Portador do Lançamento Financeiro.
Tipo de Pagamento:
Conta Financeira: a Conta Financeira tem a regra de busca somente quando informado no Tipo de Pagamento, caso esteja em Branco, não será listado a Conta.
Como salvar um pedido?
Ação que salva o pedido no sistema, depois de registrar um novo pedido o sistema libera as demais ações: “Situação” e “Excluir”, além de permitir a alteração do mesmo.
Sempre haverá um feedback sobre as operações realizadas, seguindo o padrão já estabelecido no sistema, conforme demonstrado na imagem acima.
Como acessar os Itens do pedido?
Ação que permite incluir novos itens no pedido, ao clicar nesta ação o sistema vai redirecionar para outra tela de inclusão dos itens dos pedidos.
- Os campos “Total de Itens”, “Total do Pedido”, “Sequência” e “Total do Item”, são dados calculados da tela, por isso não permitem edição.
- O campo “Material” permite pesquisar materiais para inserir nos itens do pedido, para este campo é permitido pesquisar através da "lupa", exibindo esta tela:
Nesta tela é possível pesquisar o material, digitando o material desejado, no campo pesquisa.
Também é permitido pesquisa no próprio campo, ao digitar um material o sistema filtra auto completando com o resultado da pesquisa logo abaixo. Quando o resultado da pesquisa não retornar nenhum resultado uma mensagem vai aparecer abaixo do campo, e caso sair do campo o sistema destaca em vermelho indicando que o material é inválido.
- O campo “Unidade de medida do cliente” é sugerido automaticamente pelo sistema de acordo com o padrão informado no cadastro do cliente, permite alterar para qualquer outra unidade de escolha.
- O campo “Prazo de Entrega” indica a data de entrega do material, sendo assim em um pedido poderá ter diferentes datas de entrega para cada item. Na Web este campo é de informação obrigatória.
- O Campo "Prazo Programado" é atualizado com base no campo de mesmo nome da capa do pedido, podendo ser alterado com datas diferentes em cada item. Na Web este campo é de informação obrigatória.
- O campo “Tabela de Preço” indica a tabela a ser utilizada para calcular o valor do item, é sugerida conforme a tabela informada na capa do pedido, permitindo alteração caso necessário.
- O campo “Quantidade” permite informar a quantidade solicitada do item selecionado.
- O campo “U.M.” (Unidade de Medida), é preenchido conforme o material selecionado.
- O campo “Preço Unitário" é o valor da unidade do item. Este campo pode ter seu valor alterado automaticamente por outros processos, como por exemplo, o preenchimento do campo Desconto, ou a troca da Tabela de Preços do pedido.
- O campo “Desconto” corresponde ao valor informado como desconto no item. O preenchimento deste campo modifica os valores dos campos “Preço Unitário” e “Total do Item”.
- O campo “Preço Original” indica o valor original do item, desconsiderando o desconto. Este campo pode ter seu valor modificado se a Tabela de Preços do pedido for modificada.
Como Salvar o Item do pedido?
Ação que permite salvar o item no pedido. Esta ação permite tanto uma alteração em algum item já lançado ou inclusão de um novo item. Conforme os itens são incluídos ficam disponíveis em uma tabela, abaixo da tela de inclusão, conforme abaixo:
Para inserir um novo item, após salvar o item anterior, basta clicar no botão “Novo” e a tela ficará em modo de criação, sendo assim o sistema limpa os campos para um novo item.
Na tabela de itens é possível criar um acompanhamento para cada item ou excluir o item, através das ações:
- Acompanhamento: Adicionar Acompanhamento;
- Excluir: Excluir Item;
- Porcentagem: Visualizar os impostos do item;
Calcular Impostos
Ao sair dos itens, devem ser calculados os impostos. Ao acessar esse botão será localizada a regra fiscal dos itens, calculados os impostos e os totais do pedido.
Desc/Enc (Desconto/Encargos)
Ação que permite incluir o valor do frete e do desconto.
Pode optar por lançar o frete tanto por valor ou por percentual, ao informar um dos campos o sistema calcula automaticamente o outro campo.
E para lançar o desconto é necessário estar com a configuração FA - GE - 74 - Tipo de desconto com a opção “Fora” selecionada, também é possível informar um dos campos que o sistema calcula o outro automaticamente, assim o percentual do desconto será destacado na NF, reduzindo os totais NF, Faturado e Mercadorias, sendo que o preço unitário do item permanece bruto.
Para registrar o valor é necessário confirmar no botão salvar. Se houver alteração nas quantidades de itens ou nas quantidades dos itens, este valor será modificado.
Situação
Ação que permite indicar qual a situação do pedido, para esta finalidade o sistema disponibiliza uma lista de situações, sendo assim o sistema abre uma modal com as opções disponíveis. Nesta tela é possível pesquisar, basta informar o texto desejado no campo pesquisa. Depois selecione a situação escolhida para registrar no pedido.
A situação pode ser impedida de alteração quando acontecer algum destes casos:
- O cliente do pedido estiver inativo;
- O pedido estiver faturado;
- Quando o pedido tiver correlato com multi-endereçamento;
Para exibir a lista de situação o sistema respeita a configuração FA - PE - 1133 - Restringir faixas de controles relacionados, sendo assim se estiver controles informados nesta configuração, o sistema restringe a exibição para somente a estes informados, caso contrário o sistema vai exibir todas as situações disponíveis. Ao escolher a situação, o campo “Controle” da tela de Pedidos será atualizado conforme a coluna “Descrição” da tela de Controle Pedido e o campo “Situação” da tela de Pedidos será atualizado conforme a coluna Situação da tela de Controle Pedido.
Acomp. (Acompanhamento)
Essa função permite criar e listar os acompanhamentos já registrados para o pedido. Ao acessar a tela, o sistema exibe todos os acompanhamentos do pedido selecionado.
Novo Acompanhamento
Para incluir um Acompanhamento, selecione o botão “Novo”.
Ao iniciar um novo Acompanhamento, informe/selecione o título, modifique o assunto se necessário e digite o conteúdo do acompanhamento. Clique em Salvar ao final. É possível ainda anexar arquivos ou enviar um e-mail com o conteúdo do Acompanhamento.
Para anexar arquivos, pressione o botão “Anexar arquivo” e irá abrir a janela do windows para escolher o arquivo e depois clicar no botão “Abrir”.
Para o envio de e-mail é necessário informar o campo “Para” e clicar no botão “Salvar e enviar”. Caso precise informar os campos “Cc” ou “Cco”, deve clicar nos links indicados em vermelho e assim irá expandir os campos na tela.
Excluindo um Pedido
Para excluir um pedido, basta clicar em excluir.
Ao clicar no botão excluir é exibida uma mensagem de confirmação, portanto, cuidado ao pressionar este botão, pois a operação não pode ser desfeita, caso não seja possível excluir o pedido, irá apresentar mensagem adequada a validação.
Como enviar e-mail do pedido?
Para que o botão ‘E-mail’ fique ativo, é necessário que o pedido seja primeiramente impresso. O usuário pode salvar o arquivo gerado, para posteriormente anexá-lo ao e-mail.
Como aplico filtros a minha listagem?
Na listagem principal existe a possibilidade de aplicar filtros avançados à busca. O ícone do botão indica caso um filtro esteja aplicado na tela, ficará azul com um “Check” ao lado. Caso ele não possua nenhum filtro o ícone será cinza e não terá o “Check” ao lado.
Após aberto vários campos estarão disponíveis para o filtro. Os campos Unidade de Negócio e Controle são de múltipla seleção, podendo selecionar vários valores ao mesmo tempo.
Como será avaliada a disponibilidade no pedido Web?
Na disponibilidade de pedidos web, somente serão avaliadas as configurações de bloqueio abaixo:
'FA - PE - 92 - Avisar/Bloquear quantidade insuficiente no estoque'
'FA - PE - 1592 - Ativar verificação de saldo em item de Pedido pendente'
Importante:
A avaliação da disponibilidade de pedidos web, não avalia Reserva Futura, Entrega Futura e momentaneamente atende a materiais simples e com lote.
Não atende configurações que variam a unidade de negócio por usuário, estas configurações devem ser preenchidas na capa da configuração.
Materiais nulos ou com espécie de estoque nula em seu TO não será avaliada disponibilidade e/ou gerada demanda, conforme CIGAM desktop.
Avaliação da disponibilidade na tela de Itens do pedido:
A disponibilidade poderá ser avaliada ao realizar a busca do material pela lupa:
Será aberta tela de pesquisa de material, após pesquisar o material poderá clicar no ícone destacado abaixo e será apresentada tela de disponibilidade deste material:
Na tela da disponibilidade poderá avaliar pela unidade de negócio do pedido ou por todas as unidades de negócio cadastradas. Nesta primeira tela será exibido de forma resumida (mensal), o estoque inicial, as ordens, as demandas e o estoque final calculado.
Ao lado do estoque inicial, das ordens e das demandas existe uma lupa, ao clicar nela serão apresentadas as informações detalhadas deste campos, porem será possível navegar entre eles indiferentemente de qual lupa será clicada conforme imagens abaixo:
Estoque Inicial:
Serão exibidos os centros de armazenagem da unidade do pedido ou de todas as unidades, conforme selecionado na tela anterior. Serão exibidos CAs validos e não validos para planejamento, porem somente validos serão utilizados no calculo. Existe também nesta tela, opção para ocultar zerados, assim CAs com saldo zero, não serão exibidos.
Ordens:
Serão exibidas as ordens da unidade do pedido ou de todas as unidades, conforme selecionado na tela anterior.
Demandas:
Serão exibidas as demandas da unidade do pedido ou de todas as unidades, conforme selecionado na tela anterior.
Após selecionar o material, no campo quantidade também existe um ícone onde será possível pesquisar a disponibilidade do material selecionado.
A avaliação da disponibilidade informada nas configurações ira acontecer no momento que clicar no botão salvar dos itens do pedido. Caso possua saldo irá apresentar mensagem de item salvo com sucesso.
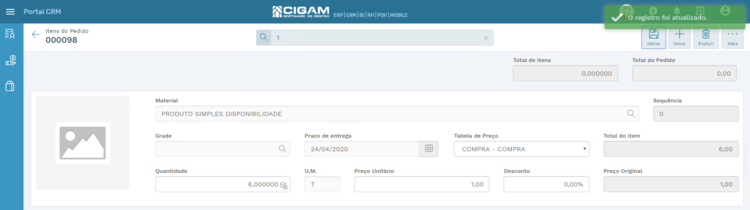
Caso não possua saldo e configuração 'FA - PE - 92 - Avisa/Bloquear quantidade insuficiente no estoque' esteja para bloquear ou configuração 'FA - PE - 1592 - Ativar verificação de saldo em item de Pedido pendente' esteja marcada, será apresentada mensagem informando não ser possível salvar item e saldo disponível para o item em questão:
Avaliação da disponibilidade ao alterar o controle do pedido:
Ao realizar a alteração do controle do pedido, também será avaliada a disponibilidade dos itens do mesmo, se a configuração “FA – PE – 92 – Avisa/Bloquear quantidade insuficiente no estoque” esteja para bloquear. Caso pedido possua mais de um item, e um destes itens possuir disponibilidade, este será aprovado e capa do pedido também será passada para aprovada, conforme controle selecionado, e itens que não possuírem disponibilidade serão apresentados em tela com disponibilidade possível e serão mantidos como pendentes:
Como Verificar o Limite de Crédito do Pedido na sua inclusão pelos Portais?
Através da configuração ‘FA - GE - 3133 - Mostrar a Situação Financeira do cliente no pedido do portal’ marcada, ao informar o cliente durante a digitação do pedido ocorre a abertura de uma tela. Esta tela apresentará as informações do limite de crédito do cliente, o crédito já utilizado e o seu saldo.
Esta tela é informativa e não fará o bloqueio da inclusão do pedido caso o cliente não possua limite de crédito disponível. Essa avaliação deve ser efetuada pelo usuário no momento da criação do pedido pelos Portais, com base nas informações demonstradas.
Quais são as regras de comissão para a criação do Pedido pelos Portais?
A partir da OS 669388/2, as regras abaixo descritas passam a ser respeitadas nos pedidos criados pelos Portais como já ocorria caso o pedido fosse criado via desktop.
Quando 'FA - DU - 175 - Método de cálculo para comissões' = Simples:
1 - Busca o percentual de comissão do cadastro do cliente, se não
2 - Busca o percentual de comissão do cadastro do repsentante, se não
3 - Busca o percentual do botão 'Representante' do cadastro do cliente. Para que essa busca ocorra é necessário que a configuração 'FA - DU - 1877 - Buscar percentual de comissão para representantes do cliente' esteja marcada.
Quando 'FA - DU - 175 - Método de cálculo para comissões' = Múltiplos
1 - Busca o percentual de comissão do cadastro do cliente quando a configuração 'GF - GE - 2267 - Ordem percentual comissão representante principal Múltiplos' = Cliente/Representante
2 - Busca o percentual de comissão do cadastro do representante quando a config 'GF - GE - 2267 - Ordem percentual comissão representante principal Múltiplos' = Representante/Cliente
3 - Não possuindo o percentual nos cadastros acima, prevalecerá, o percentual informado no material e por último o percentual no botão 'Representantes' do Cliente.
Não será gerada comissão no pedido quando:
1 - O representante não estiver informado no pedido;
2 - Quando a configuração 'VE - GE - 1245 - Busca do perc. de comissão do repres., contatante e vendedor' = material;
3 - Quando a configuração 'FA - DU - 175 - Método de cálculo para comissões' = faixa
Como ocorre a busca da tabela de preço nos pedido criados pelo Portal Representante?
Para a criação dos pedidos via Portal, é necessário que a configuração 'FA - GE - 298 - Buscar tabela de preços' seja 'Representante.
A seqüência de busca é a seguinte:
1 - Cadastro da empresa do 'Representate' do pedido. A tabela de preço deve ser informada no botão 'Tabelas de Preço'.
2 - Cadastro da empresa do 'Cliente' do pedido. A tabela de preço deve ser informada no campo 'Tabela de Preços' na guia 'Padrão'.
3 - Tabela de preço informada na condiguração 'ES - GE - 47 - Tabela de preços padrão'.
Gerenciador de Pedidos
O gerenciador de pedidos permite pesquisar os pedidos, além de identificar se a nota fiscal já foi emitida e consultar o status da nota fiscal junto a SEFAZ. Abaixo segue a tela do Gerenciador de Pedidos:
É possível filtrar os resultados da pesquisa de pedidos através do botão “Filtrar”, os campos Unidade de Negócio, Cliente, Representante e Controle são de múltipla escolha. Já os campos Situação do Pedido e a Data é de única escolha e os campos Pedido inicial e Pedido final são dissertativos.