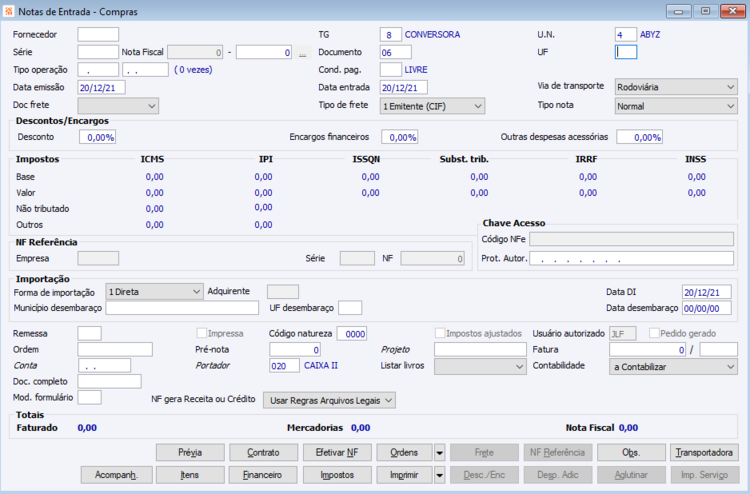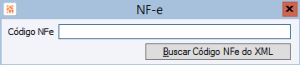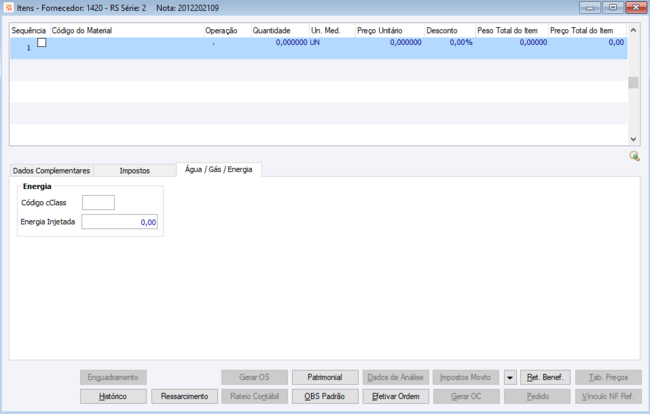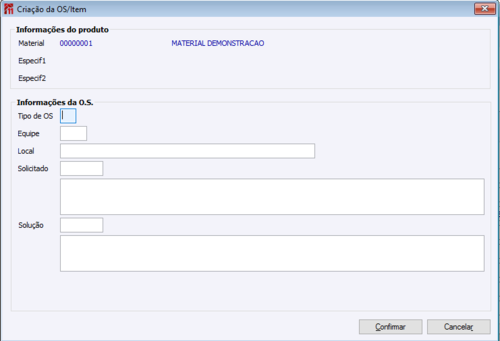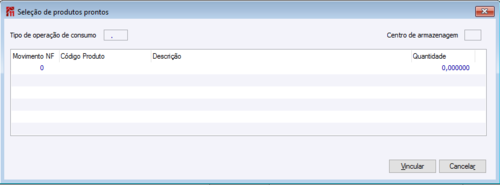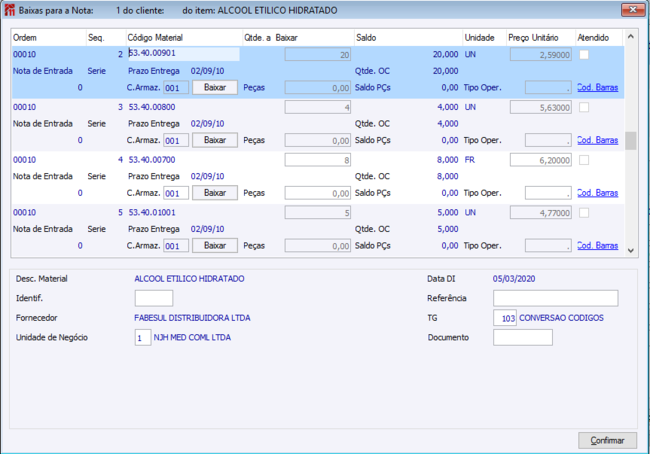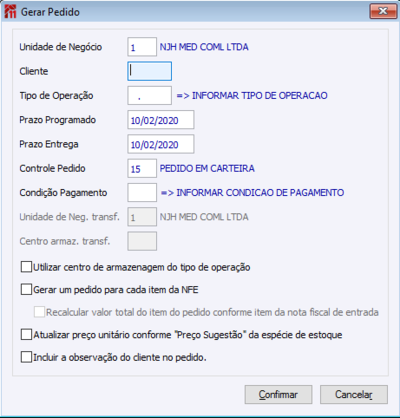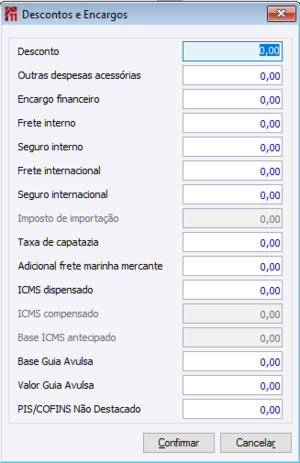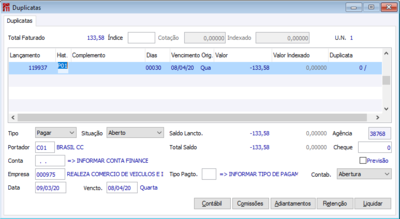CO Notas Fiscais - Entradas
Suprimentos > Compras > Movimentos > Notas Fiscais - Entradas
Índice
Notas Fiscais - Entrada
O cadastro de compras consiste na inclusão das notas de entradas da empresa, que são as compras efetuadas junto aos fornecedores. Nesta opção você também pode fazer as baixas das Ordens de Compras cadastradas, com baixas totais ou parciais.
Campos
Fornecedor: Informe o código do fornecedor correspondente a esta nota fiscal. Para pesquisar pressione F5 e, caso não esteja cadastrado, basta pressionar mais uma vez a tecla F5 para cadastrar um novo fornecedor.
Observação: para pesquisar dados cadastrais da empresa, como nome da empresa, telefone e unidade de negócio, basta pressionar ALT + F10.
Observação: ao informar um fornecedor que possua observações em seu cadastro, o sistema irá apresentar uma tela de observações com a opção ‘Incluir na observação do documento’. Caso a mesma seja selecionada, as observações apresentadas nesta tela serão apresentadas através do botão ‘Obs.’ da Nota.
Importante: a opção será visualizada quando a configuração ‘CO 981 – Mostrar observação do fornecedor na NFE’ estiver selecionada. Quanto aos tipos de observação, quando existir uma com ‘Tipo Observação’ igual a “Todos”, o sistema apresentará todas as demais observações cadastradas para a empresa na Nota.
Unidade de Negócio: Informe o código da unidade de negócio correspondente a esta nota fiscal. Utilize o recurso F5 (‘zoom’) para acessar o cadastro de Unidades de Negócio.
Série: Informe a série correspondente à nota. Para pesquisar o cadastro de séries, pressione F5. Exemplo de séries: UNI, E-1, D1, etc.
Nota Fiscal: Informe o número da nota fiscal.
Documento: Informe o tipo do documento. Utilizado para fins fiscais. Ex.: NF. Ao informar o campo ‘Documento’ manualmente e após informar o Tipo de Operação, será verificado no mesmo se o campo ‘Padrão doc.fiscal’ está preenchido. Caso esteja em branco será mantida a informação da tela, caso esteja preenchido será apresentada uma mensagem ao usuário perguntando se deseja alterar o documento fiscal.
UF: O sistema sugere a Unidade Federal do cadastro do fornecedor, mas você pode alterar este campo se necessário.
Tipo de Operação: Informe o tipo de operação referente a esta nota fiscal de entrada. Para pesquisar pressione F5, caso não esteja cadastrado basta pressionar mais uma vez a tecla e cadastrar um novo tipo de operação. Se for informado um tipo de operação do tipo importação será exibido um campo na área personalizado para que seja informado o número do DI (Documento de Importação).
Condição de Pagamento: O sistema informa automaticamente a condição de pagamento, conforme o tipo de operação que informou anteriormente. Ou o usuário poderá informar a condição de pagamento desejada. No zoom (F5) deste campo o sistema apresentará apenas as condições de pagamento que estejam com o campo 'Válido para Contas a' igual a "Pagar" ou "Ambos". A condição de pagamento deve conter tipo para financeiro ‘Saída’ ou ‘Pagar’, se o sistema mostrar uma mensagem: “Tipo para Financeiro deve ser Saída ou Pagar” é porque o tipo para financeiro da condição de pagamento está ‘Receber’ ou ‘Entrada’.
Data Emissão: Informe a data de emissão da nota, constante no documento fiscal.
Data Entrada: Informe a data efetiva da entrada das mercadorias referenciadas nesta nota fiscal. Esta data corresponderá à data contábil e fiscal, ou seja, é a partir dela que serão considerados os registros de contabilização e do Livro de Registro de Entradas, além disto, representará a data do lançamento financeiro, para fins de obtenção de informações pela metodologia de competência. Esta data não deve ser confundida com a simples data de digitação da nota.
Importante: O sistema valida a Data de Vencimento Original em relação à Data dos Lançamentos Financeiros. Esta validação ocorre na criação de Notas Fiscais ao gerar o financeiro na tela de duplicatas.
Ao criar ou alterar um lançamento (tela de duplicatas) é verificado se o ‘Vencimento Original’ é menor que a ‘Data’ do lançamento. Neste caso se procede conforme a configuração GF GE 2405 - Validar vencimento original menor que a Data, conforme seguem valores:
- se ' Não validar' a rotina desconsidera esta validação;
- se 'Avisar' – Apenas emite a mensagem 'Vencimento Original menor que a Data do lançamento', sendo assim, não bloqueia o processo;
- se 'Bloquear' a rotina bloqueará o processo, exigindo a alteração do vencimento após emitir a mensagem 'Não é permitido informar Vencimento Original menor que a Data do lançamento. Favor ajustar o vencimento'.
Via de transporte : Informe a via de transporte das mercadorias. Selecione entre as seguintes possibilidades: Rodoviária, Ferroviária, Marítima ou Aérea.
Doc.frete : Selecione o tipo de documento de frete (conhecimento, nota ou nenhum).
Tipo frete : É necessário que você informe o campo Documento Frete (‘ ‘ Sem, ‘N’ Nota ou ‘C’ Conhecimento).
O campo 'Tipo Frete' tem a seguinte ordem de prioridade na sua inicialização.
1º - Botão 'Transportadora' do cadastro do Cliente.
2° - Campo 'Tipo Frete' do cadastro do Cliente.
3° - Configuração 'CO - 241 - Tipo de frete padrão'.
- Tipo ‘ ’(branco), sem frete ou frete incluído no preço das mercadorias nada será feito.
- Tipo ‘1’ com valor de frete informado e sem envolver uma transportadora (Documento Frete = ‘N’), então o frete formará base para ICMS, IPI e custo do item (conforme a regra configurada);
- Tipo ‘2’ com valor de frete informado, neste caso, o frete será considerado apenas para custo do item (conforme a regra configurada).
Importante : Para o campo Tipo frete : caso a Nota Fiscal de entrada seja criada com efetivação de uma Ordem de Compra, o campo Tipo frete será persistido com o Tipo frete que consta na Ordem de Compra associada a Nota Fiscal. Tipo Nota: É necessário informar o Tipo de Nota de Entrada que esta sendo cadastrada. Sendo assim os seguintes tipos estão disponíveis: * Normal: Utilizado quando for uma Nota fiscal de compra normal
- Devolução: Utilizado quando for uma Nota fiscal de devolução de mercadoria vendida
- Transferência: Utilizado quando for uma Nota fiscal de transferência de mercadoria entre estabelecimentos
- Complementar: Utilizado quando for uma Nota fiscal complementar a outra, desde que esteja conforme situações previstas na legislação do ICMS do Estado.
- Importação: Utilizado quando for uma Nota fiscal de importação de mercadoria de outros países
- Sessão de Crédito ICMS: Utilizado quando for uma Nota fiscal referente a crédito de ICMS
- Mapa Resumo: este tipo de nota não é utilizado em NFE (somente para NFS)
- Brinde: Utilizado quando for uma Nota proveniente de doações ou brindes, permitirá que imprima a nota sem que todos os dados do cliente estejam cadastrados;
- Frete/Conhecimento: Utilizado quando for uma Nota fiscal de conhecimento de frete, desde que criada através do Módulo de Transportes;
- Garantia de troca: este tipo de nota não é utilizado em NFE;
- Venda a Ordem: este tipo de nota não é utilizado em NFE;
- Remessa Nota gerada a partir de um pedido, quando o Tipo de operação estiver marcado com Gera NF remessa;
- 1 Genérico: Tipo não previsto pelo sistema; poderá ser determinado pelo cliente;
- 2 Genérico: Tipo não previsto pelo sistema; poderá ser determinado pelo cliente;
- 3 Genérico: Tipo não previsto pelo sistema; poderá ser determinado pelo cliente;
- 4 Genérico: Tipo não previsto pelo sistema poderá ser determinado pelo cliente;
- 5 Genérico: Tipo não previsto pelo sistema poderá ser determinado pelo cliente;
- A Beneficiamento: Utilizada no processo de beneficiamento de uma matéria-prima, efetuando a transferência entre os Centros de Armazenagem envolvidos no processo. Veja mais no manual de “Como Fazer”.
- H Conserto:
- J Consignação: Utilizado quando as mercadorias saem do estoque, mas não ocorre o faturamento. Tipo de NF emitida quando ocorre uma feira, por exemplo. As mercadorias que não forem vendidas retornam ao estoque através de uma NF de devolução e as vendidas são faturadas em uma NF parametrizada para não movimentar estoque. Veja mais no manual de “Como Fazer”.
- K Demonstração:
- O Remessa 1:
- P Remessa 2:
- Q Remessa 3:
- U Correção:
- 6 Importação Drawback:
- 7 Normal Drawback
Grupo Descontos/Encargos
Desconto: Se for o caso informe o percentual ou o valor de desconto relativo a esta nota.
Encargos Financeiros:Informe o percentual de encargos financeiros que incide sobre esta nota fiscal.
Outras despesas acessórias:Informe o custo das despesas acessórias (se houver) para esta nota de entrada. Quando não há o valor ODA informado nos itens da NFe, é possível informá-lo na tela de 'Descontos/Encargos'. Uma vez informado, o sistema irá ratear este valor em todos os itens.
Quando já há algum valor ODA informado na NFe, somente é possível editar ou remover este valor dentro de cada item da NFe. Após isso, o sistema irá recalcular o valor total do ODA e armazená-lo na tela de 'Descontos/Encargos'.
É possível utilizar F5 neste campo, onde há a possibilidade de informar valores de Vale-Refeição, Vale-Transporte, Cesta básica e Outros. Estes valores influenciarão a Base de Cálculo de INSS (Outros soma e os demais subtraem). Utilizando a opção ‘Não considerar no valor ODA informado’ o campo ‘Outros’ fica desabilitado.
Grupo Impostos
ICMS:
- Base: Valor da base de ICMS referente a esta nota fiscal.
- Valor: O valor do ICMS.
- Não Tributado: O valor do ICMS não tributado.
- Outros: O valor do ICMS em Outros se não se aplicar a nenhum dos anteriores.
IPI:
- Base: O valor da base do IPI referente a esta nota fiscal. Quando estiver marcada a opção 'Impostos Ajustados', a Base de IPI será atualizada conforme o valor informado no botão 'Impostos Movto' da tela dos itens, e no botão 'Impostos' da tela da Nota Fiscal.
- Valor: O valor do IPI.
- Não Tributado: O valor do IPI não tributado.
- Outros: O valor do IPI em Outros se não se aplicar a nenhuma das anteriores. Obs.: se você cadastrar uma nota de entrada com Incidência de IPI = 3 (outros) o sistema gravará o valor do IPI neste campo. Caso você altere este valor (através do botão <Impostos> (campo "Impostos Ajustados" selecionado), o sistema também o atualizará no arquivo "Entradas". Mas, você deve alterar manualmente o "Valor contábil" dos impostos e o "Valor IPI Obs." e a observação da nota que foi gerada pelo sistema. Isto é necessário para ajustar a Contabilização.
ISSQN:
- Base: O valor da base de ISSQN referente a esta nota fiscal.
- Valor: O valor do ISSQN.
Substituição Tributária:
- Base: O valor da base de Substituição Tributária referente a esta nota fiscal.
- Valor: O valor da Substituição Tributária.
IRRF:
- Base: O valor da base do IRRF.
- Valor: O valor do IRRF na nota.
INSS
- Base: O valor da base do INSS.
- Valor: O valor do INSS na nota.
Grupo NF Referência
NF Referência: A nota Fiscal de Referência deverá ser informada quando se deseja criar uma segunda Nota Fiscal de Entrada. Para a utilização da funcionalidade será necessário que no ‘Tipo de Operação da Nota Fiscal’ esteja informado em suas configurações o campo “Gerar nova NFE com tipo de operação”.
Se os campos 'Série' e 'NF' de Referência da Nota de origem, estiverem informados serão estes os dados gerados na segunda nota fiscal, mas se não forem informados, o sistema continuará buscando a seqüência do próximo número de Nota Fiscal da Série.
Quando a Nota Fiscal de referência representa um custo para a Nota Fiscal de entrada que está sendo gerada, para o custo ser rateado igualmente entre os itens é necessário que todos eles sejam iguais aos da Nota Fiscal de referência ou que o item da Nota Fiscal de referência seja do tipo “Serviço”.
Importante: ver também, neste mesmo manual, as informações sobre Custo item.
Referenciar nota de devolução: Quando na nota o campo ‘Tipo Nota’ é “devolução” e na referência for informada manualmente uma nota que está sendo devolvida, sem a utilização da rotina de devolução, ao enviar a Nota Fiscal de devolução, o sistema irá avisar quando a nota não existe no Cigam ou se o material da nota referenciada não é o mesmo que foi informado na nota de devolução. O usuário poderá:
- Informar Chave NFe - Quando a nota não existir no CIGAM - Utilizar para informar manualmente a chave da nota que está sendo devolvida;
- Alterar Referência - Quando a nota de devolução foi informada incorretamente - Utilizar para alterar a nota de referência informada;
- Ignorar - Prosseguir com o envio ignorando esta mensagem - Possivelmente irá ocorrer erro de estrutura do arquivo - Deve ser verificada a Nota Fiscal devolvida que está informada na devolução. Uma chave da NFe que está sendo devolvida. A segunda opção pode ser utilizada quando a nota que está sendo devolvida não tiver sido emitida pelo CIGAM.
Nota Fiscal de Energia: Quando o documento da Nota Fiscal de Entrada for 06 será possível referenciar Notas Fiscais do tipo J - Água/Gás/Energia, apenas se o documento da Nota Fiscal a ser referenciada seja 06 ou 66 .
Nota Fiscal Produtor Rural: Quando a Nota de Entrada for criada através da efetivação de uma Ordem de Compra do Gestão Ambiental que possua informado no botão ‘Complemento’ desta, os dados da Nota do Produtor Rural, estes dados serão trazidos para o botão ‘NF Referência’ da nota.
Nota Fiscal Produtor Rural:
Quando a Nota de Entrada for criada através da efetivação de uma Ordem de Compra do Gestão Ambiental que possua informado no botão ‘Complemento’ desta, os dados da Nota do Produtor Rural, estes dados serão trazidos para o botão ‘NF Referência’ da nota.
Mais informações sobre o campo NF Referência encontram-se no manual Como Fazer Nota Fiscal de referência– inclusão do valor no custo do produto.
Código NFe: Este campo será sempre habilitado, indiferente da Unidade de Negócio utilizar Nota Fiscal Eletrônica, ou seja, indiferente da configuração ’LF NE 1692 – Utiliza Nota Fiscal Eletrônica’ estar marcada ou não. O campo será preenchido com a chave NFe composta de 44 caracteres. Através do zoom no campo é possível visualizar a chave completa.
Ao acessar o campo ‘Código NFe’ o mesmo passa a apresentar o botão ‘Buscar Código NFe do XML’. Ao clicar no mesmo será apresentada uma tela para informar o caminho do XML ProcNFe. Ao pressionar F5 (zoom) o sistema permitirá buscar o arquivo xml desejado. Informando e confirmando o sistema atualizará o campo ‘Código NFe’ com a chave da Nota Fiscal Eletrônica.
Na Nota de Entrada quando o usuário informar apenas os últimos 9 dígitos no campo ‘Código NFe’ ao montar o código de 44 dígitos o sistema considerará o campo ‘Mod. Formulário’ da nota. Caso o mesmo esteja em branco o sistema continuará considerando o modelo ‘55’. Os modelos de formulário considerados para geração do código são: 55,57 e 59.
As Notas de Entrada de terceiros que forem cadastradas manualmente passam a atualizar o campo ‘Status NFe’ com “Confirmado” ao informar o campo 'Código NFe', porém permitirão que sejam modificadas. Caso o usuário apague o código, o campo ‘Status NFe’ voltará para “Não Enviado”. Ao realizar alguma modificação nestas, o sistema apresentará a seguinte mensagem: “Nota Fiscal Eletrônica de terceiros: os valores desta nota devem estar em conformidade com os valores que estão gravados na SEFAZ de origem através do envio do remetente (fornecedor). Qualquer alteração que não deixe os valores em consonância com o XML original será de responsabilidade do contribuinte (cliente).”.
O cadastro da Nota de Entrada passa a permitir modificar as Notas Fiscais de Entrada importadas através da rotina Importar XML NFe. Estas notas serão criadas com a opção ‘Impostos Ajustados’ marcada. Desta forma, caso ocorra a necessidade de alterar determinados dados, será necessário desmarcar esta opção na tela.
Protocolo de Autorização: Este campo será sempre habilitado quando o documento informado for 06, também denominado como Código Autorização Energia Elétrica – Hash será preenchido para Notas Fiscais de Entrada de Energia Elétrica. Para os demais tipos de documentos, este vampo será exibido desabilitado.
Grupo Importação
Data DI:(Data para desindexação)
Campo para informar o número do Documento de Importação. Este campo ficará visível quando o campo o CFOP da Nota Fiscal for iniciado por '3'.
Este campo somente estará visível quando a configuração ‘CO NF 2136 - Data para desindexação na efetivação da ordem de compra’ estiver igual a “Data DI”. A partir deste campo será feita a validação se existe cotação cadastrada para o índice da ordem de compra na Data DI informada. Caso não exista será bloqueada a efetivação. Quando estiverem sendo gerados os itens da nota fiscal de entrada na efetivação total, e a configuração ‘CO NF 2136 - Data para desindexação na efetivação da ordem de compra’ estiver igual a “Data DI” e o ‘Tipo Nota’ da nota fiscal a ser gerada for “Importação”, será calculado o preço unitário do item da nota fiscal de entrada a partir da cotação do índice da ordem de compra pela Data DI.
Preço unitário = Preço unitário OC / Cotação Compra/Venda da data de emissão da OC * Cotação Compra/Venda da Data DI
Ao efetivar o total da Ordem de Compra, será atualizado o campo ‘Data DI’ da nota fiscal de entrada com a ‘Data DI’ informada nos dados da efetivação.
Quando for gerado o financeiro tanto na nota fiscal de entrada gerada a partir da efetivação da ordem de compra, quanto na geração automática do financeiro na efetivação da ordem de compra será gerado uma observação complementar nos lançamentos com a seguinte descrição: “Índice da OC: <índice da OC> - Valor da cotação R$ <valor da cotação>”.
DI: Informar o código DI da importação.
Data Desembaraço: Deverá ser informada a data de desembaraço das Notas de Entrada de Importação. Quando este campo for informado no Processo e o mesmo for efetivado, esta data será replicada na nota criada.
Município Desembaraço: Deverá ser informado o município de desembaraço das Notas de Entrada de Importação. Quando este campo for informado no Processo e o mesmo for efetivado, esta informação será replicada na nota criada.
UF Desembaraço: Deverá ser informada a UF de desembaraço das Notas de Entrada de Importação. Quando este campo for informado no Processo e o mesmo for efetivado, esta informação será replicada na nota criada.
Demais Campos
Remessa: Informe o número da remessa de pedido a qual pertence à nota fiscal de entrada.
Impressa: Quando a nota fiscal já foi impressa este campo é marcado automaticamente pelo sistema.
Código da Natureza: Informe o código da natureza a que se refere à nota fiscal, o mesmo pode ser selecionado através da tecla F5.
Impostos Ajustados: Com esta opção marcada o sistema irá calcular todos os impostos automaticamente sem permitir que o usuário altere qualquer valor.
Selecione esta opção se deseja corrigir informações que o sistema sugeriu. Se não optar, o sistema permite que você visualize na tela as suas alterações (sempre no botão <IMPOSTOS>), mas ao retornar a tela da nota os impostos retornam aos valores originais. No caso de optar por alterar, o sistema não fará mais o ajuste dos dados referentes aos impostos, portanto, você deverá cadastrá-los manualmente e não será permitido cadastrar os itens. Caso deseje cadastrar itens, clique novamente na opção Ajusta Impostos e cadastre o item, mas, o sistema não mais calculará os impostos.
Se o campo ‘Impostos Ajustados’ estiver marcado, somente os seguintes campos dos itens poderão ser alterados: Valor do IPI, Valor do ICMS, Conta Gerencial, NCM e Total do Item.
Quando estiver marcada a opção 'Impostos Ajustados', a Base de IPI da tela será atualizada conforme o valor informado no botão 'Impostos Movto' da tela dos itens, e no botão 'Impostos' da tela da Nota Fiscal.
Usuário Autorizado: Este campo é usado para que, outro usuário sem direitos de gerente possa alterar esta requisição.
EX: São dois funcionários que registram as requisições, porem um deles não vai estar no setor, mas o outro precisa fazer uma alteração naquela requisição que aquele usuário fez, só poderá alterar, se o usuário dele estiver selecionado naquele campo.
Ordem:Informe o número da ordem de compra referente a esta nota fiscal, caso exista. Pode-se selecioná-la através da tecla F5.
Pré Nota: Este campo irá apresentar o número da Pré Nota efetivada que gerou a Nota de Entrada.
Projeto: Neste campo é listado (quando utilizado) o projeto ao qual pertence esta Nota Fiscal de Entrada.
Fatura: Informe o número da fatura correspondente a esta nota fiscal.
Conta: Informe o número da conta referente a esta nota fiscal, caso você utilize o plano de contas no Módulo Gestão Financeira. Para pesquisar pressione F5 e, caso não esteja cadastrado, basta pressionar mais uma vez a tecla F5 e cadastrar a conta no plano de contas.
Porém, se a condição de pagamento tiver uma conta financeira relacionada, ao escolher a condição, o sistema mostra na tela a pergunta: “Deseja alterar a conta financeira de xxxx para xxxx?”. Caso o usuário clique em sim, o sistema automaticamente altera o campo da conta para a informada na condição. Caso clique em não, mantém a informação da tela.
Importante: a configuração 1061 deverá estar desmarcada para que o processo acima funcione corretamente.
Caso a configuração 2216 – Exigir conta financeira esteja selecionada, o sistema não deixa sair do campo sem informar uma conta.
Portador: Informe o código do portador referente a esta nota fiscal no financeiro. Para pesquisar pressione F5 e, caso não esteja cadastrado, basta pressionar mais uma vez a tecla F5 e cadastrar o banco.
Caso seja informado um portador que esteja inativo, será mostrada uma mensagem, na parte inferior da tela e não será permitido continuar a operação. Para continuar a operação o usuário deverá informar um portador ativo ou através da tecla F5, acessar o cadastro de portadores e alterar a situação do portador.
Listar Livros: Selecione a opção que você deseja para que seja aplicada a esta nota para geração dos livros fiscais.
- ICMS + IPI
- ICMS + IPI + ISS
- ISS
- Nenhum
Se este campo estiver como "Aguardando", não irá validar itens contabilizados.
Contabilidade: Este campo identifica se esta nota fiscal de entrada vai ser exportada para contabilidade ou não, se ele estiver em branco ou com a opção "a Contabilizar" é exportado, se optado por "Não Contabilizar" a Nota não será contabilizada, e se optado por "Financeiro" a contabilidade será gerada pelo Lançamento Financeiro. A opção "Contabilizado" é gerada automaticamente pelo sistema ao efetuar o mesmo.
Importante: Este campo somente poderá ser alterado pelo usuário com direito "Gerente Contábil" e "Gerente de compras". E somente este usuário poderá excluir notas com contabilização do tipo: "Financeiro" e "Contabilizado".
Observação: Caso a nota fiscal de entrada estiver com o campo ‘Gerar NF Entrada no Faturamento/Compras’ marcado na guia ‘Complemento’ do cadastro do Tipo de Operação este campo ‘Contabilidade’ será inicializado com a informação deste cadastro. Já a mesma nota acessada pelo módulo de Faturamento apresenta esse campo como “Não Contabilizar”, pois somente poderá ocorrer a contabilização pelo módulo de Compras.
Quando a configuração “GE - VC - 1135 - Versão do Libera Contábil” estiver selecionada como “2 Versão 2.0”, existir a linha de contabilização do CMCV no tipo de operação e a configuração “ES – GE – 1376 – Versão para o Processa Estoque” for igual a “3.0” é realizada a contabilização das notas fiscais em duas etapas na rotina do Libera para a Contabilidade. Neste caso o campo ‘Contabilidade’ é atualizado inicialmente como “Parcialmente Contabilizado”. Quando for realizada a liberação do CMCV este campo é atualizado como “Contabilizado”. Já se não houver a linha de contabilização do CMCV no tipo de operação o campo ‘Contabilidade’ já é atualizado como “Contabilizado”.
Obs: Caso houver a necessidade de contabilizar a nota fiscal apenas com o custo, deve ser indicado no cadastro do Tipo de Operação, no campo ‘Contabilidade’, a opção “Somente CMCV/Custo Mov.”. Esta informação será utilizada na nota fiscal, bem como quando for contabilizada, atualizará o campo ‘Contabilidade’ para “Contabilizado” na mesma.
Quando a configuração “GF – GE – 488 – Integração Contábil” estiver selecionada como “Contábil CIGAM” indica que existe a integração com o módulo de Contabilidade e, neste caso, as modificações realizadas nesse campo também resultam na exclusão dos lançamentos contábeis neste módulo. Caso esta configuração estiver selecionada como “Nenhum” ou “Outros” esse campo poderá ser modificado livremente sem a integração com a Contabilidade.
Este campo é parametrizado através do "Tipo de operação" que está sendo utilizado na Nota Fiscal.
Podemos adicionar ou alterar ou remover itens na Nota Fiscal com o mesmo TO ou não, também é possível alterar apenas o TO informado em um ou mais itens, onde a parametrização do campo "Contabilidade" está "Não contabilizar" e itens em que a mesma está "a contabilizar", ocorrendo a atualização do campo "Contabilidade" da Nota Fiscal, conforme os TOs associados.
Se todos os Itens possuem apenas TO onde a parametrização do campo "Contabilidade" está "Não contabilizar", o campo "Contabilidade" da Nota Fiscal é atualizado automaticamente para "Não contabilizar".
Se todos os Itens possuem apenas TO onde a parametrização do campo "Contabilidade" está "a Contabilizar", o campo "Contabilidade" da Nota Fiscal é atualizado automaticamente para "a contabilizar".
Caso parte dos Itens possua o TO onde a parametrização do campo "Contabilidade" está "a Contabilizar" e o restante dos Itens possua a parametrização do campo "Contabilidade" como "Não contabilizar", o campo "Contabilidade" da Nota Fiscal é atualizado automaticamente para "a contabilizar".
Ao clicar para modificar uma Nota Fiscal de entrada em que o campo "Contabilidade" estiver "Contabilizado" ou "Parcialmente Contabilizado", caso o usuário possua a permissão "GERENTE CONTÁBIL", será exibia mensagem "Nota Fiscal já contabilizada. Qualquer alteração pode afetar a contabilidade. Deseja prosseguir?", clicando em "Sim" irá ocorrer a descontabilização dessa Nota Fiscal de entrada e será possível realizar as modificações necessárias e clicando em "Não" não ocorre nenhuma modificação. Caso o usuário não possua permissão, será exibida mensagem "Modificação não permitida pois a Nota Fiscal já foi contabilizada e o usuário não possui o direito Gerente Contábil."
Mod. Formulário: Ao criar a nota trará o modelo de formulário do tipo de operação como sugestão, o mesmo poderá ser modificado manualmente.
Importante: Modelo do Formulário de acordo com a chave NFe (Código NFe). Ao informar no campo ‘Código NFe’ uma chave NFe, passa a ser considerado toso os modelos de formulário existentes na chave. A regra de atualizar somente quando fosse igual a “55”, “57” ou “59”,foi alterada na OS 589713/5. Assim, a regra de atualizar sempre para 55 quando fosse diferete dos modelo supracitados deixa de existir.
Grupo Totais
Faturado: Este campo será completado pelo sistema automaticamente após o cadastramento dos itens da nota. Se utilizando um Tipo de Operação que tenha selecionada a opção ‘Descontar o valor de PIS/COFINS no total faturado conf. Ato Declar 21/09 - SRF. REIDI - #105' do botão ‘Configurações’, o valor de PIS e COFINS será abatido do Total Faturado.
E será criada uma observação na Nota Fiscal com a seguinte descrição: “Operação enquadrada no REIDI conforme IN/RFB Nº 758/2007, de acordo com o Ato declaratório 20 e 21 da RFB.”.
Observações:
Caso a configuração de TO #164 - Desconsiderar valor ST no total faturado e no total da nota’ esteja selecionada e a nota possua ST o valor será desconsiderado no Total Faturado e Total da Nota Fiscal.
Caso a configuração de TO ‘# 296 - Desconsiderar valor de ICMS ST no total faturado da nota’ esteja com a opção "Não somar no total faturado" selecionada, o valor de ICMS ST não será somado no Total Faturado da Nota de Entrada. Essa configuração sobrepõe a configuração "#164 - Desconsiderar valor ST no total faturado e no total da nota", ou seja, quando estiver igual a “Não somar no Total Faturado”, a configuração 164 será desconsiderada.
Mercadorias: Este campo será completado pelo sistema automaticamente após o cadastramento dos itens da nota.
Nota Fiscal: O sistema calcula automaticamente este valor, se for necessário este valor pode ser informado. Se a Nota Fiscal não for faturada, o sistema apresentará o mesmo valor apresentado no campo Faturado.
Botões
Botão Acompanh.: Este botão permite cadastrar um acompanhamento para a Nota Fiscal de Entrada. Quando a configuração 'CO NF 2388 - Permitir criar acompanhamento em modo pesquisa na N.F.E' estiver marcada o botão 'Acompanh.' não irá respeitar os bloqueios de limites permitidos para o módulo de Compras permitindo que acompanhamentos sejam criados e modificados mesmo em Notas de Entrada que estiverem fora dos limites permitidos.
Botão Prévia: Este botão abrirá um submenu com as opções de 'Libera Contábil', 'Livro de Entrada/Saída (conforme a espécie de Nota Fiscal)', 'Apuração de ICMS' e 'Apuração de PIS/COFINS'. Para que o usuário possa visualizar como esta nota será apresentada na contabilidade e nestes livros.
Neste botão será considerada no campo “Data” do ‘Libera Contábil’ a data de entrada da NFE.
Botão Efetivar NF: Este botão permite realizar a baixa de Notas de transferência.
Botão Ordens: Através deste botão será possível efetivar Ordens de Compra gerando Notas de Entrada. Também é possível selecionar os itens de serviço da ordem de compra vinculada à nota fiscal de saída que está sendo retornada. Confirmando ‘Gerar Baixa’, exibirá tela para cadastrar os materiais beneficiados e através do botão ‘Apropriação’, efetivar a baixa dos itens beneficiados e agregar a mão de obra.
Botão Frete: O botão 'Frete' fica habilitado para as Notas Fiscais de Conhecimento de Transporte quando o Documento Fiscal for igual a 'CTR' ou 'CTe'.
Nesta tela deverão ser informadas as Notas Fiscais de Saída que o frete está vinculado. Quando na Nota Fiscal de Saída possuir uma empresa informada no campo ‘Transportadora’ e outra no campo ‘Consignatário’ poderão ser criadas duas notas de entrada, uma para cada empresa, e nesta tela de frete poderá ser informada para as duas notas a mesma Nota Fiscal de Saída.
Filiais diferentes: nas Notas de Entrada de Conhecimento de Transporte passa a ser permitido vincular no botão ‘Frete’ Notas Fiscais de Saída que possuam o campo ‘Transportadora’ ou ‘Consignatário’ com a mesma raiz de CNPJ (primeiros 8 dígitos) do fornecedor da Nota de Entrada. Quando informar na tela do frete as Notas Fiscais de Saída com esta situação será apresentada uma mensagem apenas de aviso que está sendo vinculada à Nota de Entrada uma Nota de Saída cujo transportador é diferente do emitente dessa nota.
Botão Obs.: Aqui você tem a opção de incluir comentários sobre esta nota de compra e também de incluir observações que precisam ser impressas no livro registro de entradas.
Importante : Nas observações serão exibidos o cliente e endereço de entrega, preenchidos na Ordem de Compra, nos casos em que ocorra a efetivação da Ordem de Compra para a Nota Fiscal de entrada.
Botão Transportadora: Neste botão deverá ser informada a transportadora que realizou o transporte da carga, assim como, informar os dados referentes ao peso da carga.
Importante: caso sejam marcadas as caixas de seleção posicionadas à direita dos campos ‘Peso Líquido’ e ‘Peso Bruto’, serão considerados os pesos informados manualmente nestes campos, desconsiderando o cálculo automático dos pesos realizados quando a configuração ‘FA GE 102 - Calcula Peso dos Itens’ está marcada.
Botão Impostos: Na inclusão da Nota Fiscal de Entrada, no momento do cálculo dos impostos, ao confirmar a mensagem 'Valor do IR inferior a R$ XXX, deseja Zerar?' o sistema zera a base e o valor do IRRF, no botão Impostos. Lembrando que é necessário que no módulo Escrita Fiscal em Parâmetros>Impostos e Contribuições seja cadastrado o imposto com o mesmo código informado na configuração ‘LF – GE – 636 – Código do Imposto para IRRF’. Neste cadastro informar o ‘Limite’ e ‘Mínimo’.
Botão Imprimir: Realiza a impressão das Notas de Entrada. O Tipo de impressão a ser realizado será definido pela configuração ‘CO 492 – Tipo de impressão da N.F.E’.
Importante: ao realizar a impressão de uma Nota de Entrada será verificado no Faturamento se existe uma Nota Fiscal com a mesma numeração, série e unidade de negócio. Caso exista, e a configuração ‘CO GE 1121 – Série padrão para impressão NFE’ esteja em branco, será apresentada uma mensagem de alerta informando a existência e que será necessário informar uma série na configuração acima.
Mesmo que a configuração ‘LF NE 2133 – Imprimir o DANFE somente quando a NFe estiver Confirmada’ esteja selecionada, será possível realizar a impressão de Notas de Entrada, desde que o Modelo de Formulário das mesmas seja igual a “01”.
Quando a série da Nota de Entrada não estiver cadastrada no sistema, a impressão da nota será realizada, porém a série não será impressa no documento. Este tipo de nota é possível ser cadastrado quando a CO - EX - 1584 - Bloquear cadastro de NFE/Pré nota com Série inválida' estiver desmarcada.
No botão ‘Múltiplos’ do botão ‘Imprimir’ estão disponíveis as seguintes opções:
As opções ‘Enviar NFe’ e ‘Retornar NFe’ estão disponíveis para o envio e retorno da Nota Fiscal Eletrônica através do cadastro da Nota Fiscal.
O botão ‘Disponibilidade’ está disponível para consultar saldo de verbas quando utilizar a configuração ‘PM GE 2889 – Utilizar Disponibilidade para Reversa de Verbas’ como marcada;
Botão Itens: Neste botão devem ser cadastrados os itens referentes a nota fiscal de entrada.
Código Material: Informe o código do material cadastrado no estoque. Para pesquisar pressione F5 e, se não existir basta pressionar mais uma vez a tecla F5 para cadastrá-lo.
Observação: caso a configuração ‘CO NF 2249 – Tipo de leitura dos itens na nota de entrada’ estiver com a opção "TG/Código de barras" selecionada irá bloquear o zoom do código do material. Neste caso será necessário informar uma TG de materiais na tela inicial.
Operação: O sistema busca como padrão para os itens da nota de entrada o tipo de operação cadastrado no corpo da nota.
O campo ‘C. Gerencial’, disponível na tela, estará ativo para modificações de acordo com o tipo de configuração do tipo de operação informado.
Quantidade: Informe a quantidade movimentada neste item. Caso o material possua Centro de Armazenagem ou Grade, basta teclar <ZOOM> para cadastrá-las. Se existir um item que possua grade e você desejar gerar a grade automaticamente, basta pressionar o botão <GERAR>. O sistema irá buscar a grade ou centro de armazenagem que está associada ao Material.
Peso Total Item: O peso da mercadoria é calculado automaticamente caso a configuração 'FA GE 102 – calcular peso dos itens' estiver marcada.
Caso na configuração ‘GE FS 2280 – Desconsiderar o cálculo de pesos na NFE e NFS’ esteja informada uma TG que possua o tipo de operação informado no item, o peso do mesmo não será calculado.
Se a configuração 102 estiver marcada e o peso item estiver zerado o campo será apresentado na cor vermelha para realçar que o cálculo não foi realizado.
Preço Unitário: O sistema sugere o valor que está cadastrada no estoque, mas você pode alterar conforme o valor da nota fiscal de entrada.
Desconto %: Informe o % de desconto relativo a este item da nota, se houver
Preço Total Item: O sistema calcula automaticamente o total do item, multiplicando a quantidade pelo preço unitário, aplicando o desconto referido acima.
Especificação 1 e Especificação 2: O sistema apresentará nestes campos (que podem ser apresentados de acordo com a nomenclatura cadastrada no cadastro de grupos) ao informar o material (apresentará os mesmos automaticamente caso já tenham sido vinculados ao material, caso contrário serão solicitados).
Centro de Armazenagem: Caso o material esteja vinculado a algum centro de armazenagem, este será apresentado aqui. O c. armazenagem e a grade, juntamente com as especificações servem para controlar o estoque.
Observação: se a configuração 'CO NF 2289 - Bloquear alteração do 'Centro de Armazenagem' do item da NFE' estiver selecionada e o item possuir centro de armazenagem, o sistema irá bloquear a alteração no campo ‘C.Armaz.’ da tela de itens da Nota de Entrada.
Caso a configuração ‘AZ – GE – 2869 – Usar o CA do Fornecedor na NF de Entrada’ esteja assinalada, a busca do Centro de Armazenagem irá buscar preferencialmente o CA indicado no cadastro da empresa do fornecedor desta nota fiscal.
Grade: Neste campo será apresentada a grade vinculada ao material ou que foi informada ao criar os itens desta nota.
Tabela Preço: Neste campo será apresentada a tabela de preço vinculada ao material.
IPI
Incidência de IPI: Informe o código da incidência IPI, conforme a seguinte codificação: -’0’ não possui IPI, ‘1’ possui IPI tributável, ‘2’ Isento e ‘3’ Outros;
Alíquota: Informe a alíquota do IPI deste item, se estiver cadastrada no material ela será sugerida ou da Regra Fiscal.
Valor: O sistema calcula automaticamente o valor, mas você pode alterá-lo.
Total Nota Fiscal: O sistema calcula automático o valor total da nota.
INSS:
A alíquota de INSS do item será atualizada conforme o percentual cadastrado no Código de Imposto informado na configuração ‘LF GE 639 – Código imposto para INSS’, desde que, o percentual de INSS esteja zerado no Tipo de Operação e na Regra Fiscal do material utilizado na nota.
ICMS:
Incidência de ICMS: Este campo determina como o cálculo do ICMS será processado pelo CIGAM. Neste campo você deve cadastrar o código de incidência conforme tabela do próprio ICMS. Vejam a seguir quais são os códigos legais válidos para notas de entrada:
- (branco) = Usar Regra Fiscal
- Tributadas
- Isentas
- Outras
Alíquota
O sistema busca a alíquota de ICMS do cadastro do Tipo de operação vinculado a esta nota ou da Regra Fiscal.
Valor
O sistema informa automaticamente o valor do ICMS.
Incidência da Nota de Origem: Este campo é utilizado como armazenador da informação proveniente da nota fiscal que gerou esta nota de entrada e para fins legais.
Estas são as opções, de acordo com a legislação em vigor:
- ICMS tributado integralmente
- Tributada e com cobrança do ICMS por substituição
- Com redução na base de cálculo
- Isenta ou não tributada e com cobrança do ICMS por substituição tributária
- Isenta ou não tributada
- Com suspensão ou diferimento
- Cobrado anteriormente por substituição tributária
- Com redução de base de cálculo e cobrança do ICMS por substituição tributária
- Outras
Origem: Informe o código de origem do material. É meramente informativo, apenas para fins de arquivamento da informação.
Peças: Informe o número de peças que representa a quantidade informada anteriormente.
N.C.M.: Este campo informa a classificação do material segundo a NCM (Nomenclatura Comum do MERCOSUL, atualmente em vigor). A informação é cadastrada no cadastro de materiais.
Unidade: Apresenta a unidade cadastrada no cadastro de materiais para o item selecionado.
Custo Item: O sistema apresenta automaticamente o cálculo do custo do item de acordo com a regra informada no cadastro de regras de preços.
Através da configuração 'GE - VC - 1988 Versão componente Cálculo de Custo com NF Referência', será considerado o 'Preço de Custo' do item da Nota Fiscal de Referência, no preço de custo do item da Nota Fiscal de Entrada. Disponibilizado campo 'Custo NF Referência' na tela exibida no zoom do campo 'Custo Item' do cadastro de itens da Nota Fiscal de Entrada. Este irá exibir o valor do custo obtido da nota fiscal de referência. Importante: O campo 'Buscar despesas da NF de referência para custo' das configurações do tipo de operação da nota fiscal de entrada deve estar selecionado.
Obs.: com a configuração ‘CO – NF – 2826 Mostrar Custo unitário’ marcada, será apresentado o cálculo do custo de forma unitária.
Despesa: Este valor é informado manualmente se necessitar.
Conta Gerencial: Informe o código da conta gerencial que receberá os valores referentes à movimentação deste material.
Observação: quando um item possuir rateio gerencial informado, e o usuário modificar o Tipo de Operação do item, o sistema perguntará se deseja ou não manter o rateio atual das contas.
% Red. ICMS ou % Red. ISS
Quando o Tipo de Operação informado no item possuir redução de ICMS será apresentado o campo ‘% Red. ICMS’. Quando no Tipo de Operação informado no item possuir redução de ISS será apresentado o campo ‘% Red. ISS’.
Ordem Compra: O sistema apresenta automaticamente a ordem de compra que gerou esta nota de entrada / compra, ou você pode cadastrá-la manualmente.
Utilizando Regra Fiscal: Foi criado o campo ‘% ICMS Imp. PR’ no cadastro de regra fiscal. Quando houver percentual informado será realizado o mesmo cálculo de ICMS, porém, utilizando este percentual sobre a base bruta de ICMS. Este valor calculado de ICMS de importação do Paraná será utilizado no ‘Total NF’, ‘Valor Contábil’, ‘Total Faturado’ e ‘Custo do Item’.
- O valor de frete e seguro internacional serão sempre utilizados, independente da condição dos campos ‘Tipo frete’ e ‘Documento Frete’.
- Será adicionado ao total faturado o valor de seguro e frete internacional.
- O valor do seguro terá o mesmo tratamento do frete internacional quanto a sua incidência na base de impostos. Importante: No ‘Total da NFE’, ‘Valor Contábil’ e ‘Total Faturado’ será adicionado o valor do ICMS Imp. PR calculado apenas quando as opções ‘Incluir valor do ICMS no valor total da NF para importação’ e ‘Incluir valor do ICMS na base de cálculo para importação’ das configurações do tipo de operação estiverem selecionadas.
Importante: Válido apenas para Notas Fiscais de Entrada.
Base ST Guia Avulsa: Habilita quando a configuração de Tipo de Operação #143 – ‘Tipo de Ajuste’ estiver como 017 (Nota de Entrada com ICMS ST recolhido por Guia Avulsa). Quando informado este valor nos itens, a soma dos mesmos será atualizada no botão Desc./Enc. campo ‘Base Guia Avulsa’. Quando o valor nos itens estiver zerado e o mesmo for informado no campo correspondente do botão Desc./Enc., o valor será rateado entre os itens que estiverem com o campo ‘Base ST Guia Avulsa’ habilitado.
Valor ST Guia avulsa: Habilita quando a configuração de Tipo de Operação #143 – ‘Tipo de Ajuste’ estiver como 017 (Nota de Entrada com ICMS ST recolhido por Guia Avulsa). Quando informado este valor nos itens, a soma dos mesmos será atualizada no botão Desc./Enc. campo ‘Valor Guia Avulsa’. Quando o valor nos itens estiver zerado e o mesmo for informado no campo correspondente do botão Desc./Enc., o valor será rateado entre os itens que estiverem com o campo ‘Valor Guia Avulsa’ habilitado.
Importante: ao tentar modificar os itens da Nota de Entrada que possua uma Nota de Referência informada, o sistema passa a informar a seguinte mensagem: "Com o objetivo de garantir a integridade dos valores do "Custo" calculado pelo sistema, não é permitida a modificação dos itens de uma Nota Fiscal que possua informada uma Nota de Referência.”.
Número FCI: deverá ser preenchido o número referente à Ficha de Conteúdo de Importação sobre as Operações Interestaduais com Bens e Mercadorias Importados do Exterior para o item, contemplado na Nota Técnica 2013/006.
Número da adição: informar o número da adição na nota fiscal de importação conforme indicado no DI. Este valor será apresentado no XML de envio da NFe na tag <nAdicao>.
Sequência da adição: informar a sequência da adição na nota fiscal de importação conforme indicado no DI. Este valor será apresentado no XML de envio da NFe na tag <nSeqAdic>.
Na da Nota Fiscal de entrada de energia quando o documento for 06 ou 66, será exibida uma nova guia Água, Gás e Energia nos Itens da Nota Fiscal, sendo disponibilizados para preenchido os campos Código cClass e Energia Injetada.
Botão <Gerar>: Na tela dos Itens da NFE, no sub-botão ‘Gerar OS’ irá criar a OS de acordo com a opção selecionada na configuração 2171.
Quando a configuração 2171 estiver selecionada com a opção “Tela”, tanto na criação da OS através do Pedido, quando na criação da OS através da NFE, o sistema irá abrir uma tela para que possam ser complementadas as informações para criação da OS.
OBS: Quando a configuração 2171 estiver selecionada com a opção “Tela”, para a criação de OS através do Pedido, não será necessário criar Engenharia do tipo “O”.
Ao selecionar e confirmar abre a tela da criação da OS/Item
Se o material tiver o controle de série, e no pedido forem informadas séries e for selecionado o campo “Criar um item de OS para cada número de série” vai gerar um item de OS para cada número de série informado no pedido e se a espécie de estoque for diferente de NULA. Foi disponibilizado a configuração “GM – GE – 2604 – Excluir ou atualizar OS ao excluir a NFE”, que conforme o nome, atualiza ou exclui a OS, após a exclusão da nota fiscal de entrada.
Botão <Ret.Benef.>: Este botão é utilizado para vincular um item de Compra na NF de Retorno de Beneficiamento manualmente. Ao clicar nesse botão será verificado se o item possui vínculos como produto pronto ou insumo. Se possuir permanecerá exibindo a ‘Pesq. Relação Aglut./Converte’ como já faz atualmente. Caso não possua vínculos será permitido ao usuário escolher a qual produto que o item da nota fiscal de entrada será vinculado.
Botão <Impostos Movto>: Exibe as informaçõe referentes a impostos aplicados sobre o movimento de entrada para o item selecionado.
Botão <Ressarcimento>: Através desse botão é possível consultar/cadastrar a Base ICMS, Valor ICMS, Base ST, Valor ST, quando o fornecedor possui algum ressarcimento destes impostos na Nota Fiscal.
Botão <Rateio Contábil>: Através desse botão é possível vincular contas contábeis a cada item da Nota Fiscal. Esse botão ficará habilitado somente quando na regra contábil, o campo ‘Contabilizar’ estiver igual a “Rateio contábil”.
Ao gerar o financeiro da Nota, o sistema irá proporcionalizar o rateio contábil do Lançamento de acordo com as contas informadas nos itens.
Se nas Regras Contábeis do tipo de operação estiver parametrizado “Rateio Contábil”, no campo Valor Item da coluna Contabilizar Débito serão exibidas três opções no campo correspondente da coluna Gerencial Débito:
- Nenhum: Solicitará o rateio contábil durante a digitação dos itens;
- Conta: Informar uma conta financeira para que o seu rateio seja sugerido na digitação dos itens;
- Rateio: Utilizará o rateio da conta financeira da NFE como sugestão para os itens.
OBS.: A opção “Rateio contábil” é válida apenas para Notas Fiscais de Entrada.
Desta forma, cada conta contábil cadastrada no rateio deverá ter um rateio gerencial cadastrado (o rateio gerencial pode ser acessado pelo botão <Gerencial> ou será solicitado ao sair da conta contábil no momento do rateio).
Botão Efetivar Ordem: Este botão é utilizado para fazer a baixa de ordens de compras para o fornecedor cadastrado nesta nota e que tenha ordens de compra cadastradas para o mesmo. Ao efetuar uma baixa parcial de uma Ordem de Compra, através do botão ‘Efetivar Ordem’, será considerado o Centro de Armazenagem informado na tela da baixa. Caso não seja informado um novo Centro de Armazenagem, então será considerado o Centro de Armazenagem do Tipo de Operação. Se no Tipo de Operação esta informação estiver em branco, então será considerado o Centro de Armazenagem do cadastro do material.
Se desejar efetuar a baixa de uma Ordem, pressione no botão ‘Baixar’ e informe a quantidade que deseja baixar.
Na efetivação parcial da Ordem de Compra, quando a configuração ‘CO 1034 - Filtrar Unidade de Negócio na efetivação de solicitação e OC’ estiver desmarcada e for selecionada uma ordem de compra que possua a Unidade de Negócio diferente da Unidade de Negócio informada na capa da Nota de entrada o sistema passa a exibir a seguinte mensagem de alerta: "Atenção! A Ordem de Compra selecionada pertence à Unidade de Negócio XXX e sua Nota Fiscal é para a Unidade de Negócio XXX.".
Botão Pedido: Esta opção serve para facilitar o controle para o retorno simbólico da mercadoria recebida para beneficiamento, sendo possível criar um pedido para isto, através da própria nota de entrada. Devem ser informados os dados do pedido e conforme o mesmo deve ser gerado.
Ao selecionar a opção ‘Gerar um pedido para cada item da NFE’ será habilitada a opção ‘Recalcular valor total do item do pedido conforme item da nota fiscal de entrada’. Com essa opção marcada, o recálculo será feito visando manter o valor da nota fiscal, seja arredondando ou truncando o valor, independentemente de como estiver parametrizada a configuração 'FA GE 1168 - Arredondar ou truncar o Valor Total do Item'. Porém, se mesmo arredondando ou truncando o valor, esse não fique igual à nota, então será apresentada uma tela para que o usuário escolha qual valor deseja utilizar no pedido.
Botão Vínculo NF Ref.: A opção tem por objetivo vincular a Nota Fiscal de referência em itens de Nota Fiscal de devolução sem referência informada. Ficará habilitado quando o usuário estiver em modo modificar ou pesquisar e a Nota Fiscal de Entrada for de devolução, não possuir nota fiscal de referência cadastrada e a sua Espécie estoque não atualizar preço médio e o Tipo Espécie estiver selecionado como “Devolução”.
Importante: Ver neste mesmo manual, informações sobre NF referência.
Botão Desc./Enc: Devem ser informados os descontos e acréscimos gerais para a nota fiscal, o sistema automaticamente fará o rateio dos valores para cada item.
O valor informado no desconto não pode ser inferior à soma dos descontos informados nos itens da NFE. Caso o valor informado seja superior a essa soma de descontos somente o valor excedente será rateado. Este rateio só será efetuado entre os itens que possuírem desconto.
Desconto: O valor informado neste campo será rateado entre os itens, afetando a base dos impostos e o total da nota fiscal.
Outras Despesas Acessórias: Ao informar o valor de despesas acessórias, esse valor será rateado entre os itens já cadastrados. Caso seja incluído um item novo, o valor de Outras Despesas Acessórias não será considerado nesse novo item. O campo 'Outras Despesas Acessórias' será zerado quando a nota for gerada a partir de uma ordem de compra, que possua o valor de frete informado. Importante: a configuração ‘CO GE 1876 – Não efetuar rateio de outras despesas acessórias’ deverá estar desmarcada.
Encargo Financeiro:
Frete interno: Informe o valor relativo ao frete a esta nota. O valor do frete será acrescentado à base de cálculo do ICMS quando o campo ‘Documento frete’ estiver preenchido com a opção “Nota” e o campo ‘Tipo de frete’ estiver preenchido com a opção ‘1 – Emitente (CIF). Este campo será obrigatório ser informado quando a configuração ‘CO 387 – Exigir preenchimento do valor do frete na N.F.E. estiver selecionada.
Seguro interno: O valor informado neste campo será rateado entre os itens, e será considerado como uma despesa.
Frete internacional: O valor informado neste campo será rateado entre itens, de acordo com a opção selecionada no campo 'Proporção do Frete por' e ‘Proporção do frete no PIS/COFINS na importação’ do cadastro de configurações do tipo de operação.
Importante: quando o usuário cadastrar uma Nota de Entrada de Importação com o campo ‘Doc Frete’ igual a “Nota” e o campo ‘Tipo de frete’ igual a “1 Emitente (CIF)”, e a configuração ‘CO 387 – Exigir preenchimento do valor do frete na N.F.E.’ estiver selecionada, o sistema exigirá que seja informado o valor do Frete Internacional.
Seguro internacional: O valor informado neste campo será rateado entre os itens, e será considerado como uma despesa.
Imposto importação: Neste campo é apresentada a soma dos valores impostos de importação dos itens. Este campo é calculado automaticamente pelo sistema quando a configuração CO 1041 - Desconsiderar cálculo automático do Imposto de Importação estiver desmarcada.
Taxa de Capatazia: O valor informado neste campo será rateado nos itens, proporcionalmente ao total de cada item, e será considerada no custo.
ICMS compensado: Informe neste campo o valor de ICMS compensado.
Adicional frete marinha mercante: O valor informado neste campo será rateado nos itens, proporcionalmente ao total de cada item.
Base Guia Avulsa: Habilita quando em pelo menos um dos itens da nota estiver preenchida a configuração de Tipo de Operação #143 – ‘Tipo de Ajuste’ como 017 (Nota de Entrada com ICMS ST recolhido por Guia Avulsa). Quando informado este valor nos itens, a soma dos mesmos será atualizada no botão Desc./Enc. campo ‘Base Guia Avulsa’. Quando o valor nos itens estiver zerado e o mesmo for informado no campo correspondente do botão Desc./Enc., o valor será rateado entre os itens que estiverem com o campo ‘Base ST Guia Avulsa’ habilitado.
Valor Guia Avulsa: Habilita quando em pelo menos um dos itens da nota estiver preenchida a configuração de Tipo de Operação #143 – ‘Tipo de Ajuste’ como 017 (Nota de Entrada com ICMS ST recolhido por Guia Avulsa). Quando informado este valor nos itens, a soma dos mesmos será atualizada no botão Desc./Enc. campo ‘Valor Guia Avulsa’. Quando o valor nos itens estiver zerado e o mesmo for informado no campo correspondente do botão Desc./Enc., o valor será rateado entre os itens que estiverem com o campo ‘Valor Guia Avulsa’ habilitado.
- Importante: sempre que no Tipo de Operação a configuração #143 – ‘Tipo de Ajuste’ estiver igual a "017" (Nota de Entrada com ICMS ST recolhido por Guia Avulsa), os campos de Guia Avulsa no botão 'Desc./Enc,' serão habilitados, mesmo que o campo 'Impostos Ajustados' esteja marcado na capa da nota.
Botão Despesas Adicionais: Caso necessite acrescentar despesas aos itens, informe o valor desta despesa que o sistema fará o rateio da mesma pelos itens informados nesta nota. O valor da despesa rateada será informado no campo ‘Despesas Acessórias’.
Botão Aglutinar: Tecle neste botão para que o sistema faça a aglutinação dos itens da nota.
Botão Gerar OS: O botão 'Gerar OS' nos itens da nota de entrada possibilita gerar uma ‘OS de Atendimento’ a partir do item da nota fiscal de entrada. Sendo que não permite alteração através deste botão após ser gerado a OS. Para alteração devera ser acessado diretamente a OS. Em caso de exclusão do item ou da nota fiscal será excluído a ordem de serviço, caso haja inclusão manual de um novo item nesta OS, só serão excluídos os itens pertencentes à nota fiscal de origem.
Botão Financeiro: Ao acionar este botão, o sistema apresentará uma tela, onde você definirá como serão gerados os lançamentos para o Gestão Financeira. O sistema cria inclusive, se houver os lançamentos de retenção. Estes poderão ser visualizados pelo botão<Retenção>. Para que elas sejam geradas corretamente é necessário cadastrar os impostos na opção Impostos x Contribuições, que se encontra nos Parâmetros dos Livros Fiscais. Após este cadastro é necessário que os códigos dos impostos criados sejam informados nas configurações 636, 637, 638, 639, 728, 1127, 1866, 1994 e 2157, conforme os respectivos impostos. Para a retenção do ISSQN há duas formas de parametrização. Pode ser cadastrado apenas um código de imposto e informado na configuração 728. Ou, se for necessário cadastrar mais de um código para este imposto, deve ser vinculado um tipo de operação a ele e os códigos cadastrados devem ser informados na configuração 2157. Para a retenção do INSS Adicional, o valor da base de cálculo do imposto é o valor do imposto do INSS. Por exemplo: Base de cálculo do INSS R$ 6.000,00 Alíquota do INSS 3% Valor do INSS R$ 180,00. A base de cálculo para o valor do INSS Adicional será R$ 180,00.
Índice: Caso a geração dos lançamentos necessite de um índice, este deve ser informado neste campo.
Lançamento: O sistema gera este número sequencial automático.
Tipo: Informe o tipo deste lançamento, conforme a seguir: - ‘P’agar, ‘R’eceber, ‘d’pago ou ‘c’recebido. O sistema sugere ‘P’agar, uma vez que está sendo cadastrada uma nota fiscal de entrada.
Histórico: O sistema apresenta o histórico correspondente a este lançamento.
Complemento: O sistema apresenta o complemento do histórico
Dias: O sistema apresenta os dias para o pagamento. Estes estão definidos na Condição de Pagamento.
Vencimento: Informe a data de vencimento deste lançamento para o financeiro.
Banco: Informe o banco para este lançamento.
Valor: Informe o valor deste lançamento, não existe a necessidade de ser o valor total da nota, pois a mesma pode ser parcelada.
Diferença: O sistema faz o calculo automático da diferença do lançamento gerado com o total da nota, diferença esta que pode ser positiva ou negativa.
Botão Retenção: Nos lançamentos Financeiros que não possuem retenção, caso o usuário acesse o botão “Retenção” o sistema apresentará a mensagem: 'Este Lançamento não possui retenções. Para criar, o Lançamento deve estar em modo modificar' ou com a Configuração ‘CO – 934 – Desvincular Retenções da NFE’ marcada, caso contrário só será possível visualizá-las.
Caso as retenções tenham sido geradas e as mesmas são do tipo “Antecipado (Efetivo)” ou de “Competência”, o total faturado da NFE será alterado cfe cálculos. Para alterar o valor das parcelas que já possuem retenção, será necessário excluir o Lançamento e regera-lo com o valor desejado.
Botão Gerencial: De acordo com a opção configurada na Configuração “Tipo de Rateio” no módulo Gestão Financeira. Possibilita criar rateios para os lançamentos a pagar, referentes a esta NF.
Botão Comissões:
Representante: Informe o código do representante que receberá a comissão. Utilize o recurso F5 para acessar o cadastro de empresas.
Fantasia: Esta informação o sistema trará do cadastro de empresas, no momento que você selecionar o código.
Percentual: Informe o percentual de comissão para esta empresa.
Valor: Esta informação é calculada automaticamente pelo sistema de acordo com o informado no campo anterior.
Base de Comissão: Esta informação é apresentada automaticamente pelo sistema, mas, você pode informar outro valor.
Percentual de Comissão: Informe o percentual de comissão a ser aplicado sobre a base de comissão.
Valor Comissão: Este campo é atualizado pelo sistema de acordo com as informações cadastradas nos campos anteriores. Caso você queira informar o valor a ser pago, o sistema atualizará o campo "Percentual Comissão".
Código Histórico: Selecione (F5) o histórico que será informado ao gerar o lançamento referente a este pagamento de comissão.
Portador: Selecione (F5) o portador que constará no lançamento financeiro que será gerado para esta comissão.
Vencimento: Informe o vencimento que será gerado no lançamento.
Conta: Informe à conta que será repassada para geração do lançamento que será gerado para esta comissão.
Botão NF Referência: Este botão permite referenciar outras notas fiscais, criando vínculo com a atual. Para que no combo 'Tipo de Referência' seja habilitada a opção "J - Água/Gás/Energia" é necessário que a configuração 'GE VC 1988 - Versão componente Cálculo de Custo com NF Referência' esteja igual a 2.