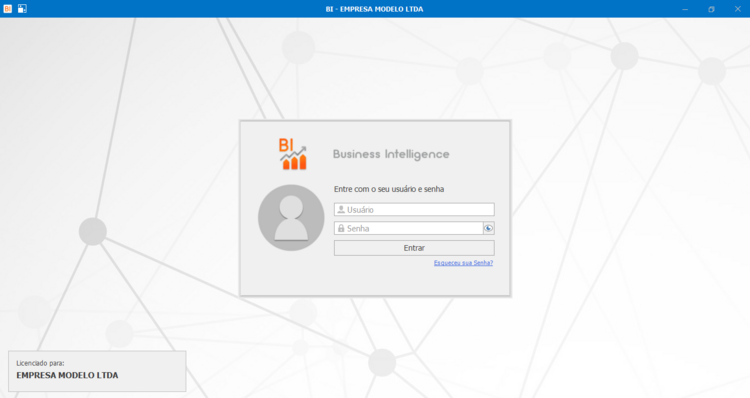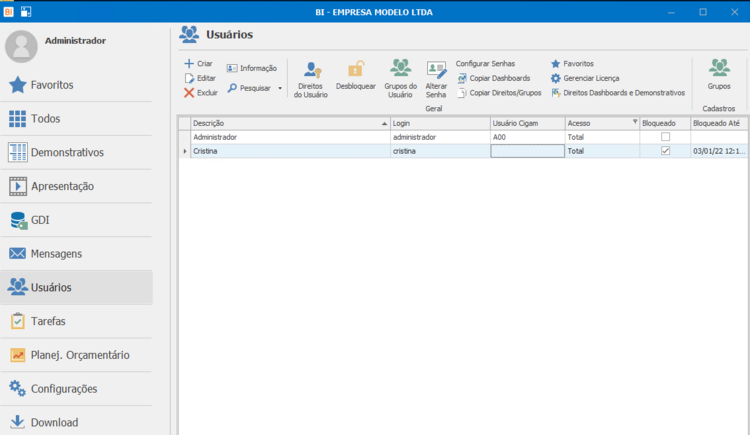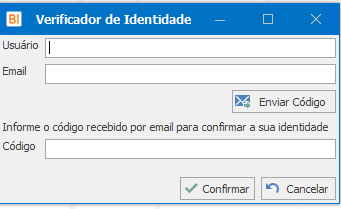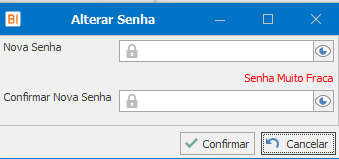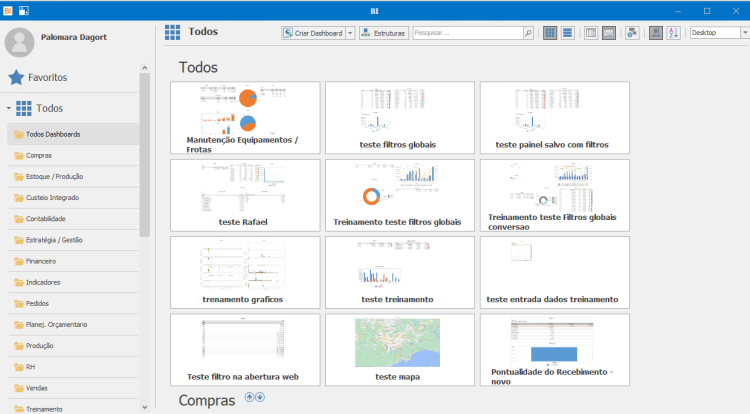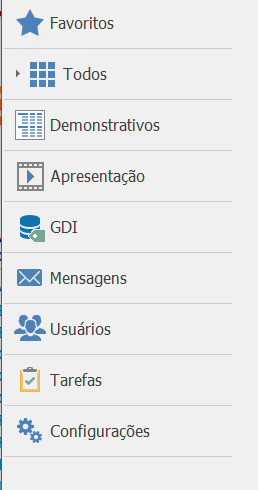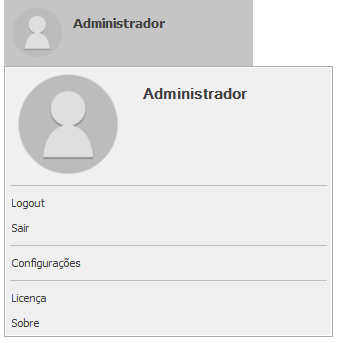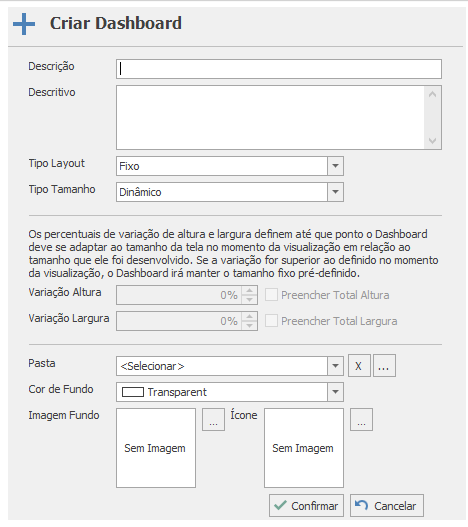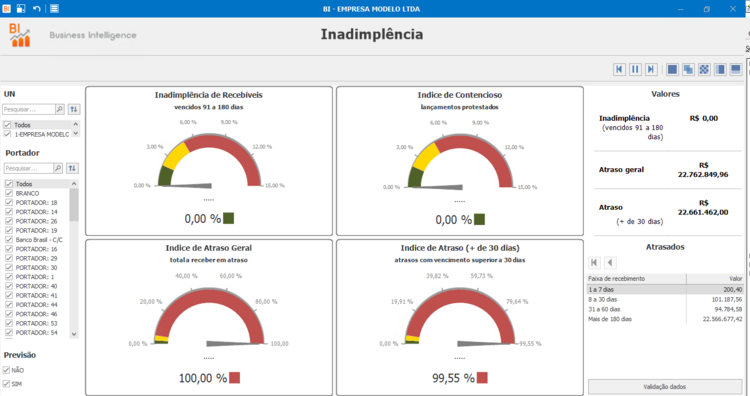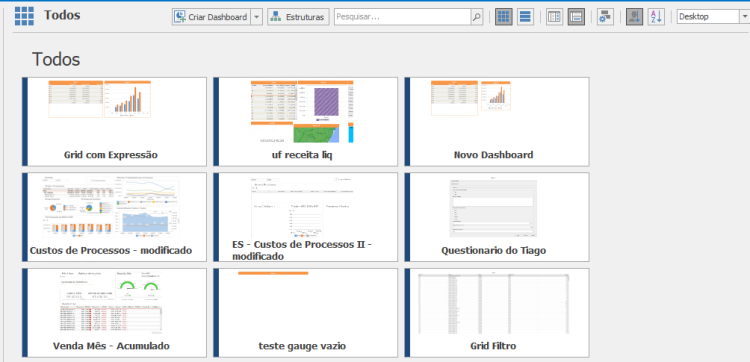BI Menu
Índice
- 1 Login
- 2 Menu Inicial
- 2.1 Novo Dashboard
- 2.2 Apresentação
- 2.3 Editar Apresentação
- 2.4 GDI
- 2.5 Início e Todos
- 2.6 Demonstrativos
- 2.7 Mensagens
- 2.8 Usuário
- 2.9 Administrar Tarefas
- 2.10 Executar Tarefas
- 2.11 Configurações do Sistema
- 2.12 Configuração do Usuário
- 2.13 Licença
- 2.14 Sobre
- 2.15 Tema
- 2.16 Estrutura Pastas
- 2.17 Downloads
Login
Definição
Esta é a tela inicial do sistema onde o usuário se logará ao sistema, informando suas credenciais:
Usuário: Informa qual o usuário que acessará o sistema.
Senha:Informa qual a senha do usuário que acessará o sistema.
Segurança
O sistema bloqueia o usuário caso ele informe 5 vezes a senha errada, o bloqueio dele será de 1 hora. O usuário administrador do sistema pode desbloquear os usuários através da tela de manutenção de usuários, como demonstra a imagem a seguir. Para desbloquear o usuário é necessário acessar os Usuários pelo menu lateral (esquerda), após isso, selecione o usuário que está bloqueado e clique na opção Desbloquear.
Esqueceu sua Senha?
Se por acaso você não se lembra mais da sua senha, é possível recuperar ela no link 'Esqueceu sua Senha?'
Ao clicar no link será exigido o nome do seu usuário e o e-mail para qual o código de verificação será enviado, este e-mail deve ser o mesmo que foi informado no cadastro do usuário.
Após isso é necessário clicar no botão de 'Enviar Código' para enviar o código para o e-mail informado, verifique sua caixa de entrada o e-mail que o sistema enviou. No e-mail vai conter um código de verificação, este código deve ser informado no campo para que o sistema possa garantir a sua identidade.
Caso ocorra algum problema no envio do código por e-mail, o sistema vai disponibilizar outro meio de envio de código, porém esta nova forma vai necessitar a liberação por parte do provedor do sistema.
Após isso, o sistema pedirá para informar uma nova senha para este usuário.
Menu Inicial
Este é o menu principal do sistema, onde é possível acessar todas as funcionalidades do sistema e também aos dashboards.
Funcionalidades
Favoritos:Clique aqui para visualizar os Dashboards favoritos.
Todos: Clique aqui para visualizar todos os Dashboards.
Apresentação:(editar apresentação) para gerenciar a apresentação dos Dashboards.
GDI: (GDI) para conhecer o GDI.
Mensagens: (mensagens) para visualizar suas mensagens.
Usuários: (usuarios) para alterar o cadastro de Usuários.
Tarefas: (administrar tarefas) para gerenciar as tarefas e os agendamentos.
Configurações:(configuração do sistema) para configurar o sistema.
Botões do Usuário Logado
Ao clicar no Usuário é aberta esta janela com alguns botões referentes ao Sistema.
Logout: Efetua o logout do Menu, levando para a tela de login.
Sair: Sai do sistema.
Configurações: (configurações do usuario) para personalizar seu menu.
Licença: (licença) para visualizar os dados da sua licença.
Sobre: (sobre)
Novo Dashboard
Neste local serão inseridas algumas informaçõs sibre o novo Dashboard, ao confirmar será criado este Dashboard.
Descrição: Define a descrição do Dashboard.
Tipo de Layout: Define o layout do Dashboard.
- Fixo: As posições dos itens são fixas no dashboard, ocupando todo o espaço disponível.
- Flutuante:Os Itens ficam flutuando no dashboard, podendo colocar um sob o outro.
- Rolagem Vertical: Os itens são adicionados verticalmente no dashboard, permitindo criar uma barra de rolagem na vertical porém na horizontal eles ocuparão 100% do espaço disponível.
Tipo Tamanho: Define o tipo tamanho do dashboard.
- Fixo: Respeitará a largura e a altura definidas.
- Dinâmico: O tamanho do dashboard será proporcional ao tamanho da tela.
- Dinâmico com Percentual: Fará o mesmo que o Dinâmico porém será transformado em fixo após o tamanho ter passado a variação definida.
Variação Altura: Define a variação em relação a Altura do dashboard. Se a variação ficar abaixo da definida, o dashboard será mantido como Dinâmico, caso contrário ele ficará como Fixo.
Variação Largura: Define a variação em relação a Largura do dashboard. Se a variação ficar abaixo da definida, o dashboard será mantido como Dinâmico, caso contrário ele ficará como Fixo.
Exemplo
A largura e altura do dashboard foi definida em 800 e 600, respectivamente.
A variação da altura e largura foi definida em 10%.
Se o dashboard for aberto em uma tela onde a altura for maior do que 880(altura original + variação) ou menor do que 720(altura original - variação), ele será redefinido para 800(altura original). Se a altura ficar entre esta faixa de valor, a altura do dashboard não será modificada, respeitará o tamanho da tela. Essa regra vale tanto para a altura quanto para a largura.
Pasta: Define a Pasta o qual o dashboard será colocado, caso não seja definido nenhuma ele será colocado na raiz.
Imagem de Fundo: Define a imagem de fundo do dashboard.
Ícone: Define o ícone que representará o dashboard.
Apresentação
São apresentados de forma automática ou manual todos os Dashboards que foram incluídos na apresentação, através da sua ordem e tempo definidos no (Editar Apresentação). Nesta apresentação é possível definir a animação de transição entre os Dashboards e modificar o Dashboard que está sendo apresentado através dos botões que são disponibilizados.
Botões
Para visualizar os botões de transição e manuseio da apresentação, clicar no botão ![]() que fica na parte superior da tela.
que fica na parte superior da tela.
![]() Apresenta o próximo Dashboard ou o anterior.
Apresenta o próximo Dashboard ou o anterior.
![]() Iniciar ou pausar a apresentação dos Dashboards.
Iniciar ou pausar a apresentação dos Dashboards.
![]() Remove o efeito de transição entre os Dashboards.
Remove o efeito de transição entre os Dashboards.
![]() Adiciona o efeito de transição de Fade a apresentação dos Dashboards.
Adiciona o efeito de transição de Fade a apresentação dos Dashboards.
![]() Adiciona o botão de Segmentos a apresentação dos Dashboards.
Adiciona o botão de Segmentos a apresentação dos Dashboards.
![]() Adiciona o efeito de transição horizontal ou vertical a apresentação dos Dashboards.
Adiciona o efeito de transição horizontal ou vertical a apresentação dos Dashboards.
Editar Apresentação
GDI
Início e Todos
As telas de Favoritos e Todos tem como objetivo apresentar os Dashboards existentes, na tela de favoritos são apresentados aqueles Dashboards que foram favoritados pelo Usuário e na tela Todos são apresentados todos os Dashboards existentes podendo estar separado por pastas, inclusive os favoritados.
Criar Dashboard: Cria um novo dashboard com o seu layout fixo.
- Flutuante: Cria um novo dashboard com seu layout flutuante.
- Rolagem Vertical: Os itens são adicionados verticalmente no dashboard, permitindo criar uma barra de rolagem na vertical porém na horizontal eles ocuparão 100% do espaço disponível.
- Avançado:Cria um novo dashboard permitindo definir outras configurações,
Estruturas: Permite criar e mover os dashboards para dentro de pastas para melhorar a organização da apresentação.