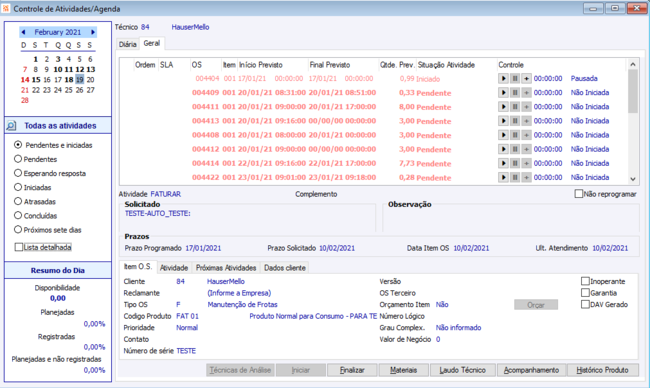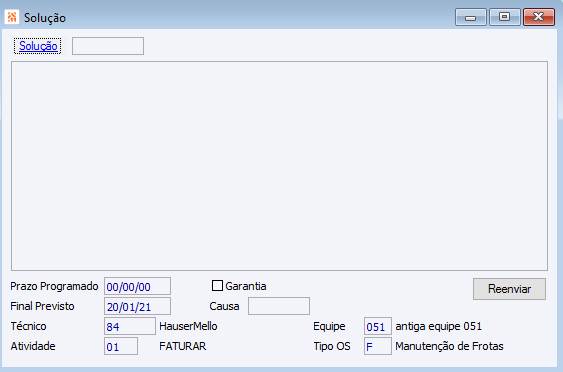GM Controle de Atividades/Agenda
Serviços > Gestão de Serviços > Movimentos > Controle de Atividades/Agenda
Através deste programa o técnico "conectado" ao sistema Gestão de Serviços, terá acesso às suas atividades, permitindo a consulta e inicialização/finalização de atividades.
Ao inicializar o programa é avaliado a configuração ‘GM - GE - 1718 - Modelo de tela para atividades padrões do Tipo OS’ de forma a permitir visualizar as atividades pela forma padrão, SLA por Item de OS ou SLA por Atividade.
Calendário: utilizado como indicador, função principal exibir o dia atual, permitindo ao usuário consultar suas atividades nos demais dias, conforme dia posicionado no calendário. Cabe ressaltar que os dias apresentados em negrito no calendário, são dispostos assim, pois nestas datas existes atividades para o técnico conectado ao sistema.
'Todas as atividades: o campo ‘Todas as atividades’ tem como função filtrar as atividades a ser apresentadas no gride. É importante indicar que neste campo além das situações das atividades é disposto de mesma forma a caixa de seleção ‘Lista detalhada’. Caso não selecionado este campo, são apresentados os dados complementares da ordem de serviço cuja atividade posicionada está relacionada, ao selecionar, os campos são ocultos.
Resumo do dia: é apresentado a disponibilidade diária do técnico conectado ao sistema, permitindo o mesmo consultar suas horas diárias através do gráfico de percentual de horas planejadas, horas registradas e horas planejadas que anda não foram registradas.
Gride atividades: dentro do gride de atividades são dispostas as atividades do técnico conectado ao sistema, dividido em duas guias: Diária e Geral. Conforme o nome sugestivo, dentro da guia diária são exibidas as atividades do dia conforme a data posicionada no calendário, já na guia geral, são apresentadas todas as atividades do técnico conforme o filtro de situação das atividades.
Quando marcado a configuração ‘GM - AT - 1645 Ativar controle de início/fim da atividade’, o sistema irá ativar os botões ‘Play/Pause’. Após iniciar a atividade através do botão ‘Iniciar’ é possível através dos botões ‘Play/Pause’ parar ou reiniciar uma atividade, quando acionado o botão ‘Play’ de uma atividade e houver outra atividade já iniciada, a mesma será pausada.
O sistema cria ao iniciar uma atividade um apontamento, quando a atividade é pausada este apontamento é encerrado, ao iniciar novamente a atividade (botão Play) o sistema cria um novo apontamento. Com isto é possível verificar através de relatórios (Listagem de Horas de Atividades) os valores destes apontamentos ou pesquisar estes valores (pesquisa Apontamentos). Ao finalizar a Atividades todos os valores são somados, totalizando assim a Atividade.
Quando pausar uma atividade, será mostrado no campo ‘Tempo Total’ o tempo utilizado até o momento na atividade. Quando se utiliza os botões ‘Play/Pause’ não se devem alterar nas atividades da O.S. as informações referentes a esta atividade para que o sistema não perca as informações.
Também é permitido no gride, acessar através dos botões ao lado das atividades o solicitado, solução e observação do item de OS.
Botão Iniciar: somente disponível para atividades não iniciadas. Ao clicar neste botão é disparado o evento que inicia atividade, solicitado ao usuário qual a solução para esta atividade.
Código Solução
O sistema apresenta nesta tela a solução cadastrada na atividade. Utilize este campo para complementar a solução encontrada para execução da atividade.
Prazo Programado: este campo apresenta o prazo programado informado no cadastro da Ordem de Serviço.
Final Previsto: este campo apresenta o final previsto informado no cadastro da Ordem de Serviço.
Técnico: informa o código do técnico que está responsável pela atividade.
Garantia: este campo estará selecionado se você informou que esta atividade está dentro da garantia prevista.
Causa: este campo estará disponível se o campo "Garantia" estiver selecionado e apresentará a reclamação / causa que a garantia está cobrindo.
Tipo OS: este campo informará a qual tipo de OS esta atividade pertence.
Obs.: qualquer um dos campos acima pode ser alterado, e a alteração refletirá nos campos já cadastrados anteriormente.
Botão Reenviar: ao clicar neste botão o sistema enviará um e-mail para o cliente. O e-mail deve estar cadastrado no cadastro do cliente.