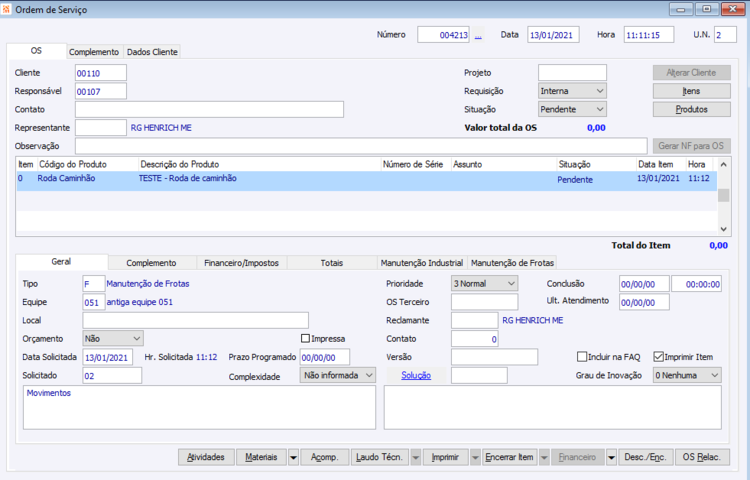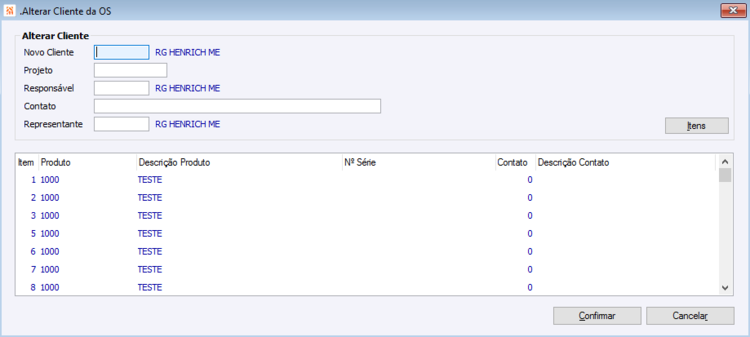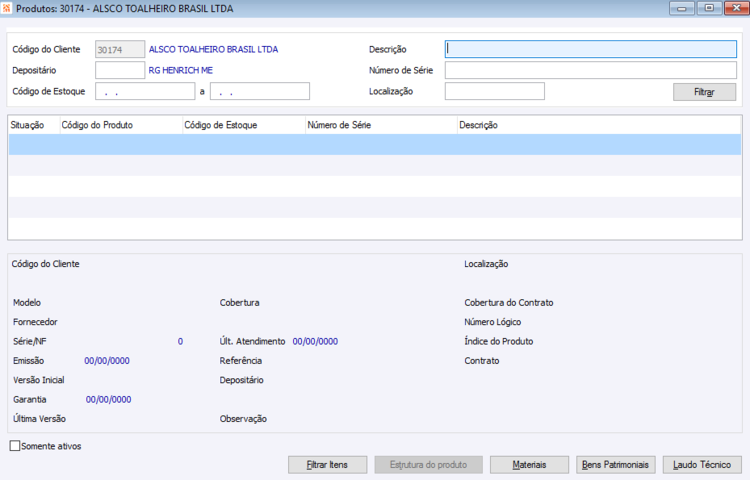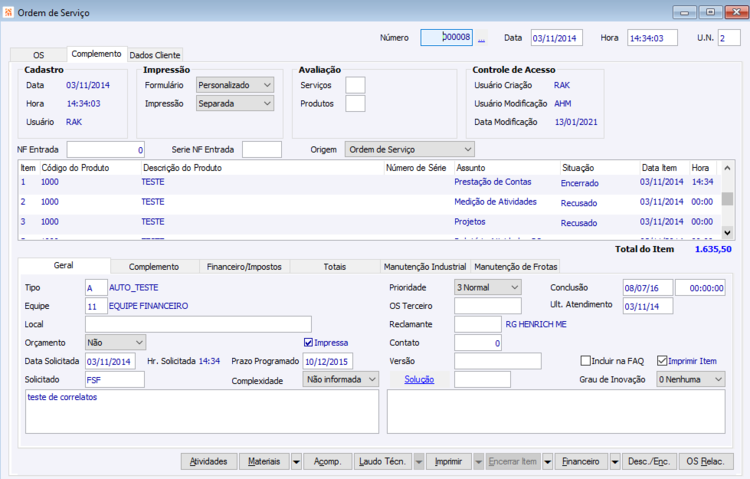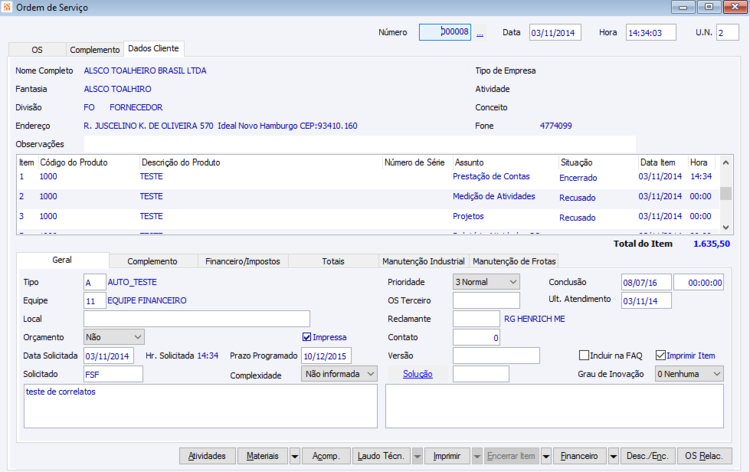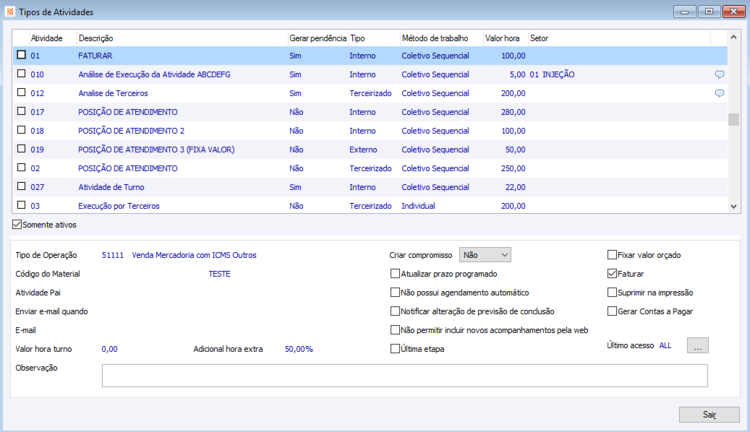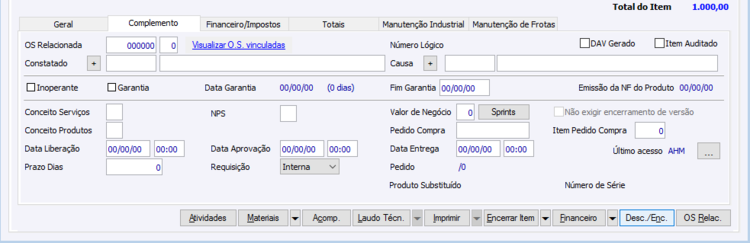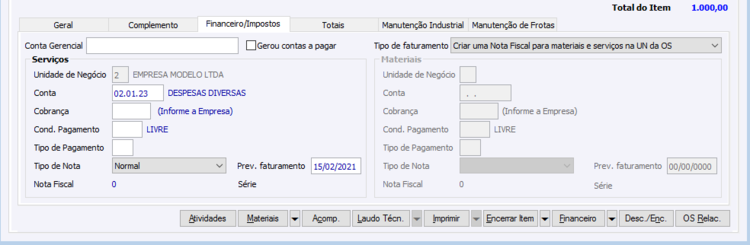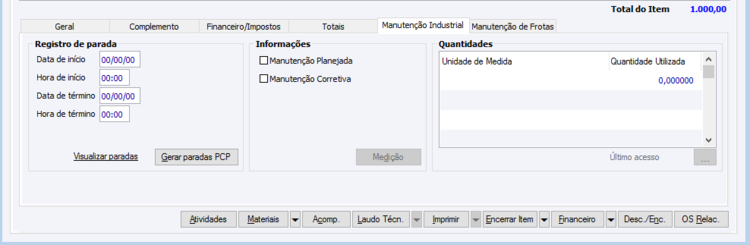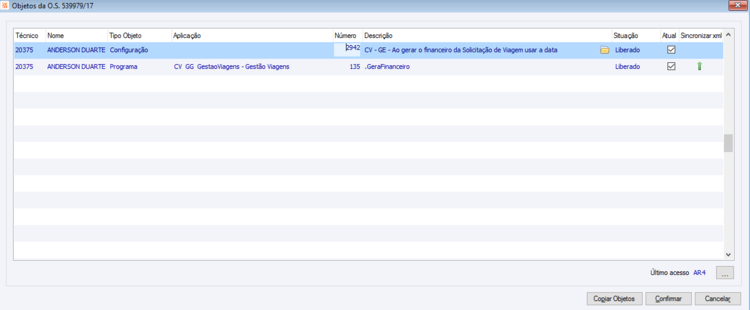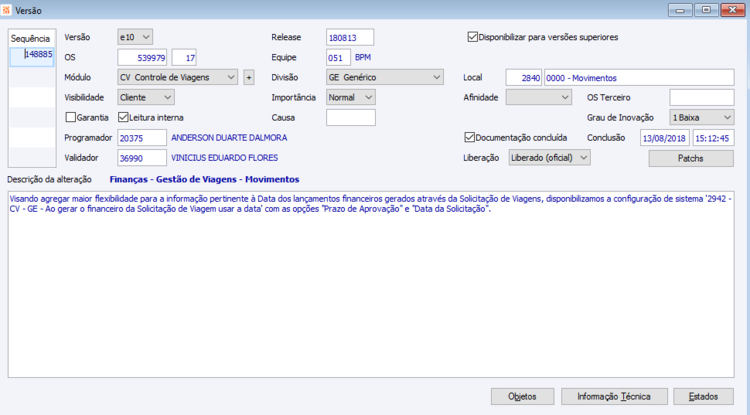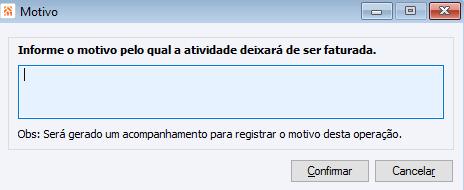GM Movimentos Ordem de Serviço
A ordem de serviços é utilizada por empresas prestadoras de serviço. Tem o objetivo de descrever as atividades e as datas em que estas devem ocorrer.
Número: Este campo é gerado pelo sistema no momento que você confirmar a criação da ordem de serviço.
Data/Hora: Nestes campos são indicados respectivamente a data e também a hora desta Ordem de Serviço. Estes campos são carregados automaticamente pelo sistema, permitindo a edição conforme necessário.
U.N.: Apresenta a Unidade de Negócio desta Ordem de Serviço. Este campo é carregado a partir da
configuração GE - AM - 21 - Unidade de negócio padrão. A edição da UM é tratada a partir da configuração GM - GE - 1906 - Bloquear acesso ao campo Unidade de Negócio na O.S..
Índice
Guia OS
Cliente: informe o cliente para o qual você está cadastrando esta Ordem de Serviço. Tecle F5 para acessar a pesquisa de empresas cadastradas.
Projeto: informe o projeto a que pertence a Ordem de Serviço que está sendo criada. Através da tecla F5 é possível acessar a pesquisa de projetos já cadastrados. O sistema também pode preencher automaticamente este campo conforme a configuração ‘GM - GE - 2006 - Buscar o último Projeto do Cliente’.
Não é permitido vincular um projeto do tipo estruturado a Ordem de Serviço.
Responsável: informe o nome do responsável pela geração desta ordem de serviço. Em tempo: é a pessoa da sua empresa responsável pela prestação do serviço que está sendo prestado. A mesma deve estar cadastrada no cadastro de empresas, portanto, você poderá usufruir do recurso de pesquisa (F5) neste campo.
Requisição: informe o tipo de requisição ou a forma de contato do cliente para geração desta ordem de serviço. Você possui as seguintes opções: "Interna", para o caso da solicitação de serviço ser gerada dentro de sua empresa, entre departamentos, por exemplo; "Contrato", para o caso da ordem de serviço estar prevista em contrato; "Pessoal", para o caso do cliente solicitar a ordem de serviço pessoalmente; "Telefone", no caso de solicitação por telefone; "Fax", no caso, por fax; "E-mail", por correio eletrônico (pela Internet); e "Web", para o caso de você possuir um site na Internet com a possibilidade do cliente preencher um formulário de solicitação de Serviço. Neste caso, você deverá instalar um serviço de que envie os dados para a sua base; Projeto quando a OS for gerado pelo Módulo de Gestão de Projetos.
Importante: para Ordens de Serviço com requisição igual a projeto, não será permitida a edição de campos que afetem a estrutura da OS, para alterações relevantes é indicado que a edição seja realizada via o módulo de Projetos.
Contato: o sistema apresentará como sugestão o contato principal informado no cadastro de empresas. Este campo você poderá editar, conforme sua necessidade, ou seja, caso o contato seja outro, você poderá trocá-lo.
Caso a configuração ‘GE - EM - 2447 - Visibilidade dos dados pessoais nas empresas’ Diferente de ‘Restrita’, será possível visualizar ‘Fone’ e ‘Ramal’, informados no contato
Situação: informe a situação da Ordem de serviço. Ao cadastrá-la, o sistema já sugere a situação como "Pendente". As outras opções são: "Ativa", enquanto a ordem de serviço estiver sendo atendida; "Encerrada", quando a ordem de serviço já estiver concluída, aguardando faturamento; e, "Faturada", quando a OS já foi faturada. O sistema altera este campo na medida em que a OS estiver sendo atendida.
Essa situação passa a ser atualizada de acordo com a situação dos itens. Nessa ordem:
- "Pendente": todos os Itens com a situação "Pendente";
- "Faturada": todos os Itens com a situação "Faturada";
- "Encerrada": todos os Itens com a situação "Encerrado" ou algum Item "Encerrado" e nenhum 'Ativo' ("Pendente”, "Iniciado" ou "Aguardando");
- "Ativa": algum Item "Pendente", "Iniciado" ou "Aguardando".
- "Cancelada": todos os Itens com a situação "Cancelado".
Obs: Não são considerados os Itens com a situação 'Cancelada' ("Negado" ou "Recusado"). Caso todos os Itens possuam estas situações, a O.S. ficará "Encerrada".
Valor total OS: soma dos itens da OS
Representante: representante principal vinculado ao cliente.
Observação: utilize este campo para registrar alguma particularidade da Ordem de Serviço que você está cadastrando.
Botão Alterar Cliente: ao clicar neste botão o sistema permite a alteração do cliente cadastrado na Ordem de Serviço. Somente estará habilitado esse botão caso os produtos não tenham sido faturados ainda.
Botão Itens: ao clicar neste botão o sistema grava a Ordem de Serviço e passa para os campos da área imediatamente abaixo para que você cadastre os itens da OS.
Item: número sequencial que indica a ordem dos itens cadastrados. É gerado automaticamente pelo sistema.
Assunto: nesse campo poderão ser informados assuntos referentes para cada item selecionado. Ao estar posicionado sobre o campo, é possível consultar, através da tecla <F5>, os assuntos já cadastrados para o cliente e projetos selecionados.
Código/Descrição Produto: informe o código do produto do cliente. Tecle F5 para acessar a pesquisa dos Produtos do Cliente. Caso não seja apresentada nenhuma tela ao teclar F5, o cliente não possui nenhum produto cadastrado.
Ao informar um produto e o sistema não o localizar e a configuração 'GM - GE - 409 - Usar produtos genéricos' estiver desmarcada, irá emitir a mensagem "Produto não encontrado para o cliente da OS". Se não encontrar o produto e a configuração GM - GE - 409 - Usar produtos genéricos' estiver marcada, a mensagem será "Produto genérico não encontrado".
Ao selecionar um produto que possua uma empresa selecionada para campo depositário e a configuração ‘
GM - GE - 2606 - Sugerir depositário do produto como reclamante da OS’ estiver assinalada, esta empresa será adicionada junto ao campo reclamante do item da OS.
Número de Série: indica o número de série cadastrado para o produto de cliente. Através desta informação, e se você trabalha com controle de números de série, é possível gerar um histórico de atendimentos para este produto.
Situação: este campo indica a situação do item de Ordem de Serviço que você está cadastrando. As opções são: "Aguardando", indica que o item está aguardando algum retorno do cliente; "Cancelado", indica que o atendimento ao item foi cancelado; "Encerrado", indica que o atendimento ao item já foi encerrado e faturado; "Faturado", indica que o atendimento já foi faturado; "Iniciado", indica que o serviço já deu início; "Liberado", indica que o serviço já foi concluído e que o cliente ainda não o retirou ou recebeu (somente quando a origem da OS for WEB); "Pendente", indica que o serviço foi parcialmente concluído (está aguardando alguma etapa que depende de outros fatores, por exemplo); "Recusado", informe esta situação no caso de você recusar a prestação do serviço, por exemplo: no caso da reclamação não proceder; "Negado", utilize esta situação no caso de você não queira prestar o serviço solicitado. As opções deste campo serão alteradas conforme as atividades que são geradas.
Guia Complemento
Grupo Cadastro
Estes campos são cadastrados pelo sistema. Servem de registro para controle da criação da Ordem de Serviço.
Grupo Impressão
Impressão: a impressão das Ordens de Serviço será efetuada de acordo com as opções definidas nestes campos. O campo Formulário trará como padrão, a opção cadastrada na configuração “GM - GE - 198 - Tipo de formulário”.
Grupo Avaliação
Serviços: informe a avaliação efetuada pelo cliente do serviço prestado. Tecle F5 para acessar a pesquisa do cadastro de avaliação de ordens de serviço.
Produtos: informe a avaliação efetuada pelo cliente em relação aos produtos fornecidos no atendimento prestado.
Grupo Controle de acesso
Apresenta informações de quem criou a OS e quem modificou. Estas informações são utilizadas para auditoria.
NF Entrada/ Série NF Entrada: informações da nota fiscal que originou o cadastro do serviço. Vincula a ordem de Serviço a uma Nota Fiscal.
Origem: através do campo origem, será destacado a origem da geração desta OS.
Para ordens de serviço, com origem ‘1 Atendimento’, não será possível alterar os dados da Ordem de Serviço que influenciam no valor da OS, nos produtos e valores de atividades e matérias.
Guia Dados Cliente
Nesta nova pasta estarão disponíveis informações referentes ao cadastro do cliente, tais como: Nome, Fantasia, Divisão, Endereço Completo, Bairro, Município, CEP e Fone.
Guia Geral
Tipo: informe o código do tipo de Ordem de Serviço. Tecle F5 para acessar a pesquisa de tipo de OS.
Para que possa ser alterado o tipo de O.S. quando a situação estiver iniciada ou concluída, a configuração 'GM - GE - 2281 - Permitir alterar o Tipo de OS quando o Item estiver iniciado' deve estar marcada, esta configuração vai trabalhar independente do direito GESMAN que já trata esta situação, ou seja, o usuário pode não possuir o direito, mas ter a configuração marcada, possibilitando assim alterar o tipo de O.S.
Para alterar o tipo quando o item possuir “Valor de Negócio” informado, o usuário deve possuir a configuração 'GM - GE - 2361 - Permitir alterar campos da OS com Valor de Negócio informado' selecionada, ou possuir o direito GESMAN.
Não será possível alterar o Tipo de OS quando o item da Ordem de Serviço possuir controle de SLA. O controle de SLA é estabelecido quando a configuração
GM - GE - 1718 - Modelo de tela para atividades padrões do Tipo OS' estiver igual a "2 SLA por Item" e o Tipo de OS do Item possuir regra de SLA.
Equipe: informe o código da equipe que estará responsável pelo atendimento ao serviço solicitado pelo cliente. Tecle F5 para acessar a pesquisa das equipes cadastradas.
Para alterar a equipe quando o item possuir “Valor de Negócio” informado, o usuário deve possuir a configuração 'GM - GE - 2361 - Permitir alterar campos da OS com Valor de Negócio informado' selecionada, ou possuir o direito GESMAN.
Local informe neste campo a localização precisa e detalhada do problema referente ao produto, que originou a reclamação do cliente.
Botão Orçamento ou Orçar
Quando no Tipo de OS estiver marcado para solicitar orçamento o item da OS nascerá com a situação do orçamento como “Pendente”, em modo modificar será habilitado o botão Orçar. Se no Tipo de OS a opção ‘Solicita orçamento’ não estiver marcada o item terá a situação do orçamento como “Não”.
O orçamento somente estará disponível se a configuração ‘GM - GE - 2047 - Permitir realizar orçamentos na Ordem de Serviço’ estiver marcada.
O orçamento passará de ‘Pendente’ para ‘Concluído’ somente após serem confirmadas as atividades, e ou os materiais na tela de “Orçamento” e se estes estiverem com o valor maior que zero. Clicando no botão “Confirmar” será gerada a versão do orçamento.
Abaixo a tela do ‘Orçamento’:
Arquivo:IncluirImagem.png
Guia Atividades
Nesse grupo são indicadas atividades para serem inclusas no orçamento, somente será aceito atividades que forem de Fixar Valor Orçado e que tenha o Faturar marcado.
Para serem calculados os valores previstos para o orçamento é necessário que seja preenchido o campo qtde Orçada e valor unitário das atividades.
Nesse grupo não é possível a inclusão de atividade que não são de fixar valor orçado.
A atividade que registra a geração do orçamento é independente desse grupo sendo informada ao lado do grupo ‘Solução’.
Ao informar a atividade do orçamento essa será levada para as atividades, caso seja necessário que essa atividade não seja orçada, informe então uma atividade que não conte o campo faturar marcado.
Através do evento de Zoom (F5) no campo 'Atividade', será exibida a Pesquisa de Atividades na qual lhe permitirá selecionar múltiplas atividades a serem informadas no Orçamento.
Obs.: Está tela também é exibida no Zoom(F5) do campo 'Atividade' da tela de Atividades do Item da OS.
Guia Materiais: nesse grupo são indicados os materiais padrões das atividades informadas na guia Atividades, bem como pode-se adicionar outros materiais se assim desejado.
No grupo ‘Resumo do orçamento’ se encontra a ‘Quantidade de horas orçadas’, ‘Total dos materiais’, ‘Total das atividades’, ‘Valor total do orçamento’ e a ‘Versão’ atual do orçamento. O valor total do orçamento será a soma das atividades e dos materiais.
Para cada versão do orçamento o Sistema irá exigir a ‘Atividade do orçamento’ e no cadastro desta atividade pode estar marcada a opção ‘Suprimir impressão’, caso o usuário não deseje que a mesma seja incluída no orçamento, esta atividade de orçamento também será exigida quando o orçamento for recusado através da opção “Recusar orçamento”. Todas as vezes que o orçamento sofrer alguma alteração e for confirmado, o Sistema irá gerar uma versão nova e as versões anteriores ficarão disponíveis para consulta e cópia, através do botão ‘Versões’.
Botão Novo: ao clicar no botão ‘Novo’, será aberta a tela para que seja incluído um novo orçamento. Clicando em ‘Confirmar’ será registrada uma versão para este orçamento.
Ao criar um novo orçamento é possível editar os campos quantidade orçada, valor e os correspondentes ao desconto.
Botão Versões: ao clicar no botão ‘Versões’ serão demonstradas todas as versões do orçamento em questão, e nos grupos abaixo as atividades e matérias pertencentes a versão posicionada. O usuário poderá fazer uma cópia de qualquer destas versões, basta posicionar-se sob a versão desejada e clicar no botão ‘Copiar’.
Abaixo a tela Versões:
Arquivo:Image8.png
Botão Confirmar: clicando no botão confirmar os dados serão registrados na versão atual do orçamento.
Importante: ao aceitar um orçamento, o sistema verifica a validade do orçamento e os preços das atividades orçadas. Caso o orçamento esteja com prazo vencido, o sistema informa que está fora de prazo e questiona se é desejado continuar. Caso os preços das atividades orçadas estejam desatualizados, e o orçamento vencido, o sistema informa que há atividades com valores diferentes do padrão.
Impressa: este campo é informado pelo sistema no momento de imprimir o item da OS. Lembre-se que o campo "Imprime Item" deve estar selecionado.
Data Solicitada informe a data e hora em que o serviço solicitado a este item foi solicitado.
Prazo Programado: informe a data negociada com o cliente para conclusão do serviço indicado neste item.
Para alterar a data quando o item possuir “Valor de Negócio” informado, o usuário deve possuir a configuração 'GM - GE - 2361 - Permitir alterar campos da OS com Valor de Negócio informado' selecionada, ou possuir o direito GESMAN.
Solicitado: informe o código do reclame. Tecle F5 para acessar a pesquisa de Defeitos/Soluções/ Reclamações.
Descrição do Solicitado: informe neste campo toda a constatação do problema levantado com o cliente. Após a geração da OS, ao realizar alteração do texto do solicitado da OS, será avaliado a configuração
‘GM - GE - 2660 - Ao alterar solicitado da OS, enviar e-mail’, de modo a enviar ou não um e-mail para o cliente da OS informando as alterações realizadas.
Prioridade: selecione a prioridade do atendimento a este item de ordem de serviço. As opções são:
1 Urgente:, indica que o serviço deve ser atendido imediatamente;
2 Alta:, indica que o serviço deve ser atendido em seguida;
3 Normal:, indica que o serviço deve ser atendido em tempo oportuno;
4 Baixa:, indica que o serviço pode ser efetuado sem pressa.
Somente é permitido modificar o campo quando o item possuir ‘Valor de Negócio’, se o usuário possuir o direito de 'Gerente Gesman'.
Não será possível alterar a Prioridade quando o item da Ordem de Serviço possuir controle de SLA. O controle de SLA é estabelecido quando a configuração 'GM - GE - 1718 - Modelo de tela para atividades padrões do Tipo OS' estiver igual a "2 SLA por Item" e o Tipo de OS do Item possuir regra de SLA.
Conclusão: esta é a data de encerramento (conclusão) do serviço solicitado neste item. O sistema atualiza este campo no momento em que você encerrar todas as atividades pertinentes a este item.
OS Terceiro: caso o atendimento esteja relacionado a uma ordem de serviço que a originou, indique-a neste campo. Por exemplo: você possui uma empresa prestadora de serviços (terceirizada), o seu cliente criou uma ordem de serviço onde a atividade exige que o produto seja encaminhado a terceiros. Neste caso, você ao receber a solicitação, já cadastra a OS terceiro para fins de controle.
Reclamante: informe o código da pessoa que solicitou o serviço declarado neste item de ordem de serviço. Pode ser usado também no caso de uma subcontratação de serviço. Tecle F5 para acessar a pesquisa de empresas. Esta pessoa deve obrigatoriamente estar cadastrada no cadastro de empresas.
A configuração ‘GM - GE - 2669 - Exigir o preenchimento do Reclamante da O.S.’ será avaliada neste campo, para a obrigatoriedade ou não do preenchimento deste campo.
Contato: exibe o contato do cliente responsável pela solicitação. Deve estar previamente cadastrado nos contatos no cadastro do cliente, e indicado a permissão para a geração de OS. Caso, a pessoa ainda não esteja cadastrada no sistema, informe o nome da mesma no campo ao lado.
Incluir na FAQ: este campo indica ao sistema que o atendimento gerará um item de sistema de FAQ (Frequently Asked Questions - Perguntas mais frequentes). Campo apenas informativo, será utilizado em futuras implementações.
Imprimir Item: selecione este campo caso deseje que este item seja impresso ao solicitar a impressão da Ordem de Serviço.
Grau de Inovação: este campo identifica atividades que são inovações, no caso, que o reclame gerou um atendimento inovador. As opções são:"0-Nenhuma", "1-Baixa", "2-Média" e "3-Alta".
Você define como poderá ser a interpretação destas informações, como por exemplo, 0 indica que a atividade não é novidade, 1 e 2, podem indicar novidades pequena e média e, 3 poderá indicar uma inovação.
Caso a configuração ‘ GM - GE - 2568 - Questionário de inovação do Item da OS’ e ‘
GM - GE - 2569 - Avisar/Bloquear grau de inovação da OS sem questionário’ estiverem parametrizadas o sistema passa a habilitar o hyperlink possibilitando responder ou não o questionário quando existir, respeitando sempre as parametrizações estipuladas na configuração 2569. Caso o usuário opte por bloqueio do questionário de inovação, ao alterar o grau de inovação de "0-Nenhuma", para qualquer outro, o sistema só respeitará o grau informado caso conste respostas no questionário e a mesma seja salva.
Solução: informe o código da solução que você encontrou no item. Tecle F5 para acessar a pesquisa de Defeito/Solução/Reclamação, com o código Solução.
Tendo a configuração 'GM - GE - 1442 - Pesquisar soluções possíveis para o solicitado do Item' marcada, ao pesquisar as soluções via o recurso zoom (F5), serão exibidas somente as soluções possíveis, conforme parametrizados no cadastro do Solicitado.
Versão: campo disponível para indicar a versão do produto caso necessário. Este campo faz a validação da configuração ‘GM - GE - 744 - Validar Versão da Ordem de Serviço’, caso a mesma esteja assinada, somente será possível informar versões válidas.
Guia Complemento - Item de OS
OS Relacionada: caso a OS que você está cadastrando é um retrabalho, isto é, o cliente já solicitou anteriormente o serviço, você o concluiu e o cliente retornou com a mesma reclamação, informe neste campo o número da OS anterior. Esta lhe servirá de consulta para você rever as atividades e os procedimentos efetuados na OS anterior.
É possível automatizar o preenchimento deste campo, veja as configurações ‘GM - GE - 1784 - TG para Tipos de OS's relacionadas’ e ‘GM - GE - 1785 - Buscar OS relacionada automaticamente’.
DAV Gerado: quando selecionado, indica que o DAV (Documento Auxiliar de Vendas) foi gerado, criando proteções para OS, após o DAV gerado não será mais possível alterar atividades orçadas ou materiais que possam modificar o valor final da OS.
Constatado: informe o código do defeito que você encontrou no item. Tecle F5 para acessar a pesquisa de Defeito/Solução/Reclamação, com o código Defeito. O botão ‘+’ possibilita informar múltiplos constatados.
Causa: informe o código do defeito que você encontrou no item. Tecle F5 para acessar a pesquisa de Defeito/Solução/Reclamação, com o código Reclamação. O botão ‘+’ possibilita informar múltiplas causas.
Inoperante: selecione se este item de OS está inoperante, para indicar que o item não está funcionando e isto provocou a parada do sistema no cliente.
Garantia: selecione este campo se este item de OS está na garantia. A OS não será faturada.
Fim Garantia: informe neste campo a data em que se encerra o prazo de garantia. Este campo é meramente informativo.
Conceito Serviços: informe a avaliação efetuada pelo cliente do serviço prestado para o item cadastrado. Tecle F5 para acessar a pesquisa do cadastro de avaliação de ordens de serviço.
Não exigir encerramento de versão: se marcada esta opção, a rotina não exige o encerramento da documentação de Versão quando o ‘Tipo’ do Item da O.S. possuir a opção ‘Exigir encerramento da documentação de versão’ marcada.
Importante: a nova opção somente poderá ser alterada por usuários que possuírem o direito ‘GERENTE GESMAN’.
Conceito Produtos: informe a avaliação efetuada pelo cliente em relação aos produtos fornecidos no atendimento prestado a este item.
Pedido Compra / Item Pedido Compra: campos habilitados para informar o número do pedido e item do pedido de compra referente ao item de OS. Sendo que ao faturar as atividades desta OS, a informação do pedido de compra, será anexado junto ao item da NF. Ao informar um pedido ou item pedido de compra nas atividades da OS, estes campos serão desabilitados na tela de complemento de OS. Estes campos não são obrigatórios.
Valor de Negócio: informe o valor de negócio atribuído ao item, o campo somente disponível para modificação para usuários com direito ‘Gerente Gesman’.
Botão Sprints: através deste botão é possível acessar a pesquisa de OS x Sprint, permitindo consultar quais os Sprints em que esta ordem de serviço esta vinculada.
Data Liberação: campo disponível para indicar a data de liberação da Ordem de Serviço.
Para alterar a data e a hora quando o item possuir “Valor de Negócio” informado, o usuário deve possuir a configuração 'GM - GE - 2361 - Permitir alterar campos da OS com Valor de Negócio informado' selecionada, ou possuir o direito GESMAN.
Além disso, este campo pode ser atualizado conforme o encerramento da Ordem de Serviço, validando pela configuração do tipo da OS utilizado.
Data Aprovação: neste campo é informada a data da aprovação da O.S. Para alterar a data e a hora quando o item possuir “Valor de Negócio” informado, o usuário deve possuir a configuração ‘GM - GE - 2361 - Permitir alterar campos da OS com Valor de Negócio informado’ selecionada, ou possuir o direito GESMAN.
Data Entrega: neste campo é informada a data prevista de quando será entregue a O.S. Para alterar a data e a hora quando o item possuir “Valor de Negócio” informado, o usuário deve possuir a configuração 'GM - GE - 2361 - Permitir alterar campos da OS com Valor de Negócio informado' selecionada, ou possuir o direito GESMAN.
Prazo Dias: prazo para conclusão da prestação do serviço a partir da data de aprovação do orçamento.
Requisição: informe o tipo de requisição ou a forma de contato do cliente para geração desta ordem de serviço. Você possui as seguintes opções: "Interna", para o caso da solicitação de serviço ser gerada dentro de sua empresa, entre departamentos, por exemplo; "Contrato", para o caso da ordem de serviço estar prevista em contrato; "Pessoal", para o caso do cliente solicitar a ordem de serviço pessoalmente; "Telefone", no caso de solicitação por telefone; "Fax", no caso, por fax; "E-mail", por correio eletrônico (pela Internet); e "Web", para o caso de você possuir um site na Internet com a possibilidade do cliente preencher um formulário de solicitação de Serviço; “Projeto” quando a OS for gerado pelo Módulo de Gestão de Projetos.
Pedido: informa o número do item do pedido que originou a OS, no caso da OS ter sido criada via pedido.
Local de Entrega: esse campo possibilita informar manualmente um local de entrega para cliente diferente do endereço do cadastro da empresa. Esse campo também pode ser carregado automaticamente quando for informado um endereço de entrega no Pedido durante o processo de gerar a OS e a configuração ‘GE - GE - 3007 - Versão para controle de endereços de entrega ’ estiver parametrizada como '1 Ordem'. Além disso o campo disponibiliza do recurso de zoom (F5).
Produto Substituído: esse campo é carregado automaticamente quando realizado o processo de substituição do produto da OS. essa forma é informando o produto anterior a alteração.
Número de Série: esse campo é carregado automaticamente quando realizado o processo de substituição do produto da OS cujo produto realize o controle de número de série. Dessa forma é informando o número de série anterior a alteração.
Controle de acesso: apresenta informações de quem criou a OS e quem modificou. Estas informações são utilizadas para auditoria.
Guia Financeiro/Impostos
Conta Gerencial: Com a configuração GM - GE - 1494 - Sugerir conta gerencial do produto pai ao criar O.S.” assinalada, este campo é pré-carregado com a conta gerencial do produto pai do produto utilizado no item da OS. Caso contrário, este campo utiliza a conta gerencial vinculado ao produto do item da OS. Em ambos os casos, é possível informar a Conta Gerencial deste item. Ao pressionar a tecla de atalho 'F5' deve ser aberta a tela “Pesquisa Contas Gerenciais”, a fim de selecionar a conta desejada, essa conta não será levada para o financeiro, sua finalidade é somente para controle de centro de custo.
Caso haja necessidade de levar uma gerencial específica, deve seguir a mesma regra de busca usada pelo Cadastro de ‘Lançamento Financeiro’.
IMPORTANTE: No caso das configurações ‘GF - GE - 2533 - Visão aleatória para Conta Gerencial Modelo da Metaconta e/ou LF - NE - 2534 - Impressão automatizada do DANFE, Boleto e Mapa de Separação” estiverem com o valor ‘Item da OS’, ao alterar a conta gerencial do Item da OS também será altera a conta das atividades e ou materiais com a situação diferente de ‘baixado’ conforme configurado caso o usuário confirme a operação.
Importante: A configuração "GM - GE - 2632 - Avisar/Bloquear Conta Gerencial inativa na OS", define se o sistema irá bloquear, avisar ou não avisar que a Conta Gerencial cadastrada na OS está inativa
Gerou contas a pagar: o sistema marcará este campo automaticamente no momento em que forem geradas contas a pagar em alguma atividade dessa OS. Esse campo pode ser desmarcado para que possam ser geradas novas contas a pagar.
Tipo de faturamento: será possível informar uma das opções para a geração de Nota fiscal.
- Criar uma Nota Fiscal para materiais e serviços na mesma UN da O.S.
- Criar Notas Fiscais distintas para materiais e serviços na mesma UN da O.S.
- Criar Notas Fiscais distintas para materiais e serviços.
OBS: no caso da opção 3 no grupo serviços e materiais suas unidades de negócio deverão se distintas.
A configuração ‘FA - GE - 2545 - Considerar a variação da Regra Fiscal por’, com as seguintes opções:
Criar uma Nota Fiscal para materiais e serviços na UN da OS.
2 Criar notas fiscais distintas para materiais e serviços na mesma UN.
3 Criar notas fiscais distintas para materiais e serviços
Ao selecionar um Tipo de Faturamento esse tipo será sugerido na criação do item da Ordem de Serviço.
Grupos Serviços/ Materiais
Unidade de Negócio: será possível informar o código da Unidade de Negócio. Esta informação pode vim como padrão do item da OS, dependendo da parametrização do campo ‘Tipo de Faturamento’.
Conta: será possível informar o código da conta financeira que receberá o valor referente ao faturamento proveniente do item da OS. Está informação pode ser informada como padrão na configuração ‘
GM - GE - 811 - Conta financeira para ordem de serviço’.
Cobrança: será possível informar a empresa a qual será gerada a cobrança do lançamento de previsão financeira. Ao pressionar a tecla de atalho 'F5' deve ser aberta a pesquisa de empresas, a fim de permitir a seleção desejada
Condição de Pagamento: neste campo deve ser informada a condição de pagamento que será gerado a fatura. Caso na tela de parâmetros tenha sido selecionado para gerar Notas Fiscais de Serviço separadamente dos Materiais, estes campos serão habilitados conforme esta seleção.
Tipo de Pagamento: será possível informar o código da condição de pagamento referente a cobrança dos serviços prestados e dos materiais neste item da OS.
Tipo de Nota: será possível informar o tipo nota a ser gerado através do faturamento.
Prev. Faturamento: o sistema informa automaticamente a data do campo ‘Prazo programado’ da Guia Geral, caso este campo esteja zerado será informada data que consta no item da OS, sendo possível sua modificação se desejado, essa data é para a indicação da data da geração dos Lançamentos Financeiros.
Nota Fiscal: o sistema informa automaticamente neste campo o número da Nota Fiscal gerada no faturamento da OS.
Série: o sistema informa automaticamente neste campo a série correspondente a Nota Fiscal Gerada no Faturamento da OS.
OS Fabricante: este campo identifica que o serviço que você está prestando refere-se a uma solicitação de prestação de serviço de um produto que possui garantia do fabricante (no caso uma empresa que você presta serviço de assistência técnica). Informe neste campo o número da ordem de serviço gerada pelo fabricante do produto.
Guia Totais
Horas orçadas: este campo é atualizado na medida em que você fazer orçamento e definir a quantidade de horas para cada atividade será informado a quantidade de horas orçadas.
Peças
este campo é atualizado na medida em que você informar as peças de reposição que você utilizar na prestação de serviço, através do botão Materiais.
Mão de Obra este campo é atualizado na medida em que você informar o preço da mão de obra para cada atividade executada que informar atividade de mão de obra.
Terceiros este campo é atualizado na medida em que você informar os serviços de terceiros para cada atividade executada que necessitar.
Descontos Atividades total dos descontos informados nas atividades deste item de ordem de serviço.
Descontos Materiais total dos descontos informados nos materiais deste item de ordem de serviço.
Total faturado do item: este campo indica o total a ser faturado do item somando materiais e atividades da OS, sendo assim somente indicará materiais que tenham T.O com o campo ‘Financeiro’ como “S – Faturar” e atividades que tenham o campo ‘Faturar’ marcado.
Horas Previstas: este campo apresenta o total da quantidade de horas previstas nas atividades deste item de ordem de serviço.
Horas Iniciadas: este campo apresenta o total da quantidade de horas iniciadas nas atividades deste item de ordem de serviço.
Horas Concluídas: este campo apresenta o total da quantidade de horas concluídas nas atividades deste item de ordem de serviço.
Horas Faturadas: este campo apresenta o total da quantidade de horas que possuem o check box ‘Faturar Atividade’ assinalado nas atividades deste item de ordem de serviço.
Concluído: este campo apresenta o percentual concluído das horas planejadas nas atividades deste item de ordem de serviço.
Guia Manutenção industrial
Registro de parada: período no qual será gerada uma parada no Carga Máquina para o recurso vinculado ao Produto do Item da Ordem de Serviço
Manutenção Planejada: informe se esta OS é preventiva, isto é, você encontrou um defeito no atendimento já realizado e necessita criar uma nova OS para corrigi-lo. A OS não será faturada.
Manutenção Corretiva: indica se a OS é do tipo Corretiva. Este campo vem selecionado conforme regra do tipo de OS.
Quantidade utilizada: quantidade utilizada pelo produto até o momento. Esta quantidade é contabilizada pelo total de uso do recurso utilizado, vinculado ao produto do Item da OS, nos movimentos de produção.
Guia Contrato
Essa guia é alimentada após ser rodada a rotina para ‘Atualizar parcelas de Contrato x Atividades de OS’, sendo assim ao fazer esse vínculo através dessa rotina a Ordem de serviço passa de situação encerrada para faturada. A exibição desta guia se dá somente para os Itens de OS que tenham sido atualizados com a rotina, caso contrário a mesma não é exibida.
Arquivo:Image14.png
Botão Objetos
Neste devem ser informados todos os objetos utilizados na OS, podendo variar entre ‘Programa’, ‘Configuração’, ‘Menu Context’, ‘Pulldown Menu’, ‘Tabela’, ‘Type’, ‘Direito’, ‘Script SQL’, ‘Objeto Banco’ e ‘Evento Aplicação’ esta informação será definida no campo ‘Tipo Objeto’.
Ao informar os tipos de objetos “Programa” ou “Tipo Objeto” e realizar a busca no campo ‘número’ através do <F5>, como resultado da pesquisa serão apresentados apenas os registros que foram específicos da aplicação informada.
Definição de alguns campos:
Atualizado: sua seleção torna-se obrigatória quando a configuração "GM - GE - 1480 - Exigir atualização dos objetos para encerrar o versão" estiver selecionada e no 'Versão' da OS desejar-se selecionar o campo "Documentação Concluída", sendo que para isto seja possível todos os objetos do tipo "Programa" com situação igual a "Liberado" devem estar com o campo "Atualizado" selecionado. Caso a configuração 1480 não esteja selecionada não é realizado controle de programas com o campo 'Atualizado' selecionado.
Prog. Usr.:' ao estar selecionado indica que o programa é executado diretamente pelo usuário, esta informação deve estar disposta no campo 'Prog. Usr.' do 'Cadastro de Programas'. Nos objetos da OS esta informação não pode ser modificada.
Botão Roteiro de Testes
Neste botão será possível cadastrar os ‘Roteiros de Testes’ efetuados sobre os programas permitindo ao usuário informar um Roteiro para uma determinada situação de Teste, este deverá referir-se ao programa, o cadastro estará disponível através do botão ' Roteiro de testes', no cadastro de programas e na tela de objetos da O.S. está disponível a pesquisa dos mesmos.
Arquivo:Image16.png
Botão Versão
Na Ordem de Serviço é possível cadastrar um Doc. Versão através do botão Versão, para criar um novo registro é necessário utilizar o botão "Criar Novo". Conforme padronização de tela CIGAM, as ações são acessadas através da barra de ferramentas do Magic. Visando essas ações foi removido o botão "Criar Novo" da tela de cadastro de Doc. Versão e habilitada a ação de criação através da utilização do F4.
Botão Atividades
Arquivo:Image18.png
Arquivo:Image19.png
Importante: quando a atividade for de orçamento não poderá ser distribuída, tendo que após registrar a atividade com valor inferior a quantidade de horas orçadas, registar o restante com atividades que não sejam de orçamento, mantendo o valor e a quantidade orçada.
O sistema possibilita a distribuição automática de atividades de orçamento através do programa ‘Dividir Atividades Orçadas’ ou ainda, será possível a divisão após o registro de horas inferior a Quant. Orçada, quando a configuração ‘GM - GE - 2485 - Gerar pendência de orçamento para quantidade orçada restante’.
Quando configuração ‘GM - GE - 2046 - Avisar/bloquear atividades finalizadas no mesmo período’ estiver com as opções ‘Avisar’ ou ‘Bloquear’ o sistema indicará em forma de mensagem que os tempos indicados nessa atividade já constam registradas em outra atividade XX da OS XX.
Etapa: numeração sequencial que determina a ordem da execução de cada etapa.
Atividades (Cód. / Descrição Atividade):informe o código do tipo de atividade. Tecle F5 para acessar a pesquisa de Tipos de Atividades. O sistema informa ao lado a descrição do tipo de atividade.
Se o 'Tipo de Atividade' selecionado possuir uma regra de preço, o sistema deve respeitar esta regra
Ao alterar o código de uma atividade, e ou mesmo excluí-la, será avaliado a configuração “
GM - AT - 2824 - Excluir os materiais vinculados na atividade”, onde caso assinalada, será excluído os materiais vinculados a etapa desta atividade que ainda não tiveram sido baixados. Caso, os materiais vinculados já possuam baixa total e/ou parcial, os mesmos serão mantidos, porém será removido o vínculo material e etapa da atividade. Por fim, com a configuração não assinalada, os materiais serão mantidos em ambos os casos, porém sem o vínculo da atividade.
Complemento: campo disponível para informar algum complemento da atividade.
Situação selecione a situação da atividade. As opções disponíveis são: "Esperando Resposta", indica que a atividade está aguardando uma confirmação para dar continuidade às atividades seguintes, neste caso o item da ordem de serviço passará para a situação "aguardando"; "Pendente", indica que a atividade não foi iniciada ainda (aguardando conclusão de outras atividades); "Iniciado", indica que a atividade está em andamento; "Concluído", indica que a atividade já está encerrada.
Guia Principal
Técnico: informe o código do técnico responsável pela execução desta atividade.
Importante: somente o técnico informado neste campo poderá acessar as atividades pendentes cadastradas a ele. Será necessário que você cadastre no Cadastro de Empresas os técnicos que executam as atividades e deve ser informado
Quando o técnico utilizar Agendamento Automático, configuração “GM - AT - 1311 - Utilizar Agendamento Automático de Atividades” estiver selecionada, ao efetuar a troca do técnico da Atividade, será realizada a pergunta 'Confirma reagendar a atividade para o técnico?' e o usuário escolher a opção “Não”, a Atividade passará para o novo técnico e as datas “Previsão Início” e “Previsão Conclusão” permanecerão as mesmas do técnico anterior, se houver tempo disponível na agenda deste novo técnico nestas datas. Caso não haja tempo disponível nestas datas, será emitida uma mensagem informando o usuário e o cursor retornará ao campo ‘Técnico’ para que seja realizada outra escolha. Caso seja selecionada a opção “Sim”, será reagendada a Atividade para o novo técnico, com a data disponível em seu calendário, conforme suas parametrizações.
Setor: informe o setor responsável pela execução da atividade. Utilize o recurso ZOOM (tecla F5) para acessar a pesquisa de Área/Etapa.
Previsão Início: informe a data prevista para iniciar a atividade.
Previsão Conclusão informe a data prevista para a conclusão da atividade. Ao ser modificado o campo ‘Previsão Conclusão’ da Atividade da Ordem de Serviço, pode ser enviado e-mail para notificação da alteração da data, este e-mail contem em seu texto as informações cadastradas no Tipo de OS no campo Mensagens e a frase: “Previsão de Conclusão da atividade “XXX(Atividade) – Descrição da atividade" alterada para XX/XX/XX(Nova data de conclusão)”. Para que seja enviado este e-mail a configuração ‘GM - GE - 1933 - Ao alterar previsão de conclusão da atividade, enviar e-mail’ deve estar cadastrada com uma diferente de “Não Enviar” e o Tipo de Atividade esteja com a opção “Notificar alteração da previsão de conclusão” selecionada.
Concluído: utilize este campo para informar o percentual de conclusão desta atividade. Este campo é meramente informativo.
Início da Atividade informa a data em que o técnico iniciou a execução da atividade. O sistema atualiza este campo no momento em que o técnico responsável clicar no botão <Iniciar> das Atividades Pendentes.
Hora Início informa a hora em que o técnico iniciou a execução da atividade. O sistema atualiza este campo no momento em que o técnico responsável clicar no botão <Iniciar> das Atividades Pendentes.
Conclusão Atividade informa a data em que o técnico encerrou a execução da atividade. O sistema atualiza este campo no momento em que o técnico responsável clicar no botão <Finalizar> das Atividades Pendentes.
Hora Término: informa a data em que o técnico encerrou a execução da atividade. O sistema atualiza este campo no momento em que o técnico responsável clicar no botão <Finalizar> das Atividades Pendentes.
Garantia até: informe neste campo a data de validade da garantia do serviço prestado nesta atividade.
Grupo Financeiro
Valor Unitário: valor total da atividade sem o valor das horas extras.
Valor Unitário Ajustado: este campo será marcado automaticamente caso o ‘Valor Unitário’ seja alterado, quando desmarcado o ‘Valor Unitário’ retornara a ser o original.
Gerar contas a pagar: ao selecionar essa opção, serão geradas contas a pagar para o técnico que está relacionado para a atividade. Por padrão, essa opção já será selecionada ou não, automaticamente, de acordo com a informação que estiver no campo ‘Gerar contas a pagar’ no cadastro de atividades. Esse campo pode ser editado conforme a necessidade.
Valor a pagar: nesse campo será informado o valor das contas a pagar para essa atividade. Por padrão, esse campo já será preenchido automaticamente com a informação que estiver no campo ‘valor a pagar’ no cadastro de atividades. Esse campo pode ser editado conforme a necessidade.
Faturar Atividade: este campo será marcado automaticamente quando no Tipo Atividade estiver como Faturar e o campo Valor Hora estiver informado. Caso a configuração ‘GM - AT - 2368 - Registrar acompanhamento ao desmarcar atividade faturada’ esteja marcada, e haja um Valor Unitário informado, ao desmarcar o checkbox ‘Faturar Atividade’ (em modo ‘Modificar’) será exigido que o usuário informe o motivo nesta tela:
Esta situação gera um acompanhamento contendo a informação inserida neste campo da tela. Se na configuração ‘GM - AT - 2369 - Enviar e-mail somente para os técnicos dos setores’estiver algum setor informado, e o técnico da atividade pertencer a um destes setores, o sistema enviará um e-mail para o técnico da atividade com cópia para quem estiver alterando. Caso não haja nenhum setor cadastrado na configuração, o CIGAM enviará um e-mail para o técnico da atividade alterada com cópia para quem estiver alterando. Os setores, nesta configuração, devem ser informados separados por vírgulas. Os usuários devem ter seu cadastro de e-mail completamente preenchido nas configurações 'GE - AM - 903 - Usuário para login no servidor de e-mail' e 'GE - AM - 904 - Senha para login no servidor de e-mail' para que o e-mail seja enviado de forma imediata e automática.
Valor Desconto e % Desconto: o calculo do campo 'Valor Desconto' quando a Atividade estiver com Fixar Valor Orçado marcado, este campo e informado no ‘Tipo de Atividade’, é realizado baseado no 'Valor Total', que e obtida da multiplicação ‘Quantidade Orçada’ pelo ‘Valor Unitário’. Caso a Atividade não esteja como Fixar Valor Orçado, somente será possível informar um valor de desconto após a atividade ser concluída. Somente é permitido preencher o campo ‘Valor Desconto’ se o campo ‘% Desconto’ estiver em branco, caso esteja preenchido, para modificar o campo ‘Valor Desconto’ deve-se limpar o campo ‘% Desconto’ e preencher o campo ‘Valor Desconto’ com o valor escolhido. O mesmo procedimento é necessário caso o usuário queira alterar o campo ‘% Desconto’ se o campo ‘Valor Desconto’ estiver preenchido.
Quantidade Hora Extra, Valor Hora Extra e Considerar adicional de hora extra: quando a hora de início e fim da atividade é informada, o sistema verifica dentro dos períodos de conclusão da atividade os períodos que não possuem um registro no calendário de serviços, este valor encontrado é informado no campo ‘Quant. Horas Extras’. Se a configuração ‘GM - AT - 732 - Calc. tempo das ativ. com data de inicio/término diferentes’ estiver marcada e datas de início e término diferentes sejam informadas, o sistema interpretará o tempo não pertencente ao calendário como hora extra. Caso ela esteja desmarcada, e as datas de início e término forem diferentes, não será calculado nenhum valor para quantidade de horas. Se a opção de o tipo de atividade ‘Considerar somente tempo calendário’ estiver marcada, o CIGAM só apresentará as horas que estejam dentro do período do calendário, porém se a opção ‘Considerar adicional de hora extra’ estiver marcada, o sistema considerará as horas excedentes como hora extra. Para que o sistema execute esta função o campo ‘Considerar adicional de hora extra’ deve estar marcado, a atividade deve estar marcada para “faturar” e o campo “Adicional de hora extra” do cadastro de tipo de atividades possuir valor informado. No caso de necessidade, é possível desmarcar a opção ‘Considerar adicional de hora extra’, deste modo, não considerando as horas extras.
No caso de considerar horas extras, o total de horas trabalhadas fora do calendário de serviço, serão exibidas no campo Hora Extra.
O cálculo do valor de hora extra, será calculado somando o valor total de horas trabalhadas (Total de Horas Trabalhadas x Valor da Atividade) com o valor excedente (Adicional de Hora Extra x Horas Extras).
Cabe ressaltar que o campo ‘Valor Hora Extra’ somente irá exibir o valor adicional da hora extra, e não o valor da hora trabalhada mais o adicional. Desta forma, possibilitando uma fácil visualização do valor excedente adicionado a atividade.
Valor da Atividade: valor total da atividade não considerando o valor das horas extras.
Valor Total: valor total da atividade considerando o valor das horas extras.
Valor Total do Item: valor total do item da OS considerando o valor dos materiais, atividades, despesas e encargos.
Observação: utilize este campo para apontar observações que o técnico deve considerar ao executar a atividade.
Guia Informações adicionais
Componente: informe neste campo o componente que deverá ser utilizado para executar a atividade.
Teste: informe a condição do teste para conclusão da atividade. As opções disponíveis são: "Não", para o caso de a atividade não requerer teste após conclusão; "Aprovado", caso a realização do teste da atividade executada retornou exitosa; "Rejeitado", caso o teste realizado não fora bem sucedido.
Opção ‘Retrabalho: utilize este campo para informar caso o item da O.S. seja de retrabalho.
Responsável Retrabalho: informe o responsável pelo retrabalho do item da O.S.
Causa: informe a ‘Causa’ do retrabalho’ do item da ‘O.S.’
Tipo: neste campo é apresentado o tipo da atividade conforme configurado no cadastro do tipo de atividade. É um campo editável, permitindo que seja alterado o tipo de alocação desta atividade.
Pedido Compra / Item Pedido Compra: campos habilitados para informar o número do pedido e item do pedido de compra referente ao item de OS. Sendo que ao faturar as atividades desta OS, a informação do pedido de compra, será anexado junto ao item da NF. Ao informar um pedido ou item pedido de compra na guia complementar da OS, estes campos serão desabilitados na tela de Atividades. Estes campos não são obrigatórios.
Botão Primeira Atv. Aberta
Posiciona na primeira atividade aberta (Pendente ou Iniciada), quando um Item de OS possuir várias atividades.
Questionário Produtos: o botão ‘Quest. Produto’ possibilita a criação de questionários para cada atividade da ‘OS’.
Para que o questionário seja habilitado é necessário que na ‘Regra Atividades’ no ‘Tipo de OS’ seja cadastrado no ‘Cód. Questionário’ o questionário escolhido.
Para que o campo ‘Cód. Questionário’ seja habilitado é necessário o preenchimento do campo ‘Material’ da ‘Regra Atividades Padrões’.
Botão Materiais>
Na tela de materiais da OS, somente estará disponível para alteração das informações do material caso o item a qual o material está atrelado esteja com a situação como “Pendente”, “Iniciada” ou “Aguardando”, na tela inicial da OS.
É possível vincular o código do material ao pressionar a tecla de atalho "F5" através da tela "Consulta de Materiais", ou utilizando a configuração "ES - GE - 824 - Habilitar busca do material pelo número de série", digitando ponto (".") seguido de um número de série, onde o sistema apresentará uma lista de todos os produtos com aquele número de série na Unidade de Negócio. Não é possível informar um material com o Tipo igual a "Inativo", sendo assim é indicado através de mensagem que o mesmo seja modificado.
Para materiais com o Tipo igual a “Obsoleto”, será avaliado a configuração “GM - OM - 2877 - Permitir movimentar materiais obsoletos na OS” para a permissão ou bloqueio do vínculo desse registro junto dos matérias da Ordem de Serviço.
Ao selecionar o material, será utilizado os parâmetros de regra fiscal para o tipo de operação. Caso o material não possua regra fiscal configurada, o campo tipo de operação irá receber o valor informado na configuração ‘[[GM - GE - 611 - Tipo de Operação Padrão para vendas de peças’.
Após informar o material será avaliado a configuração ‘FA - GE - 298 - Buscar tabela de preços’, para indicar qual tabela de preço será utilizada.
Caso o material informado possua configurador, o controle de especificação 1 do grupo do material for igual a "Estoque” e configuração 'CP - GE - 339 - Utilizar configurador de produto' estiver marcado, será apresentado um alerta solicitando o preenchimento do identificador do material.
Quando a situação do material estiver como “Aprovado” e não houver quantidade informada no campo ‘Quantidade’, os botões ‘Baixar Peça’ e ‘Transferir Material’ ficaram desabilitados, mas será permitido alterar o campo quantidade (F5 se controlar lote) ou digitando um valor menor do que o atual. Isto ocorrerá quando no Tipo de OS estiver com a opção ‘Situação inicial para peças’ como “Aprovado” selecionada e o material controlar lote ou número de série e a configuração ‘GM - GE - 1001 - Criar produto de cliente como material da O.S.’ estiver selecionada.
Para controlar a disponibilidade do estoque utiliza-se a configuração “GM - PS - 710 - Avisar/Bloquear quantidade insuficiente”, nela pode-se selecionar uma das opções de “Bloquear”, “Avisar” ou “Nenhum”. Somente será avaliado o estoque do material quando este for baixado (botão ‘Baixar peça’).
Quando o material for com controle de número de série, deverão ser requisitados seus respectivos números.
Na busca do preço unitário através da regra de negociação nos materiais da O.S., o sistema respeite as regras de negociação, impedindo ou liberando o usuário de vender abaixo da margem.
Ao gerar o movimento, passará a levar o Tipo de Operação informado no material da O.S quando o mesmo for baixado.
Quando informado um material parametrizado como 'Estrutura Comercial', será permitido para este material somente a situação ‘Orçado’, para a troca de situação do material não há necessidade de explodi-lo. Ao aprovar um Item Comercial, serão geradas suas respectivas demandas. Além disso, será respeitado o que estiver parametrizado no campo 'Manter Item no Ped./NF/Contratos/OS' do Cadastro de Materiais. Este referido campo contêm as seguintes opções:
01 Original e Desvincular Kit (Somente NF) - Esta opção é exclusiva da NF.
02 Kit e Excluir Original - Esta opção deve excluir o item comercial e manter os seus insumos.
03 Ambos e Zerar Preço Original - Esta opção deve manter o item comercial e seus insumos e zerar o preço unitário do item comercial.
04 Ambos e Zerar Preço Kit - Esta opção deve manter o item comercial e seus insumos e zerar o preço unitário dos insumos.
Caso o Tipo de OS estiver com a opção ‘Situação inicial para peças’ igual a “Aprovado”, ao entrar nos Materiais da OS, será solicitado ao usuário se deseja explodir os itens comerciais, se sim serão explodidos os itens comerciais e os materiais serão aprovados.
Ao informar a quantidade nos materiais da OS, o sistema vai respeitar a máscara da unidade de medida cadastrada no material, caso a unidade de medida não possua máscara o sistema assume como padrão a máscara '6.8CA'.
Os materiais podem ser incluídos na ordem de serviço via atividades, para tal, o material terá o campo etapa atividade assinalado conforme a etapa da atividade da OS em que se encontra vinculado.
Arquivo:Image21.png
Para materiais que constam com a situação ‘Em requisição’ os campos Requisição e Item requisição serão preenchidos, não podendo mais sua modificação, ao ser baixado será exibido o nº do movimento de baixa do material no grupo estoque.
É coibida a inserção de um material com centro de armazenagem branco, conforme regra, parametrizada na configuração 577 e a situação do material. Caso o material esteja com o centro de armazenagem branco e com a situação igual a orçado, será avaliada a configuração 577, se a mesma estiver desmarcada, o sistema apenas avisa e não coibi a inserção, caso contrário é avisado e bloqueada a inserção do material.
Com a configuração “GM - GE - 1001 - Criar produto de cliente como material da O.S.” assinalada, ao criar um item de OS e acessar os materiais, o produto de cliente será criado como material da OS, caso ainda não tenha informado.
Conta Gerencial: o campo ‘Conta Gerencial’ será iniciado com a conta gerencial cadastrada no Cadastro de Materiais, sendo permitida sua edição. Quando for realizado Efetivar OS (por Notas Fiscais ou a rotina Gerar Faturamento O.S), o campo nestes programas será preenchido pela informação contida no campo Conta Gerencial do material da O.S.
Pedido Compra / Item Pedido Compra: campos habilitados para informar o número do pedido e item do pedido de compra referente ao material da OS. Sendo que ao faturar esta OS, a informação do pedido de compra, será anexado junto ao item da NF. Campos informativos e não obrigatórios.
Disponibilidade Engenharia: este botão tem por finalidade mostrar demandas de estoque referente aos materiais indicados.
Substituir material: este botão somente estará habilitado se a situação do material for igual a ‘Orçado’ ou ‘Aprovado’ e o usuário estiver em modo “Criar”. Ao clicar neste botão, o sistema irá apresentar a estrutura do produto do item da O.S., com todos os seus respectivos números de série, se houver. Se for selecionado um ‘Produto’ e confirmado a substituição, o sistema irá criar um novo ‘Produto’ semelhante ao produto substituído, sem o número de série se houver. O material do estoque deste novo produto será o mesmo do produto substituído, sendo que este material irá substituir o material da ordem de serviço e o campo ‘Tipo’ será preenchido como “Substituição”.
O campo ‘Código de Produto Pai’ do material substituído será apagado e este código será automaticamente informado no novo produto criado, deixando assim o material substituído livre para ser utilizado em outra estrutura, e inserindo o novo produto na estrutura do produto pai.
Transfere Material: destinado a transferir o material de um centro de armazenagem para outro centro de armazenagem da mesma unidade de negócio.
Quando acionado este botão será aberta a tela ‘Informações para transferência’, para serem informados os centros de armazenagem de origem e destino e o campo ‘Tipo de operação transferência’. Será obrigatório informar um tipo de operação de transferência, a qual será usada no movimento de transferência do material do item da ordem de serviço.
Quando na configuração ‘GM - GE - 627 - Tipo de Operação para transferência das peças’ estiver informado um tipo de operação de transferência, o sistema trará para a tela de ‘Informações para transferência’ as informações do Tipo de operação, sendo que para o centro de armazenagem de destino será sugerido o do tipo de operação correlata do tipo de operação de transferência informado.
As informações apresentadas nesta tela são sugestões podendo o usuário alterar caso necessite, com exceção do campo centro de armazenagem de origem.
Arquivo:Image22.png
A situação do item a ser transferido deve estar como ‘Aprovado’ e os históricos dos ‘Movimentos de Transferência’ serão gravados na tela que pode ser acessada através do hiperlink “Transferências”. Os materiais transferidos não serão baixados, somente sofrerão movimentação entre os C.A´s, e a situação permanecerá como ‘Aprovado’.
Arquivo:Image23.png
Na tela ‘Movimentos de Transferência’ ficarão gravados os números do ‘Movimento’, a ‘Data’ e a ‘Descrição’.
Arquivo:Image24.png
Foi disponibilizado a configuração GM - GE - 2602 - Permitir alterar CA após transferir as peças”, esta configuração avalia a possibilidade de alteração de CA após os materiais a transferências de materiais. Caso não assinalada, após as transferências, não será possível alterar o CA pelo respectivo campo, somente através do botão transferência, gerando uma nova transferência.
Importante: O reprocessamento de estoque somente será dado, ao realizar movimentos de transferências entre centros de armazenagem e/ou sair da interface dos materiais da OS.
Botão Disponibilidade
Será possível abrir a tela de disponibilidade do material, a fim de verificar se o mesmo tem disponibilidade no estoque.
Botão Aprovar
Será possível aprovar o material que está orçado, através da tela ‘Solicita quantidade entregue’ deve ser possível visualizar a quantidade disponível no estoque e também no campo ‘Quantidade entregue’ informar a quantidade do material. Depois de confirmado o item passa da situação ‘orçado’ para ‘Aprovado’.
Botão Baixar Peça
Será habilitado este botão quando a situação do item estiver como ‘Aprovado’. Deve abrir a tela ‘Tipo de Operação para Baixa Material’, a fim de informar o tipo de operação a ser utilizado.
Botão Explode
Será habilitado este botão quando o material estiver parametrizado como 'Estrutura Comercial'. Ao explodir o item o material pai, 'Estrutura Comercial', será excluído e em seu lugar serão criados os materiais cadastrados em sua composição. Caso possua desconto, esse será aplicado aos respectivos matérias.
Sub botão
Materiais da O.S.
Será possível visualizar todos os materiais deste Item de OS. Não é possível alterar os materiais acessando via este botão.
Aprovar/Orçar Materiais
Será possível selecionar uma das opções: ‘Aprovar’, ‘Orçar’ ou ‘Ambos’.
Sub botão Baixar Materiais Aprovados
Será possível baixar materiais aprovados pertencentes ao item da OS.
Sub botão Trocar Produto
Será possível trocar o produto através da tela ‘Substitui Produto/Número Lógico’, na tela são demonstrados os dados atuais e solicitados os dados para alteração conforme os campos: ‘Número de Série’, ‘Código Produto’ e ‘Número Lógico’
Botão Acompanhamento
O Acompanhamento serve para registrar informações relevantes sobre algum determinado processo e/ou cadastro.
O tempo que o usuário leva para registrar um acompanhamento pode gerar uma atividade, desde que a configuração ‘GM - AT - 1309 - Registrar automaticamente tempo de acompanhamento nas ativ.’ esteja selecionada.
Ao enviar um e-mail através dos Acompanhamentos é possível solicitar confirmação da leitura do e-mail. Para utilizar esta funcionalidade deve-se verificar a configuração 'GE - AM - 1339 - Padrão para envio de e-mail com confirmação de leitura', com as seguintes opções:
- Receber: recebe a confirmação de leitura do e-mail, mas permite selecionar o campo 'Não Receber Confirmação', da tela de Acompanhamentos, para não receber a confirmação de leitura;
- Não receber: não recebe a confirmação de leitura do e-mail, mas permite desmarcar o campo 'Não Receber Confirmação', da tela de Acompanhamentos, para receber a confirmação de leitura;
- Sem permissão de alterar: sempre recebe a confirmação de leitura do e-mail, não exibe o campo 'Não Receber Confirmação'.
Existe a opção de ‘Criar alerta agora’ que permite ao usuário a criação de alertas a partir do Acompanhamento. Ao marcar esta opção será criado um alerta para o usuário que consta do campo ‘Para’ do acompanhamento. Esta funcionalidade estará disponível através da configuração GE - AM - 1716 - Ativar controle de alertas’.
Com esta configuração selecionada serão criados alertas nas seguintes situações:
- Ao criar ou modificar um acompanhamento e marcar a opção 'Criar alerta agora';
- Ao modificar a data ou a hora de 'Previsão' do acompanhamento.
Importante: ao alterar Equipe, Prioridade e Produto da Ordem de Serviço, essa modificação será registrada no acompanhamento automaticamente.
Controle de Acesso dos Acompanhamentos: o controle de Acesso aos registros de Acompanhamentos é definido conforme a configuração GE - GE - 1196 - Bloqueio de registros dos Acompanhamentos’, com as seguintes opções:
1 - Possibilita Inclusão, Modificação e Exclusão de registros do próprio Usuário.
2 - Possibilita Inclusão e Modificação de registros do próprio usuário. Não é possível a Exclusão de acompanhamentos;
3 - Incluir, Modificar e Excluir de qualquer Usuário (Padrão): possibilita também a alteração do Usuário que informou o acompanhamento;
4 - Incluir, Modificar e Excluir registros de qualquer Usuário, não é possível a alteração do Usuário de criação do acompanhamento.
Arquivo:Image26.png
Botão Laudo Técnico: este botão possibilita que o usuário selecione e realize o preenchimento do laudo técnico da OS.
Sub botão:
Aferiçõe
Através deste botão será possível responder o questionário de aferições.
Botão Imprimir: utilize este botão para filtrar as Ordens de Serviço que você deseja imprimir.
[[Image:Image27.png|top]
Nos campos de filtragem você informará qual ou quais as restrições que você deseja para a impressão das Ordens de Serviço.
Sub-botão Imprimir: utilize este botão para imprimir o orçamento já concluído ou aceito.
Arquivo:Image28.png
Botão Encerrar Item: este botão possibilita o encerramento do item.
Botão Repetir Item: este botão repete o item selecionado da OS. Possui funcionalidade que salva os padrões dos campos, porém se marcada a opção de ‘Manter causa/reclamado/solução/constatado’ o item será repetido de acordo com o registro que está posicionado.
Arquivo:Image29.png
Botão Financeiro:
Este botão é habilitado para os itens da Ordem de Serviço que possuem a 'Situação' igual a 'Aguardando', 'Pendente' ou 'Iniciado' e a soma do 'Total Peças' e 'Total Mão de Obra' maior que zero e que constem para faturar. Além desta condição, é necessário que a configuração 1540 'Gerar Previsões Financeiras da Ordem de Serviço' esteja marcada.
Caso não exista nenhum material ou atividade a ser faturado o botão é desabilitado impossibilitando sua utilização.
Ao clicar no botão 'Financeiro', o sistema gera as Previsões Financeiras de Duplicatas conforme a guia 'Financeiro', tendo a opção de geração para Materiais ou Atividade podendo assim visualizar individualmente dependendo do que foi informado.
Se as previsões financeiras já existirem, apenas abre a tela de manutenção de Duplicatas. Caso existam valores somente em materiais ou em atividades, será aberta a tela de manutenção de duplicatas indicando o valor informado.
Caso identificado que a soma do 'Total Peças' e 'Total Mão de Obra' esteja diferente do Total de Duplicatas, o sistema notifica o usuário de que as Previsões Financeiras serão excluídas e geradas novamente.
Ao sair de um item da Ordem de Serviço que está sujeito a gerar Previsões Financeiras e estas ainda não foram geradas, o sistema questiona se o usuário deseja gerar as Previsões Financeiras.
Ao executar a rotina de geração de Faturamento da Ordem de Serviço, as Previsões Financeiras dos itens da Ordem de Serviço que forem faturados serão excluídas.
Caso a Ordem de Serviço tenha o projeto informado, esse será preenchido automaticamente nos Lançamentos Financeiros, desde que esse não possua tipo de lançamento por cliente.
Arquivo:Image30.png
Botão <Desc./Enc.:
através deste botão temos acesso a tela de descontos e encargos, onde é possível verificar os descontos, despesas e encargos que envolvem a OS. Os descontos são exibidos separadamente entre descontos sobre materiais e descontos sobre serviços, e ambos são apenas informativos nesta tela. As despesas e encargos podem ser informados automaticamente mediante a parametrização da condição de pagamento, mesmo assim, ambos são editáveis na tela de descontos e encargos, podendo ser utilizado o percentual aplicado ao valor da OS, ou informado diretamente o valor desejado.
Arquivo:Image31.png
OS de Atendimento
A OS de Atendimento é uma releitura da Ordem de Serviço, possibilitando um novo formato de usabilidade, conforme as necessidades da empresa.
A OS de Atendimento possui 5 modelos de telas diferentes, parametrizado a partir da configuração “GM – OM – 1438 – Modelo de tela de O.S de atendimento”. Neste documento será descrito o modelo ‘0 – Padrão’.
Guia Dados
NS Produto: campo disponível para selecionar o produto a partir de seu número de série. Além disso, é possível informar um número de série inexistente e criar um novo produto.
Incluir na FAQ: este campo indica ao sistema que o atendimento gerará um item de sistema de FAQ (Frequently Asked Questions - Perguntas mais frequentes). Campo apenas informativo, será utilizado em futuras implementações.
Produto: campo disponível para identificar o produto da ordem de serviço, ao indicar um produto que possua cliente, será preenchido automaticamente o cliente da OS.
Empresa: através deste campo é possível indicar a empresa cliente da Ordem de Serviço.
Projeto: campo disponível para indicar o projeto da OS.
Contato: após indicar a empresa, é possível indicar o contato desta ordem de serviço.
Reclamante: campo disponível para indicar o reclamante da OS.
Local: neste campo, é possível indicar o local da OS.
Assunto: campo disponível para informar o assunto da Ordem de Serviço.
Pr. Solicitado: campo disponível para indicar o prazo solicitado desta OS.
Pr. Programado: campo disponível para indicar o prazo programado da OS.
Versão: campo disponível para indicar a versão da Ordem de Serviço.
Prioridade: neste campo deve ser indicado a prioridade da OS. Por padrão a prioridade vem inicializada com o valor ‘normal’, podendo ser alterada conforme necessidade.
Solicitado: deve ser descrito o solicitado da Ordem de Serviço neste campo. Campo obrigatório para a geração da OS.
Solução: campo disponível para indicar a solução da OS.
Observação: campo de texto livre, disponível para incluir alguma informação complementar na OS.
Guia Parâmetros
Guia Padrões
Tipo de OS: campo disponível para indicar o Tipo de OS. Campo obrigatório.
Código Solicitado: campo disponível para indicar o código do solicitado padrão das próximas OS’s.
Código Solução: campo disponível para informar a solução padrão da OS.
Unidade de Negócio: indicado para informar a UN da Ordem de Serviço.
Equipe: campo disponível para indicar a equipe responsável por esta OS.
Requisição: campo disponível para indicar a requisição da OS.
Formulário: neste campo deve ser informado o formato do formulário de impressão da OS.
Imprimir OS sem tela de filtros: somente habilitado caso o formulário seja ‘personalizado’. Ao marcar este campo, na impressão da OS, não será exibido a tela de filtros.
Botão Gravar Parâmetros: ao clicar nesse botão é salvo como padrão os parâmetros desta interface. Trazendo informações como padrão ao usuário no próximo acesso a esta interface.
Última OS gerada/Relacionamento
Neste grupo será indicado o número da última ordem de serviço criada a partir desta interface, além disso, é apresentado os botões onde é possível editar a OS, repetir o último item ou também imprimir o registro.
Já no grupo relacionamento é possível verificar se há Ordens de Serviços relacionadas.