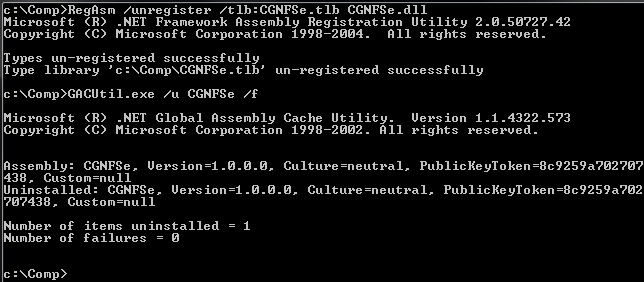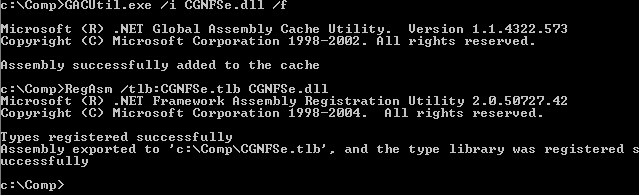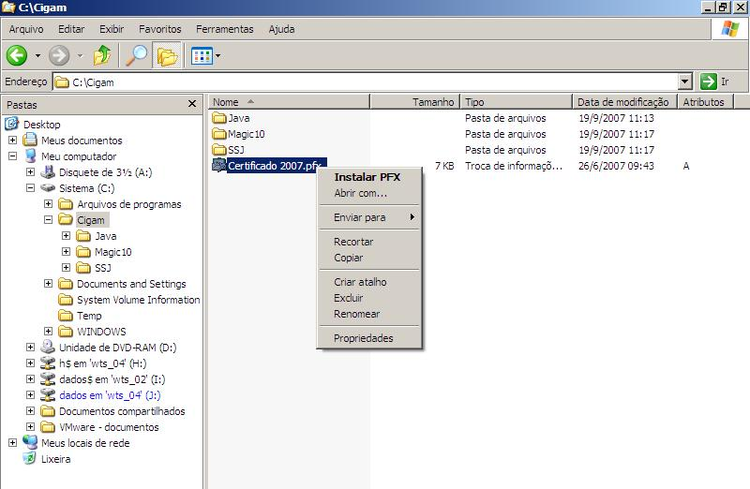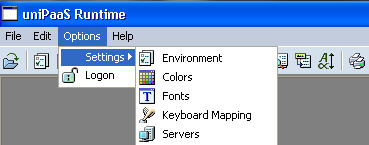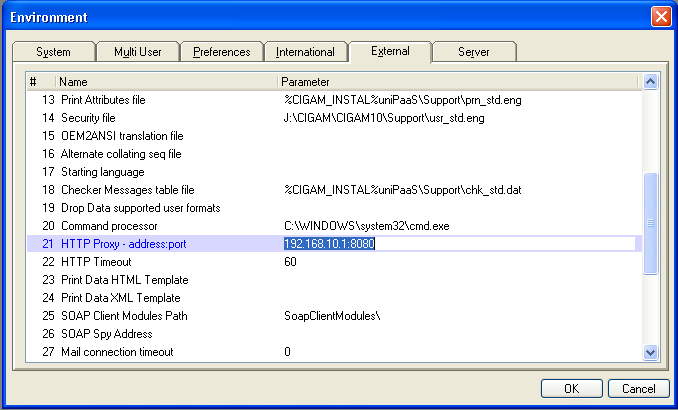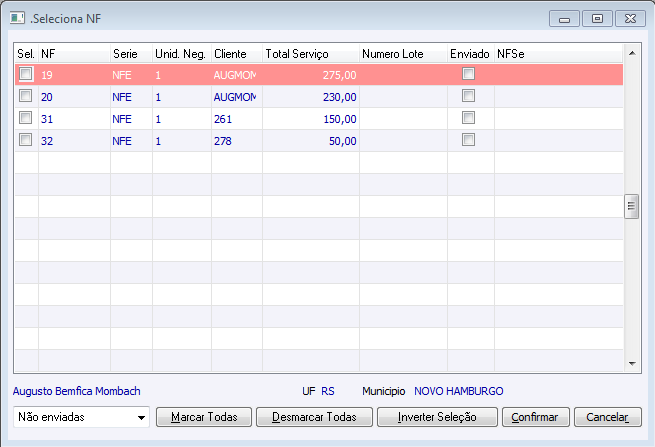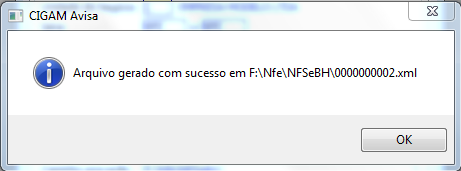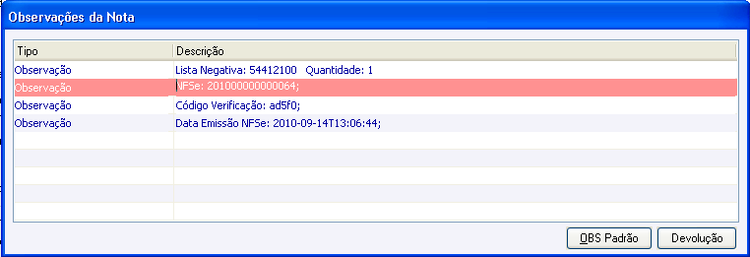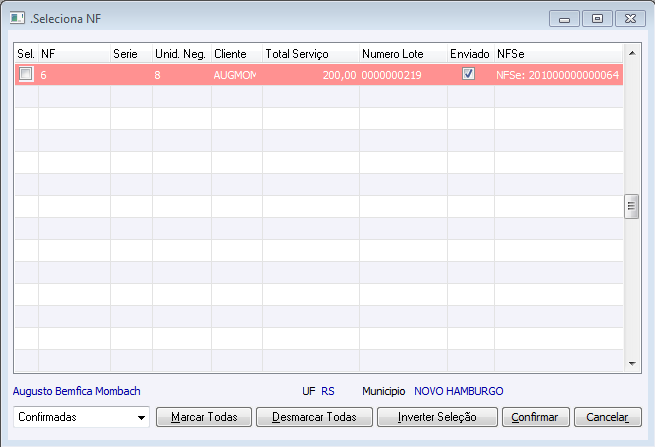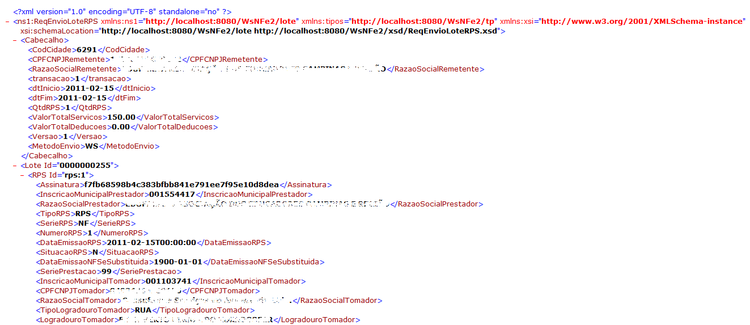NE - Como Fazer - NFSe Campinas
A funcionalidade desse manual é apresentar como implementar a Nota Fiscal Eletrônica de Serviço do padrão ABRASF.
Índice
- 1 Quais são os pré-requisitos para utilizar a NFS-e Campinas?
- 2 Como instalar a DLL de assinatura e comunicação?
- 3 Como instalar o certificado para autenticação no site da SEFAZ?
- 4 Quais são os cadastros prévios do NFS-e Campinas?
- 5 Quais são as configurações necessárias para NFS-e Campinas?
- 6 Onde está localizado no menu o NFS-e?
- 7 Como funciona o NFS-e?
- 8 Qual o layout do arquivo NFS-e Campinas?
Quais são os pré-requisitos para utilizar a NFS-e Campinas?
Importante: antes de iniciar o uso desta funcionalidade será necessário configurar o ambiente (DLL. Net e Web Service) e o certificado para autenticação no site da SEFAZ.
Para a utilização da NFe é necessário instalar e configurar os seguintes aplicativos:
- .Net 2.0
- WS Enchancement 3.0
- Certificado Digital ICP-Brasil A1
- Assinador XML (registro de DLL)
Como instalar a DLL de assinatura e comunicação?
Copie a pasta %CIGAM_INSTAL%NFe\Comp para uma pasta local, como por exemplo C:\Comp. Esta deve conter os seguintes arquivos:
- gacutil.exe
- CGNFSe.dll
- CGNFSe.XmlSerializers.dll
- RegAsm.exe
Através do prompt de comando executar as seguintes instruções:
- Posicionar na pasta onde está instalado o certificado (Ex. Cd C:\Comp):
- Se a DLL estiver instalada com uma versão anterior, executar os seguintes comandos:
- RegAsm /unregister /tlb:CGNFSe.tlb CGNFSe.dll
- GACUtil.exe /u CGNFSe /f
- Após isso ou caso nunca tenha instalado a DLL antes, executar os seguintes comandos:
- GACUtil.exe /i CGNFSe.dll /f
- RegAsm /tlb:CGNFSe.tlb CGNFSe.dll
Como instalar o certificado para autenticação no site da SEFAZ?
No arquivo .pfx (certificado digital) clique com o botão direito e escolha a opção “Instalar pfx”
No assistente de instalação clique em "Avançar"
Confirme a opção Arquivo a ser importado clicando em "Avançar"
Informe a senha do certificado
Na tela de Armazenamento de certificados confirme clicando em "Avançar"
Clique em "Concluir" para finalizar a instalação no certificado na estação
Quais são os cadastros prévios do NFS-e Campinas?
Cadastro de Últimos ID’s Sequenciais (Utilidades/Diversos - Parâmetros)
Deve estar cadastrado o último ID sequencial para a tabela 275 com o tipo ‘S’.
Quais são as configurações necessárias para NFS-e Campinas?
É preciso que estejam parametrizadas as seguintes configurações:
‘LF - NE - 1812 - Usuário do Proxy para consumo dos WebServices NFe via .Net’ - Informe o usuário da rede para acesso ao Servidor Proxy para o consumo dos WebServices da SEFAZ para a utilização da Nota Fiscal Eletrônica através da tecnologia DLL .Net.
‘LF - NE - 1813 - Senha do Proxy para consumo dos WebServices NFe via .Net’ - Informe a senha da rede para acesso ao Servidor Proxy para o consumo dos WebServices da SEFAZ para a utilização da Nota Fiscal Eletrônica através da tecnologia DLL .Net.
‘LF - NE - 1721 - Nome da empresa no certificado digital’ - Nome completo da empresa registrada para o certificado digital informando ‘CN=’ na frente do nome (Ex. CN=CIGAM).
‘LF - GE - 2199 - Layout da Nota Fiscal Eletrônica de Serviço’ - Esta configuração deve estar como ’02 - ABRASF’ - Selecione o modelo da nota fiscal de serviço eletrônica que deseja gerar através do CIGAM. Estes modelos são definidos pelas prefeituras.
Caso a máquina estiver configurada com Proxy para acesso a internet, o Proxy deve ser informado nas configurações de ambiente do uniPaaS.
O programa está no menu em Fiscal - Escrita Fiscal - Rotinas - Legais - GIA - Gias Municipais - NFS-e ou localizando ‘NFS-e’ pela busca.
Como funciona o NFS-e?
- Filtros:
- Unidade de Negócio: Informe a unidade de negócio das Notas Fiscais de serviço.
- Série: Informe a série das Notas Fiscais de serviço (se ficar em branco busca todas as séries).
- Nota Fiscal: Informe a faixa de Notas Fiscais de serviço (se ficar zerado busca todas as notas).
- Cliente: Informe a faixa de clientes (se ficar em branco considera todos os clientes).
- Data Emissão: Informe o período das Notas Fiscais de Serviço que devem ser enviadas.
- Configurações:
- Utiliza Web Service: Selecione esta opção se deseja enviar as NFS-e geradas por web service. Este campo somente fica habilitado se a DLL estiver instalada corretamente.
- URL Web Service: Informe a URL do Web Service da prefeitura de seu município. É neste campo que se decide se o ambiente utilizado será o de Homologação ou o de Produção. Para descobrir o web service correto consulte o site da prefeitura de seu município. Este campo somente fica habilitado se a opção ‘Utiliza Web Service’ estiver marcada.
- Caminho gravação: Informe neste campo o caminho onde serão gravados os XML’s de envio e de retorno. Este campo é obrigatório e os XML’s gerados devem ser armazenados.
- Seleção múltipla: Se este campo estiver marcado, será aberta uma tela para seleção das Notas filtradas que devem ser enviadas.
- Botões:
- Confirmar: Envia as notas filtradas.
- Consulta Protocolo: Para as notas que foram enviadas e a SEFAZ não conseguiu processar devem ser confirmadas mais tarde a partir deste botão.
- RPS já Confirmados: Mostra todos as notas filtradas que já foram confirmadas.
IMPORTANTE: A rotina somente envia as Notas Fiscais que possuam serviço, ou seja, que tenham Total Serviço informado no imposto da Nota Fiscal.
Ao confirmar com a opção ‘Seleção múltipla’ marcada irá abrir a seguinte tela para a seleção das Notas Fiscais:
Ao selecionar as Notas e confirmar será exibida a mensagem informando que o arquivo foi criado com sucesso. O nome do arquivo consiste no número do Lote deste RPS que está sendo gerado.
Quando houver demora no retorno da SEFAZ será exibida a seguinte pergunta:
Quando a nota for recebida com sucesso será gerado um relatório com as notas confirmadas e serão criadas observações na Nota Fiscal com o número da NFS-e, o código de verificação e a data de emissão:
A partir do botão ‘RPS já confirmadosʼ é possível visualizar o RPS:
Quando ocorrer um erro de cadastro serão exibidas mensagens informando o erro:
Após confirmar a mensagem é preciso arrumar a inconsistência da Nota Fiscal e então enviar novamente. A Nota Fiscal retornada com erro poderá ser emitida quantas vezes forem necessárias até que todas as inconsistências desta já tenham sido corrigidas.
Se precisar ser consultado as informações que estão indo para a Nota Fiscal, basta verificar o XML de envio que foi gerado na pasta informada na tela.
Qual o layout do arquivo NFS-e Campinas?
Registro Cabeçalho
| CAMPO | TIPO | TAM | CONTEÚDO | OBR | CIGAM |
|---|---|---|---|---|---|
| CodCidade | N | 10 | Código da cidade da declaração padrão SIAFI. | S | Codigo GIA Municipal - MUNICIPIO - EMPRESA - UNIDADE NEGÓCIO |
| CPFCNPJRemetente | A | 14 | CPF /CNPJ do remetente autorizado a transmitir o RPS | S | CNPJ_ CPF - EMPRESA - UNIDADE NEGÓCIO |
| RazaoSocialRemetente | A | 120 | Razão Social do Remetente | S | Nome Completo - EMPRESA - UNIDADE NEGÓCIO |
| Transacao | A | 5 | True - Se os RPS fazem parte de uma mesma transação. Padrão “true” | S | Fixo ‘TRUE’LOG |
| DtInicio | D | Data de início do período transmitido. Data do primeiro RPS contido no lote Formato: YYYY-MM-DD |
S | Data Emissão - NOTA FISCAL (menor data das notas enviadas) | |
| DtFim | D | Data Final do período transmitido. Data do último RPS contida no lote Formato: YYYY-MM-DD |
S | Data Emissão - NOTA FISCAL (maior data das notas enviadas) | |
| QtdRPS | N | 15 | Quantidade de RPS contidos na remessa | S | Quantidade de Notas no arquivo |
| ValorTotalServicos | N | 15,2 | Valor total dos Serviços prestados nos RPS | S | Soma Total Serviço das Notas no arquivo |
| ValorTotalDeducoes | N | 15,2 | Valor total das deduções nos RPS | S | Fixo 0.0 |
| Versão | N | 3 | Informe a versão do SChema XML. Padrão “1”. | S | Fixo ‘1’ |
| MetodoEnvio | N | 3 | Padrão “WS” | S | Fixo ‘WS’ |
Registros de RPS
| CAMPO | TIPO | TAM | CONTEÚDO | OBR | CIGAM |
|---|---|---|---|---|---|
| Assinatura | A | 2000 | Código hash de validação do conteúdo, detalhado mais a frente | S | |
| InscricaoMunicipalPrestador | A | 11 | Inscrição Municipal do Prestador.
Verificar regra de preenchimento do campo no Anexo 03. || S || Inscrição Municipal (EMPRESA - UNIDADE NEGÓCIO) | ||
| RazaoSocialPrestador | A | 120 | Razão Social do Prestador | S | Nome Completo (EMPRESA - UNIDADE NEGÓCIO) |
| TipoRPS | A | 20 | Tipo de RPS Padrão “RPS” |
S | Fixo ‘RPS’ |
| SerieRPS | A | 2 | Série do RPS - Padrão “NF” | S | Fixo ‘NF’ |
| NumeroRPS | N | 12 | Número da RPS | S | NF (NOTA FISCAL) |
| DataEmissaoRPS | D | Data e Hora de Emissão Formato: AAAA-MM-DDTHH:MM:SS |
S | Data Emissão (NOTA FISCAL) | |
| SituacaoRPS | A | 1 | Situação da RPS “N”-Normal “C”-Cancelada |
S | Se Especie Nota (NOTA FISCAL) igual a ‘N’ então ‘C’ senão ‘N’ |
| SerieRPSSubstituido | A | 10 | Série do RPS a ser substituído – Padrão “NF”. Se não for substituto não preencher. |
N | |
| NumeroNFSeSubstituida | N | 10 | Número da NFSe Substituída Se não for substituto não preencher |
N | |
| NumeroRPSSubstituido | N | 10 | Número do RPS a ser substituído. Se não for substituto não preencher. |
N | |
| DataEmissaoNFSeSubstituida | D | Data de emissão da NFSe Formato= AAAA-MM-DD. Se não for substituto preencher com “01/01/1900” |
N | Fixo '1900-01-01' | |
| SeriePrestacao | N | 2 | Número do equipamento emissor do RPS ou série de prestação. Caso não utilize a série, preencha o campo com o valor ‘99’ que indica modelo único. Caso queira utilizar o campo série para indicar o número do equipamento emissor do RPS deve-se solicitar liberação da prefeitura. | S | Fixo ‘99’ |
| InscricaoMunicipalTomador | A | 11 | Inscrição Municipal do Tomador Caso o tomador não for do município preencher com
‘0000000’, caso o tomador for do município preencher com a Inscrição Municipal formatada Seguindo Anexo 03. || S || Se Código IBGE (MUNICÍPIO - EMPRESA) for igual Código IBGE (MUNICÍPIO - EMPRESA - UNIDADE NEGOCIO) então Inscrição Municipal (EMPRESA) senão ‘0000000’ | ||
| CPFCNPJTomador | A | 14 | CPF ou CNPJ do Tomador Ex: “00000000000191” |
S | CNPJ_CPF (EMPRESA) |
| RazaoSocialTomador | A | 120 | Razão Social do Tomador | S | Nome Completo (EMPRESA) |
| DocTomadorEstrangeiro | A | 20 | Documento de Identificação de Tomador Estrangeiro. Caso o tomador não for estrangeiro ou não possuir o documento deixar o campo vazio | S | |
| TipoLogradouroTomador | A | 10 | Tipo de Logradouro do Tomador. Campo de preenchimento livre. Verificar exemplos no
anexo 04|| S || Fixo ‘RUA’ | ||
| LogradouroTomador | A | 50 | Logradouro do Tomador | S | Endereço (EMPRESA) |
| NumeroEnderecoTomador | A | 9 | Número de Endereço do Tomador | S | Número (EMPRESA) |
| ComplementoEnderecoTomador | A | 30 | Complemento do Endereço do Tomador | N | Complemento (EMPRESA) |
| TipoBairroTomador | A | 30 | Tipo de Bairro do Tomador . Campo de preenchimento livre. Verificar exemplos no Anexo 05. | S | Fixo ‘Bairro’ |
| BairroTomador | A | 50 | Bairro do Tomador | S | Bairro (EMPRESA) |
| CidadeTomador | N | 10 | Código da Cidade do Tomador padrão SIAFI. | S | Código GIA Municipal (MUNICÍPIO - EMPRESA) |
| CidadeTomadorDescricao | A | 50 | Nome da Cidade do Tomador | S | Município (EMPRESA) |
| CEPTomador | A | 8 | CEP do Tomador Ex: “37900000” | S | CEP (EMPRESA) |
| EmailTomador | A | 60 | Email do Tomador. Caso o Tomador não possua e-mail informar o valor “-”. Caso queira informar mais de um e-mail colocar “;” separando os emails e no final. Exemplo:nome@bol.com.br;outro@bol.com.br; | S | E-mail - (CONTATO 0 - EMPRESA) |
| CodigoAtividade | A | 9 | Código da Atividade da RPS | S | CNAE Servico (EMPRESA - UNIDADE NEGÓCIO) |
| AliquotaAtividade | N | 6,4 | Alíquota de ISS da Atividade | S | Percentual ISS (NOTA FISCAL) |
| TipoRecolhimento | A | 1 | Tipo de Recolhimento “A” – A Receber “R” - Retido na Fonte |
S | Se Incidência ISS (NOTA FISCAL) = ‘S’ então ‘A’ senão ‘R’ |
| MunicipioPrestacao | N | 10 | Código do Município de Prestação – Padrão SIAFI | S | Código GIA Municipal (MUNICÍPIO - EMPRESA) |
| MunicipioPrestacaoDescricao | A | 30 | Município de Prestação do Serviço | S | Município (EMPRESA) |
| Operação | A | 1 | Operação “A”-Sem Dedução “B”-Com Dedução/Materiais “C” - Imune/Isenta de ISSQN “D” - Devolução/Simples Remessa “J” - Intermediação |
S | Se Incidência ISS (NOTA FISCAL) = ‘N’ então ‘C’ senão se Tipo Nota (NOTA FISCAL) = ‘D’ então ‘D’ senão ‘A’ |
| Tributação | A | 1 | Tributação: C - Isenta de ISS E - Não Incidência no Município F - Imune K - Exigibilidd Susp.Dec.J/Proc.A N - Não Tributável T – Tributável G - Tributável Fixo H - Tributável S.N. M - Micro Empreendedor Individual (MEI) |
S | Se Incidência ISS (NOTA FISCAL) = ‘N’ então ‘C’ senão ‘T’ |
| ValorPIS | N | 15,2 | Valor PIS | S | Valor PIS (NOTA FISCAL) |
| ValorCOFINS | N | 15,2 | Valor COFINS | S | Valor COFINS (NOTA FISCAL) |
| ValorINSS | N | 15,2 | Valor do INSS | S | Valor INSS (NOTA FISCAL) |
| ValorIR | N | 15,2 | Valor do IR | S | Valor IRRF (NOTA FISCAL) |
| ValorCSLL | N | 15,2 | Valor do CSLL | S | Valor Contribuição Social (NOTA FISCAL) |
| AliquotaPIS | N | 6,4 | Alíquota PIS | S | Percentual PIS (MOVIMENTO) |
| AliquotaCOFINS | N | 6,4 | Alíquota COFINS | S | Percentual COFINS (MOVIMENTO) |
| AliquotaINSS | N | 6,4 | Alíquota INSS | S | Percentual INSS (NOTA FISCAL) |
| AliquotaIR | N | 6,4 | Alíquota IR | S | Percentual IRRF (NOTA FISCAL) |
| AliquotaCSLL | N | 6,4 | Alíquota CSLL | S | Percentual CSLL (MOVIMENTO) |
| DescricaoRPS | A | 1500 | Descrição/ Dados Complementares do RPS | S | Observações (OBSERVAÇÃO - NOTA FISCAL) |
| DDDPrestador | A | 3 | DDD Telefone do Prestador | N | Fixo ‘00’ |
| TelefonePrestador | A | 8 | Telefone do Prestador | N | Fone (EMPRESA - UNIDADE NEGÓCIO) |
| DDDTomador | A | 3 | DDD do telefone do tomador | N | Fixo ‘00’ |
| TelefoneTomador | A | 8 | Telefone do Tomador | N | Fone (EMPRESA) |
| MotCancelamento | A | 80 | Motivo do Cancelamento Obs.:Obrigatório caso o RPS for cancelado |
N | Se Especie Nota (NOTA FISCAL) igual a ‘N’ então Observações (OBSERVAÇÃO - NOTA FISCAL) |
| CpfCnpjIntermediario | A | 14 | CPF/CNPJ Intermediário | N |
Itens do RPS
| CAMPO | TIPO | TAM | CONTEÚDO | OBR | CIGAM |
|---|---|---|---|---|---|
| DiscriminacaoServico | A | 80 | Discriminação do Serviço | S | Descrição (MATERIAL) + Descrição (MOVIMENTO) |
| Quantidade | N | 10,4 | Quantidade do serviço tomado | S | Quantidade (MOVIMENTO) |
| ValorUnitario | N | 15,4 | Valor Unitário | S | Preço Unitário (MOVIMENTO) |
| ValorTotal | N | 15,4 | Valor total do serviço | S | Preço Total Item (MOVIMENTO) |
| Tributavel | A | 1 | Tributável S- Item tributável , N- Não tributável. Verifique o anexo 08 para identificar quais atividades são permitidas no município. | Fixo ‘S’ |
*Obs: São pemitidos no máximo 25 itens por RPS.