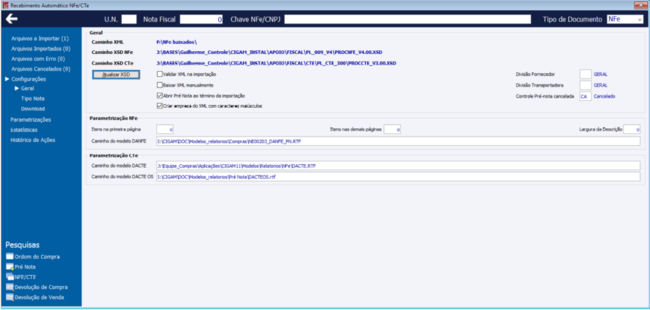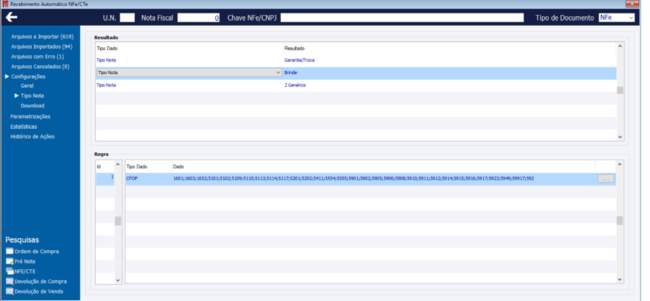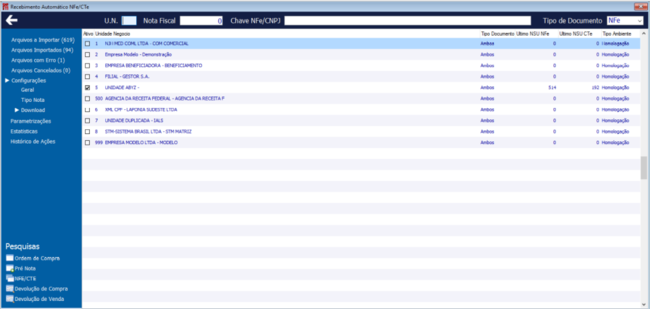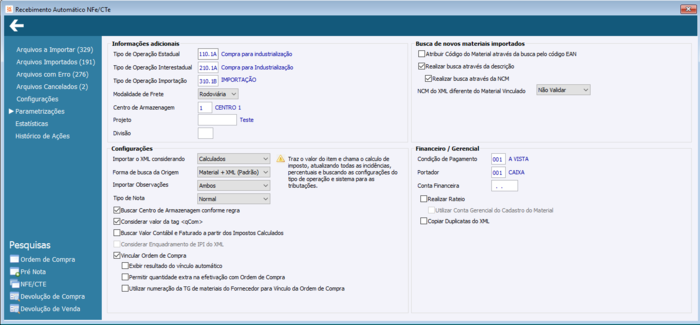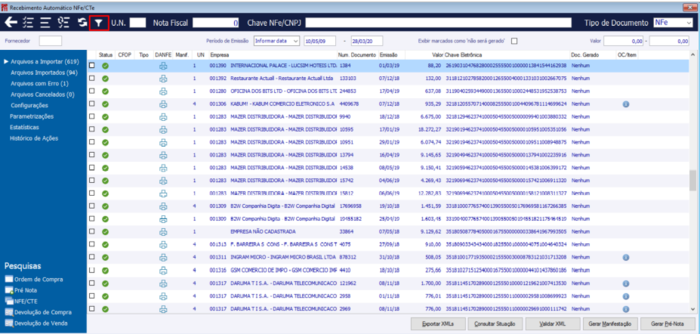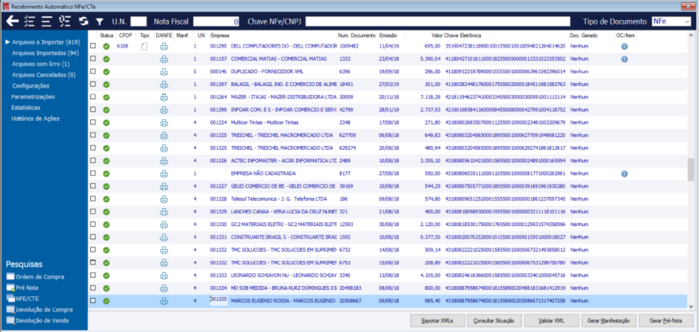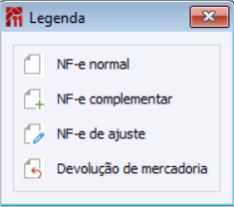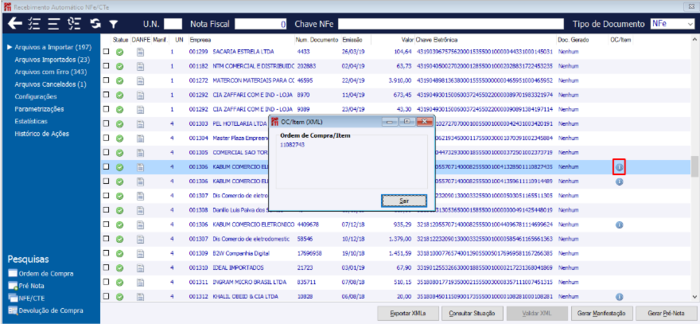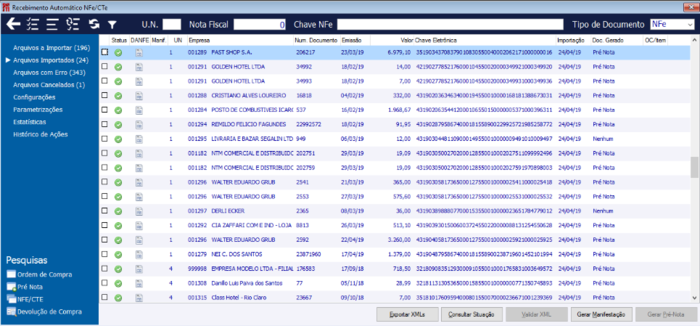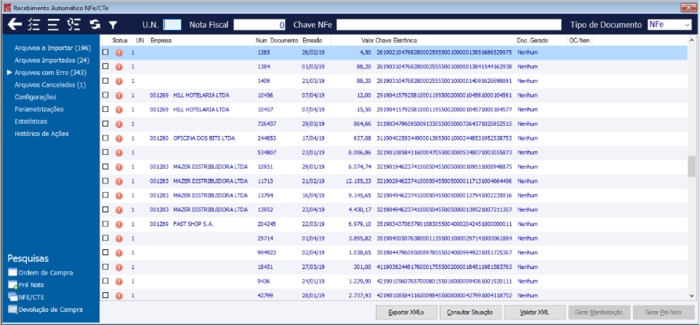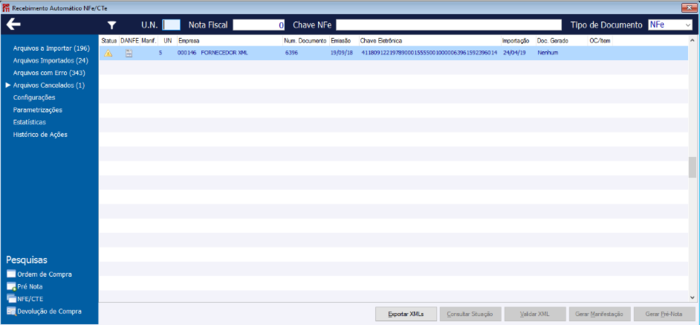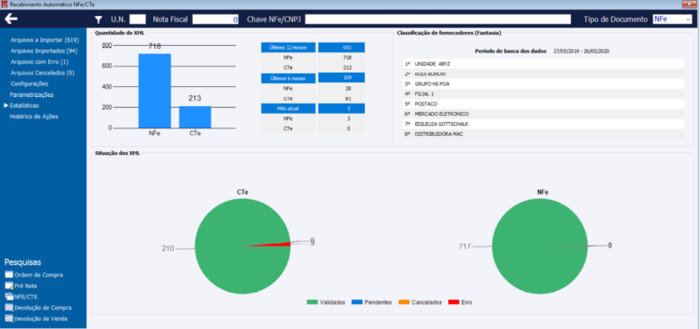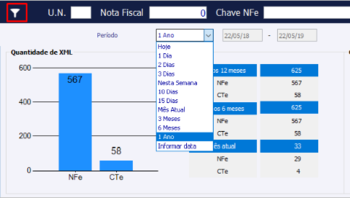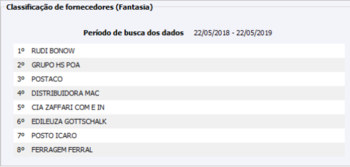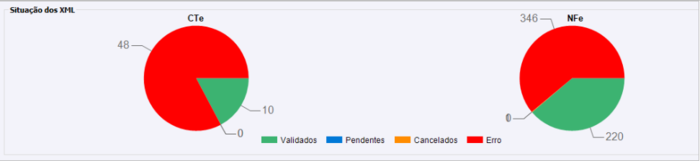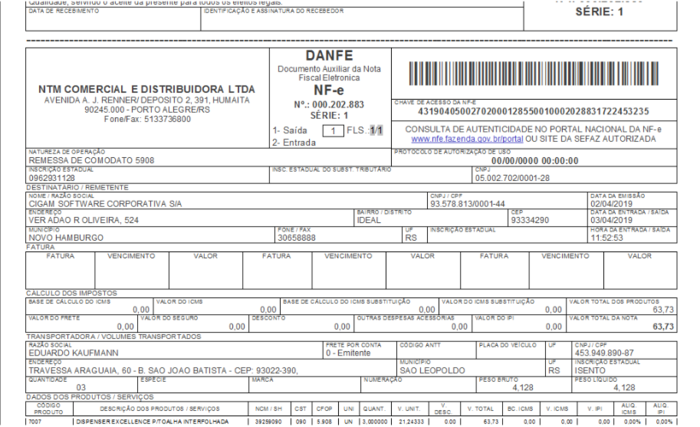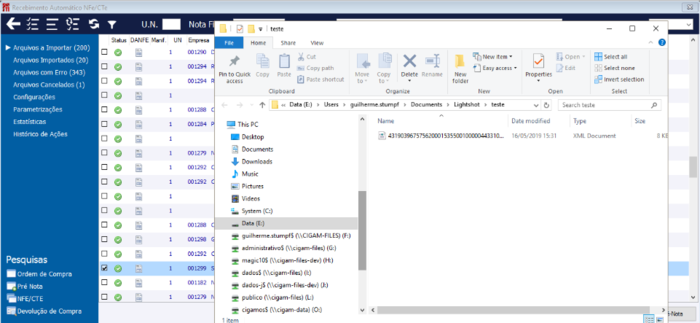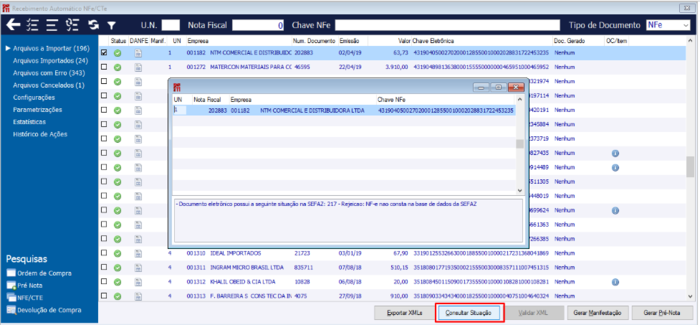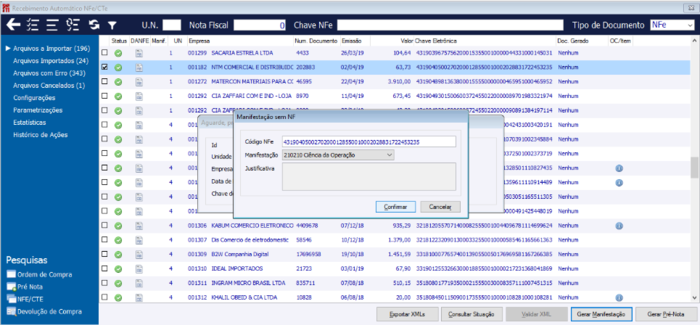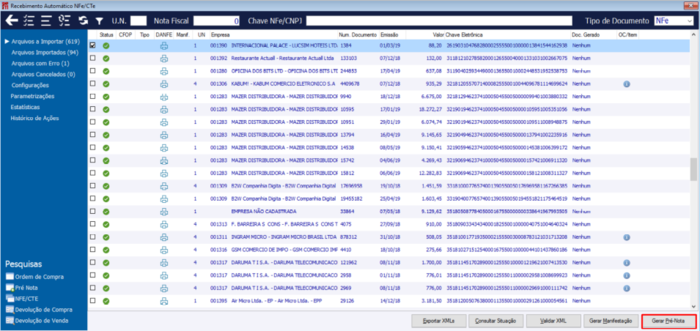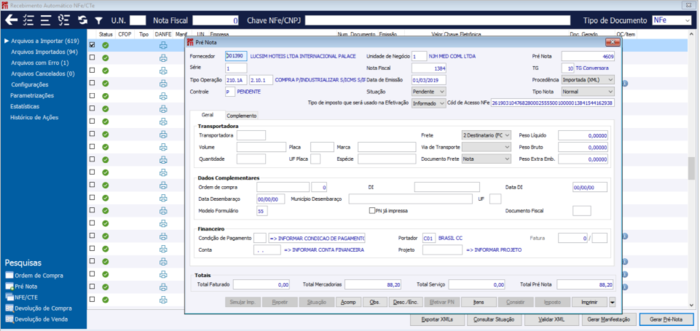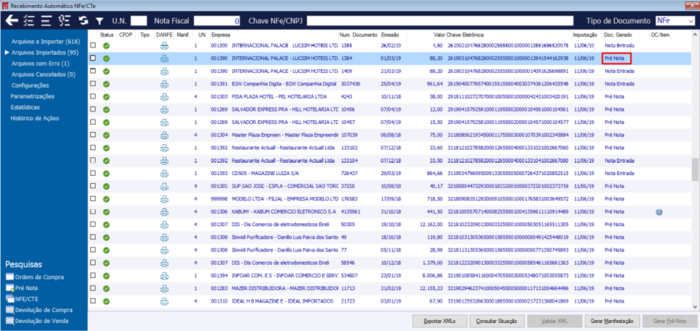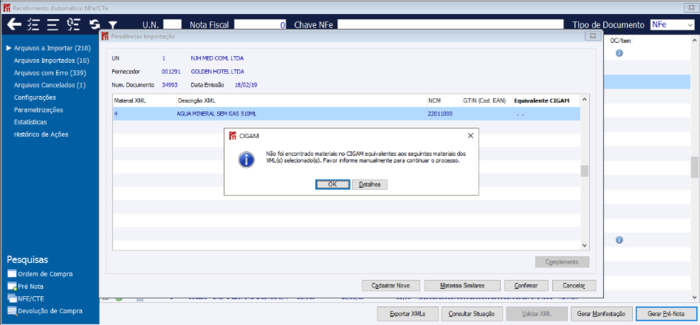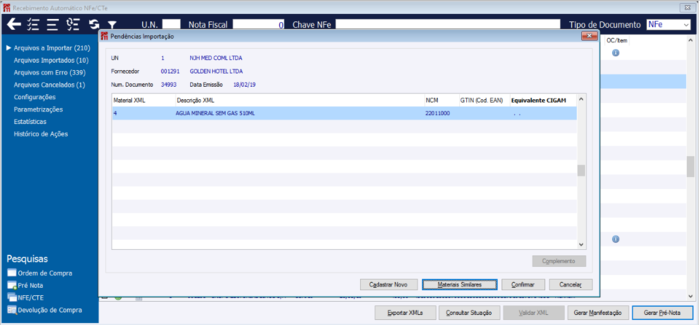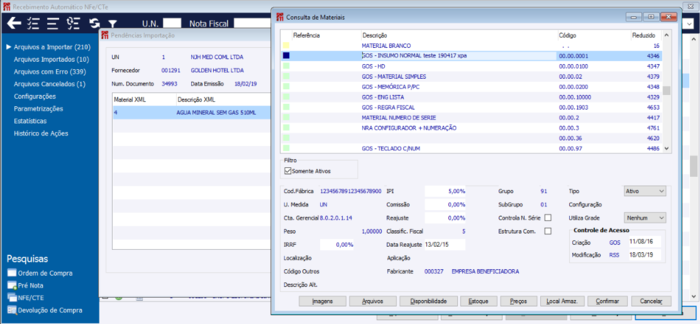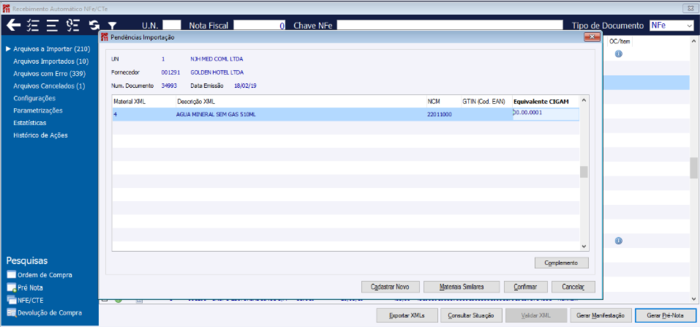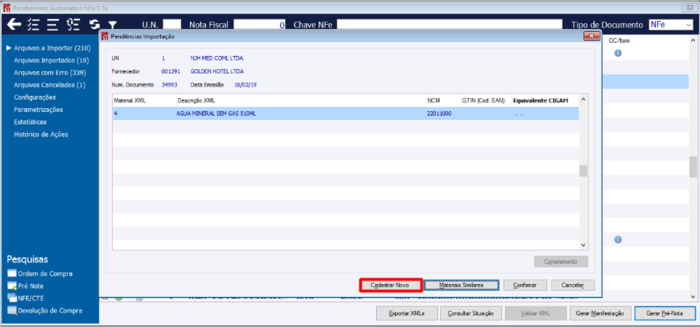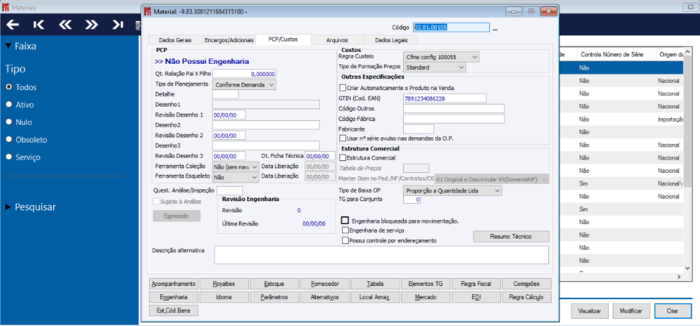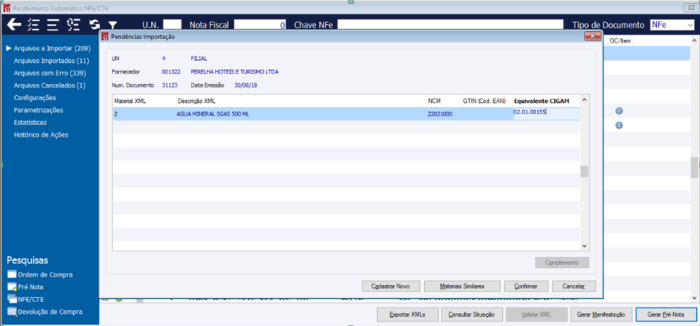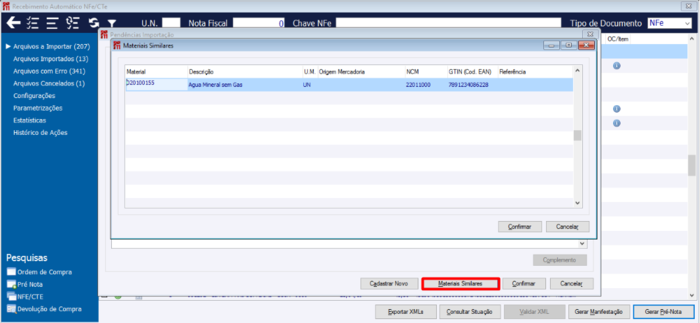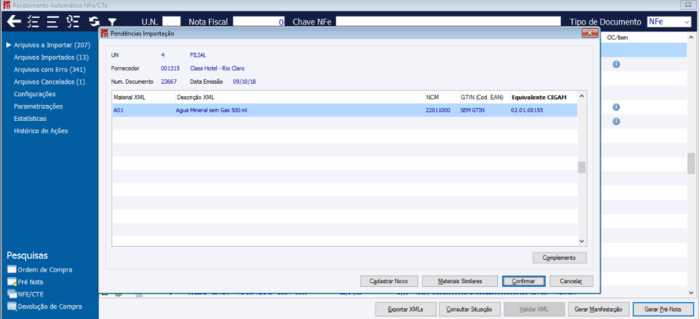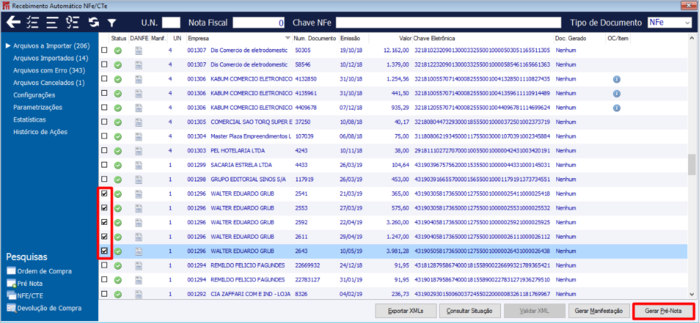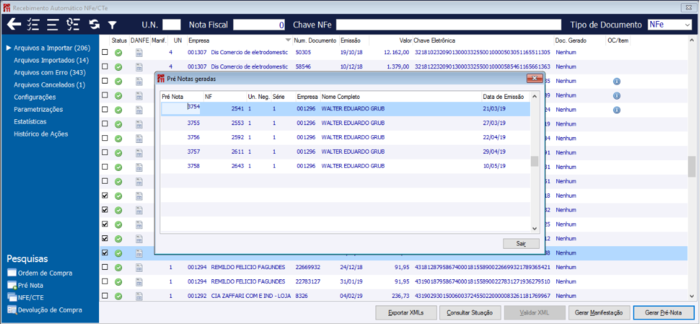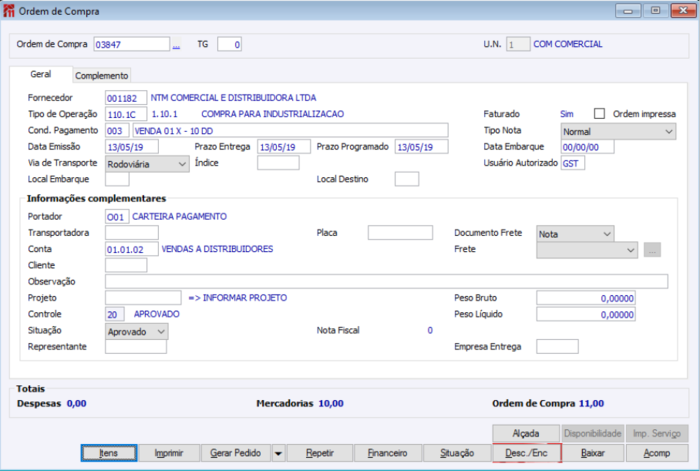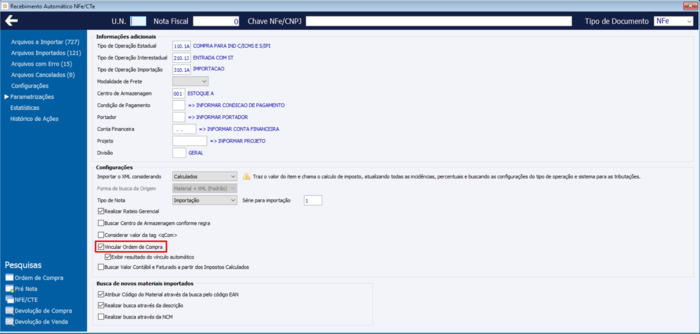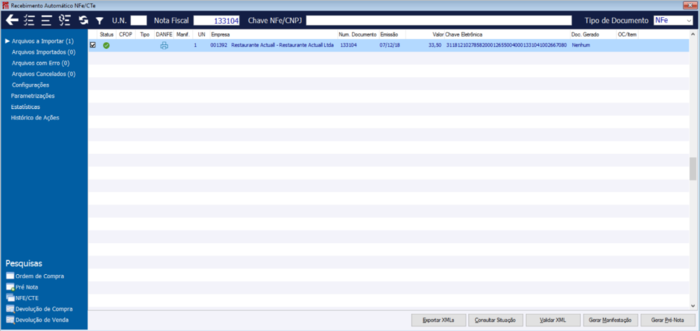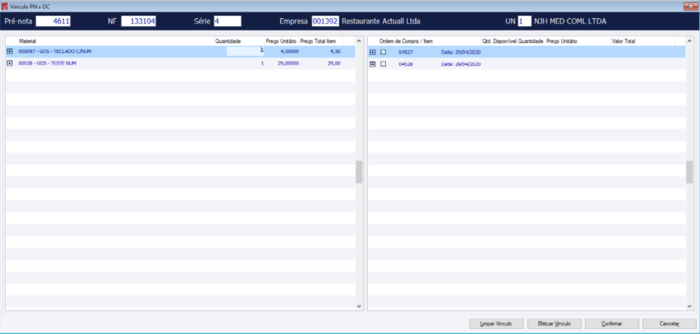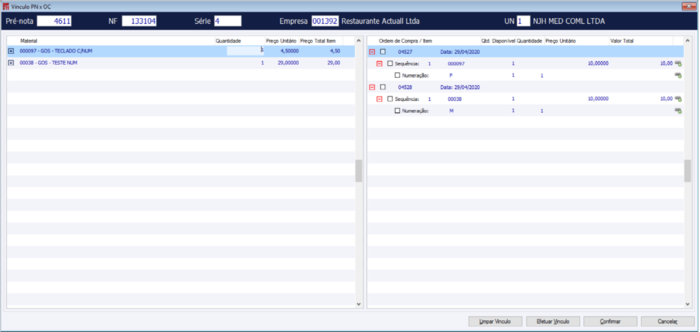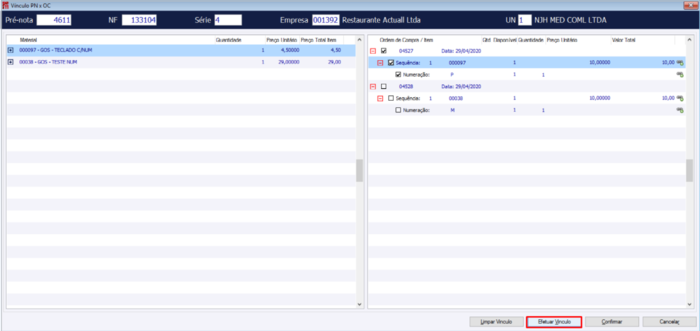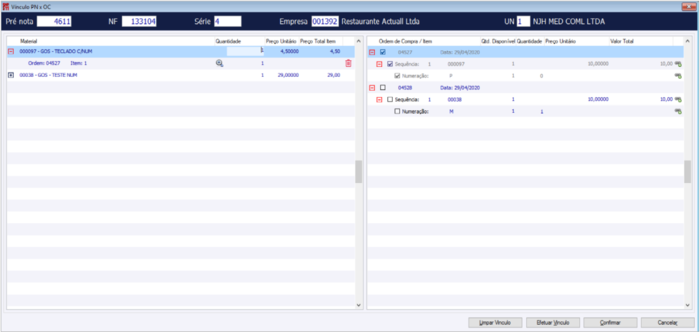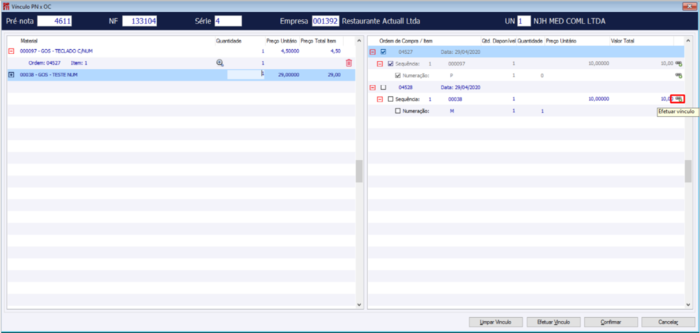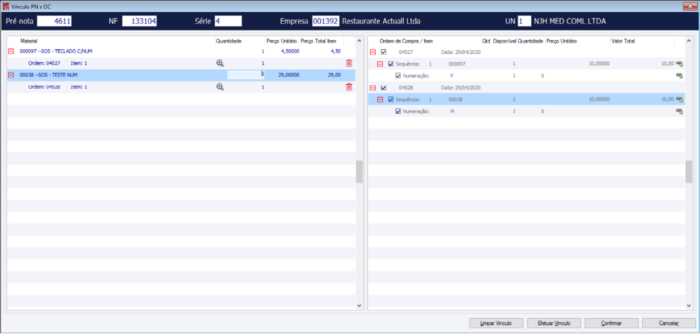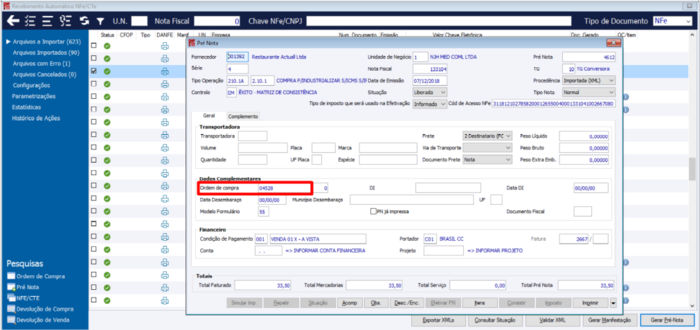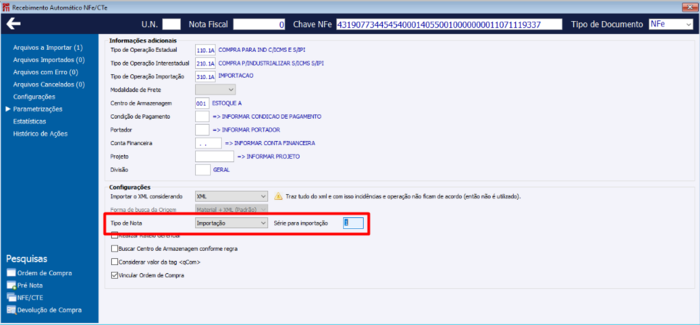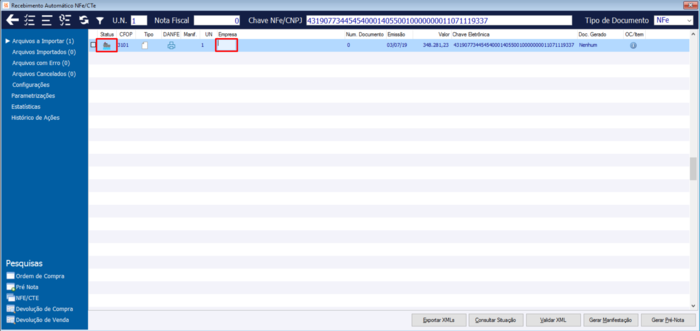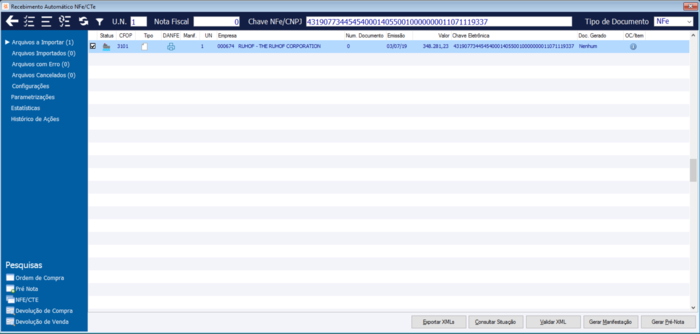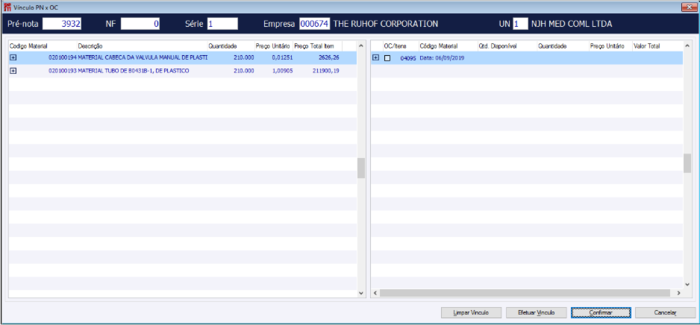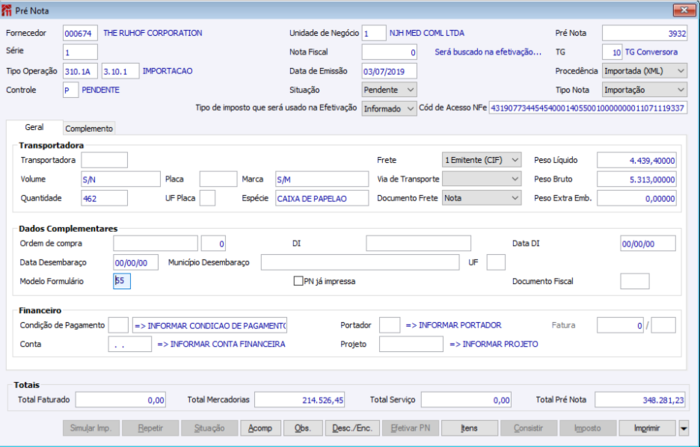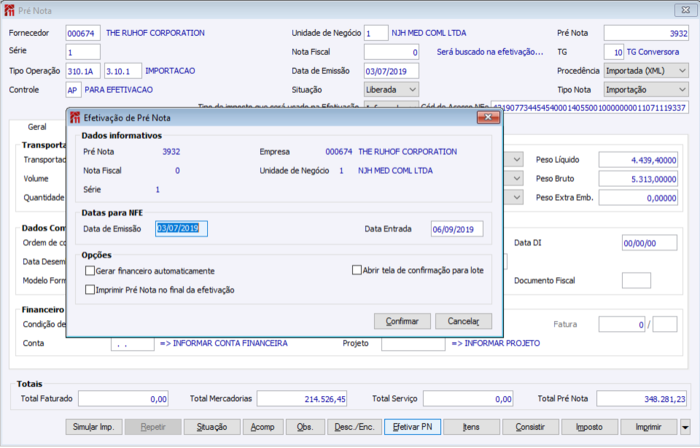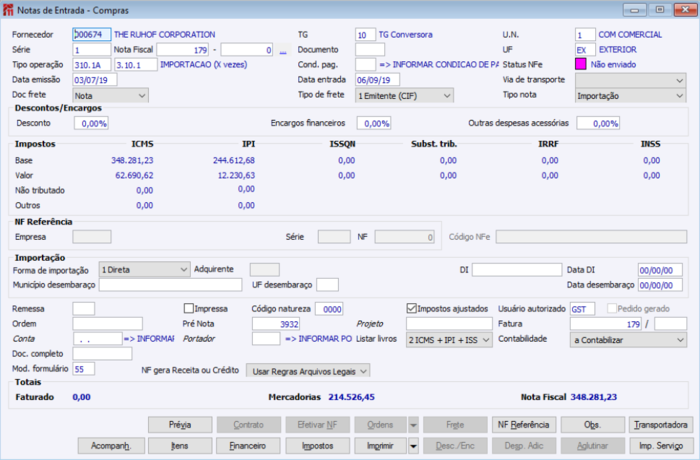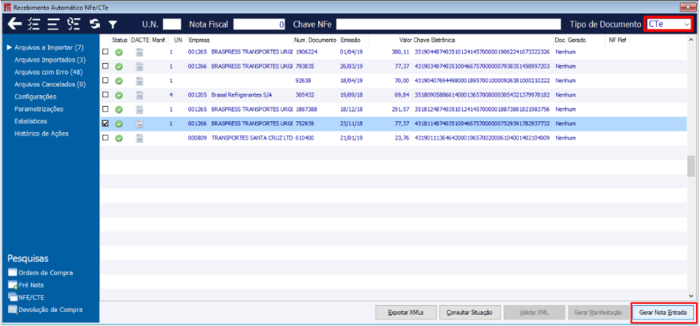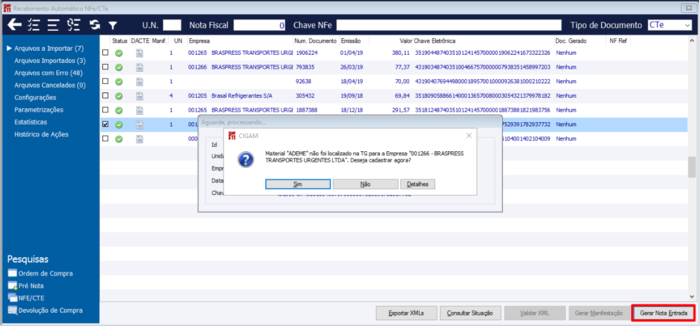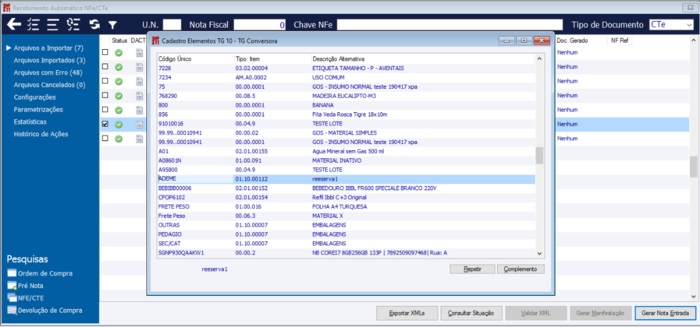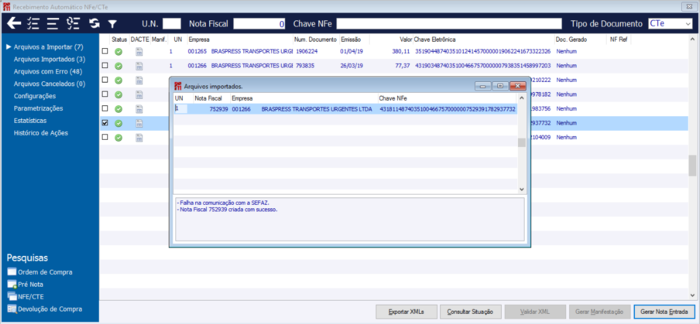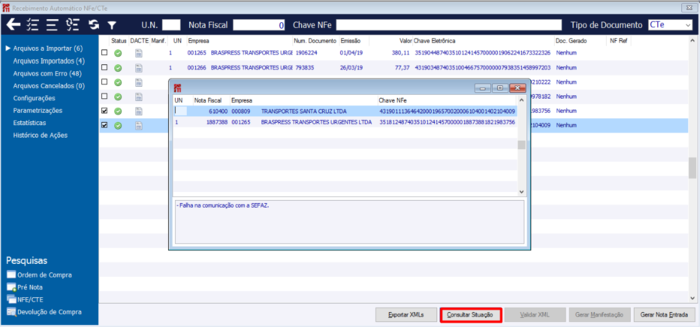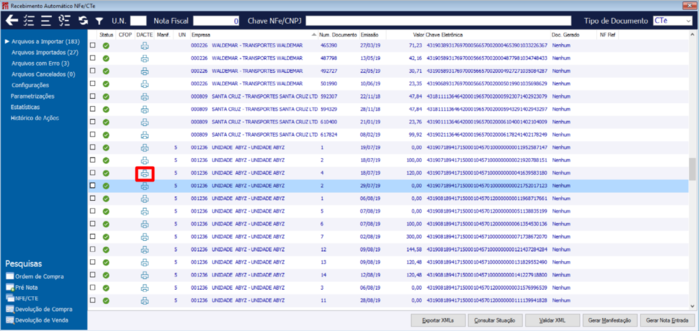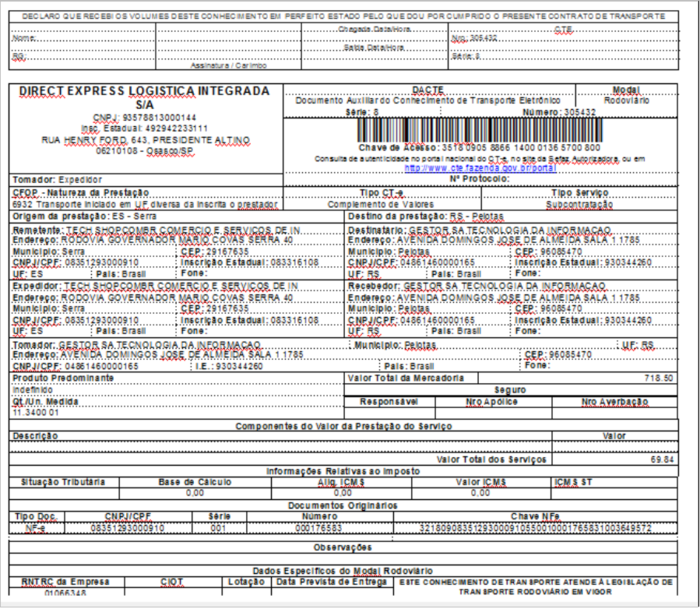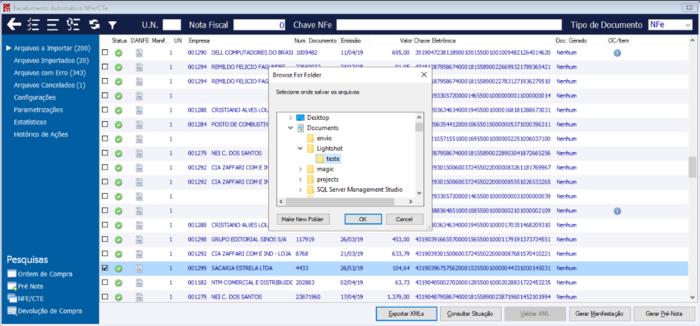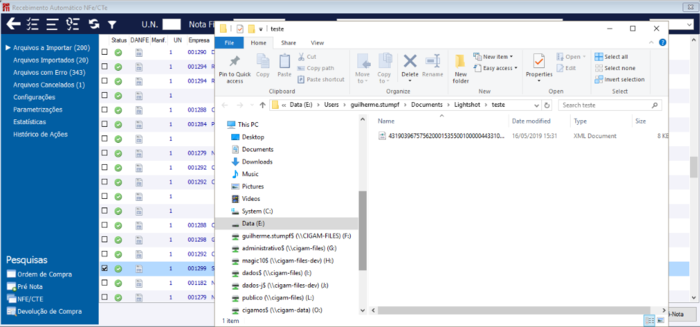CO - Como fazer – Gerenciamento XML NFe /CTe
Visando automatizar o processo de importação de XML e respectivamente a criação de Pre Nota e Nota Fiscal de Entrada foi disponibilizado o Gerenciamento XML NFe/CTe. Neste é possível importar diretamente de caixas de e-mail, diretórios os XMLs de Notas Fiscal Eletrônica, Conhecimento de Manifesto Eletrônico e Conhecimento de Transporte Eletrônico para Outros Serviços. Validando suas estruturas e sua veracidade junto aos órgãos responsáveis, impressão de DANFE, DACTE e DACTEOS, realizar importações ao CIGAMe10.
Índice
- 1 Quais os benefícios com a utilização desta funcionalidade?
- 2 Quais são os pré-requisitos para utilização:
- 3 Considerações sobre as colunas da tabela COGERXML, que influenciam na visibilidade dos dados no Gerenciamento XML NFe/CTe
- 4 Como parametrizar as configurações XML - NFe e CTe?
- 5 Como parametrizar o ambiente para gerenciamento XML, NFe e CTe?
- 6 Como funciona o Gerenciamento?
- 7 Como realizar a Impressão NFe?
- 8 Como Exportar XML
- 9 Como consultar a situação do XML na Sefaz?
- 10 Como gerar Manifestação?
- 11 Como gerar Pré Nota?
- 12 Funcionalidade Equivalente CIGAM
- 13 Funcionalidade Cadastrar Novo
- 14 Como localizar Materiais Similares
- 15 Como importar XML em lote
- 16 Como gerar Pré Nota com vínculo com Ordem de Compra?
- 17 Como gerar Pré Nota de Importação com vínculo com Ordem de Compra?
- 18 Como gerar Nota Fiscal de Entrada?
- 19 Como consultar a situação do CTe na Sefaz?
- 20 Como Imprimir DACTE
- 21 Como Exportar XML de CTe
Quais os benefícios com a utilização desta funcionalidade?
- Conferencia/Validação do XML da nota de entrada e conhecimentos de transporte;
- Conferencia da Nota de Entrada antes do recebimento físico da mesma, através da Pre Nota;
- Automação do processo de cadastro da nota de entrada e dos conhecimentos de transporte;
- Otimização e controle do processo de Manifestação do Destinatário;
- Automatização total/parcial do processo de importação do XML;
- Acesso direto ao e-mail para baixar os XMLs e importar sem precisar intervenção do usuário;
Quais são os pré-requisitos para utilização:
- Licença modulo Pré Nota;
- CGUtil.dll atualizada;
- IBL_NFe_Connector.dll atualizada;
- Serviços de Consulta de Protocolo e Manifestação do Destinatário parametrizados para Nota Fiscal Eletrônica;
- Serviço de Consulta de Protocolo parametrizado para Conhecimento de Transporte Eletrônico;
- PreNota.ecf, NFe.ecf, CGKernel.ecf, CGData.ecf e EDIFiscal.ecf atualizados;
- Utilização da NFe na versão 3.10;
- Cadastrar os seguintes nomes lógicos:
- COGERENCIAMENTOXML = COGERXML
- COPARAMETRIZACAOGER = COPGEXML
- COUSUARIOSPARAM = COUPAEMA
Considerações sobre as colunas da tabela COGERXML, que influenciam na visibilidade dos dados no Gerenciamento XML NFe/CTe
- Campo38 (XML Inexistente) - É marcado com 1 caso exista registro na COGERXML, o campo Gerado_nota esteja = 0 e o XML não se encontra na pasta padrão de importação.
- Campo40 (XML Cancelado) - É marcado com 1 caso seja encontrado XML específicos de retorno de cancelamento da SEFAZ.
- Status (0 - A importar, 1 - Importados, 2 - Com erro, 3 - Cancelados)
- Gerado_nota (NFE já gerada) - É marcado com 1 caso exista registro da NFE na tabela 'COMPLEMENTO ENTRADA - COCMPENT' e o Campo152 (Chave NFe Completa) esteja diferente de branco.
Visibilidade por opção:
- 0 - A importar
- Campo38 = 0
- Campo40 = 0
- 1 - Importados
- Status = 1
- Gerado_nota = 1
- Campo38 = 0
- Campo40 = 0
- 2 - Com erro
- Status = 2 - Caso arquivos a importar possuam algo erro no XML, o status será atualizado com 2.
- Campo40 = 0
- 3 - Cancelados
- Status = 4
- Campo40 = 1
Como parametrizar as configurações XML - NFe e CTe?
ES - GE - 2130 - Exigir data de validade do lote nos movimentos de entrada - Com esta configuração marcada, nos Itens da Nota de Entrada, Movimentos avulsos, ou Itens de Pré - nota (gerada através do Gerenciamento XML NFe /CTe) para materiais que controlam lote, o sistema exige que seja informada a data de validade do lote.
PN - GE - 2863 - Caminho dos arquivos XML para importação do CTe - Caminho padrão para obter XMLs de CTe e CTeOS no Gerenciamento XMLs NFE/CTe, a configuração pode variar por usuário/Unidade de Negócio.
A busca para arquivos do tipo CT-e para importação via Gerenciamento XML NFe/CTe será realizada primeiramente por este caminho, caso esteja em branco será obtido da configuração” ‘PB GE 2761 - Caminho dos arquivos XML para importação da NFe/CTe”.
PN - GE - 2761 - Caminho dos arquivos XML para importação da NFe/CTe – Caminho para obter os XMLs para o Gerenciamento XML NFe/CTe/CTeOS. Por esta configuração é possível direcionar a pasta para importação dos XML de NFe/CTe. Caso esta configuração estiver em branco, será buscada a pasta padrão, que é a ‘XML’ dentro do Cigam_Instal. Pelo botão ‘Por Usuário’ também é possível variar a configuração por usuário, UN ou por usuário e UN.
PN - GE - 2412 - Versão da análise de consistências da Pré Nota
0 – Padrão: A consistência será realizada, desconsiderando as regras inseridas na Matriz de Consistência da Pré Nota.
1 – Matriz de Consistência – Ao vincular uma O.C na Pré Nota, pela rotina de importação do XML o sistema irá consistir os valores e quantidades conforme regra definida na Matriz de Consistência, aplicando os controles pré determinados pelas configurações 2646 e 2647.
PN - GE - 2651 - Metodologia para aplicação da Matriz de Consistências:
1 – Importação do XML: Ao executar a rotina de importação do XML vinculado a OC será aplicado o controle das configurações 'CO PN 2646 - Controle para êxito da matriz de consistências da Pré-Nota' ou 'CO PN 2647 - Controle para divergência da matriz de consist. da Pré-Nota' conforme a regra.
2 – Pré-nota: ao informar um controle que tenha a opção “Permite efetivação”, caso esteja com êxito atualizará o controle da pré nota conforme a seleção. Caso esteja com divergência e possua senha informada na configuração 'CO PN 2642 - Informar senha para efetivar pré nota com divergência' será solicitada a senha, caso contrário será atualizada para o controle da configuração 'CO PN 2647 - Controle para divergência da matriz de consist. da Pré-Nota'.
PN - GE - 2646 - Controle para êxito da matriz de consistências da Pré-nota
Informação auxiliar: Este controle será aplicado a pré-nota e item pré-nota quando o sistema identificar que todas as regras estão com êxito.
PN - GE - 2647 - Controle para divergência da matriz de consist. da Pré-nota Este controle será aplicado a pré-nota e item pré-nota sempre que o sistema identificar pelo menos uma regra com divergência.
PN - GE - 2920 - Habilitar o vínculo da OC com a Pré Nota sem sequência - Na importação de XML para Pré Nota através da rotina de Gerenciamento XML NFe/CTe habilitar o vínculo com Ordem de Compra considerando somente a tag 'xPed' do XML e desconsiderando a tag 'nItemPed', se existir, que é responsável pela sequência (item) da Ordem de Compra. Neste caso o vínculo entre os itens do XML e os itens da Ordem de Compra deve ser feito manualmente.
PN - GE - 2944 - Inibir tela de dados para efetivação na pré nota - Na tela da pré nota, ao selecionar para efetivar a pré nota para a nota de entrada, é exibida uma tela chamada ‘Efetivação de Pré Nota’, com a possibilidade de alterar as datas de emissão e entrada, bem como gerar ou não financeiro automaticamente, abrir nfe ao final e abrir tela de confirmação para lotes. Estando esta opção marcada não será mais exibida a tela.
Como parametrizar o ambiente para gerenciamento XML, NFe e CTe?
Deve-se realizar algumas parametrizações através do botão <Configurações> do Gerenciamento de XML NFe/CTe. As parametrizações variam por unidade de negócio, ou seja, é obrigatório informar o campo “Unidade de Negócio” nos filtros para identificar para qual unidade está sendo parametrizada.
Parametrizações NFe:
• Caminho XSD: Caminho da estrutura do XML que será utilizado para validar a se o arquivo XML é válido; • Caminho do arquivo XSD
Informar o caminho onde está disponível o arquivo XSD (esqueleto), que é distribuído junto com a versão do CIGAM, localizado em CIGAM_Instal\apoio\fiscal\ (informar o caminho completo do arquivo com o nome do mesmo). Neste caminho será informado o XSD para importação de xml com layout 4.00. Caso tenha necessidade de atualização, o esquema xml é encontrado pelo endereço: https://www.nfe.fazenda.gov.br/.
• Namespace NFe: Campo obrigatório referente ao SCHEMA para identificar a estrutura a validar; • Caminho do modelo DANFE: Caminho do modelo de relatório para geração da DANFE;
Disponível em \\CIGAM_INSTAL\Modelos\Relatorios\Pré Nota\DANFE_PreNota.rtf (necessário informar o caminho completo do arquivo)
Parametrizações CTe:
• Caminho XSD: Caminho da estrutura do XML que será utilizado para validar a se o arquivo XML é válido;
Informar o caminho onde está disponível o arquivo XSD (esqueleto), que é distribuído junto com a versão do CIGAM, localizado em CIGAM_Instal\apoio\fiscal\ (necessário informar o caminho completo do arquivo). Neste caminho será informado o XSD para versões 4.00. Caso tenha necessidade de atualização, o esquema xml é encontrado pelo endereço: https://www.nfe.fazenda.gov.br/.
• Namespace CTe: Campo obrigatório referente ao SCHEMA para identificar a estrutura a validar; • Caminho do modelo DACTE: Caminho do modelo de relatório para geração da DACTE;
Pode ser localizado em \\CIGAM_INSTAL\Modelos\Relatorios\NFe\DACTE.RTF (necessário informar o caminho completo do arquivo)
• Caminho do modelo DACTEOS: Caminho do modelo de relatório para geração da DACTEOS;
Localizado em\\CIGAM_INSTAL\Modelos\Relatorios\Pré Nota\DACTEOS.rtf (necessário informar o caminho completo do arquivo).
Guia Geral:
- Caminho XML: Caminho onde são salvos os arquivos XML NFe e CTe;
- Caminho XSD NFe: Caminho da estrutura do XML que será utilizado para validar a se o arquivo XML é válido;
- Caminho XSD CTe: Caminho da estrutura do XML que será utilizado para validar a se o arquivo XML é válido;
- Validar XML na importação: Quando marcada, será realizada a validação do XML automaticamente ao realizar o download do e-mail;
- Baixar XML manualmente: Quando marcada esta opção serão baixados manualmente;
- Abrir Pré Nota ao término da importação: Quando marcada, ao concluir a importação abre a tela com a pré nota importada.
- Criar empresa do XML com caracteres maiúsculos: Quando marcada empresas não cadastradas no CIGAM, serão cadastradas em letra maiúscula independente da Informação contida no arquivo XML.
- Divisão Fornecedor: Durante importação de XML de NFe para o Gerenciador é validado a Divisão indicada nestes campos, buscando no cadastro de empresa aquela que tiver o CNPJ informado no XML.
- Divisão Transportadora: Durante a importação de xml de CTe para o Gerenciador é validado a Divisão indicada nestes campos, buscando no cadastro de empresa aquela que tiver o CNPJ informado no XML .
- Botão Atualizar XSD: Atualiza os caminhos dos XSD diretamente do FTP CIGAM.
Parametrizações NFe:
- Caminho do modelo DANFE: Caminho do modelo de relatório para geração da DANFE;
\\CIGAM_INSTAL\Modelos\Relatorios\Pré Nota\DANFE_PreNota.rtf
Parametrizações CTe:
- Caminho do modelo DACTE: Caminho do modelo de relatório para geração da DACTE;
\\CIGAM_INSTAL\Modelos\Relatorios\NFe\DACTE.RTF
- Caminho do modelo DACTEOS: Caminho do modelo de relatório para geração da DACTEOS;
\\CIGAM_INSTAL\Modelos\Relatorios\Pré Nota\DACTEOS.rtf
Guia Tipo Nota:
Funcionalidade disponibilizada na versão 2.0 do Compras, onde é possível parametrizar regras 'de-para' que serão utilizadas para informação do Tipo Nota na Pré-nota. Nesse momento, fica disponível a utilização variando o CFOP provindo do XML. O usuário pode informar quais CFOP de material irão definir o Tipo Nota que será informado na Pré-nota.
Guia Download:
Nesta guia são exibidas todas as Unidades de Negócio cadastradas onde o usuário pode definir quais estarão ativas para realizar o download de arquivos XML, define se a UN vai baixar NFe, CTe ou ambos. Visualiza o último NSU para NFe e CTe, com possibilidade de alterar o dado. Ainda define em qual Ambiente da Sefaz será feito o download Homologação ou Produção.
É necessário realizar, também, parametrizações através do botão <Parametrizações> do Gerenciamento de XML NFe/CTe. As parametrizações, quando informadas, valem para todos os XML importados via Gerenciamento NFe /CTe.
Informações Adicionais:
- Tipo de Operação Estadual: Quando informada, será inserida na Pré-nota como padrão durante a importação para operações dentro da UF;
- Tipo de Operação Interestadual: Quando informada, será inserida na Pré-nota como padrão durante a importação para operações fora da UF;
- Centro de Armazenagem: Centro de armazenagem padrão para fazer a entrada dos materiais para a Unidade de negócio selecionada;
- Condição de Pagamento: Condição de pagamento padrão inserida na Pré-nota quando realizada importação via Gerenciamento XML NFe /CTe;
- Portador: Portador padrão inserido na Pré-nota quando realizada importação via Gerenciamento XML NFe /CTe;
- Conta Financeira: Conta financeira a ser inserida na Pré-nota;
- Projeto: Caso as importações de XML façam parte de um projeto, este pode ser informado neste campo;
- Divisão: Divisão a qual pertencem as empresas fornecedoras.
Configurações:
- Importar o XML considerando: Podem ser informados Calculados, XML, Tipo de Operação e Regra fiscal. Estes serão utilizados de acordo com as parametrizações da base do cliente.
- Tipo de nota: Pode ser selecionado qualquer tipo de nota cadastrado na base.
Podem ainda ser marcadas as seguintes opções:
- Buscar Centro de Armazenagem conforme a regra;
- Realizar Rateio Gerencial;
- Considerar valor da Tag <qcom>;
- Vincular Ordem de Compra (esta contém as seguintes sub opções:)
- Relacionar o código do material através do Nº da OC/Item;
- Considerar dados da TG ao relacionar o código do material;
- Relacionar o código do material através do Nº da OC.
Como funciona o Gerenciamento?
No Gerenciador de XML de Nota Fiscal Eletrônica e Conhecimento de Transporte Eletrônico para Outros Serviços é possível filtrar as notas a serem consultadas, conforme abaixo:
Filtros:
- Fornecedor: Buscará o fornecedor (Remetente) nos XMLs;
- Período de Emissão: Filtrará pelo Período de Emissão dos XMLs;
- Data Importação: Filtrará pela Data de Importação dos XMLs;
- Exibir arquivos marcados como ‘X Não será gerado’: Quando está desmarcado, não traz estes arquivos na tela dos itens; Caso estiver ‘marcado’, traz nos arquivos ‘a importar’.
- Valor Mínimo do Documento: Serão filtradas as notas fiscais que forem iguais ou superiores ao valor informado;
Guias:
Arquivos a Importar: Nesta guia são exibidos somente os XML com Status OK com Empresa já cadastrada automaticamente.
- Status: Status referente a Validação do XML, arquivos a importar terão sempre o status : Verde – Validado com sucesso;
- CFOP: Exibe o CFOP informado no primeiro item do XML;
- Tipo: o Tipo de nota informado no XML apresentado conforme a legenda:
- Manif.: Campo que indica se já foi gerado alguma Manifestação Eletrônica para o XML;
- UN: Unidade de Negócio referente ao XML a ser importado (Grupo de tags Destinatário);
- Empresa: Empresa referente ao XML a ser importado (Grupo de tags Remetente);
- Núm. Documento: Número da Nota referente ao XML a ser importado;
- Emissão: Data de Emissão da Nota Fiscal Eletrônica/Conhecimento de Transporte referente ao XML a ser importado;
- Valor: Valor total referente ao XML importado;
- Chave Eletronica: Chave NFe/CTe referente ao XML importado (44 dígitos);
- Doc Gerado: Coluna que indica se já foi gerada ‘Pré Nota’, ‘Nota Fiscal de Entrada’ ‘Nenhum’ ou ‘X não será gerado’para o arquivo XML;
Na coluna 'Doc. Gerado' adicionada opção 'X Não será gerado' para ignorar o arquivo. A opção somente fica habilitada para arquivos ainda não importados.
- OC/Item: coluna com botão e tooltip para apresentar os dados da <xPed> e <nItemPed>, quando presentes no XML;
Os dados podem ser ordenados de > a < e de < a > para os campos Unidade de Negócio, Empresa, Número Documento, Emissão, Valor e Chave Eletrônica.
Os botões da parte inferior do Gerenciamento XML serão responsáveis por executar as ações conforme descrito abaixo, é necessário selecionar um arquivo para executar a ação:
- Exportar XMLs: Ao clicar neste botão os arquivos selecionados serão exportados para um diretório indicado pelo usuário.
- Consultar Situação: Ao clicar neste botão será realizada a consulta da situação NFe/CTe informada na Sefaz, se está autorizada ou cancelada.
- Validar XML: Ao clicar neste botão serão realizadas as seguintes validações sobre o XML:
- Validação da estrutura do XML a partir do arquivo XSD informado no botão parametrizações;
- Consulta da Chave NFe/CTe na SEFAZ
- Consulta de clientes denegados (Caso denegado, não pode emitir NFe/CTe);
Quando encontrada uma ou mais inconsistências será exibido um relatório listando os mesmos, assim como uma sugestão de possível solução. Os arquivos não importados serão movidos para a subpasta “Arquivos com Erro”.
- Gerar Manifestação: Ao clicar neste botão será gerada uma Manifestação do Destinatário Eletrônica referente ao XML selecionado.
- Gerar Pré-nota: Clicando neste botão vai iniciar o processo de geração de Pré-nota a partir do XML a importar, quando o filtro ‘tipo de documento’ for igual a NFe.
- Gerar Nota Entrada: Clicando neste botão vai iniciar o processo de geração de Nota Fiscal de Entrada a partir do XML a importar, quando o filtro ‘tipo de documento’ for igual a CTe.
Temos ainda as guias Arquivos Importados, Arquivos com Erro e Arquivos Cancelados.
Ao clicar sobre o ícone do campo “Status” pode ser visualizado, em caso de erro, a descrição do que ocasionou o problema. Também pode ser visualizado o XML a ser importado.
A nova versão do Gerenciamento XML NFe /CTe apresenta a Guia Estatísticas que disponibiliza os seguintes gráficos para acompanhamento:
Quantidade de XML: quantidade total de arquivos XML NFe e CTe recebidos dentro do período informado.
Classificação de Fornecedores (fantasia): Ordena os fornecedores, pelo nome fantasia, que mais enviaram NFe /CTe dentro do período informado.
Situação dos XML: Demonstra a situação de todos arquivos XML, separados por NFe e CTe, recebidos dentro do período informado. A situação pode ser: Validados, Pendentes, Cancelados ou Erro.
Como realizar a Impressão NFe?
Na rotina de 'Gerenciamento XML NFe/CTe' disponibilizada impressão do NFe quando nos filtros estiver selecionado o tipo de Documento igual a 'NFe'. Para que seja possível imprimir um DANFE a partir de um XML importado, a importar e cancelados. Ao clicar no ícone para impressão, será impresso o DANFE graficamente com as informações extraídas do arquivo XML (Proc-NFe), conforme modelo disponibilizado na aba configurações no grupo "Parametrizações do NFe".
Ao clicar no DANFE
imprime a Nota Fiscal do Fornecedor no formato PDF:
Como Exportar XML
Para exportar um ou mais arquivos XML basta selecionar o XML, clicar no botão Exportar XML, selecionar o diretório onde deseja guardar o arquivo e clicar em OK.
Sistema exibe a pasta aberta onde foi gravado o arquivo.
Como consultar a situação do XML na Sefaz?
A consulta pode ser realizada nos menus ‘Arquivos a Importar’, ‘Arquivos Importados’ e ‘Arquivos com Erro’.
Ao clicar no botão Consultar Situação será realizada a consulta no Sefaz retornando a situação do documento na Sefaz.
Como gerar Manifestação?
Ao clicar em gerar as quatro opções possíveis de manifestação, são apresentadas:
- 210200 Confirmação de Operação;
- 210210 Ciência da Operação;
- 210220 Desconhecimento da Operação;
- 210240 Operação não Realizada;
O sistema retorna o status da Nfe antes de gerar a manifestação. Caso a nota esteja cancelada será questionando ao usuário se deseja manifestar.
Ao confirmar a geração do manifesto, o checkbox ‘manifestado’ fica marcado e na atualização da tela o arquivo XML é movido para a pasta ‘Arquivos Cancelados’, porém é mantido o checkbox ‘manifestado’ marcado.
Como gerar Pré Nota?
Quando o tipo de documento informado nos filtros for igual a NFe, na parte inferior do gerenciamento XML é exibido o botão ‘Gerar Pré Nota’.
Na tela de ‘arquivos a importar’ é possível visualizar e selecionar os XML’s referentes a NF, para a geração da Pré Nota e a impressão da DANFE.
Ao clicar no botão Gerar Pré-nota será gerada a Pré-nota conforme XML e parametrizações previamente informadas.
Carrega a Pré-nota gerada em tela caso o checkbox: Gerar pré-nota ao término da importação esteja marcado.
Ao atualizar a página, o XML é movido para ‘Arquivos Importados’ e na coluna ‘Doc. Gerado’, é apresentada a informação ‘Pré Nota’
Funcionalidade Equivalente CIGAM
Gerar Pré-nota para material não cadastrado na TG conversora definindo um material Equivalente CIGAM. O procedimento inicialmente é o mesmo. Marcar o checkbox do XML a ser importado e clicar no botão Gerar Pré-Nota.
Sistema exibe a mensagem: “Não foram encontrados materiais no CIGAM equivalentes aos seguintes materiais dos XML(s) selecionado(s). Favor informe manualmente para continuar o processo.”
Ao clicar em OK fica disponível a tela Pendencias Importação que contém a identificação da unidade de negócio, identificação do fornecedor, o número do documento e a data de emissão. Na grade temos os campos: Material XML: código do material contido no XML; Descrição XML: Descrição do material contida no XML; NCM: Código NCM contido no XML; GCTIN (Cod. EAN) e Equivalente CIGAM.
Ao teclar F5 carrega a tela Consulta de Materiais onde pode ser selecionado um material equivalente no CIGAM de acordo com o entendimento do usuário.
Após selecionar o material equivalente e clicar no botão Confirmar o campo Equivalente CIGAM é preenchido com o código do material no CIGAM.
Após clicar em Confirmar é gerada a Pré-nota seguindo o processo.
Funcionalidade Cadastrar Novo
Esta funcionalidade permite ao usuário que está realizando a importação do XML cadastrar um material novo durante o processo de importação, sem a necessidade de abrir uma nova seção do sistema ou execução simultânea.
Marcar o checkbox do XML a ser importado e clicar no botão Gerar Pré-Nota.
Sistema exibe a mensagem: “Não foram encontrados materiais no CIGAM equivalentes aos seguintes materiais dos XML(s) selecionado(s). Favor informe manualmente para continuar o processo.”
Ao clicar em OK fica disponível a tela Pendencias Importação que contém a identificação da unidade de negócio, identificação do fornecedor, o número do documento e a data de emissão. Na grade temos os campos: Material XML: código do material contido no XML; Descrição XML: Descrição do material contida no XML; NCM: Código NCM contido no XML; GCTIN (Cod. EAN) e Equivalente CIGAM. Logo abaixo os botões Cadastrar Novo, Materiais Similares, Confirmar e Cancelar.
Ao clicar sobre o botão Cadastrar Novo carrega a tela Cadastro de materiais no modo pesquisa, criar o material copiar o código e teclar ESC até sair da tela cadastro de materiais.
Colar o código do material, recém-criado, no campo Equivalente CIGAM e clicar em Confirmar.
Como localizar Materiais Similares
Esta funcionalidade permite ao usuário que, durante o processo de importação do XML, pesquise materiais semelhantes ao material informado no XML. Para que o sistema encontre materiais similares é necessário que existam materiais cadastrados na base com palavras parecidas, a mesma NCM informada no XML e /ou o mesmo EAN.
Sistema realiza busca de materiais considerando a seguinte sequência:
- Palavras chaves (3 ou mais letras de cada palavra contida na descrição do material).
- NCM;
- Código EAN;
Selecionar o XML a ser importado e clicar no botão ‘Gerar Pré-Nota’
Sistema exibe a mensagem: “Não foram encontrados materiais no CIGAM equivalentes aos seguintes materiais dos XML(s) selecionado(s). Favor informe manualmente para continuar o processo.”
Ao clicar em OK fica disponível a tela Pendencias Importação que contém a identificação da unidade de negócio, identificação do fornecedor, o número do documento e a data de emissão. Na grade temos os campos: Material XML: código do material contido no XML; Descrição XML: Descrição do material contida no XML; NCM: Código NCM contido no XML; GCTIN (Cod. EAN) e Equivalente CIGAM. Logo abaixo os botões Cadastrar Novo, Materiais Similares, Confirmar e Cancelar.
Ao clicar no botão Materiais Similares o sistema carrega na tela as possibilidades de materiais cadastrados no CIGAM que se enquadram nos critérios de busca. (Caso o usuário não identifique nenhum material adequado na relação retornada ele pode cadastrar o novo material no mesmo processo.)
No caso de encontrar o material desejado no CIGAM basta selecionar ele e clicar no botão Confirmar para seguir o processo.
Como importar XML em lote
Esta funcionalidade permite que, quando o usuário selecionar vários XML e clicar em Gerar Pré-Nota, sejam processados todos arquivos selecionados ao mesmo tempo. Caso os materiais, dos n XML não estejam cadastrados no Cigam o usuário pode utilizar uma das facilidades apresentadas anteriormente (Equivalente Cigam, Cadastrar Novo e/ou Materiais Similares).
Selecionar mais de uma linha, neste caso foram utilizados XMLs de um mesmo Fornecedor, e clicar em Gerar Pré-Nota.
Exibe a relação de Pré-notas geradas onde é possível clicar sobre a que se deseja visualizar.
Como gerar Pré Nota com vínculo com Ordem de Compra?
O gerenciamento XML NFE/CTe permite a geração da Pré-nota com vínculo a uma Ordem de compra. Para que ocorra o vínculo a opção ‘Vincular Ordem de Compra’ deve estar marcada na guia Parametrizações.
– Vincular Ordem de compra: faz o vínculo manual dos itens do XML com a OC, é necessário informar uma TG conversora para os materiais;
Ao selecionar esta opção habilita as demais opções conforme abaixo.
- Exibir resultado do vínculo automático: Quando estiver selecionado ira exibir a tela de Vinculo de Ordem de Compra x Pré-nota mesmo que exista as tags xPed e nItemPed.
Geração de Pré-nota com vínculo de Ordem de Compra.
Necessário ter uma Ordem de Compra com situação Aprovada para o Fornecedor.
Em parametrizações a opção Vincular Ordem de Compra, deve estar marcada.
No painel Recebimento Automático NFe /CTe selecionar o XML a ser importado, neste caso foi filtrado pelo número da Nota Fiscal e clicar no botão Gerar Pré-Nota.
Sistema carrega a tela Vínculo PN x OC, no lado esquerdo exibe os materiais vindos do XML e no lado direito as Ordens de compra com situação Aprovada que contém os mesmos materiais.
Para visualizar os materiais contidos na OC basta clicar no sinal + no lado esquerdo ao código da OC.
Para vincular a sequência da OC ao item da Pré-nota o usuário selecionar a sequencia da Ordem de Compra e clicar no botão Efetuar Vínculo.
Outra opção para vincular o item da OC ao item da PN é clicar no ícone Efetuar Vínculo.
A Ordem de Compra já está vinculada a Pré-nota, mas caso o usuário tenha selecionado uma OC erroneamente, pode excluir o vínculo de um item clicando na lixeira vermelha no item incorreto ou clicar no botão Limpar Vínculo para desfazer todos os vínculos efetuados. Ao clicar no botão Confirmar é gerada a Pré-nota.
Como gerar Pré Nota de Importação com vínculo com Ordem de Compra?
O gerenciamento XML NFE/CTe permite a geração da Pré-nota de importação com vinculo a uma Ordem de compra. Para isto é necessário que o Despachante Aduaneiro realize o desembaraço, gere a DI e forneça o arquivo XML a ser importado. Também é necessário criar uma Ordem de Compra e enviar para o despachante gerar o XML.
Após receber o arquivo XML (enviado pelo despachante) ele deve ser inserido, manualmente, no caminho definido na Configuração 2761 para o sistema fazer a leitura do arquivo e possibilitar o processo.
Especificamente para importação XML para nota de importação é necessário ajustar as Configurações da guia Parametrizações no Gerenciamento XML CTe/NFe
Deve ser informado o Tipo de Nota = Importação e a série para importação deve sem informada obrigatoriamente. Para este caso a série vai direcionar o sistema para buscar o próximo número de nota disponível para a série informada.
Na guia Arquivos a importar deve ser selecionado o XML em questão (com ícone diferenciado) e informada manualmente uma empresa pré cadastrada no CIGAM.
Após isso marcar o checkbox referente ao arquivo a ser importado e clicar em Gerar Pré-nota.
Carrega a tela para vínculo da OC, selecionar a Ordem de Compra (enviada para o despachante) clicar em Efetuar Vínculo e logo após em Confirmar efetuar o vínculo.
O processo de vinculo é o mesmo efetuado para arquivos XML de origem nacional.
Carrega a Pré-nota gerada sem o número da nota fiscal de entrada informado.
O número da nota fiscal de entrada será buscado, conforme a série informada nas parametrizações para Tipo de nota Importação, no momento da efetivação da Pré nota conforme demonstrado abaixo.
Como gerar Nota Fiscal de Entrada?
Quando o tipo de documento informado nos filtros for igual a CTe, na parte inferior do gerenciamento XML é habilitado o botão ‘Gerar Nota Entrada’.
Na tela de ‘arquivos a importar’ é possível visualizar e selecionar os XML’s referentes a CTe e CTeOS, para a geração da Nota de Entrada e a impressão da DACTE e DACTEOS.
Ao clicar em ‘Gerar Nota Entrada, o processo é parecido com o utilizado para os arquivos NFe, neste caso, gerando a Nota de Entrada.
Para importação de CTe é necessário cadastrar o material na TG Conversora, caso este ainda não esteja cadastrado. Este cadastro pode ser realizado durante o processo.
Após Confirmar o material na TG Conversora é gerada a Nota de entrada e exibido o resultado em tela. Ao clicar sobre o número da nota pode ser visualizada a Nota de Entrada gerada.
Como consultar a situação do CTe na Sefaz?
Para realizar a consulta do arquivo XML na Sefaz deve selecionar o botão ‘Consultar situação’.
Podem ser selecionados vários arquivos e realizar uma única consulta da situação, sendo listada todas no mesmo relatório.
Como Imprimir DACTE
Na rotina de 'Gerenciamento XML NFe/CTe' disponibilizada impressão do CTe quando nos filtros estiver selecionado o tipo de Documento igual a 'CTe'. Para que seja possível imprimir um DACTE a partir de um XML importado, a importar e cancelado. Ao clicar no ícone para impressão, será impresso o DACTE graficamente com as informações extraídas do arquivo XML (Proc-CTe), conforme modelo disponibilizado na aba configurações no grupo "Parametrizações do CTe".
Ao clicar na opção DACTE é impressa a Nota fiscal de transporte no formato PDF.
Como Exportar XML de CTe
Para exportar um ou mais arquivos XML basta selecionar o XML, clicar no botão Exportar XML, selecionar o diretório onde deseja guardar o arquivo e clicar em OK.
Sistema exibe a pasta aberta onde foi gravado o arquivo.