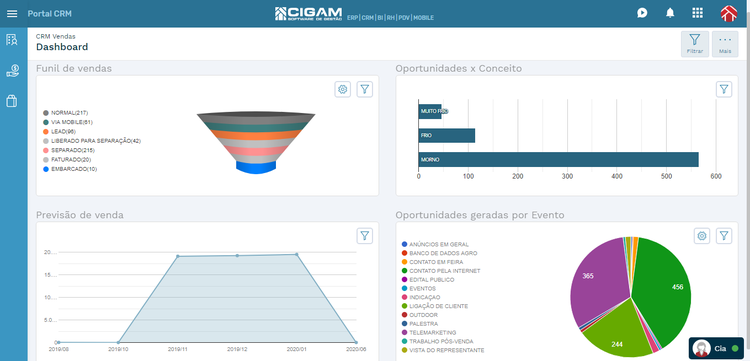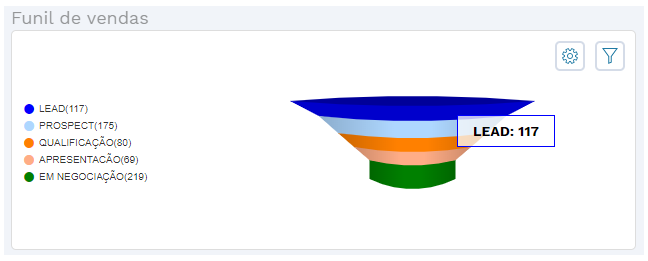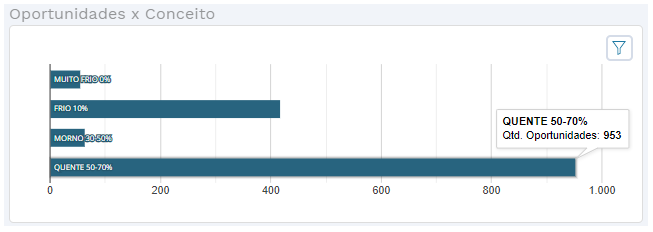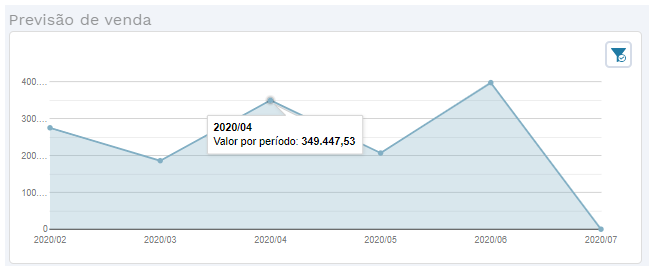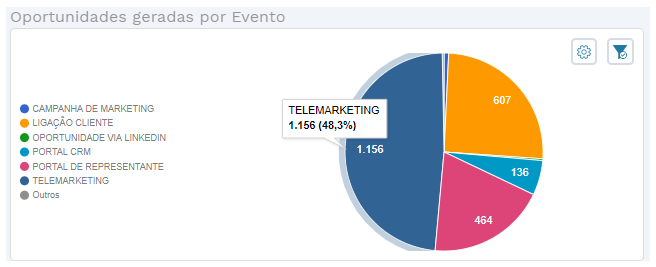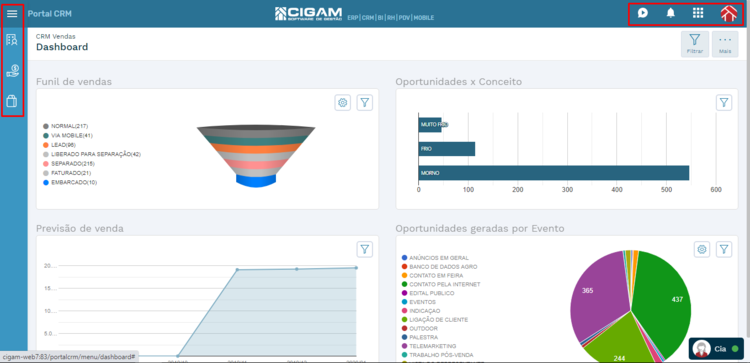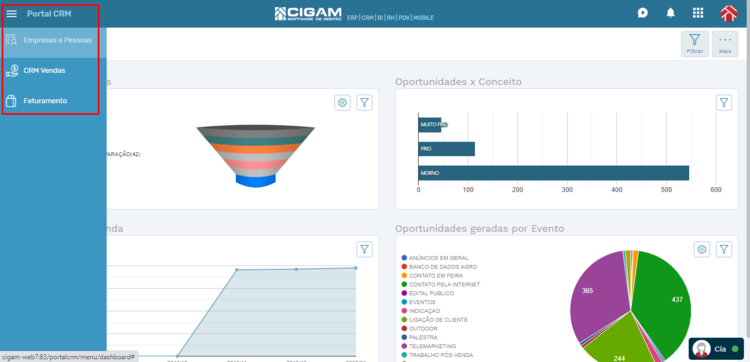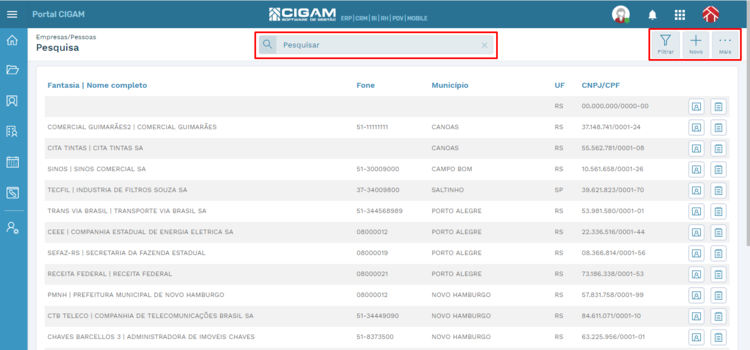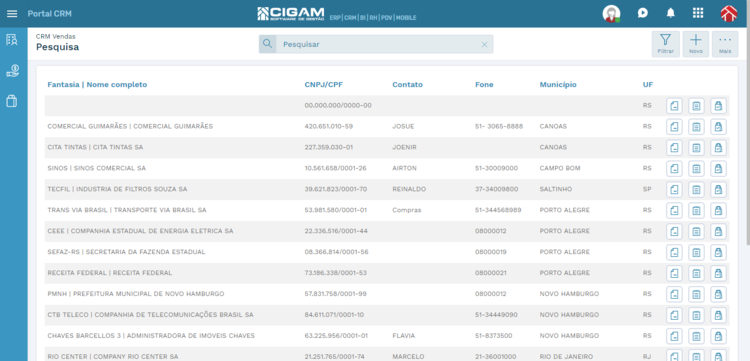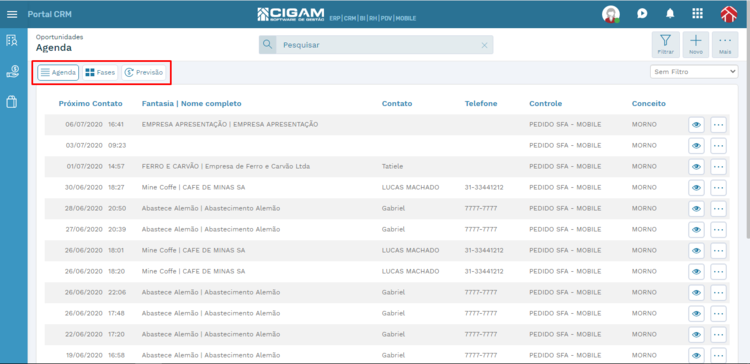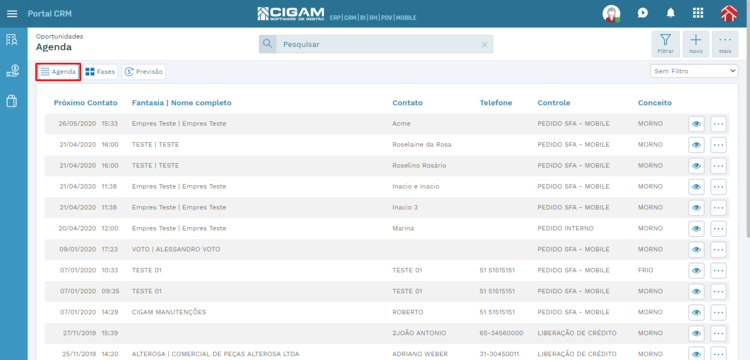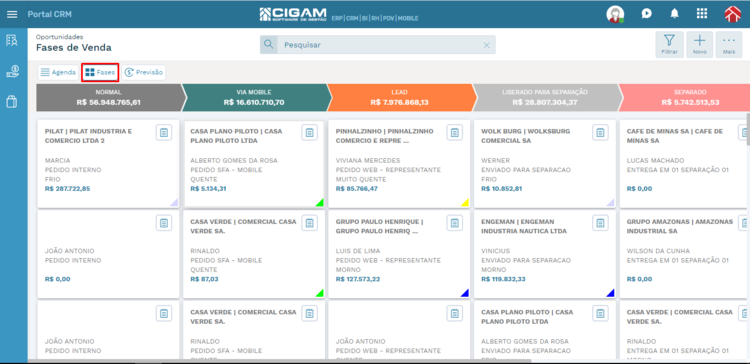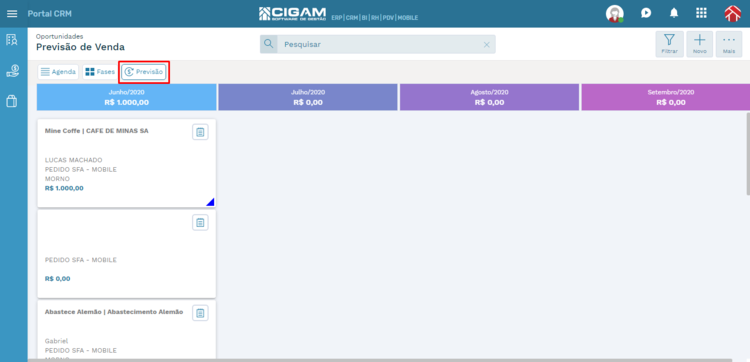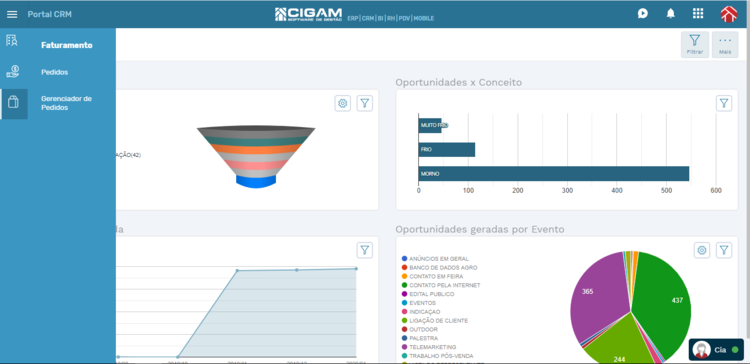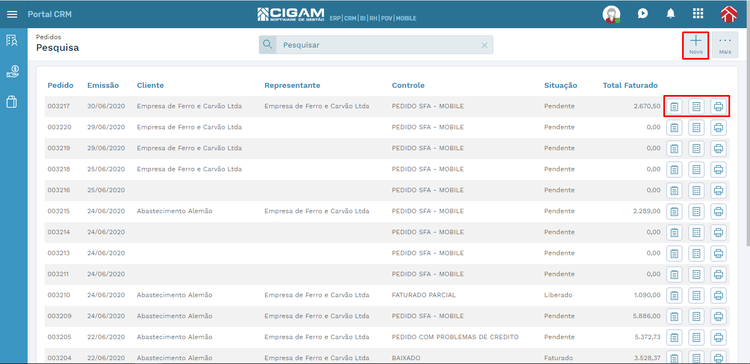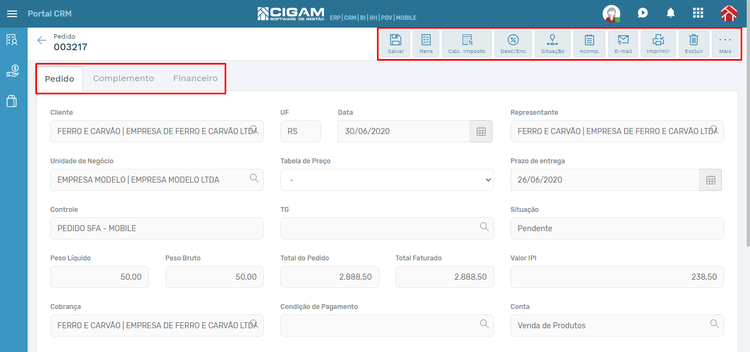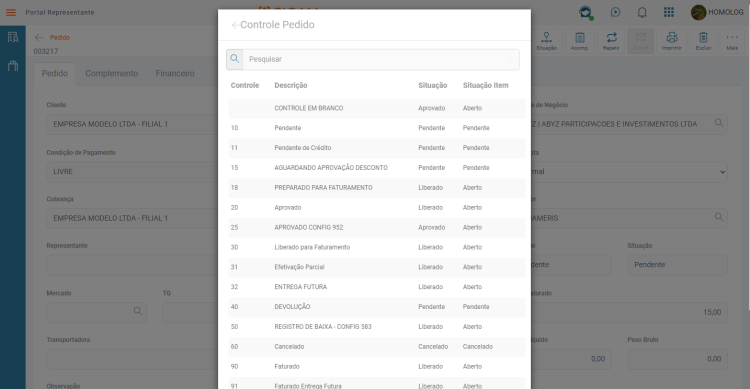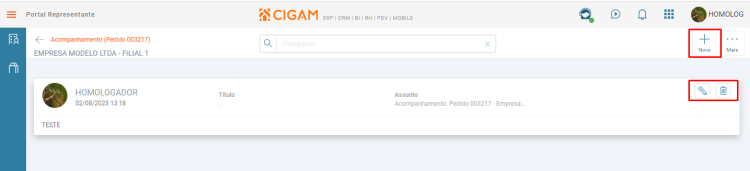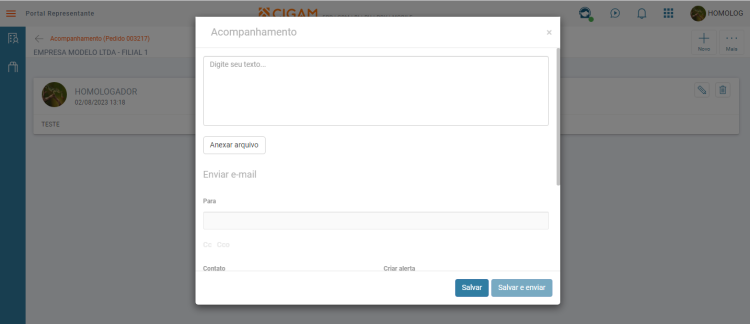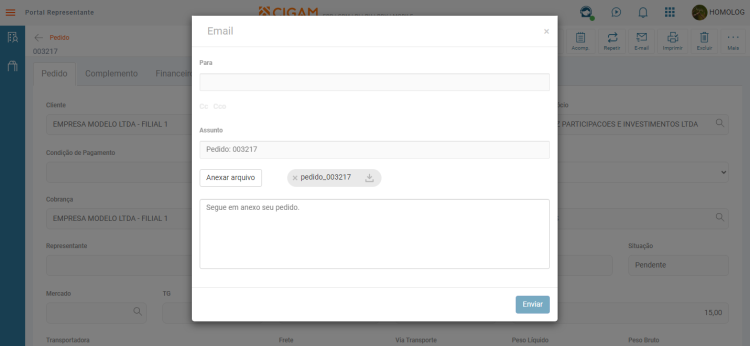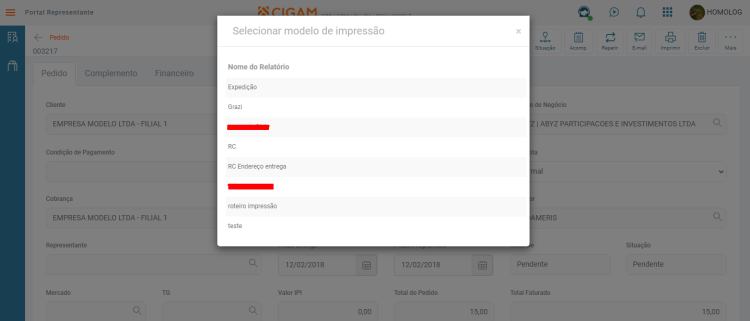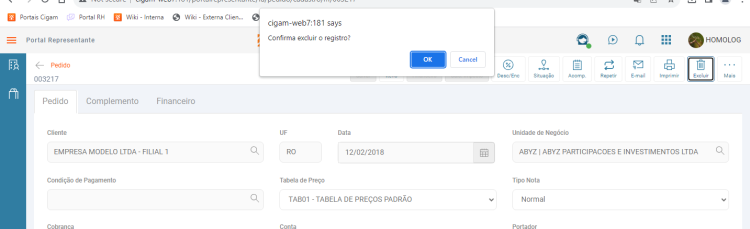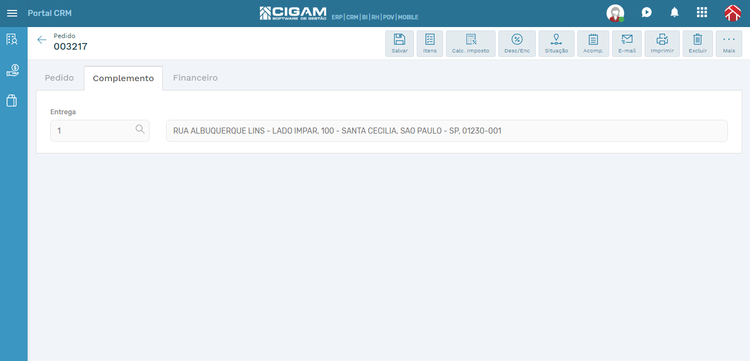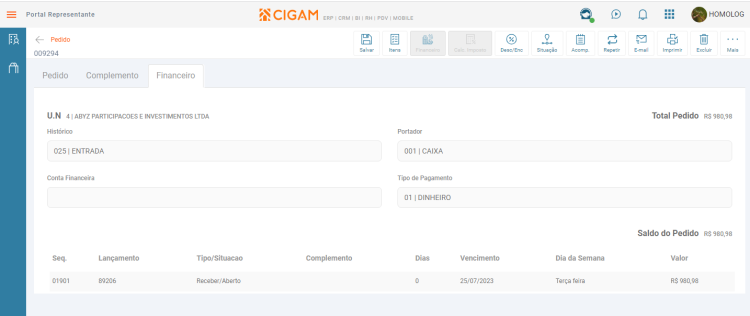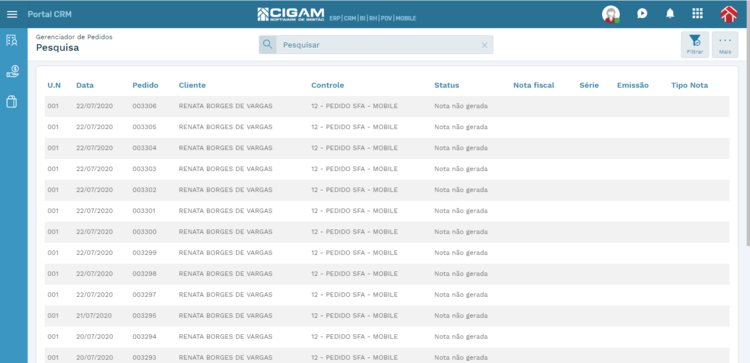Portal CRM
O Portal CRM possui uma série de funcionalidades para facilitar o gerenciamento das suas vendas, com acesso a área de CRM Vendas, Faturamento e Cadastros de Empresas.
Através do Portal CRM é possível acessar os demais Portais CIGAM (Cigam, Serviços, Representante, etc…) de forma integrada, ou seja, o login é feito no Portal CRM e continua válido para os demais Portais.
Para instalar esse Portal e utilizar o login integrado consulte o manual Como Fazer - Instalação Portais Web.
Índice
Página Inicial
Na tela inicial do Portal CRM é apresentado um Dashboard com gráficos informativos que a auxiliam no gerenciamento das vendas.
No botão <Filtrar> podemos alterar as informações apresentadas nos gráficos filtrando por Unidade de Negócio, Representante, Vendedor e Contatante.
Funil de Vendas
O Funil de Vendas é a representação gráfica das fases do fluxo teórico de um processo de venda apresentando a quantidade de oportunidades em cada fase do funil, fornecendo uma visão quantitativa da evolução dos negócios.
No CIGAM o funil pode ser personalizado conforme a necessidade de cada negócio, tendo a possibilidade de definir a quantidade, nomenclatura e cores das fases.
Para efetuar a configuração das etapas do funil de vendas no Portal CRM, acesse o manual GE - Como Fazer - Instalação Portais Web, seção Quais as configurações iniciais dos Portais Web?.
Oportunidades x Conceito
O Oportunidades x Conceito pode ser considerado o sentimento ou a impressão do vendedor quanto ao fechamento do negócio. Neste exemplo usamos o conceito de temperatura, onde, quanto mais “quente”, maior a chance de fechamento de negócio.
Este gráfico apresenta a quantidade de oportunidades conforme o conceito atribuído pelo vendedor. Visa orientar a equipe de vendas em quais oportunidades direcionar os esforços para o fechamento de metas, de acordo com a necessidade de cada momento.
Previsão de Vendas
Este gráfico apresenta a estimativa de valores do fechamento de negócio ao longo dos meses, e para isso considera a data de previsão de venda e o valor da proposta das oportunidades.
Fornece ao vendedor o valor monetário previsto para fechamento em cada mês.
Oportunidades Geradas por Eventos
O Evento é o canal de captação das oportunidades, ou seja, indica qual a fonte de captação utilizada para atrair aquele negócio até a empresa.
Diante disso, esse gráfico expressa os canais de captação das oportunidades, dando uma visão quantitativa de qual canal atrai mais clientes, auxiliando no planejamento de marketing.
Menu Superior
O menu superior contém quatro principais ícones, da esquerda para a direita: Menu, Alertas, Portais e Perfil.
Alertas
O ícone Alertas, abre os alertas cadastrados e permite a visualização e inclusão de novos alertas.
Portais
O ícone Portais, abre os ícones de acesso aos Portais disponíveis.
Para acessar os demais portais, é necessário que o usuário tenha os respectivos direitos de acesso.
Maiores informações consulte o manual Como Fazer - Instalação Portais Web.
Perfil
O ícone Perfil, abre o Depurador e também é utilizado para efetuar o logoff do Portal.
Menu
O ícone Menu, abre o menu lateral, que contém as áreas principais do Portal CRM.
Menu Lateral
O menu lateral, permite o acesso as áreas principais do Portal CRM.
Empresas/Pessoas
Na guia “Empresas/Pessoas” temos as funcionalidades Empresas/Pessoas e Contatos Internos.
Na barra de topo da tela temos o campo de pesquisa que oferece a possibilidade de localizar uma empresa através de dados como: Fantasia, Nome Completo, Telefone, Município, Unidade Federativa ou CNPJ.
No botão <Filtrar> temos as opções de busca por: Unidade de Negócio, Divisão, Unidade Federativa, Município, Tipo de Empresa, Atividades e Situação para aplicar e reduzir a quantidade de registros visíveis na tela inicial.
Ao aplicar algum filtro de busca, essas informações ficarão salvas nos padrões do usuário, facilitando a visualização dos registros nos próximos acessos a página.
Caso queira desconsiderar os filtros de visualização dos registros, basta acessar o botão <Filtrar> e clicar no botão <Limpar>.
No botão <Novo> é possível cadastrar novas empresas ou pessoas físicas.
CRM Vendas
Na guia “CRM Vendas” temos as funcionalidades Empresas/Pessoas e Oportunidades, Oportunidades e Dashboards.
Empresas/Pessoas e Oportunidades
A listagem de empresas pela área de CRM Vendas contém as mesmas funcionalidades da área de Empresas/Pessoas, permitindo consultar, alterar e cadastrar empresas e contatos.
Oportunidades
No Portal CRM as oportunidades são apresentadas em três visões distintas: Agenda, Fases e Previsão.
Cada uma dessas visões fornece ao vendedor ou ao gestor comercial uma pesquisa com apresentação diferenciada das oportunidades, conforme o filtro aplicado em cada uma delas.
Visão de Agenda
A Agenda é a visão indicada para gerir as atividades diárias, pois, com um formato de agenda lista as oportunidades pela data do próximo contato.
Nesta visão é possível aplicar vários filtros diferentes às oportunidades, como por exemplo, filtrar apenas as oportunidades de um determinado município, o que permite ao vendedor planejar suas visitas presenciais.
Visão de Fases
As Fases é a visão que apresenta as oportunidades distribuídas horizontalmente nas fases do funil, em um formato de card ou kanban. É indicada para saber os valores de previsão de venda em cada fase do funil.
Nesta visão temos o recurso de drag and drop (arrasta e solta), o qual possibilita trocar a fase da oportunidade simplesmente arrastando e soltando a oportunidade na fase desejada.
Visão de Previsão
Na Previsão as oportunidades são apresentadas horizontalmente, em formato de card ou kanban, distribuídas ao longo dos meses. Também conhecida como forecast, esta visão apresenta os valores previstos de fechamento de negócio, distribuídos em meses. É a visão indicada para uma avaliação de valores de fechamento em cada mês.
Nesta visão também temos o recurso de drag and drop (arrasta e solta), o qual possibilita trocar o mês de fechamento do negócio simplesmente arrastando e soltando a oportunidade no mês desejado.
Dashboard
O Dashboard apresenta os gráficos informativos que a auxiliam no gerenciamento das vendas igual ao apresentado na tela inicial.
Faturamento
Na guia “Faturamento” temos as funcionalidades Pedidos e Gerenciador de Pedidos.
Pedidos
Apresenta em tela a listagem dos pedidos ordenados por data. Nesta área temos a possibilidade de criar novos pedidos pelo botão <Novo> ou abrir um pedido existente clicando sobre ele.
Podemos também acessar diretamente da listagem de pedidos opções como o Acompanhamento, Itens e Impressão pelos botões que são mostrados ao lado direito de cada pedido.
Na capa do pedido, temos as abas Pedido, Complemento e Financeiro.
A aba Pedido mostra todas as informações da capa do pedido como Cliente, UN, Tabela de Preços, Prazo de Entrega, Condição de Pagamento entre outros.
Também contém botões que nos permitem executar algumas ações sobre o pedido.
O botão <Salvar> salva todos os dados necessários para criação da capa do pedido. Após esse processo, outros botões são habilitados para seguir os passos seguintes de criação do pedido.
O botão <Itens> acessa a tela de itens do pedido. Nessa área temos a possibilidade de incluir, alterar e excluir itens no pedido.
Dentro desta tela é possível informar os itens que irão compor o pedido através do botão <Novo> além de informar outros dados como quantidade e preço que são obrigatórios.
Depois de informar o produto ou serviço, quantidade e preço, o item deve ser salvo pelo botão <Salvar>.
Também existe a possibilidade de excluir um item pelo botão <Excluir> no topo da tela ou ao lado do item da listagem de itens, pelo botão simbolizado pela figura de uma lixeira.
Na listagem dos itens, é possível acessar e criar acompanhamentos pelo botão simbolizado pela figura de uma caderneta e acessar informações sobre os impostos pelo botão simbolizado pela figura de um percentual.
O botão <Cálculo de Imposto> serve para calcular os impostos do pedido ao final da inclusão de todos os itens. O cálculo é feito conforme a parametrização da regra fiscal. Após o processo de cálculo, os campos como 'Total do Pedido' e 'Total Faturado' são preenchidos com os valores totais.
Os campos 'Peso Líquido' e 'Peso Bruto' também são calculados nesse momento conforme parametrização.
O botão <Descontos e Encargos> é utilizado para informar valores de Frete, Seguro ou Descontos negociados com o cliente. Depois de informar valores nesses campos, o sistema recalcula os impostos do pedido, pois alguns desses valores compõem base de cálculo alterando os valores finais.
O botão <Situação> é utilizado para alterar a situação em que o pedido se encontra, conforme fluxo operacional.
O botão <Acompanhamento> acessa a área que permite criar, editar ou excluir acompanhamentos para o pedido e enviá-los por email.
Dentro da área de acompanhamentos, o botão <Novo> permite a criação de um novo acompanhamento.
Depois de criar um acompanhamento, ele fica listado em tela e possui botões para edição simbolizado pela figura de um lápis e de exclusão simbolizado pela figura de uma lixeira.
O botão <Email> permite enviar uma cópia do pedido no formato PDF por e-mail, além de permitir anexar outros documentos que sejam necessários no envio.
Obervação: Esse botão é habilitado após impressão do pedido conforme definição.
O botão <Imprimir> imprime o pedido conforme as parametrizações de controle do pedido e modelo de impressão.
Se um modelo de impressão for definido como padrão, ao clicar sobre o botão <Imprimir>, o pedido é impresso diretamente em tela no navegador. Caso contrário, abrirá uma lista de modelos de impressão disponíveis para escolha.
O botão <Excluir> exclui o pedido.
O botão <Mais> oferece outras opções como "Selecionar e Imprimir" e "Compartilhar".
A aba Complemento mostra a informação do endereço de entrega do pedido, permitindo a alteração dessa informação conforme as entregas cadastradas para o cliente em questão.
A aba Financeiro permite a visualização dos lançamentos financeiros do pedido.
Gerenciador de Pedidos
O Gerenciador de Pedidos mostra as informações dos pedidos e seus faturamentos.