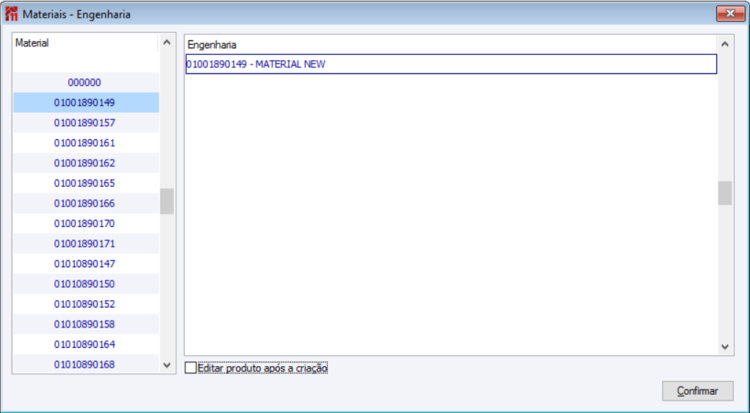Contratos1
Código Contrato
Neste campo você informa o código do contrato. O campo é alfanumérico, permitindo que você possa definir uma forma de controle dos contratos, por exemplo: se optar por controle simplesmente seqüencial, apenas informe seqüencialmente a numeração dos contratos (000001, 000002,...), ou se você optar por faixas de interesse, onde você informa por um, dois ou três dígitos (letras), controlando assim por seu próprio código (CTO0001, CTO0002,...).
Pedido
Informe o código do pedido que será vinculado ao contrato que você está cadastrando. Consulte informações de cadastramento de pedidos no Manual do Usuário, no capítulo Faturamento, em Pedidos.
Guia Dados
Este cadastro é responsável por todos os contratos propriamente ditos, nele você informará todos os dados referentes aos contratos a serem gerados.
Código Objeto
Informe neste campo o código do Objeto do Contrato, tecle F5 para pesquisar os Objetos de Contrato cadastrados e tecle novamente F5 para acessar o Cadastro dos Objetos de Contrato (veremos mais detalhes adiante no Cadastro de Objetos de Contrato).
Natureza
Selecione a natureza do contrato, a mesma pode ser "Pagamento" (para contratos realizados com terceiros, controle dos pagamentos) ou "Cobrança" (para contratos a receber, que geram receitas). O sistema passa a verificar se o campo ‘Natureza’ informado na tela está igual ao cadastrado no Objeto selecionado para o Contrato. Caso esteja diferente o sistema apresentará uma mensagem de atenção na guia Dados.
Tipo
Selecione o tipo do contrato, que pode ser: "Assessoria", "Consultoria", "Locação", "Manutenção", "Venda" ou "Suporte". Todos, à exceção do tipo "Venda", funcionam da mesma forma, apenas como informativo do tipo de contrato. No tipo Venda, o sistema considera o valor da parcela padrão, como sendo o valor total Contrato, portanto, ao gerar parcelas o valor da parcela padrão será dividido entre a quantidade de parcelas. Ex.: valor da parcela padrão R$ 1.000,00, quantidade de parcelas 10, valor de cada parcela R$ 100,00. Nos demais tipos de Contrato o valor da parcela padrão será o valor de cada parcela gerada. Ex.: valor da parcela padrão R$ 1.000,00, quantidade de parcelas 10, valor de cada parcela R$ 1.000,00. O sistema passa a verificar se o campo ‘Tipo’ informado na tela está igual ao cadastrado no Objeto selecionado para o Contrato. Caso esteja diferente o sistema apresentará uma mensagem de atenção na guia Dados.
Modalidade
Neste campo você informa a modalidade de contrato que você está cadastrando. Este campo influenciará diretamente nos vencimentos, pois considera as modalidades: "Antecipado", que considera que o valor da parcela se refere ao período anterior (ex.: contas de serviços públicos, como: Telefone, Energia Elétrica, etc.) ou "Retroativo", que considera o valor da parcela como do período em curso. O sistema passa a verificar se o campo ‘Modalidade’ informado na tela está igual ao cadastrado no Objeto selecionado para o Contrato. Caso esteja diferente o sistema apresentará uma mensagem de atenção na guia Dados.
- Antecipado
- Retroativo: esta modalidade considera o valor da parcela como do período em curso, nesta modalidade é possível criar Contratos Retroativos com intuito de ajustes de contratos firmados antes da criação do Contrato a fim de registrar o acordo firmado e com isso possibilitar gerar parcelas conforme suas competências.
Ex: Modalidade que permite gerar em um período de 1 anos gerar 13 parcelas, pois sua base é a competência para geração das parcelas tanto cobrança quanto pagamento. Logo se meu início do Contrato for por exemplo 26/10/19, se a parcela for gerada ainda no período de outubro buscará como sua competência o mês de Setembro, e no final do Contrato que considerado 1 ano seria 26/10/20 o sistema gera mais uma parcela para o mês de novembro para computar a competência do mês final do Contrato sendo Outurbro. Com isso na geração das parcelas considerando um exemplo prático serão gerados 13 parcelas.
- Intermédio
- Pró Rata(Retroativo)
Contratante
Neste campo, você informa a empresa que criando o contrato. Pesquise as empresas cadastradas com o uso da tecla F5. Para maiores informações a respeito do Cadastro de Empresas, consulte Manual do Usuário, capítulo Cadastros Gerais.
Empresa Cobrança
Informe o código da empresa de cobrança. Pesquise as empresas cadastradas com o uso da tecla F5. O sistema já apresenta por default (sugestão) o código da empresa que você definiu no campo "Contratante".
Cliente
Idem ao anterior, mas referente à empresa que receberá o objeto de contrato.
Responsável
Informe o nome da pessoa responsável da empresa contratante.
Contrato Terceiro
Informe o número de contrato do Terceiro.
Matrícula Terceiro
Informe a matrícula do Terceiro.
Periodicidade
Informe a periodicidade do contrato. Esta pode ser: "Quinzenal", "Mensal", "Bimestral", "Trimestral", "Quadrimestral", "Semestral", "Anual", "Bianual", "Trianual", "Quadrianual", ou "Quinquenal" (60 meses).
Início
Informe a data de início do contrato.
Término
Informe a data de término do contrato. Se o contrato for de tempo indeterminado, deixe a mesma data que o informado no campo Início. Se você optou pela opção "Venda" no Tipo de Contrato, deve informar aqui o período de validade do contrato, pois este será usado ao Gerar as parcelas.
Importante: Se você informar a mesma data de Início e Término, o sistema não disponibilizará o campo número de parcelas quando você for gerar as parcelas, através do botão Gera Parcelas em Parcelas.
Dia do Vencimento
Informe o dia de vencimento do contrato.
Dia base
Informe o dia base. Esta informação altera o dia na impressão do Complemento Histórico dos campos Período Inicial (@I) e Final (@F).
Renovação Automática Use-a apenas para seu controle de renovação. A seleção desta opção disponibiliza o campo Limite da Renovação.
Ao entrar em modo modificar em um Contrato que possua a opção ‘Renovação Automática’ selecionada e o ‘Limite Renovação’ for anterior a data atual, o sistema abrirá uma tela solicitando os dados para a nova Vigência e se deseja novamente optar pela renovação automática.
Importante: o contrato não deve ser indeterminado (com datas de Início e Término iguais) e não deve ser do ‘Tipo’ igual a “Venda”.
Limite de Renovação Informe a data limite para renovação do contrato.
Data de Renovação
Informe a data de renovação do contrato. Este campo é disponibilizado se a opção "Renovação Automática" não estiver selecionada.
Data Base
Informe a data base para este contrato, o sistema informa por sugestão a data corrente do sistema.
Valor da Parcela
Informe o valor referente às parcelas deste contrato. Este valor será utilizado pela rotina Gera Parcelas para cada parcela. Este campo somente ficará visível quando a opção ‘Periodicidade por item’ estiver desmarcada no cadastro do Objeto.
Valor Total
Este campo somente estará disponibilizado se você optar pela opção "Venda" no Tipo de Contrato. Ao gerar as parcelas referentes ao tipo Venda, o valor será repassado para a rotina Gera Parcelas que irá dividi-lo pelo número de parcelas.
Situação
Informar a situação do contrato, sendo elas:
- Ativo
- Cancelado
- Encerrado
- Suspenso
- Pendente
Data Cancelamento
Disponibilizado somente se você optar por "Cancelado" no campo "Situação". Informe a data na qual fora efetivado o cancelamento do contrato.
Motivo Cancelamento
Idem ao campo anterior, mas, aqui você informa o código do Motivo de Cancelamento. Para pesquisar o cadastro tecle F5.
Observação
Campo meramente informativo.
Conta
Informe o código da conta do plano de contas gerencial. Tecle F5 para acessar as contas cadastradas. Consulte o Manual do Usuário, capítulo Cadastros Gerais, Cadastro de Contas para maiores informações sobre o Plano de Contas Gerencial.
Série NF
Informe a série da Nota Fiscal.
Tipo de pagamento
Informe o código do tipo de pagamento.
Avalista 1
Informe o código do avalista.
Avalista 2
Informe o código do avalista.
Fiador
Informe o código do fiador.
Último Faturamento
Informe a data do último faturamento. Contrato Assinado
Marque esta opção em caso de contrato já assinado.
Portador Previsão
Informe o portador do(s) lançamento(s) financeiros de previsão.
Portador Cobrança
Informe o portador do(s) lançamento(s) financeiros de cobrança.
Aplicar Juros/Multa do
Selecione as opções ‘Portador’ ou ‘Contrato’ para definir quais os juros e multa a serem aplicados.
Juros Mês de
Informe o juro de Mora por mês do contrato de repasse. Este juro será passado automaticamente às parcelas ao gerar o contrato de repasse.
Juros Dia de
Informe o valor de juros por dia.
Multa de
Informe o percentual de multa a ser aplicado.
Tolerância de
Informe a tolerância de dias.
Aplicar “Juros Composto” diretamente nas parcelas
Este campo só estará disponível se você informou no campo anterior os juros por mês referentes a este contrato. Habilite-o se você utilizar a modalidade de juros composto para as parcelas de seu contrato.
Índice
Informe o índice a ser utilizado para este contrato. Tecle F5 para acessar o cadastro de índices. Consulte o Manual do Usuário, capítulo Cadastros Gerais, em Cadastro de Índices (Moedas), para maiores informações.
Histórico
Informe o histórico dos lançamentos deste contrato.
Índice somente de reajuste
Marque esta opção para que o contrato sofra reajustes através da rotina Reajustar Valores de Contratos. O sistema passa a verificar se o campo ‘Índice somente de reajuste’ informado na tela está igual ao cadastrado no Objeto selecionado para o Contrato. Caso esteja diferente o sistema apresentará uma mensagem de atenção na guia Dados.
Adiantar Parcelas no Retorno da Cobrança
Com esta opção é possível realizar adiantamento das parcelas a serem liquidadas através do Retorno de Cobrança.
Modalidade Vencimento
Ao informar na ‘Modalidade Vencimento’ a opção ‘Apresentação’, ao gerar as parcelas do contrato os lançamentos serão criados com ‘Modalidade’ ‘Apresentação’ e ‘Vencimento Original’ igual a ‘Zero’, ao efetivar o contrato esses dados serão levados para a nota fiscal.
Código do Contrato
Informe o código do contrato de repasse.
Código do Objeto
Informe neste campo o código do objeto do contrato, tecle F5 para pesquisar os Objetos de Contrato cadastrados e, tecle novamente F5 para acessar o cadastro dos objetos de contrato (veremos mais detalhes adiante no Cadastro de Objetos de Contrato).
Tipo
Informe o tipo de contrato de repasse. Este pode ser: "Assessoria", "Consultoria", "Locação", "Manutenção" e "Venda".
Contratante
Informe o código da empresa contratante. Tecle F5 para pesquisar as empresas cadastradas.
Período
Informe o período de validade do contrato. Se informar a mesma data o contrato será considerado como contrato por tempo indefinido.
Quantidade de Parcelas
Caso o período informado não seja de contrato de prazo indeterminado, informe neste campo a quantidade de parcelas a serem geradas para este contrato.
Desc. até Vencimento
Informe um percentual de desconto concedido até o vencimento.
1º Vencimento
Informe a data do primeiro vencimento deste contrato.
1ª Data Lançamento
Informe a data da primeira data base deste contrato.
Índice
Informe o índice.
Periodicidade
Informe a periodicidade do contrato.
Objeto
Descreva neste campo os textos legais referentes a este contrato. Estas informações constarão dos itens da nota fiscal.
Tempo de Atendimento
Informe neste campo o tempo para atendimento do cliente. O tempo deve ser informado em dias. Refere-se ao tempo em que você deve atender à solicitação do contratante.
Periodicidade Preventiva
Informe neste campo o período relativo à periodicidade do atendimento preventivo que você prestará.
Botão <Situação Financeira>
Botão <Receber>
Através deste botão é possível verificar todos os títulos a receber emitidos e para o cliente informado neste contrato e que ainda não estão quitados.
Ainda nesta tela, é possível verificar se este cliente quitará títulos com documentos de terceiros (botão Terceiros) ou, se ele realizará pagamentos com documentos múltiplos (cheques, por exemplo).
Botão <Entradas>
Nesta tela é possível verificar todos os títulos emitidos para este cliente que já foram quitados.
Ainda nesta tela, é possível verificar se este cliente quitou títulos com documentos de terceiros (botão Terceiros) ou, se ele realizou pagamentos com documentos múltiplos (cheques, por exemplo).
Botão <Pagar>
Sendo o cliente deste contrato também um fornecedor, é possível verificar através deste botão, se ele possui títulos a pagar.
Botão <Saídas>
Este botão apresenta notas fiscais de saídas emitidas para este cliente.
Botão <Todos>
Caso exista, este botão apresenta tanto lançamentos a pagar quanto a receber emitidos para este cliente/fornecedor.
Botão <LOG Alterações>
Caso você desejar alterar os dados de algum contrato, pressione o botão <Alterações>:
Botão <Grupo> Através deste botão é possível identificar os Grupos das Empresas Centralizadora e Centralizadas.
Botão <Produtos Clientes>
Caso você não tenha cadastrado nenhum produto para o contrato do cliente, a tela de Cadastro de Produtos de Clientes será exibida para cadastramento de produtos. Consulte neste Manual, em Cadastro de Produtos de Clientes, para informações pertinentes.
Nesta tela é possível visualizar se o produto faz ou não parte do Contrato do Cliente. Se indicado será considerado como parte integrante do contrato em questão. Ao confirmar o check box, automaticamente o código do contrato aparecerá no campo "Contrato". Para cadastrar mais produtos através desta tela, tecle F5, para acessar a tela do cadastro de Produtos de Clientes. Utilize os campos constantes desta tela para alterar seus dados se porventura o necessitar. Os mesmos serão explicados neste Manual, em Cadastros de Produtos de Clientes. Também é realizado a inclusão dos Materiais do Contratante que farão parte deste Contrato.
Guia <Outros>
Nesta tela é feita a inclusão dos materiais do contratante que farão parte deste contrato.
Botão <Materiais>
Através do botão será apresentado todos os Materiais do Contratante.
Botão <Bens Patrimoniais>
Através deste botão é possível visualizar os Bens Patrimoniais envolvidos no processo.
Botão <Laudo Técnico>
Através deste botão será apresentado o cadastro de Questionário.
Botão <Parcela Padrão>
É através da Parcela Padrão a inserção do código de Material que ira compor o valor do Contrato conforme as parametrizações.
Descrição dos campos
- Código do Material: campo referente a inserção do Código do Material que será utilizado para criação da Parcela Padrão.
- T.Op.: neste campo é necessário informar o Tipo de Operação que vai definir a operação do Contrato (Saída/Entrada) para geração de Notas Fiscais ou (Pagar/Receber) para geração apenas de Lançamentos Financeiros.
- U.M.: campo referente a unidade de medida parametrizado no código do material utilizado.
- Quantidade: campo referente a quantidade do produto (código do material) que esta sendo inserido.
- Desconto: percentual de desconto que será aplicado ao valor do item do material.
- Valor Desconto: possibilita em vez de informar o percentual, informar o valor que será aplicado de desconto no item do material.
- Preço Unitário: campo referente ao preço unitário do material inserido.
Grupo (Disponibilidade/Encerramento/Periodicidade Item)
Periodicidade Item Os campos ‘Início’, ‘Final’ e ‘Número de Parcelas’ serão visualizados quando o campo ‘Controla Periodicidade por Item’ estiver marcado nos “Objetos de Contrato”.
Inicial Data início da cobrança, nesse campo é necessário informar somente mês e ano.
Final Data Final da cobrança. Nesse campo é necessário informar somente o mês e o ano.
Número de parcelas Número de parcelas a serem geradas.
Periodicidade Informe a periodicidade das parcelas, tais como: Indefinido, 1-Mensal, 2 – Bimestral, 3 Trimestral, 4 Quadrimestral, 6 Semestral, 12 Anual, 24 Bianual, 36 Trianual, 48Quadrianual, 60 Quinquenal.
Item válido até parcela Campo para informar o último item válido para Encerramento/Periodicidade Item.
Quantidade
- Bloquear Alteração Quantidade: quando selecionado não permitirá realizar alterções na Quantidade.
Esta opção é habilitada quando se tratar de Contratos que geram Lançamentos Financeiros e é a nível do item da parcela gerado. O Tipo do Lançamento Financeiro deve ser a Pagar ou d Pago e a parcela gerada não deve estar oficializada.
Grupo Contábil
- Contábil
- Conta Gerencial
Se estiver em modo Criar ou Modificar no Contrato ) E ( for a Parcela Padrão OU Lancto de Previsão) E o parâmetro de bloquear alteração dos Itens estiver como Falso o campo passa ficar habilitado.
Dados legais/Gerais
- Documento: esta informação será replicada para os itens das parcelas do Contrato quando geradas.
Na efetivação do contrato para Nota Fiscal de Saída será atualizado o campo 'Documento' do movimento quando a opção 'Incluir itens da parcela na NF' do Cadastro do Objeto do Contrato estiver selecionada. Caso não esteja, serão avaliados os itens da parcela e inclusa a informação dos documentos na descrição complementar do item gerado.
- Especif1: referente a informação do Cadastro do Material e será considerado para os arquivos legais.
- Perc.ISS: é preenchido pelo Percentual ISS do Tipo de Operação ou do Município do Contratante ficando habilitado para alteração. Caso o Tipo de Operação esteja parametrizado para ‘Utilizar regra’, o percentual não será preenchido, visto que nos Contratos não são consideradas Regras Fiscais.
Ao gerar os lançamentos de contratos, este percentual será considerado para cálculo quando estiver selecionada a opção 'Considerar % ISS do item da Parcela' no programa Gera Faturamento Contrato.
Botão <Disponibilidade>
Este botão será habilitado somente quando utilizado a funcionalidade da Disponibilidade ativado através da Configuração - PM - GE - 2889 - Utilizar Disponibilidade para Reserva de Verbas. Através deste botão será apresentado mais dois botões:
Botão <Replicar Previsões>
Através deste botão é possível replicar as contas gerenciais selecionadas ou definidas para as demais parcelas, onde o sistema deve emitir uma mensagem de aviso "Confirma excluir as parcelas de previsão e regerar novamente com as novas contas gerenciais?"
Botão <Replicar Gerenciais>
Através deste botão o sistema traz como sugestão as Contas Gerenciais provindas da Disponibilidade facilitando assim a seleção de qual período desejado com as contas já parametrizadas da Disponibilidade.
Botão <Comissões>
Referente a comissão do item da parcela.
Botão <Gerencial>
Através deste botão é inserido a relação de Contas Gerenciais que fazem parte do Rateio Gerencial referente aos Lançamentos provenientes deste Contrato.
Botão <Explode>
Através deste botão será realizado a explosão da Engenharia Kit Comercial do Material manualmente.