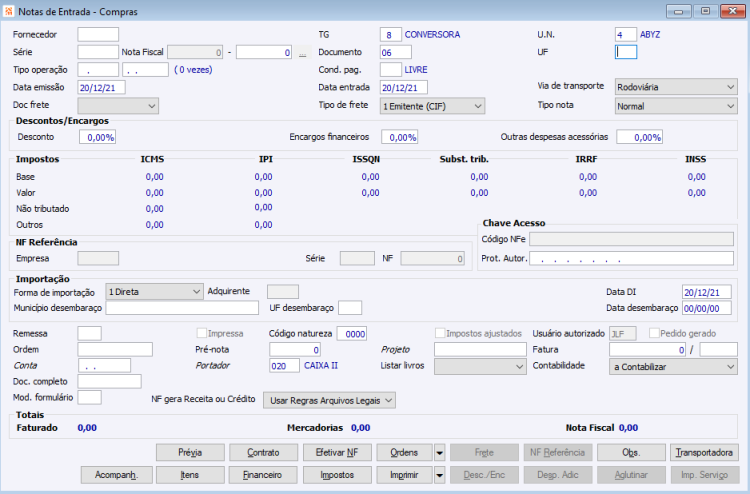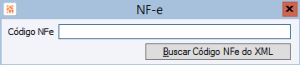CO Notas Fiscais - Entradas
Suprimentos > Compras > Movimentos
Notas Fiscais - Entradas
Índice
Notas Fiscais - Entrada
O cadastro de compras consiste na inclusão das notas de entradas da empresa, que são as compras efetuadas junto aos fornecedores. Nesta opção você também pode fazer as baixas das Ordens de Compras cadastradas, com baixas totais ou parciais.
Campos
Fornecedor: Informe o código do fornecedor correspondente a esta nota fiscal. Para pesquisar pressione F5 e, caso não esteja cadastrado, basta pressionar mais uma vez a tecla F5 para cadastrar um novo fornecedor.
Observação: para pesquisar dados cadastrais da empresa, como nome da empresa, telefone e unidade de negócio, basta pressionar ALT + F10.
Observação: ao informar um fornecedor que possua observações em seu cadastro, o sistema irá apresentar uma tela de observações com a opção ‘Incluir na observação do documento’. Caso a mesma seja selecionada, as observações apresentadas nesta tela serão apresentadas através do botão ‘Obs.’ da Nota.
Importante: a opção será visualizada quando a configuração ‘CO 981 – Mostrar observação do fornecedor na NFE’ estiver selecionada. Quanto aos tipos de observação, quando existir uma com ‘Tipo Observação’ igual a “Todos”, o sistema apresentará todas as demais observações cadastradas para a empresa na Nota.
Unidade de Negócio: Informe o código da unidade de negócio correspondente a esta nota fiscal. Utilize o recurso F5 (‘zoom’) para acessar o cadastro de Unidades de Negócio.
Série: Informe a série correspondente à nota. Para pesquisar o cadastro de séries, pressione F5. Exemplo de séries: UNI, E-1, D1, etc.
Nota Fiscal: Informe o número da nota fiscal.
Documento: Informe o tipo do documento. Utilizado para fins fiscais. Ex.: NF. Ao informar o campo ‘Documento’ manualmente e após informar o Tipo de Operação, será verificado no mesmo se o campo ‘Padrão doc.fiscal’ está preenchido. Caso esteja em branco será mantida a informação da tela, caso esteja preenchido será apresentada uma mensagem ao usuário perguntando se deseja alterar o documento fiscal.
UF: O sistema sugere a Unidade Federal do cadastro do fornecedor, mas você pode alterar este campo se necessário.
Tipo de Operação: Informe o tipo de operação referente a esta nota fiscal de entrada. Para pesquisar pressione F5, caso não esteja cadastrado basta pressionar mais uma vez a tecla e cadastrar um novo tipo de operação. Se for informado um tipo de operação do tipo importação será exibido um campo na área personalizado para que seja informado o número do DI (Documento de Importação).
Condição de Pagamento: O sistema informa automaticamente a condição de pagamento, conforme o tipo de operação que informou anteriormente. Ou o usuário poderá informar a condição de pagamento desejada. No zoom (F5) deste campo o sistema apresentará apenas as condições de pagamento que estejam com o campo 'Válido para Contas a' igual a "Pagar" ou "Ambos". A condição de pagamento deve conter tipo para financeiro ‘Saída’ ou ‘Pagar’, se o sistema mostrar uma mensagem: “Tipo para Financeiro deve ser Saída ou Pagar” é porque o tipo para financeiro da condição de pagamento está ‘Receber’ ou ‘Entrada’.
Data Emissão: Informe a data de emissão da nota, constante no documento fiscal.
Data Entrada: Informe a data efetiva da entrada das mercadorias referenciadas nesta nota fiscal. Esta data corresponderá à data contábil e fiscal, ou seja, é a partir dela que serão considerados os registros de contabilização e do Livro de Registro de Entradas, além disto, representará a data do lançamento financeiro, para fins de obtenção de informações pela metodologia de competência. Esta data não deve ser confundida com a simples data de digitação da nota.
Importante: O sistema valida a Data de Vencimento Original em relação à Data dos Lançamentos Financeiros. Esta validação ocorre na criação de Notas Fiscais ao gerar o financeiro na tela de duplicatas.
Ao criar ou alterar um lançamento (tela de duplicatas) é verificado se o ‘Vencimento Original’ é menor que a ‘Data’ do lançamento. Neste caso se procede conforme a configuração GF GE 2405 - Validar vencimento original menor que a Data, conforme seguem valores:
- se ' Não validar' a rotina desconsidera esta validação;
- se 'Avisar' – Apenas emite a mensagem 'Vencimento Original menor que a Data do lançamento', sendo assim, não bloqueia o processo;
- se 'Bloquear' a rotina bloqueará o processo, exigindo a alteração do vencimento após emitir a mensagem 'Não é permitido informar Vencimento Original menor que a Data do lançamento. Favor ajustar o vencimento'.
Via de transporte : Informe a via de transporte das mercadorias. Selecione entre as seguintes possibilidades: Rodoviária, Ferroviária, Marítima ou Aérea.
Doc.frete : Selecione o tipo de documento de frete (conhecimento, nota ou nenhum).
Tipo frete : É necessário que você informe o campo Documento Frete (‘ ‘ Sem, ‘N’ Nota ou ‘C’ Conhecimento).
O campo 'Tipo Frete' tem a seguinte ordem de prioridade na sua inicialização.
1º - Botão 'Transportadora' do cadastro do Cliente.
2° - Campo 'Tipo Frete' do cadastro do Cliente.
3° - Configuração 'CO - 241 - Tipo de frete padrão'.
- Tipo ‘ ’(branco), sem frete ou frete incluído no preço das mercadorias nada será feito.
- Tipo ‘1’ com valor de frete informado e sem envolver uma transportadora (Documento Frete = ‘N’), então o frete formará base para ICMS, IPI e custo do item (conforme a regra configurada);
- Tipo ‘2’ com valor de frete informado, neste caso, o frete será considerado apenas para custo do item (conforme a regra configurada).
Tipo Nota: É necessário informar o Tipo de Nota de Entrada que esta sendo cadastrada. Sendo assim os seguintes tipos estão disponíveis: * Normal: Utilizado quando for uma Nota fiscal de compra normal
- Devolução: Utilizado quando for uma Nota fiscal de devolução de mercadoria vendida
- Transferência: Utilizado quando for uma Nota fiscal de transferência de mercadoria entre estabelecimentos
- Complementar: Utilizado quando for uma Nota fiscal complementar a outra, desde que esteja conforme situações previstas na legislação do ICMS do Estado.
- Importação: Utilizado quando for uma Nota fiscal de importação de mercadoria de outros países
- Sessão de Crédito ICMS: Utilizado quando for uma Nota fiscal referente a crédito de ICMS
- Mapa Resumo: este tipo de nota não é utilizado em NFE (somente para NFS)
- Brinde: Utilizado quando for uma Nota proveniente de doações ou brindes, permitirá que imprima a nota sem que todos os dados do cliente estejam cadastrados;
- Frete/Conhecimento: Utilizado quando for uma Nota fiscal de conhecimento de frete, desde que criada através do Módulo de Transportes;
- Garantia de troca: este tipo de nota não é utilizado em NFE;
- Venda a Ordem: este tipo de nota não é utilizado em NFE;
- Remessa Nota gerada a partir de um pedido, quando o Tipo de operação estiver marcado com Gera NF remessa;
- 1 Genérico: Tipo não previsto pelo sistema; poderá ser determinado pelo cliente;
- 2 Genérico: Tipo não previsto pelo sistema; poderá ser determinado pelo cliente;
- 3 Genérico: Tipo não previsto pelo sistema; poderá ser determinado pelo cliente;
- 4 Genérico: Tipo não previsto pelo sistema poderá ser determinado pelo cliente;
- 5 Genérico: Tipo não previsto pelo sistema poderá ser determinado pelo cliente;
- A Beneficiamento: Utilizada no processo de beneficiamento de uma matéria-prima, efetuando a transferência entre os Centros de Armazenagem envolvidos no processo. Veja mais no manual de “Como Fazer”.
- H Conserto:
- J Consignação: Utilizado quando as mercadorias saem do estoque, mas não ocorre o faturamento. Tipo de NF emitida quando ocorre uma feira, por exemplo. As mercadorias que não forem vendidas retornam ao estoque através de uma NF de devolução e as vendidas são faturadas em uma NF parametrizada para não movimentar estoque. Veja mais no manual de “Como Fazer”.
- K Demonstração:
- O Remessa 1:
- P Remessa 2:
- Q Remessa 3:
- U Correção:
- 6 Importação Drawback:
- 7 Normal Drawback
Grupo Descontos/Encargos
Desconto: Se for o caso informe o percentual ou o valor de desconto relativo a esta nota.
Encargos Financeiros:Informe o percentual de encargos financeiros que incide sobre esta nota fiscal.
Outras despesas acessórias:Informe o custo das despesas acessórias (se houver) para esta nota de entrada. Quando não há o valor ODA informado nos itens da NFe, é possível informá-lo na tela de 'Descontos/Encargos'. Uma vez informado, o sistema irá ratear este valor em todos os itens.
Quando já há algum valor ODA informado na NFe, somente é possível editar ou remover este valor dentro de cada item da NFe. Após isso, o sistema irá recalcular o valor total do ODA e armazená-lo na tela de 'Descontos/Encargos'.
É possível utilizar F5 neste campo, onde há a possibilidade de informar valores de Vale-Refeição, Vale-Transporte, Cesta básica e Outros. Estes valores influenciarão a Base de Cálculo de INSS (Outros soma e os demais subtraem). Utilizando a opção ‘Não considerar no valor ODA informado’ o campo ‘Outros’ fica desabilitado.
Grupo Impostos
ICMS:
- Base: Valor da base de ICMS referente a esta nota fiscal.
- Valor: O valor do ICMS.
- Não Tributado: O valor do ICMS não tributado.
- Outros: O valor do ICMS em Outros se não se aplicar a nenhum dos anteriores.
IPI:
- Base: O valor da base do IPI referente a esta nota fiscal. Quando estiver marcada a opção 'Impostos Ajustados', a Base de IPI será atualizada conforme o valor informado no botão 'Impostos Movto' da tela dos itens, e no botão 'Impostos' da tela da Nota Fiscal.
- Valor: O valor do IPI.
- Não Tributado: O valor do IPI não tributado.
- Outros: O valor do IPI em Outros se não se aplicar a nenhuma das anteriores. Obs.: se você cadastrar uma nota de entrada com Incidência de IPI = 3 (outros) o sistema gravará o valor do IPI neste campo. Caso você altere este valor (através do botão <Impostos> (campo "Impostos Ajustados" selecionado), o sistema também o atualizará no arquivo "Entradas". Mas, você deve alterar manualmente o "Valor contábil" dos impostos e o "Valor IPI Obs." e a observação da nota que foi gerada pelo sistema. Isto é necessário para ajustar a Contabilização.
ISSQN:
- Base: O valor da base de ISSQN referente a esta nota fiscal.
- Valor: O valor do ISSQN.
Substituição Tributária:
- Base: O valor da base de Substituição Tributária referente a esta nota fiscal.
- Valor: O valor da Substituição Tributária.
IRRF:
- Base: O valor da base do IRRF.
- Valor: O valor do IRRF na nota.
INSS
- Base: O valor da base do INSS.
- Valor: O valor do INSS na nota.
Grupo NF Referência
NF Referência: A nota Fiscal de Referência deverá ser informada quando se deseja criar uma segunda Nota Fiscal de Entrada. Para a utilização da funcionalidade será necessário que no ‘Tipo de Operação da Nota Fiscal’ esteja informado em suas configurações o campo “Gerar nova NFE com tipo de operação”.
Se os campos 'Série' e 'NF' de Referência da Nota de origem, estiverem informados serão estes os dados gerados na segunda nota fiscal, mas se não forem informados, o sistema continuará buscando a seqüência do próximo número de Nota Fiscal da Série.
Quando a Nota Fiscal de referência representa um custo para a Nota Fiscal de entrada que está sendo gerada, para o custo ser rateado igualmente entre os itens é necessário que todos eles sejam iguais aos da Nota Fiscal de referência ou que o item da Nota Fiscal de referência seja do tipo “Serviço”.
Importante: ver também, neste mesmo manual, as informações sobre Custo item.
Referenciar nota de devolução: Quando na nota o campo ‘Tipo Nota’ é “devolução” e na referência for informada manualmente uma nota que está sendo devolvida, sem a utilização da rotina de devolução, ao enviar a Nota Fiscal de devolução, o sistema irá avisar quando a nota não existe no Cigam ou se o material da nota referenciada não é o mesmo que foi informado na nota de devolução. O usuário poderá:
- Informar Chave NFe - Quando a nota não existir no CIGAM - Utilizar para informar manualmente a chave da nota que está sendo devolvida;
- Alterar Referência - Quando a nota de devolução foi informada incorretamente - Utilizar para alterar a nota de referência informada;
- Ignorar - Prosseguir com o envio ignorando esta mensagem - Possivelmente irá ocorrer erro de estrutura do arquivo - Deve ser verificada a Nota Fiscal devolvida que está informada na devolução. Uma chave da NFe que está sendo devolvida. A segunda opção pode ser utilizada quando a nota que está sendo devolvida não tiver sido emitida pelo CIGAM.
Nota Fiscal Produtor Rural: Quando a Nota de Entrada for criada através da efetivação de uma Ordem de Compra do Gestão Ambiental que possua informado no botão ‘Complemento’ desta, os dados da Nota do Produtor Rural, estes dados serão trazidos para o botão ‘NF Referência’ da nota.
Nota Fiscal Produtor Rural:
Quando a Nota de Entrada for criada através da efetivação de uma Ordem de Compra do Gestão Ambiental que possua informado no botão ‘Complemento’ desta, os dados da Nota do Produtor Rural, estes dados serão trazidos para o botão ‘NF Referência’ da nota.
Mais informações sobre o campo NF Referência encontram-se no manual Como Fazer Nota Fiscal de referência– inclusão do valor no custo do produto.
Código NFe: Este campo será sempre habilitado, indiferente da Unidade de Negócio utilizar Nota Fiscal Eletrônica, ou seja, indiferente da configuração ’LF NE 1692 – Utiliza Nota Fiscal Eletrônica’ estar marcada ou não. O campo será preenchido com a chave NFe composta de 44 caracteres. Através do zoom no campo é possível visualizar a chave completa.
Ao acessar o campo ‘Código NFe’ o mesmo passa a apresentar o botão ‘Buscar Código NFe do XML’. Ao clicar no mesmo será apresentada uma tela para informar o caminho do XML ProcNFe. Ao pressionar F5 (zoom) o sistema permitirá buscar o arquivo xml desejado. Informando e confirmando o sistema atualizará o campo ‘Código NFe’ com a chave da Nota Fiscal Eletrônica.
Na Nota de Entrada quando o usuário informar apenas os últimos 9 dígitos no campo ‘Código NFe’ ao montar o código de 44 dígitos o sistema considerará o campo ‘Mod. Formulário’ da nota. Caso o mesmo esteja em branco o sistema continuará considerando o modelo ‘55’. Os modelos de formulário considerados para geração do código são: 55,57 e 59.
As Notas de Entrada de terceiros que forem cadastradas manualmente passam a atualizar o campo ‘Status NFe’ com “Confirmado” ao informar o campo 'Código NFe', porém permitirão que sejam modificadas. Caso o usuário apague o código, o campo ‘Status NFe’ voltará para “Não Enviado”. Ao realizar alguma modificação nestas, o sistema apresentará a seguinte mensagem: “Nota Fiscal Eletrônica de terceiros: os valores desta nota devem estar em conformidade com os valores que estão gravados na SEFAZ de origem através do envio do remetente (fornecedor). Qualquer alteração que não deixe os valores em consonância com o XML original será de responsabilidade do contribuinte (cliente).”.
O cadastro da Nota de Entrada passa a permitir modificar as Notas Fiscais de Entrada importadas através da rotina Importar XML NFe. Estas notas serão criadas com a opção ‘Impostos Ajustados’ marcada. Desta forma, caso ocorra a necessidade de alterar determinados dados, será necessário desmarcar esta opção na tela.
Grupo Importação
Data DI:(Data para desindexação)
Campo para informar o número do Documento de Importação. Este campo ficará visível quando o campo o CFOP da Nota Fiscal for iniciado por '3'.
Este campo somente estará visível quando a configuração ‘CO NF 2136 - Data para desindexação na efetivação da ordem de compra’ estiver igual a “Data DI”. A partir deste campo será feita a validação se existe cotação cadastrada para o índice da ordem de compra na Data DI informada. Caso não exista será bloqueada a efetivação. Quando estiverem sendo gerados os itens da nota fiscal de entrada na efetivação total, e a configuração ‘CO NF 2136 - Data para desindexação na efetivação da ordem de compra’ estiver igual a “Data DI” e o ‘Tipo Nota’ da nota fiscal a ser gerada for “Importação”, será calculado o preço unitário do item da nota fiscal de entrada a partir da cotação do índice da ordem de compra pela Data DI.
Preço unitário = Preço unitário OC / Cotação Compra/Venda da data de emissão da OC * Cotação Compra/Venda da Data DI
Ao efetivar o total da Ordem de Compra, será atualizado o campo ‘Data DI’ da nota fiscal de entrada com a ‘Data DI’ informada nos dados da efetivação.
Quando for gerado o financeiro tanto na nota fiscal de entrada gerada a partir da efetivação da ordem de compra, quanto na geração automática do financeiro na efetivação da ordem de compra será gerado uma observação complementar nos lançamentos com a seguinte descrição: “Índice da OC: <índice da OC> - Valor da cotação R$ <valor da cotação>”.
DI: Informar o código DI da importação.
Data Desembaraço: Deverá ser informada a data de desembaraço das Notas de Entrada de Importação. Quando este campo for informado no Processo e o mesmo for efetivado, esta data será replicada na nota criada.
Município Desembaraço: Deverá ser informado o município de desembaraço das Notas de Entrada de Importação. Quando este campo for informado no Processo e o mesmo for efetivado, esta informação será replicada na nota criada.
UF Desembaraço: Deverá ser informada a UF de desembaraço das Notas de Entrada de Importação. Quando este campo for informado no Processo e o mesmo for efetivado, esta informação será replicada na nota criada.
Demais Campos
Remessa: Informe o número da remessa de pedido a qual pertence à nota fiscal de entrada.
Impressa: Quando a nota fiscal já foi impressa este campo é marcado automaticamente pelo sistema.
Código da Natureza: Informe o código da natureza a que se refere à nota fiscal, o mesmo pode ser selecionado através da tecla F5.
Impostos Ajustados: Com esta opção marcada o sistema irá calcular todos os impostos automaticamente sem permitir que o usuário altere qualquer valor.
Selecione esta opção se deseja corrigir informações que o sistema sugeriu. Se não optar, o sistema permite que você visualize na tela as suas alterações (sempre no botão <IMPOSTOS>), mas ao retornar a tela da nota os impostos retornam aos valores originais. No caso de optar por alterar, o sistema não fará mais o ajuste dos dados referentes aos impostos, portanto, você deverá cadastrá-los manualmente e não será permitido cadastrar os itens. Caso deseje cadastrar itens, clique novamente na opção Ajusta Impostos e cadastre o item, mas, o sistema não mais calculará os impostos.
Se o campo ‘Impostos Ajustados’ estiver marcado, somente os seguintes campos dos itens poderão ser alterados: Valor do IPI, Valor do ICMS, Conta Gerencial, NCM e Total do Item.
Quando estiver marcada a opção 'Impostos Ajustados', a Base de IPI da tela será atualizada conforme o valor informado no botão 'Impostos Movto' da tela dos itens, e no botão 'Impostos' da tela da Nota Fiscal.
Usuário Autorizado: Este campo é usado para que, outro usuário sem direitos de gerente possa alterar esta requisição.
EX: São dois funcionários que registram as requisições, porem um deles não vai estar no setor, mas o outro precisa fazer uma alteração naquela requisição que aquele usuário fez, só poderá alterar, se o usuário dele estiver selecionado naquele campo.
Ordem:Informe o número da ordem de compra referente a esta nota fiscal, caso exista. Pode-se selecioná-la através da tecla F5.
Pré Nota: Este campo irá apresentar o número da Pré Nota efetivada que gerou a Nota de Entrada.
Projeto: Neste campo é listado (quando utilizado) o projeto ao qual pertence esta Nota Fiscal de Entrada.
Fatura: Informe o número da fatura correspondente a esta nota fiscal.
Conta: Informe o número da conta referente a esta nota fiscal, caso você utilize o plano de contas no Módulo Gestão Financeira. Para pesquisar pressione F5 e, caso não esteja cadastrado, basta pressionar mais uma vez a tecla F5 e cadastrar a conta no plano de contas.
Porém, se a condição de pagamento tiver uma conta financeira relacionada, ao escolher a condição, o sistema mostra na tela a pergunta: “Deseja alterar a conta financeira de xxxx para xxxx?”. Caso o usuário clique em sim, o sistema automaticamente altera o campo da conta para a informada na condição. Caso clique em não, mantém a informação da tela.
Importante: a configuração 1061 deverá estar desmarcada para que o processo acima funcione corretamente.
Caso a configuração 2216 – Exigir conta financeira esteja selecionada, o sistema não deixa sair do campo sem informar uma conta.
Portador: Informe o código do portador referente a esta nota fiscal no financeiro. Para pesquisar pressione F5 e, caso não esteja cadastrado, basta pressionar mais uma vez a tecla F5 e cadastrar o banco.
Caso seja informado um portador que esteja inativo, será mostrada uma mensagem, na parte inferior da tela e não será permitido continuar a operação. Para continuar a operação o usuário deverá informar um portador ativo ou através da tecla F5, acessar o cadastro de portadores e alterar a situação do portador.
Listar Livros: Selecione a opção que você deseja para que seja aplicada a esta nota para geração dos livros fiscais.
- ICMS + IPI
- ICMS + IPI + ISS
- ISS
- Nenhum
Se este campo estiver como "Aguardando", não irá validar itens contabilizados.
Contabilidade: Este campo identifica se esta nota fiscal de entrada vai ser exportada para contabilidade ou não, se ele estiver em branco ou com a opção "a Contabilizar" é exportado, se optado por "Não Contabilizar" a Nota não será contabilizada, e se optado por "Financeiro" a contabilidade será gerada pelo Lançamento Financeiro. A opção "Contabilizado" é gerada automaticamente pelo sistema ao efetuar o mesmo.
Importante: Este campo somente poderá ser alterado pelo usuário com direito "Gerente Contábil". E somente este usuário poderá excluir notas com contabilização do tipo: "Financeiro" e "Contabilizado".
Observação: Caso a nota fiscal de entrada estiver com o campo ‘Gerar NF Entrada no Faturamento/Compras’ marcado na guia ‘Complemento’ do cadastro do Tipo de Operação este campo ‘Contabilidade’ será inicializado com a informação deste cadastro. Já a mesma nota acessada pelo módulo de Faturamento apresenta esse campo como “Não Contabilizar”, pois somente poderá ocorrer a contabilização pelo módulo de Compras.
Quando a configuração “GE - VC - 1135 - Versão do Libera Contábil” estiver selecionada como “2 Versão 2.0”, existir a linha de contabilização do CMCV no tipo de operação e a configuração “ES – GE – 1376 – Versão para o Processa Estoque” for igual a “3.0” é realizada a contabilização das notas fiscais em duas etapas na rotina do Libera para a Contabilidade. Neste caso o campo ‘Contabilidade’ é atualizado inicialmente como “Parcialmente Contabilizado”. Quando for realizada a liberação do CMCV este campo é atualizado como “Contabilizado”. Já se não houver a linha de contabilização do CMCV no tipo de operação o campo ‘Contabilidade’ já é atualizado como “Contabilizado”.
Obs: Caso houver a necessidade de contabilizar a nota fiscal apenas com o custo, deve ser indicado no cadastro do Tipo de Operação, no campo ‘Contabilidade’, a opção “Somente CMCV/Custo Mov.”. Esta informação será utilizada na nota fiscal, bem como quando for contabilizada, atualizará o campo ‘Contabilidade’ para “Contabilizado” na mesma.
Quando a configuração “GF – GE – 488 – Integração Contábil” estiver selecionada como “Contábil CIGAM” indica que existe a integração com o módulo de Contabilidade e, neste caso, as modificações realizadas nesse campo também resultam na exclusão dos lançamentos contábeis neste módulo. Caso esta configuração estiver selecionada como “Nenhum” ou “Outros” esse campo poderá ser modificado livremente sem a integração com a Contabilidade.
Mod. Formulário: Ao criar a nota trará o modelo de formulário do tipo de operação como sugestão, o mesmo poderá ser modificado manualmente.
Importante: Modelo do Formulário de acordo com a chave NFe (Código NFe). Ao informar no campo ‘Código NFe’ uma chave NFe, e o Modelo de Formulário desta for igual a “55”, “57” ou “59”, o campo ‘Mod. Formulário’, será atualizado conforme esta informação, independente do modelo cadastrado no Tipo de Operação da nota. Porém, quando o modelo de formulário for diferente de um destes casos acima, então sempre será trazido o modelo “55”.
Grupo Totais
Faturado: Este campo será completado pelo sistema automaticamente após o cadastramento dos itens da nota. Se utilizando um Tipo de Operação que tenha selecionada a opção ‘Descontar o valor de PIS/COFINS no total faturado conf. Ato Declar 21/09 - SRF. REIDI - #105' do botão ‘Configurações’, o valor de PIS e COFINS será abatido do Total Faturado.
E será criada uma observação na Nota Fiscal com a seguinte descrição: “Operação enquadrada no REIDI conforme IN/RFB Nº 758/2007, de acordo com o Ato declaratório 20 e 21 da RFB.”.
Mercadorias: Este campo será completado pelo sistema automaticamente após o cadastramento dos itens da nota.
Nota Fiscal: O sistema calcula automaticamente este valor, se for necessário este valor pode ser informado. Se a Nota Fiscal não for faturada, o sistema apresentará o mesmo valor apresentado no campo Faturado.
Botões
Botão Acompanh.: Este botão permite cadastrar um acompanhamento para a Nota Fiscal de Entrada. Quando a configuração 'CO NF 2388 - Permitir criar acompanhamento em modo pesquisa na N.F.E' estiver marcada o botão 'Acompanh.' não irá respeitar os bloqueios de limites permitidos para o módulo de Compras permitindo que acompanhamentos sejam criados e modificados mesmo em Notas de Entrada que estiverem fora dos limites permitidos.
Botão Prévia: Este botão abrirá um submenu com as opções de 'Libera Contábil', 'Livro de Entrada/Saída (conforme a espécie de Nota Fiscal)', 'Apuração de ICMS' e 'Apuração de PIS/COFINS'. Para que o usuário possa visualizar como esta nota será apresentada na contabilidade e nestes livros.
Neste botão será considerada no campo “Data” do ‘Libera Contábil’ a data de entrada da NFE.
Botão Efetivar NF: Este botão permite realizar a baixa de Notas de transferência.
Botão Ordens: Através deste botão será possível efetivar Ordens de Compra gerando Notas de Entrada. Também é possível selecionar os itens de serviço da ordem de compra vinculada à nota fiscal de saída que está sendo retornada. Confirmando ‘Gerar Baixa’, exibirá tela para cadastrar os materiais beneficiados e através do botão ‘Apropriação’, efetivar a baixa dos itens beneficiados e agregar a mão de obra.
Botão Frete: O botão 'Frete' fica habilitado para as Notas Fiscais de Conhecimento de Transporte quando o Documento Fiscal for igual a 'CTR' ou 'CTe'.
Nesta tela deverão ser informadas as Notas Fiscais de Saída que o frete está vinculado. Quando na Nota Fiscal de Saída possuir uma empresa informada no campo ‘Transportadora’ e outra no campo ‘Consignatário’ poderão ser criadas duas notas de entrada, uma para cada empresa, e nesta tela de frete poderá ser informada para as duas notas a mesma Nota Fiscal de Saída.
Filiais diferentes: nas Notas de Entrada de Conhecimento de Transporte passa a ser permitido vincular no botão ‘Frete’ Notas Fiscais de Saída que possuam o campo ‘Transportadora’ ou ‘Consignatário’ com a mesma raiz de CNPJ (primeiros 8 dígitos) do fornecedor da Nota de Entrada. Quando informar na tela do frete as Notas Fiscais de Saída com esta situação será apresentada uma mensagem apenas de aviso que está sendo vinculada à Nota de Entrada uma Nota de Saída cujo transportador é diferente do emitente dessa nota.
Botão Obs.: Aqui você tem a opção de incluir comentários sobre esta nota de compra e também de incluir observações que precisam ser impressas no livro registro de entradas.
Botão Transportadora: Neste botão deverá ser informada a transportadora que realizou o transporte da carga, assim como, informar os dados referentes ao peso da carga.
Importante: caso sejam marcadas as caixas de seleção posicionadas à direita dos campos ‘Peso Líquido’ e ‘Peso Bruto’, serão considerados os pesos informados manualmente nestes campos, desconsiderando o cálculo automático dos pesos realizados quando a configuração ‘FA GE 102 - Calcula Peso dos Itens’ está marcada.