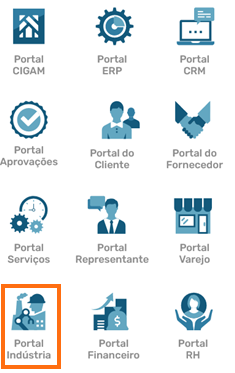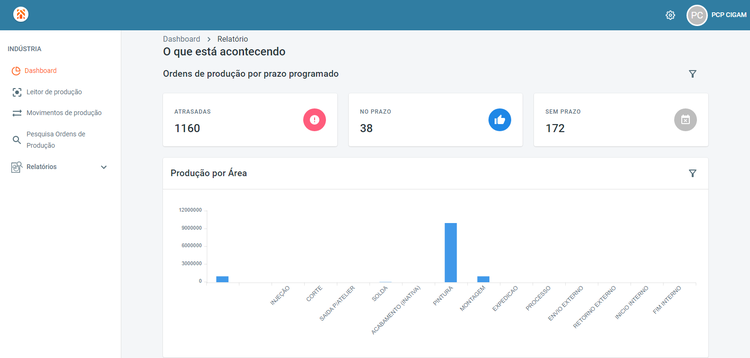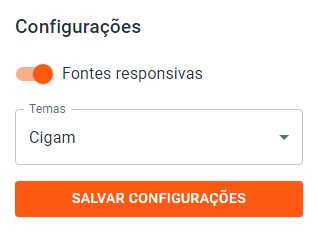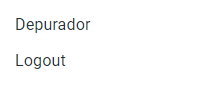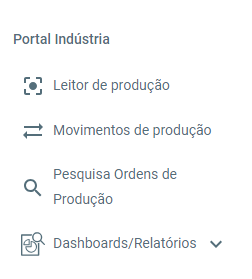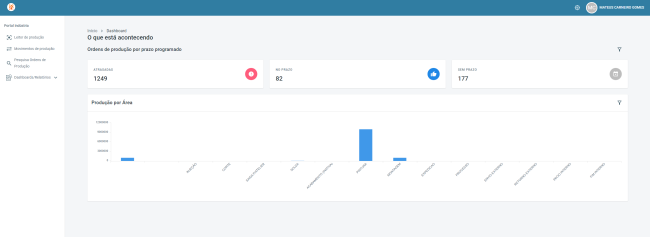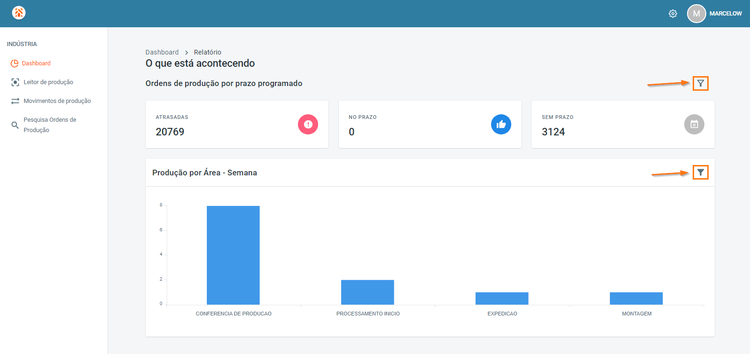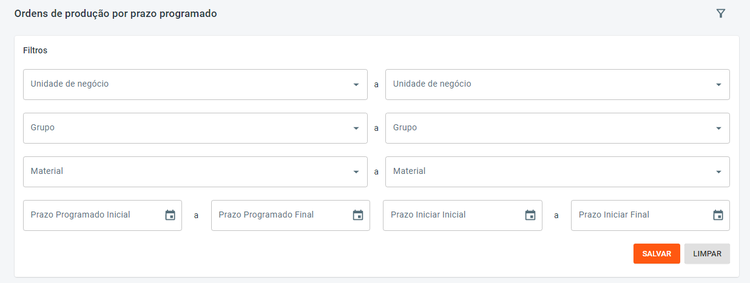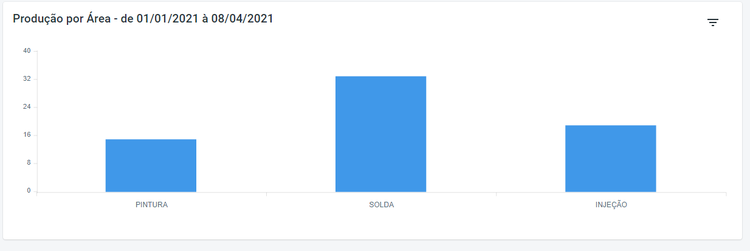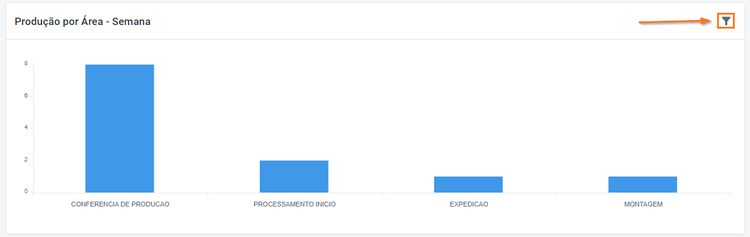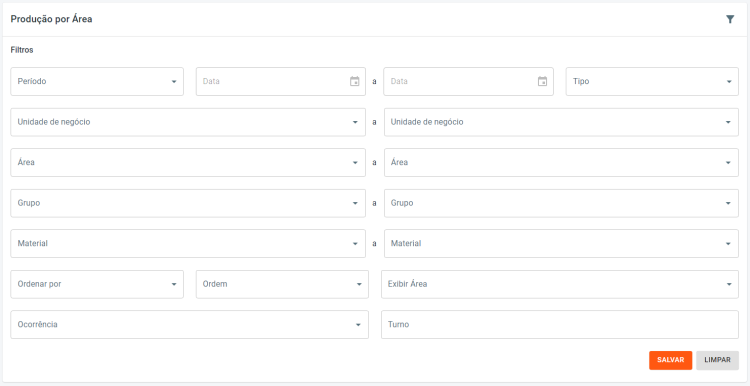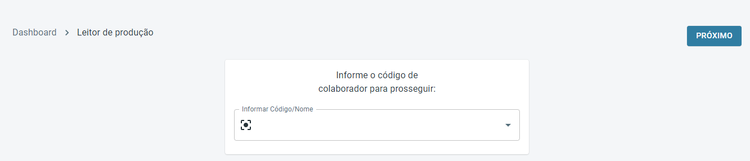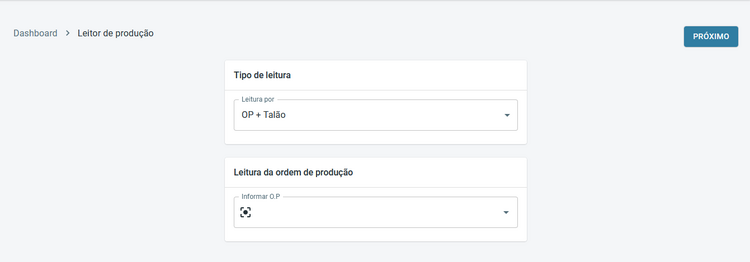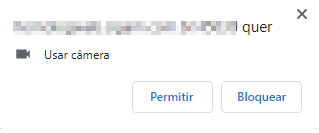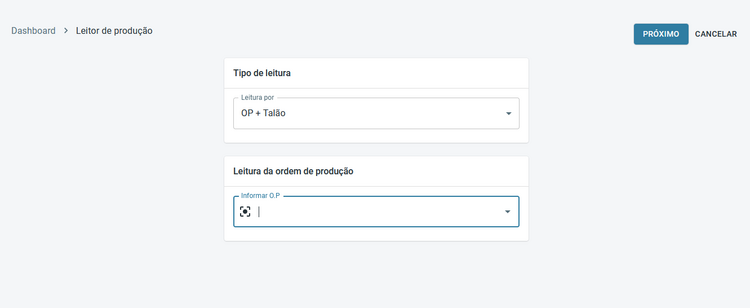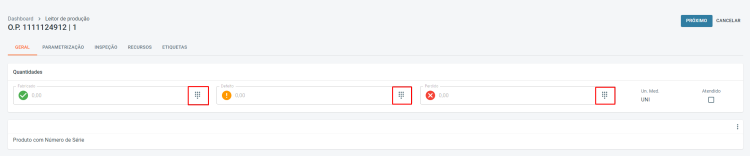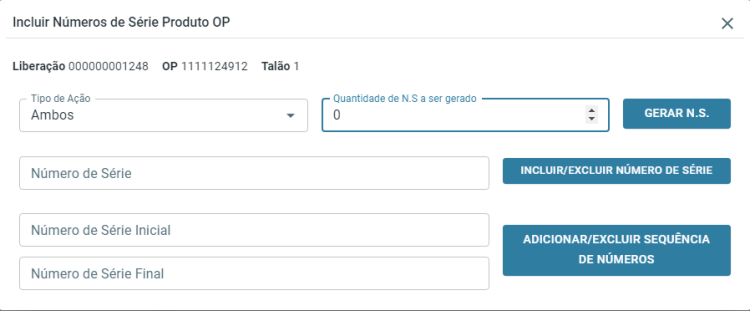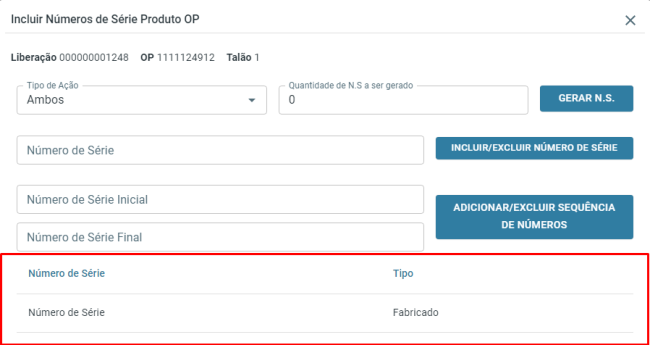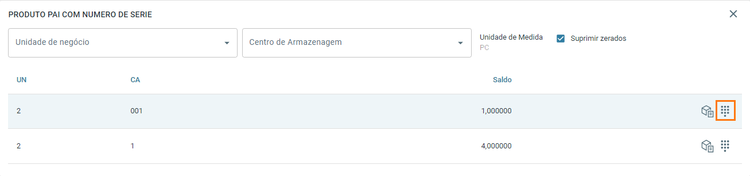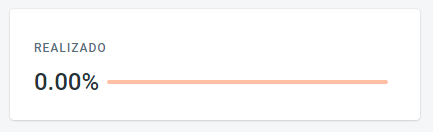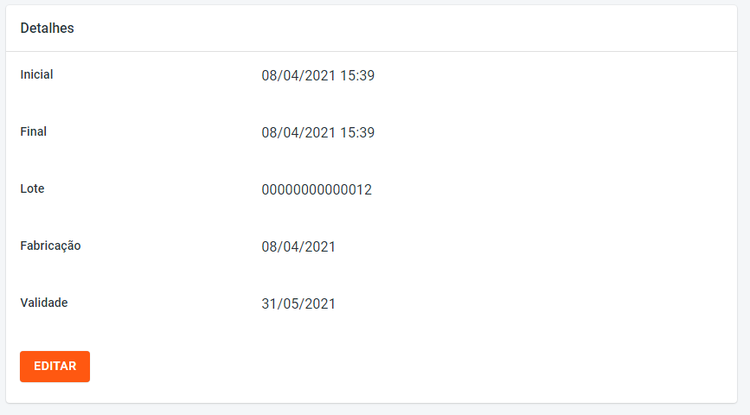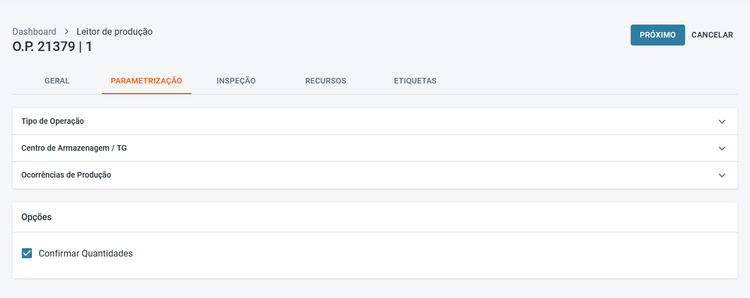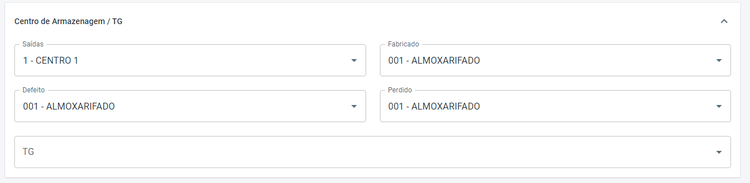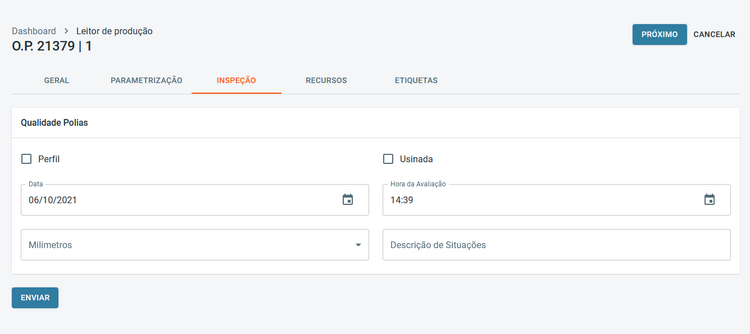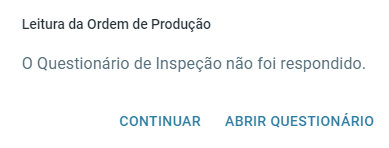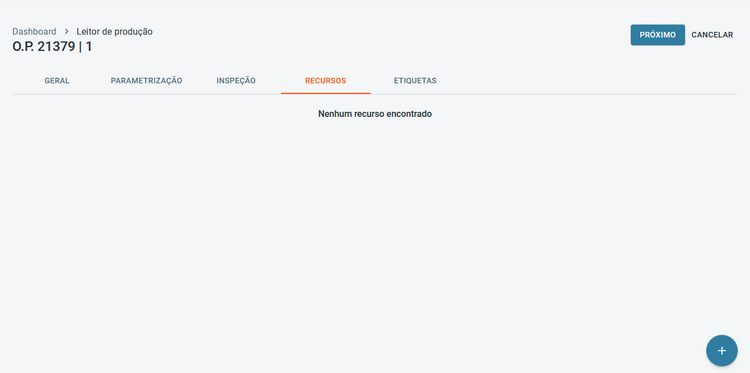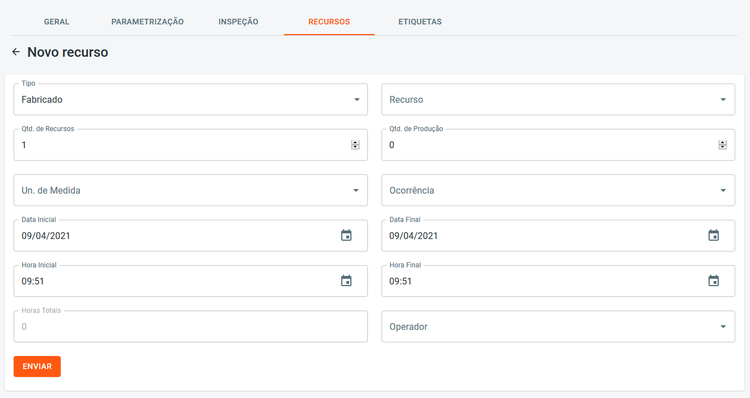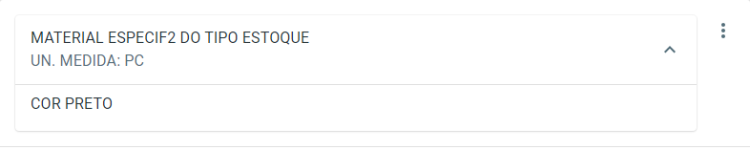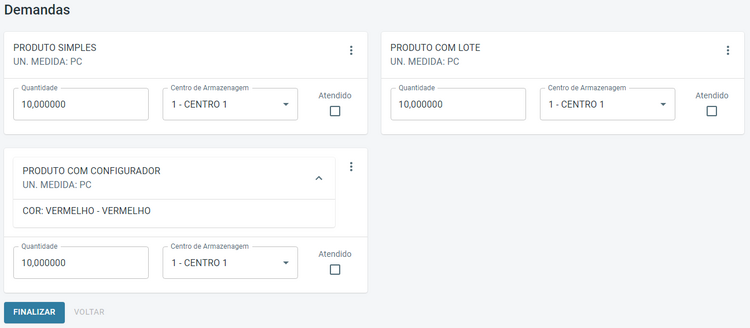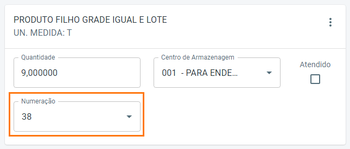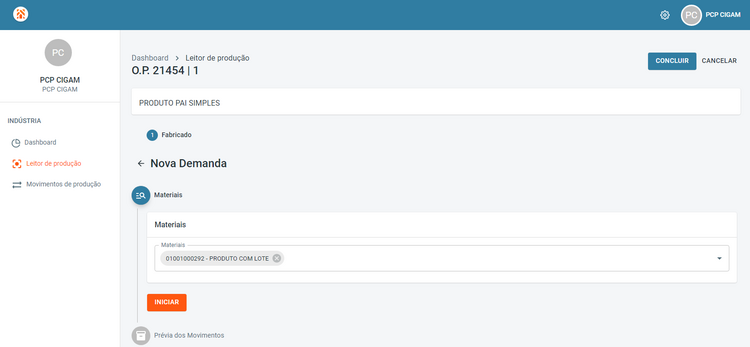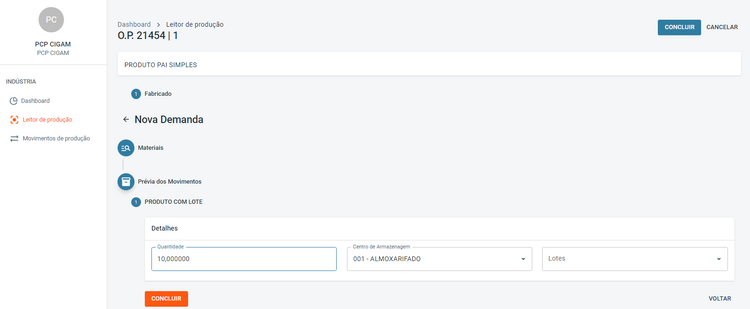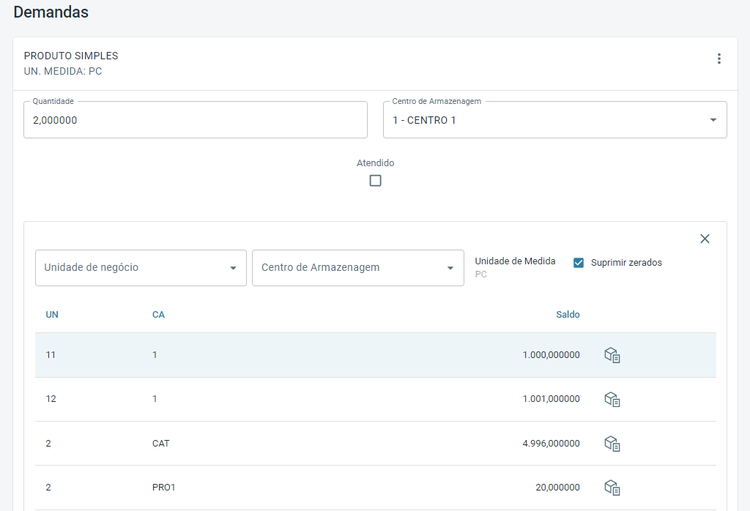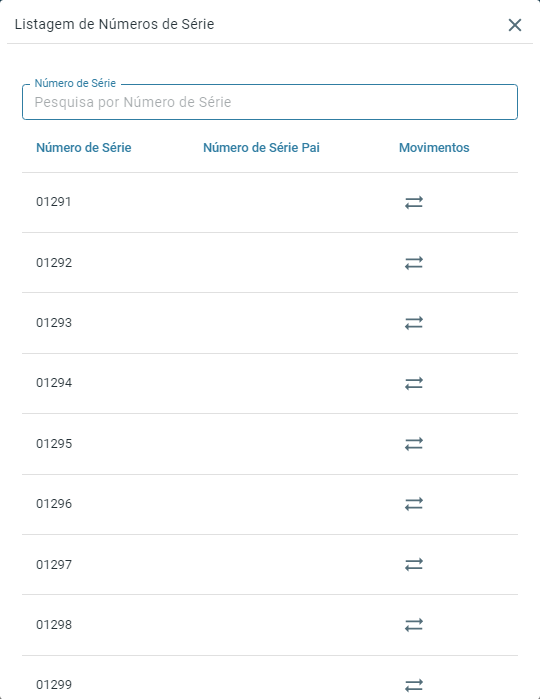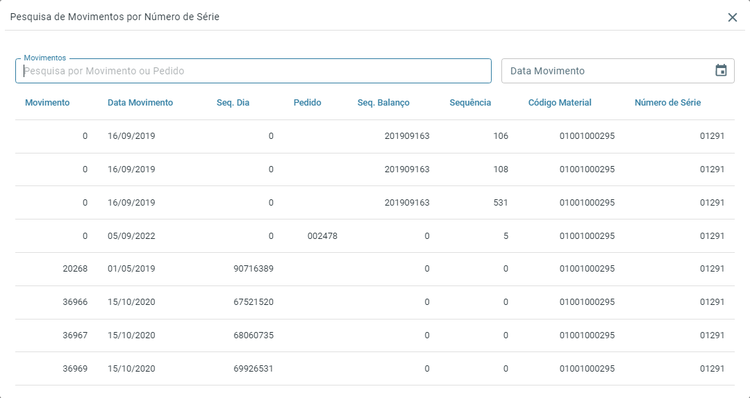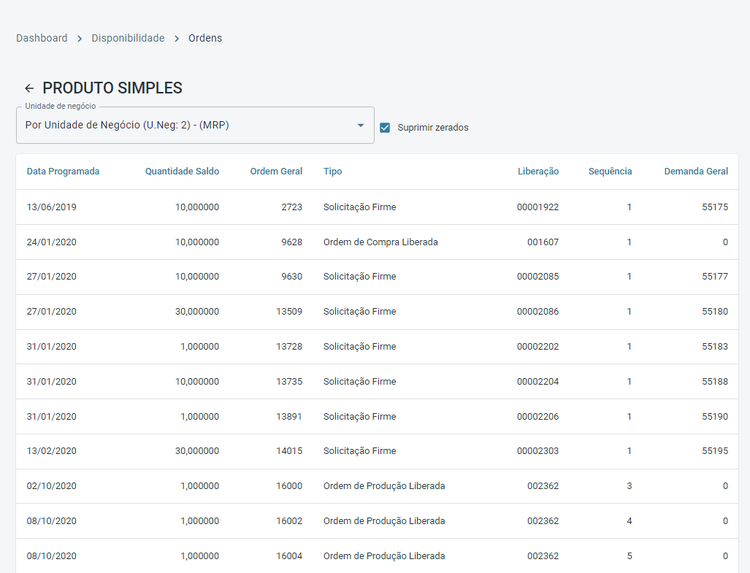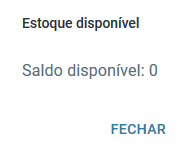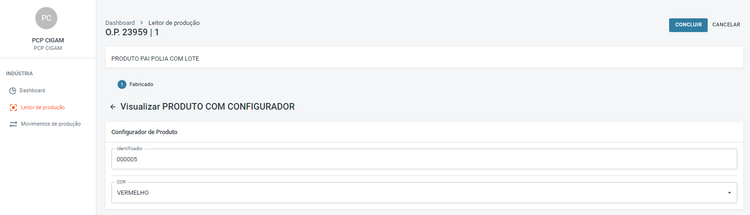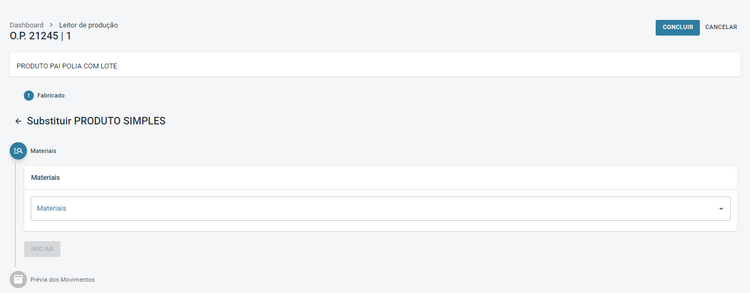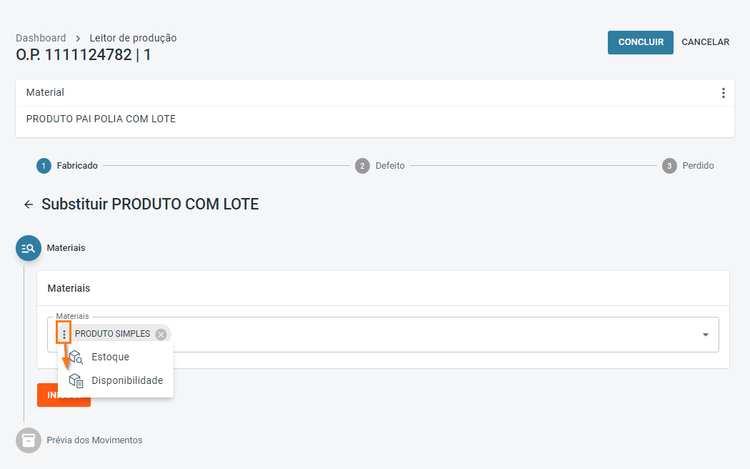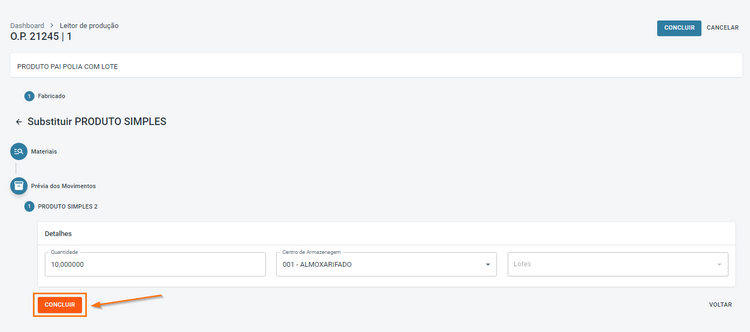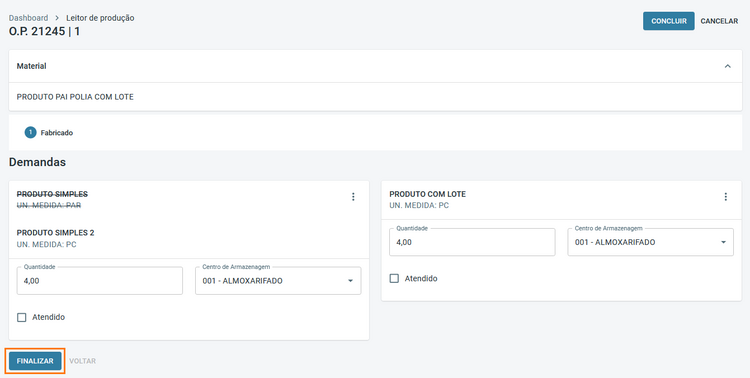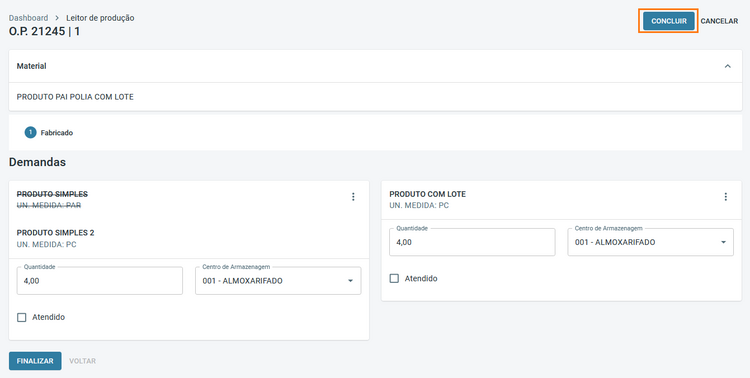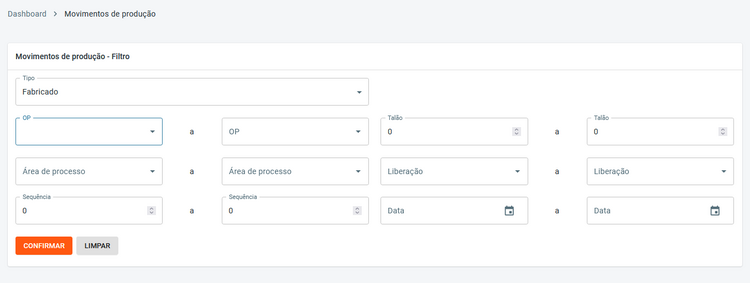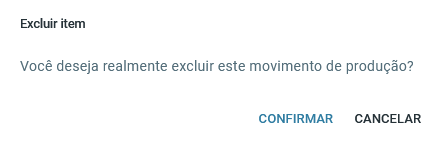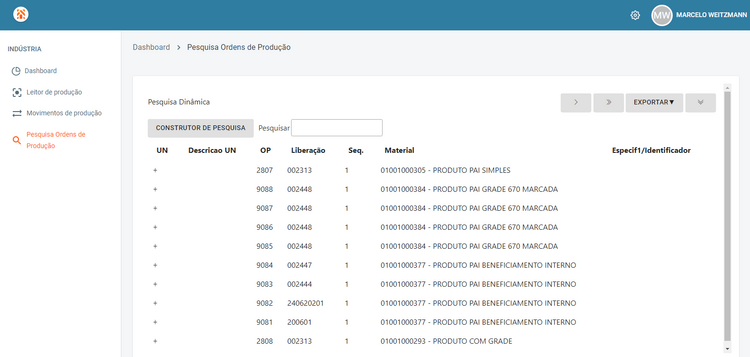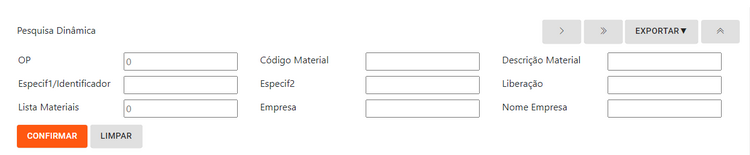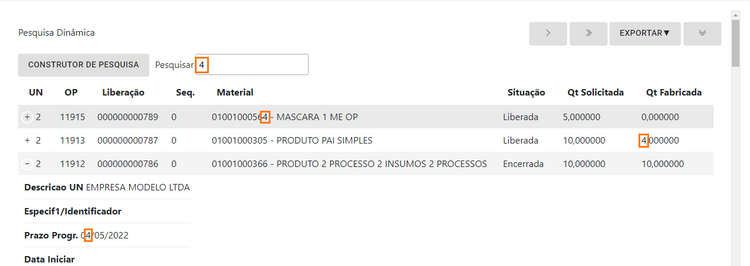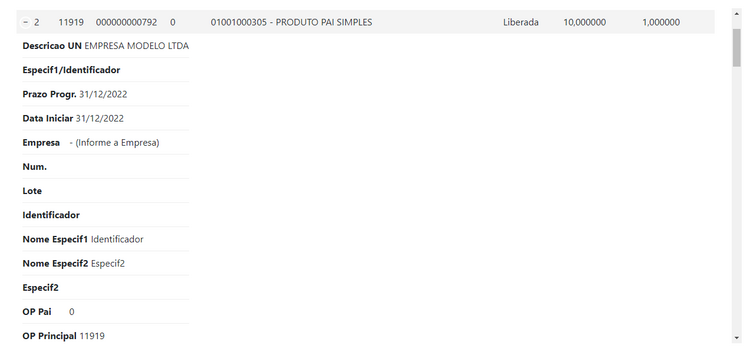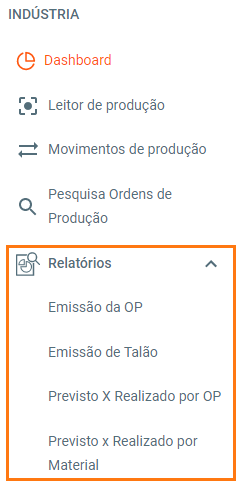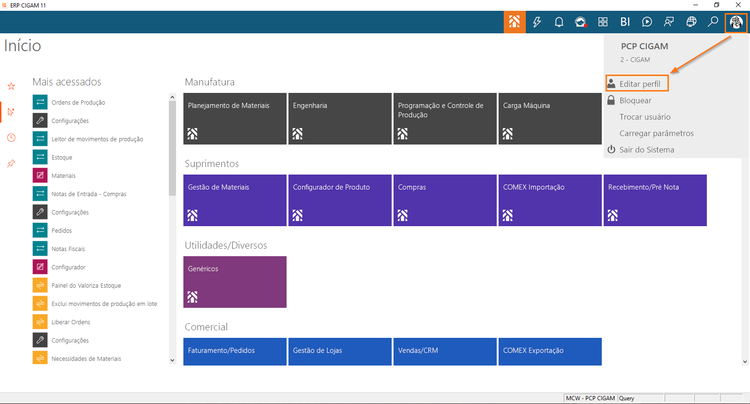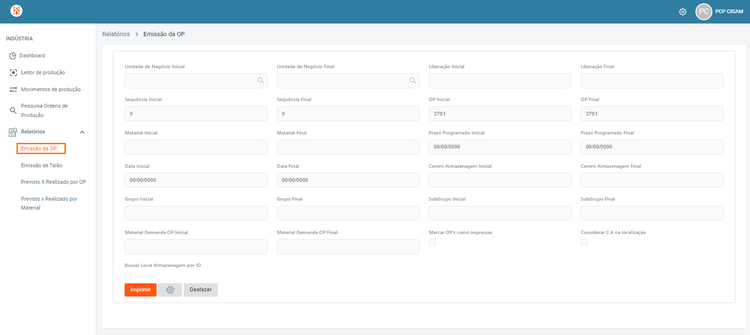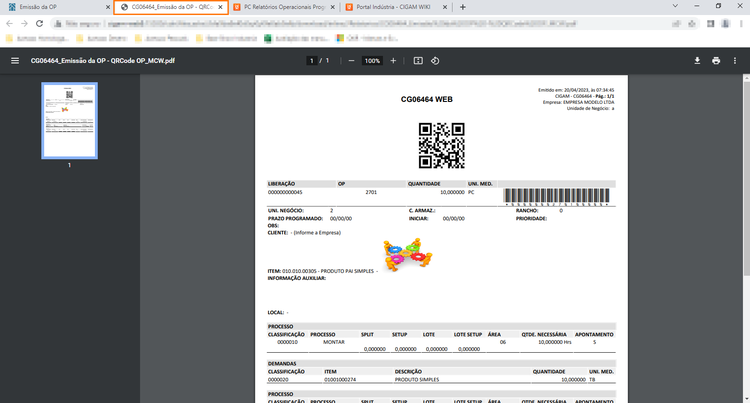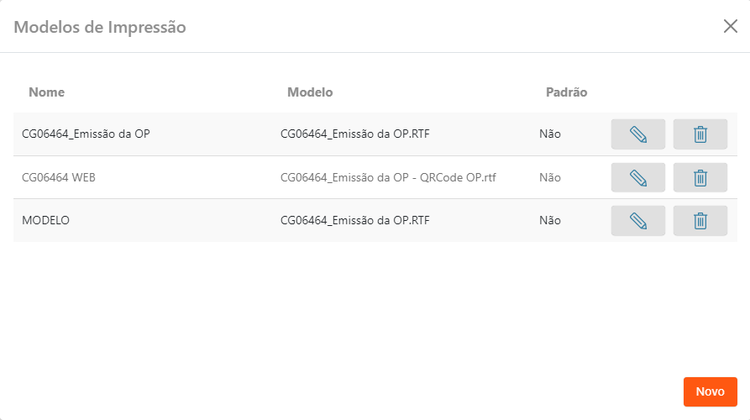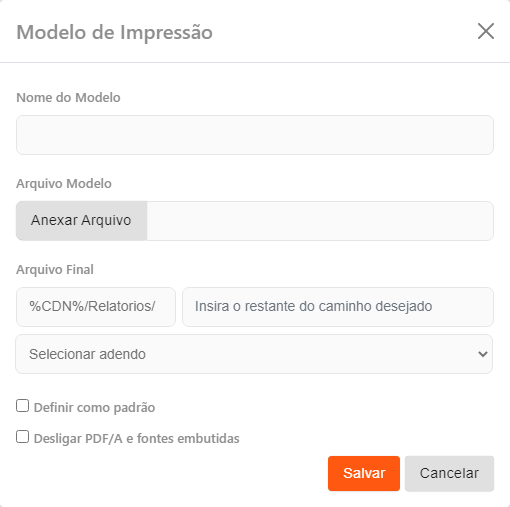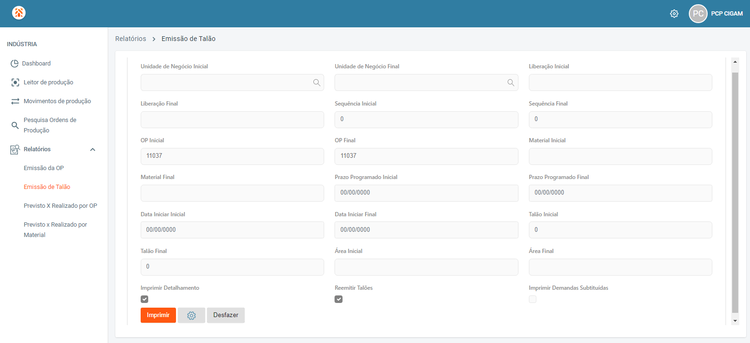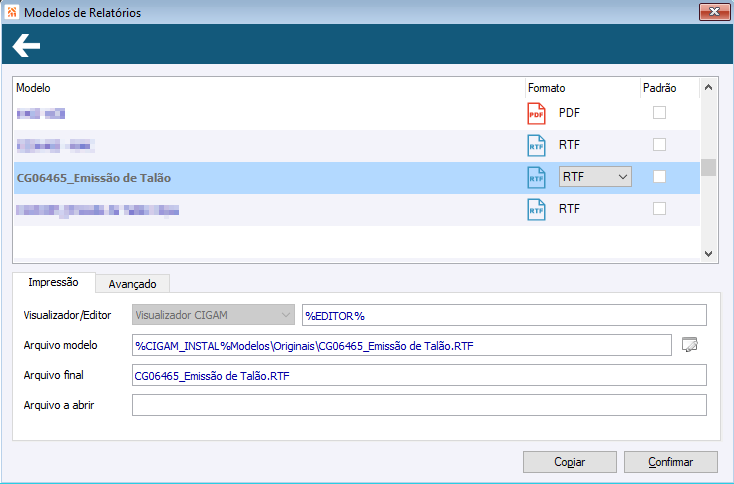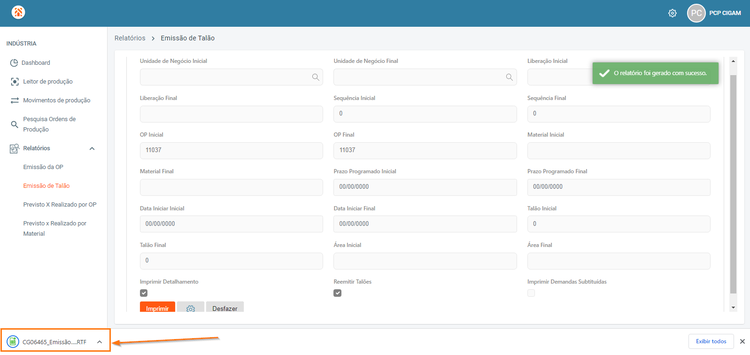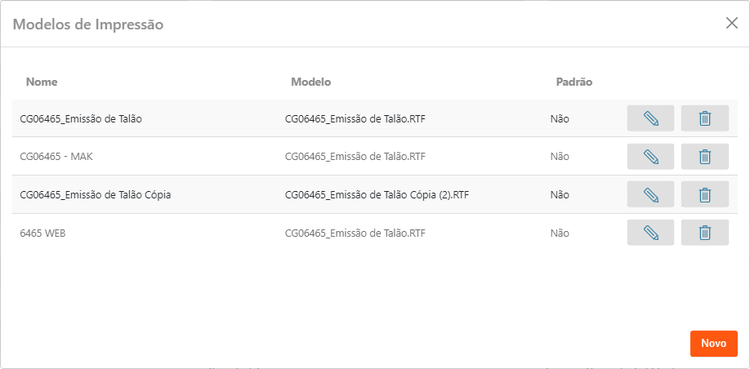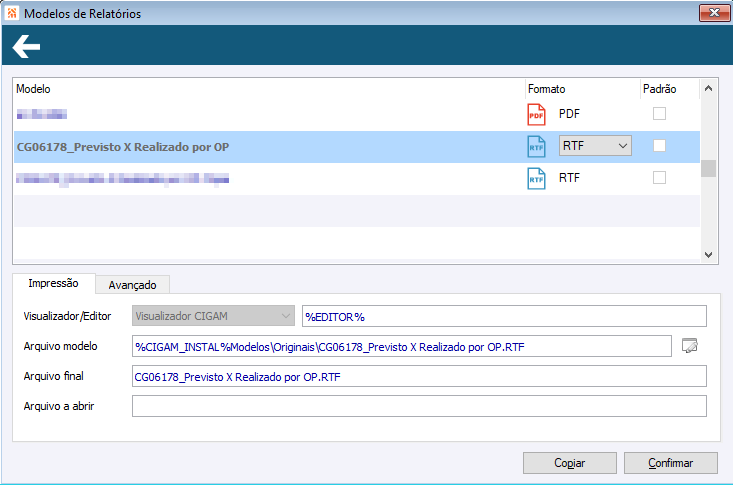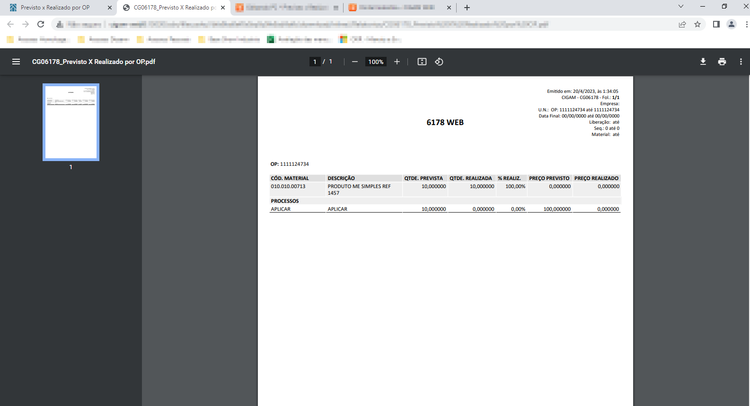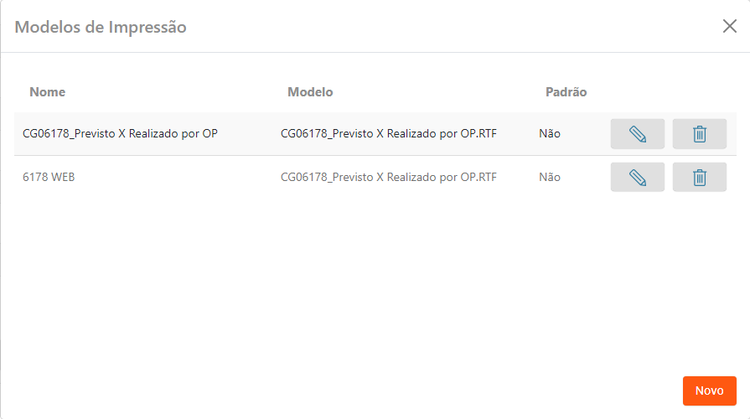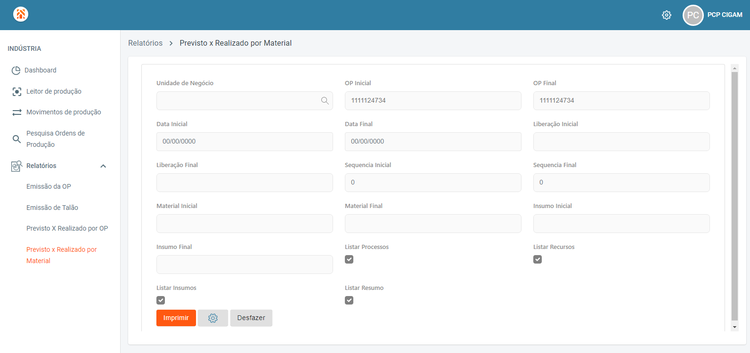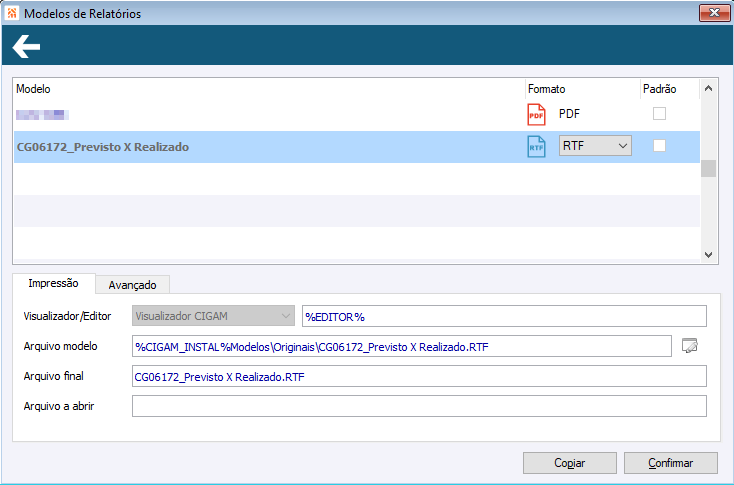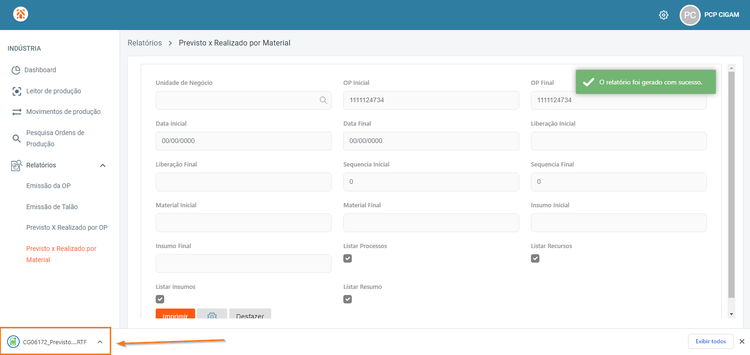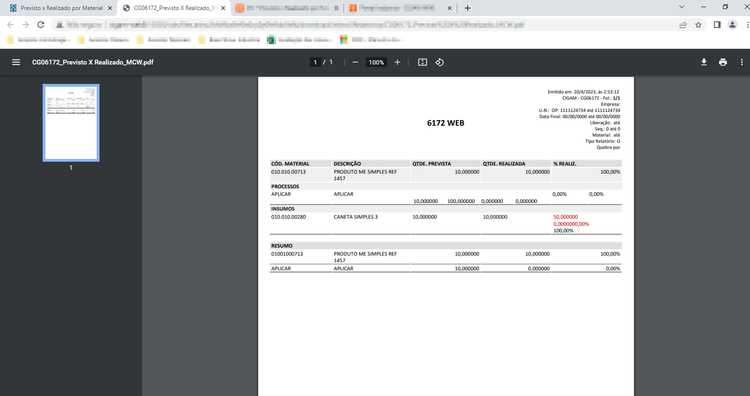Portal Indústria
Índice
- 1 Portal Indústria
- 1.1 Escopo e Não Escopo do Portal Indústria
- 1.2 Acesso
- 1.3 Menu Superior
- 1.4 Menu Lateral
- 1.4.1 Dashboard
- 1.4.2 Leitor de Produção
- 1.4.3 Movimentos de Produção
- 1.4.4 Pesquisa Ordens de Produção
- 1.4.5 Relatórios
- 1.4.6 Versões
- 1.4.7 Versão 231002 patch D
Portal Indústria
O Portal Indústria proporciona funcionalidades do ERP CIGAM em uma interface web, com os recursos necessários para apoiar a gestão relativas a produção. A partir deste portal é possível realizar a Leitura de Ordens de Produção, a Pesquisa de Movimentos de Produção e a Exclusão de Movimentos de Produção.
Abaixo temos um vídeo apresentando o Portal Indústria.
Escopo e Não Escopo do Portal Indústria
Escopo
Aqui serão informadas situações aceitas pelo portal, que não foram mencionadas dentro do manual do mesmo.
- Materiais simples.
- Materiais com lote.
- Materiais com configurador.
- Materiais com número de série a partir da [Versão 230502 1].
- Materiais com controle de grade igual a "Ambos" ou "Numeração" a partir da [Versão 230502 2].
- Materiais com especif1 tipo estoque e especif2 tipo estoque e combinações como por exemplo.: material especif1 + lote, especif1 + grade, especif1 + especif2 a partir da [Versão 241007 1].
- Substituição de demandas caso a configuração 'PC - GE - 2549 - Ativar controle de substituição de demandas na produção' esteja marcada.
- Subproduto (produto gerado através de item negativo nos insumos da engenharia). Maiores informações acessar Valor de Mercado.
- Configuração 'PC - MP - 402 - Abrangência de leitura no leitor de produção' somente nas opções "3 - OP" e "4 - Op+Talão".
- Configuração 'PC - MP - 1334 - Não considerar Qtdes Perdidas no saldo da OP/Talão'.
- Configuração 'PC - GE - 2746 - Avisar/Bloquear validade vencida e/ou zerada do lote' somente as opções "Não Avisar nem Bloquear" e "Bloquear".
- [Versão 221107 1] Validações da lista de material no leitor:
'PC - MP - 443 - Atender lista de materiais intermediários no leitor'
'PC - MP - 504 - Ao atender a lista de intermed. no leitor rest. demandas por'
'PC - MP - 619 - Não aplicar proporção na quant. a baixar X quant. atendida'
'PC - MP - 779 - Baixar estoque proporcional a quantidade'
'PC - MP - 2109 - Bloquear a Leitura da OP para Lista de Material não baixada'
'PC - MP - 2497 - Validar Lista de Materiais entregue para demandas tipo "BN"'
- Configuração 'CP - GE - 1485 - Modelo de tela do configurador na telas de movimentação' somente a opção "Normal".
- A partir da [Versão 230502 3] 'PC - MP - 1586 - Utilizar o C.Armaz.Saídas informado na tela do leitor'
- A partir da versão [Versão 230502 4] validações do CA no leitor:
'PC - MP - 1631 - Na entrada de produção Fab. da OP usar C.Armaz do material'
'PC - MP - 1851 - Na entrada de produção Def. da OP usar C.Armaz do material'
'PC - MP - 1852 - Na entrada de produção Perd. da OP usar C.Armaz do material'
Além disso ao realizar a leitura de conclusão da Ordem de Produção, a configuração 'PC - OP - 1492 - Não permitir ler/apontar produção com qtde superior a da OP' passa a ser avaliada.
Não Escopo
Aqui serão mencionadas situações ainda não atendidas pelo portal.
- Leitura de processo externo (Beneficiamento).
- Resíduo no leitor
- Carga Máquina
- Configuração 'ES - GE - 523 - Utilizar Controle de Embalagens'.
- Configuração 'PC - MP - 1195 - Não baixar talões de processos anteriores ao ler os talões'.
- Configuração 'PC - MP - 670 - Não gerar talões com processo'.
- Configuração 'PC - MP - 1111 - Permitir realizar novas leituras de OPs/Talões já concluídos'.
- Configuração 'CP - GE - 1485 - Modelo de tela do configurador na telas de movimentação' somente a opção "Característica".
- Configuração 'PC - MP - 1628 - Agrupar insumos iguais ao realizar leitura de OP/Talões'.
- Configuração 'PC - MP - 402 - Abrangência de leitura no leitor de produção' nas opções "0 - Liberação" e "1 - Lib+seq" e "2 - Lib+seq+talão".
- Configuração 'PC - GE - 2746 - Avisar/Bloquear validade vencida e/ou zerada do lote' nas opções "Avisar" e "Liberar por Senha".
- Configuração 'PC - MP - 1521 - Não editar quantidades dos insumos/intermediários no leitor' marcada, terá comportamento diferenciado ao Cigam Desktop, irá abrir a tela de edição de demandas, porém, não irá permitir alterar as quantidades.
- Configuração 'PC - MP - 404 - Confirmar quantidades no leitor' desmarcada, terá comportamento diferenciado ao Cigam Desktop, irá abrir a Guia Geral e irá permitir alterar as quantidades, porém, não abrirá a tela de edição de demandas.
- Configuração 'PC - MP - 1682 - Baixar demandas já atendidas ao ler OP/Talão'.
- Configuração 'PC - MP - 936 - Exibir informações de produção realizada no leitor'.
- Configuração 'ES - GE - 2120 - Controlar Reserva Futura em múltiplas Unidades de Negócio'.
- Configuração 'PC - GE - 2438 - Coibir a duplicidade de lotes para Produtos das OP's.
Acesso
Para acesso a pagina do Portal Indústria deve-se acessar o Portais - Menu Superior, acessando o ícone Portal Indústria. Para que este ícone esteja liberado, é necessário que o usuário possua o direito MNPINDUSTR - MN PORTAL INDUSTRIA.
Após clicar no ícone, usuário será direcionado a pagina de login do portal.
Após realizar o Login, usuário será direcionado a pagina principal do Portal Indústria.
Direitos e Limite Permitido Portal Indústria
MNPINDUSTR = direito necessário para acesso ao módulo pelo Portal Base, onde existe o ícone de acesso ao Portal Indústria. Este ícone somente ficará visível para usuários com este direito.
MNPCPESMOV = direito necessário para utilização da pesquisa em Movimentos de Produção. Sem este direito não será possível concluir a pesquisa ou acessar a exclusão de movimentos de produção.
MNPCMOV = direito necessário para realizar as movimentações no Leitor de Produção. Sem este direito não será possível seguir o processo ao clicar no botão "Próximo".
MNPCROTOPE = direito necessário para realizar a exclusão das movimentações ( Movimento de Produção/Exclusão). Sem este direito não será possível realizar as exclusões das movimentações. Necessário também o direito "MNPCPESMOV" para realizar o acesso a tela de exclusão.
Limite Permitido
Módulo Estoque: Quando este limite estiver dentro do período do usuário, é possível realizar a leitura de OP no portal Indústria. No entanto, se o limite estiver fora do tempo, uma mensagem será exibida impedindo de prosseguir o fluxo.
Menu Superior
No menu superior, estão posicionados ícones de uso comum do usuário.
Notificações ![]() : ao clicar no ícone de notificações, serão exibidas as notificações cadastradas ao usuário.
: ao clicar no ícone de notificações, serão exibidas as notificações cadastradas ao usuário.
Configurações ![]() : ao clicar no ícone de configurações, será aberta tela de configurações.
: ao clicar no ícone de configurações, será aberta tela de configurações.
- Fontes Responsivas : marcando esta opção a visualização também se adaptará a telas de 'Smartphones' e 'Tablets'.
- Temas : nesta opção usuário poderá escolher o tema que melhor se adptar a sua navegação, podendo escolher entre: "Cigam" ou "Escuro".
Usuário ![]() : ao clicar no nome do usuário, será aberta tela com duas opções, Depurador e Logout.
: ao clicar no nome do usuário, será aberta tela com duas opções, Depurador e Logout.
- Depurador : clicando nesta opção será aberta tela para depurar processo. Tela usada pela Cigam para mapeamento de situações.
- Logout : ao clicar nesta opção usuário ira deslogar de sua sessão, voltando a tela para informar usuário e senha.
Menu Lateral
O menu lateral, permite o acesso as áreas principais do Portal Indústria.
Dashboard
Após realizar o login no portal, usuário será direcionado a tela de 'dashboard'. Nesta tela terá acesso a um resumo das Ordens de Produção.
Após a [Versão 230502 5] a guia 'dashboard' ficará unificado com a guia 'Relátorios', caso cliente queira visualizar as informações novamente durante a navegação deve clicar no ínicio ou no tangram.
Após [Versão 221107 2] passa a ter opção de filtros no 'Dashboard'. Caso "cone" esteja vazio(branco), não possui filtros informados, caso "cone" esteja cheio(preto), possui filtros informados.
Ordens de Produção por prazo programado
Serão exibidas as ordens de produção com a seguinte separação: "Atrasadas", "No Prazo" e "Sem Prazo".
Após [Versão 221107 3] passa a ter opção de filtros nas Ordens de Produção por prazo programado. Caso "cone" esteja vazio(branco), não possui filtros informados, caso "cone" esteja cheio(preto), possui filtros informados.
Filtros
Unidade de Negócio: deve ser informada a unidade de negócio a ser filtrada, podendo ser informada somente uma, ou uma faixa.
Grupo: deve ser informado o grupo de materiais a ser filtrado, podendo ser informado somente um, ou uma faixa.
Material: deve ser informado o material a ser filtrado, podendo ser informado somente um, ou uma faixa.
Prazo Programado: deve ser informado o prazo programado da Ordem de Produção a ser filtrado, podendo ser informado somente um, ou uma faixa.
Prazo Iniciar: deve ser informado o prazo iniciar da Ordem de Produção a ser filtrado, podendo ser informado somente um, ou uma faixa.
Botão Salvar: ao clicar neste botão os filtros informados serão salvos e gerado dados conforme os mesmos.
Botão Limpar: ao clicar neste botão serão limpos os filtros informados na tela.
Produção Por Área
Neste gráfico, serão exibidas as quantidades produzidas por área. Estas informações poderão variar conforme filtros informados.
Após [Versão 221107 4] passa a ter opção de filtros alterada no gráfico de Produção Por Área. Caso "cone" esteja vazio(branco), não possui filtros informados, caso "cone" esteja cheio(preto), possui filtros informados.
Filtros Gráfico por Área
Ao clicar no ícone ![]() , será aberta nova tela, onde usuário deve informar o parâmetro de datas que será utilizado para montar o gráfico. Estes parâmetros podem ser "Hoje", "Semanalmente" ou "Informar Manualmente". Após informar, deve-se clicar novamente no ícone
, será aberta nova tela, onde usuário deve informar o parâmetro de datas que será utilizado para montar o gráfico. Estes parâmetros podem ser "Hoje", "Semanalmente" ou "Informar Manualmente". Após informar, deve-se clicar novamente no ícone ![]() , que gráfico será atualizado com alterações.
, que gráfico será atualizado com alterações.
Filtros Gráfico por Área após [Versão 241007 2]
Período: Neste filtro deve escolher entre as opções "Hoje", "Semanalmente", "Ano" ou "Informar Manualmente".
Data: Este campo esta ligado a opção selecionada no filtro "Periodo".
Caso o filtro "Período" esteja como "Hoje", vai preencher automaticamente com a data atual.
Caso o filtro "Período" esteja como "Semanalmente", vai preencher automaticamente com a semana vigente(Domingo à Sábado).
Caso o filtro "Período" esteja como "Ano", vai preencher automaticamente com o ano vigente.
Caso o filtro "Período" esteja como "Informar Manualmente", vai liberar os campos de data para serem preenchidos conforme necessidade.
Tipo: Neste filtro deve informar o tipo da Ordem de Produção. Deve escolher entre as opções "Todos", "Fabricado", "Defeito", "Perdido" ou "Envio Benef".
Unidade de Negócio: deve ser informada a unidade de negócio a ser filtrada, podendo ser informada somente uma, ou uma faixa.
Área: deve ser informada a área a ser filtrada, podendo ser informada somente uma, ou uma faixa.
Grupo: deve ser informado o grupo de materiais a ser filtrado, podendo ser informado somente um, ou uma faixa.
Material: deve ser informado o material a ser filtrado, podendo ser informado somente um, ou uma faixa.
Ordenar por: terá três opções de ordenação: por quantidade, código da área e descrição da área.
Ordem: crescente ou decrescente.
Exibir Área: terá três opções de visualização: código, descrição ou ambos, é possível realizar a ordenação por código, mas visualizar por descrição.
Ocorrência: são apresentadas as ocorrências cadastradas para especificar os mais variados acontecimentos que podem ocorrer com um produto.
Turno: campo livre de um caractere que realiza a pesquisa após a leitura ter um turno especificado.
Botão Salvar: ao clicar neste botão os filtros informados serão salvos e gerado dados conforme os mesmos.
Botão Limpar: ao clicar neste botão serão limpos os filtros informados na tela.
Leitor de Produção
Ao acessar o ícone leitor de produção, usuário terá duas opções de abertura de primeira tela, caso a configuração 'PC - OP - 3096 - Exigir informar colaborador ao ler ordem de produção', estiver marcada será aberta tela para informar colaborador.
Caso a configuração 'PC - OP - 3096 - Exigir informar colaborador ao ler ordem de produção', esteja desmarcada, será aberta tela para informar OP.
Tela Informar Colaborador
Caso a configuração 'PC - OP - 3096 - Exigir informar colaborador ao ler ordem de produção', estiver marcada será aberta tela para informar colaborador.
Abaixo um breve vídeo, apresentando esta funcionalidade.
Campos Tela Informar Colaborador
Informar Código/Nome : neste campo deve informar o código ou nome do colaborador que esta realizando a leitura da ordem de produção. As empresas exibidas podem variar conforme a configuração 'GE - EM - 2016 - Divisão para colaboradores no cadastro de empresas'.
Leitura por QRCode ou Código de Barras ![]() : este ícone ficará habilitado conforme configuração 'PC - OP - 3119 - No portal para o ícone de leitura por código, abrir:', nesta configuração usuário poderá definir se será aberta câmera para a leitura por QRCode, por Código de Barras(Code39), Ambos(Selecionar) ou Não Abrir.
: este ícone ficará habilitado conforme configuração 'PC - OP - 3119 - No portal para o ícone de leitura por código, abrir:', nesta configuração usuário poderá definir se será aberta câmera para a leitura por QRCode, por Código de Barras(Code39), Ambos(Selecionar) ou Não Abrir.
Importante : para o uso desta funcionalidade(câmera) se faz necessário o uso de site seguro (https), para isso deve existir a instalação de um certificado de segurança. Uma sugestão de certificado de segurança gratuito é o Let's Encrypt(https://letsencrypt.org/), porém fica a critério de cada cliente qual usar. Caso não possua certificado será apresentada mensagem informando não ser possível o uso (mensagem pode variar entre navegadores).
Caso possua certificado, ao abrir a tela, e clicar no ícone, navegador irá questionar se deseja permitir a abertura da câmera, isso é um comportamento comum dos navegadores, usuário pode escolher marcar todas as vezes, ou pode também marcar a opção de manter esta resposta salva, assim não irá perguntar novamente.
Acesso via celular:
Acesso via notebook:
Abaixo breve vídeo com o uso da funcionalidade:
Botão Tela Informar Colaborador
Botão Próximo : Ao clicar neste botão usuário será levado a tela para informar o tipo de leitura e OP.
Tela Informar Tipo de Leitura e Ordem de Produção
Após informar o colaborador ou caso a configuração 'PC - OP - 3096 - Exigir informar colaborador ao ler ordem de produção', esteja desmarcada, será aberta tela para informar OP.
Campos Tela Tipo de Leitura e Ordem de Produção
Leitura por : neste campo deve informar o tipo da leitura, que poderá ser "OP" ou "OP+Talão". Campo virá como sugestão da configuração PC - MP - 402 - Abrangência de leitura no leitor de produção, caso configuração não esteja com uma desta opções virá com padrão "OP".
OP : neste campo deve informar a OP que será realizada a leitura. Caso o campo "Leitura por" estiver como OP, ao pesquisar será exibido a informação da OP ao pesquisar, caso o campo "Leitura por" estiver como OP+Talão, serão exibidas as informações para leitura da OP+Talão.
Leitura por QRCode ou Código de Barras ![]() : este ícone ficará habilitado conforme configuração 'PC - OP - 3119 - No portal para o ícone de leitura por código, abrir:', nesta configuração usuário poderá definir se será aberta câmera para a leitura por QRCode, por Código de Barras (Code39), Ambos(Selecionar) ou Não Abrir.
: este ícone ficará habilitado conforme configuração 'PC - OP - 3119 - No portal para o ícone de leitura por código, abrir:', nesta configuração usuário poderá definir se será aberta câmera para a leitura por QRCode, por Código de Barras (Code39), Ambos(Selecionar) ou Não Abrir.
Importante : para o uso desta funcionalidade(câmera) se faz necessário o uso de site seguro (https), para isso deve existir a instalação de um certificado de segurança. Uma sugestão de certificado de segurança gratuito é o Let's Encrypt(https://letsencrypt.org/), porém fica a critério de cada cliente qual usar. Caso não possua certificado será apresentada mensagem informando não ser possível o uso (mensagem pode variar entre navegadores).
Caso possua certificado, ao abrir a tela, e clicar no ícone, navegador irá questionar se deseja permitir a abertura da câmera, isso é um comportamento comum dos navegadores, usuário pode escolher marcar todas as vezes, ou pode também marcar a opção de manter esta resposta salva, assim não irá perguntar novamente.
Acesso via celular:
Acesso via notebook:
Abaixo breve vídeo com o uso da funcionalidade:
Filtros Ordem de Produção após [Versão 221107 5]
Após [Versão 221107 6] passa a ter opção de filtros na Ordem de Produção. Caso "cone" esteja vazio(branco), não possui filtros informados, caso "cone" esteja cheio(preto), possui filtros informados.
Situação: Neste filtro deve informar a situação da Ordem de Produção. As opções são: "Todas", "Encerrada", "Liberada" ou "Firme".
Unidade de Negócio: deve ser informada a unidade de negócio a ser filtrada, podendo ser informada somente uma, ou uma faixa.
Área: deve ser informada a área a ser filtrada, podendo ser informada somente uma, ou uma faixa.
Ordem de Produção: deve ser informada a ordem de produção a ser filtrada, podendo ser informada somente uma, ou uma faixa.
Talão: deve ser informado o talão a ser filtrada, podendo ser informado somente um, ou uma faixa.
Grupo: deve ser informado o grupo de materiais a ser filtrado, podendo ser informado somente um, ou uma faixa.
Material: deve ser informado o material a ser filtrado, podendo ser informado somente um, ou uma faixa.
Liberação: deve ser informada a liberação a ser filtrada, podendo ser informada somente uma, ou uma faixa.
Sequência: deve ser informada a sequência a ser filtrada, podendo ser informada somente uma, ou uma faixa.
Prazo Programado: deve ser informado o prazo programado da Ordem de Produção a ser filtrado, podendo ser informado somente um, ou uma faixa.
Prazo Iniciar: deve ser informado o prazo iniciar da Ordem de Produção a ser filtrado, podendo ser informado somente um, ou uma faixa.
Botão Salvar: ao clicar neste botão os filtros informados serão salvos e gerado dados conforme os mesmos.
Botão Limpar: ao clicar neste botão serão limpos os filtros informados na tela.
Botão Tela Tipo de Leitura e Ordem de Produção
Botão Cancelar : Ao clicar neste botão processo será cancelado.
Botão Próximo : Ao clicar neste botão usuário será levado a tela para informar o tipo de leitura e OP.
Tela Editar Informações do Produto Pai
Após informar o Tipo e a Ordem de produção, será aberta tela para editar as informações do produto pai da ordem de produção.
Importante: Caso a ordem de produção utilize controle de talão de início e término, as guias Recursos, Inspeção e Etiquetas estarão desabilitadas, ao finalizar a leitura inicial e realizar a leitura de término, as guias informadas anteriormente serão habilitadas no processo final do talão.
Esta tela esta dividida em Abas, sendo elas "Geral", "Parametrização", "Inspeção", "Recursos" e "Etiquetas".
Importante: A partir da versão [Versão 230502_patch_h 1] ao realizar a leitura para materiais do tipo defeito e/ou perdido com Transferência de Operação (TO) tipo nulo, o sistema bloqueará a ação ao clicar em "próximo". Essa ação só será permitida se houver fabricação do material do tipo fabricado no dia corrente. Caso seja apenas defeito e/ou perdido, o sistema apresentará uma mensagem informando que não será possível realizar tal ação.
Abaixo um breve vídeo apresentando as "Abas" adicionais, exibidas na tela de Editar Informações do Produto Pai.
Aba Geral
Nesta aba são exibidas informações diretas ao produto que se esta realizando a leitura da Ordem de Produção.
Quantidades
Nestes campos deve-se informar a quantidade que será produzida, quantidade de defeitos da produção e quantidade perdida na produção. Neste leitor não é considerada a opção de resíduo.
A partir da [Versão231002_patch_d 1] o sistema terá a configuração PC - MP - 3227 - Inicializar o campo quantidade fabricada zerado, quando marcado a quantidade do fabricado vem por padrão igual a 0.
Após [Versão 230502 6] passa a ter a opção de inserir números de série para o produto pai ao clicar no ícone numérico.
Tipo de ação: Permite escolher a ação desejada ao informar o número de série, inclusão, exclusão ou ambos, o texto dentro dos botões altera de acordo com a ação escolhida.
Gerar N.S.: Ao clicar é gerada a quantidade informado no campo "Quantidade de N.S. a ser gerado", de acordo com a configuração 'ES - GE - 623 - Buscar Número de Série Sequencial automático por:'.
Incluir/Excluir número de série: Ao preencher o campo "Número de Série" e clicar no botão "Incluir/Excluir número de série" deve ter a ação conforme selecionado no campo "Tipo de ação".
Adicionar/Excluir Sequência de Números: Ao preencher sequência de números de série com sequência lógica e clicar no botão "Adicionar/Excluir Sequência de Números" deve ter a ação conforme selecionado no campo "Tipo de ação".
Ao incluir os números de série é criado abaixo uma lista com as colunas "Número de Série" e "Tipo", informando se o material pai pertence ao tipo fabricado, defeito ou perdido.
Ao inserir um número de série existente em estoque com campo "Tipo de ação" igual a incluir e adicionar o número em sequência lógica, o sistema apresenta a mensagem "O número de série 'xxx' já está cadastro e ainda não existe uma saída para ele.", caso seja informado mais de um número de série existente, o sistema apresenta a mensagem "Exibir registros não inseridos", ao clicar é apresentado os números de série que existe em estoque.
Abaixo um breve vídeo, exibindo o processo com leitura de Fabricado, Defeito e Perdido.
Unidade de Medida
Será exibida a unidade de medida cadastrada no material. Através dela será definida a mascara utilizada nas quantidades.
Atendido
Quando marcado este checkbox, estará informando ao sistema que indiferente da quantidade lida, sistema deve encerrar a ordem de produção. A ordem de produção será encerrada mesmo que tenha saldo a fabricar.
Caso a leitura seja de um talão de última etapa, e possuir talões anteriores que não estejam concluídos, será questionado ao usuário se deseja prosseguir. Caso confirme todos os talões anteriores serão encerrados.
Material
Nestes campos serão exibidas informações do material que se está produzindo, como descrição e imagem .
Caso material possuir configurador será habilitado a direita o ícone ![]() , para expandir a tela e exibir a descrição completa do configurador do produto pai.
, para expandir a tela e exibir a descrição completa do configurador do produto pai.
A partir da [Versão 241007 3] caso o material possuir especif1 tipo estoque ou especif2 tipo estoque o ícone a direita será habilitado para visualizar o material do tipo estoque em especif1 ou especif2, sendo possível expandir e exibir a descrição completa da especificação do produto pai.
A partir da [Versão 230502 7] se material controlar grade, a descrição da mesma será exibida ao lado da descrição do produto.
Consulta Estoque e Disponibilidade
A partir da versão [Versão 230502 8] passa a ter disponível o botão ![]() , ao clicar neste botão será aberta a possibilidade de consultar o estoque do material ou sua disponibilidade.
, ao clicar neste botão será aberta a possibilidade de consultar o estoque do material ou sua disponibilidade.
Ao clicar no botão estoque, será aberto abaixo do material, uma tela exibindo ao usuário os estoques do material, separando por Unidade de Negócio, CA e com possibilidade de realizar filtros conforme controles do material (Lote, Grade, Configurador, Especif1 tipo estoque, Especif2 tipo estoque...), exibir ou não registros com estoque zerado. Consulta similar a disponível no CIGAM Desktop.
Através da consulta de estoque, é possível acessar a disponibilidade através do botão ![]() , a tela será mais detalhada no tópico abaixo, porém vale ressaltar que ao clicar no botão disponibilidade em um material que controla configurador, grade, lote, especif1 tipo estoque, especif2 tipo estoque (configuração ES - GE - 596 - Separar por lotes na disponibilidade marcada), ao abrir a tela da disponibilidade, a mesma já irá entrar filtrada no material + configurador ou grade ou lote ou especif1 ou especif2 posicionado.
, a tela será mais detalhada no tópico abaixo, porém vale ressaltar que ao clicar no botão disponibilidade em um material que controla configurador, grade, lote, especif1 tipo estoque, especif2 tipo estoque (configuração ES - GE - 596 - Separar por lotes na disponibilidade marcada), ao abrir a tela da disponibilidade, a mesma já irá entrar filtrada no material + configurador ou grade ou lote ou especif1 ou especif2 posicionado.
A partir da [Versão 230502 9] caso produto pai controle número de série, ao clicar em "Estoque", ficará disponível o botão ![]() , para realizar a pesquisa dos números de série disponíveis.
, para realizar a pesquisa dos números de série disponíveis.
Ao clicar no botão será aberta tela para pesquisa e nela ficará disponível o botão ![]() para realizar a consulta das movimentações do numero de serie posicionado. Nesta consulta vai exibir informações sobre as movimentações realizar com o numero de série posicionado.
para realizar a consulta das movimentações do numero de serie posicionado. Nesta consulta vai exibir informações sobre as movimentações realizar com o numero de série posicionado.
Ao clicar no botão disponibilidade será aberta tela para consulta do estoque inicial, ordens e demandas do material posicionado. Ao acessar, caso material possua algum controle como Configurador, Lote, Grade, Especif1 tipo estoque, Especif2 tipo estoque... a disponibilidade inicialmente irá se posicionar no branco, ou seja, todos. Para avaliar um controle especifico, deve-se usar os filtros disponíveis na tela. Caso material controle lote e a configuração ES - GE - 596 - Separar por lotes na disponibilidade estiver marcada será possível escolher o lote a ser avaliado na disponibilidade, caso esteja desmarcada, será exibido um somatório de todos os lotes.
Esta tela terá as mesmas funcionalidades do CIGAM Desktop, ao clicar nas lupas, serão exibidos conforme abaixo:
Estoque Inicial:
Ordens:
Demandas:
Quantidade Total
Nestes campos serão exibidas informações referente a quantidade lida x a quantidade total da OP.
Realizado
Nestes campos serão exibidas informações referente ao percentual realizado da OP.
Detalhes
Nestes campos serão exibidas informações editáveis referentes ao material que esta sendo produzido. Através do "Botão Editar", os campos ficam editáveis. Após alterações não se faz necessário salvar, pode-se seguir o processo normalmente que informações editadas ficarão salvas.
Inicial : Neste campo deve informar a data e hora inicial da leitura da ordem de produção.
Final : Neste campo deve informar a data e hora final da leitura da ordem de produção.
Lote : Neste campo deve informar o lote do produto pai. Caso essa tenha esta informação na OP, a mesma irá vir como sugestão. Campo somente visível caso material controle lote.
Fabricação : este campo irá exibir a fabricação do material que será realizada a leitura. Campo habilitado somente se material tiver controle de Lote. Caso a configuração 'ES - GE - 2732 - Controle da Data de Fabricação do Material com Lote' estiver como Inicial, não será permitida a alteração da data de fabricação, exceto na primeira entrada.
Validade : este campo irá exibir a validade do material que será realizada a leitura. Campo habilitado somente se material tiver controle de Lote. O calculo da validade poderá variar conforme a configuração 'PC - OP - 3087 - Data base para cálculo da data de validade', usando a data atual ou a data de fabricação da OP. Caso a configuração 'PC - MP - 673 - Ajustar a data de validade do lote para o final do mês' estiver marcada, a validade sempre será jogada para o ultimo dia do mês calculado, opção valida somente se a configuração 'PC - MP - 672 - Calcular validade do lote com base na "Garantia de Venda"' estiver marcada.
Aba Parâmetros
Nesta aba são exibidas informações referentes a parametrização para a leitura de movimentos. Caso a configuração 'PC - MP - 772 - Permitir alterar os "Parâmetros para a movimentação" no Leit' estiver desmarcada, não será possível realizar alterações na aba parâmetros.
Tipo de Operação
Nesta seção devem ser informados os tipos de operação utilizados para as movimentações. Como sugestão serão preenchidos com os tipos de operações informados nas configurações, 'PC - MP - 397 - Tipo operação de saída de itens consumidos na produção', 'PC - MP - 398 - Tipo operação de entrada de itens fabricados após produção', 'PC - MP - 399 - Tipo operação de entrada de itens com defeito após produção' e 'PC - MP - 400 - Tipo operação de entrada de itens perdidos após produção'. Porém os mesmos podem ser editados.
Centro de Armazenagem/TG
Nesta seção devem ser informados os centros de armazenagem utilizados para as movimentações. Como sugestão serão preenchidos com o Centro de Armazenagem do tipo de operação correspondente. Caso não tenha Centro de armazenagem informado no tipo de operação, irá buscar das configurações, 'PC - MP - 392 - Centro de armazenagem de produção', 'PC - MP - 393 - Centro de armazenagem de itens fabricados após produção', 'PC - MP - 394 - Centro de armazenagem de itens com defeito após produção' e 'PC - MP - 395 - Centro de armazenagem de itens perdidos após produção'. Porém os mesmos podem ser editados.
Nesta tela também pode ser informada a TG de Tipo de Operação. Neste campo pode informar a TG que será utilizada para o centro de armazenagem. Este campo sempre irá trazer como sugestão a informação cadastrada na configuração 'PC - MP - 901 - TG do Centro de Armazenagem para consumo'. A mesma também pode ser editada.
A partir da [Versão 230502 10] foi inserido a configuração 'PC - MP - 1586 - Utilizar o C.Armaz.Saídas informado na tela do leitor' que permite parametrizar o Centro de Armazenagem na Tela Editar Demandas dos Insumos[1] informando de maneira automática o campo Centro de Armazenagem.
Ocorrência de Produção
Nesta seção devem ser informadas as ocorrências de produção. Como sugestão serão preenchidas as ocorrencias informados nas configurações, 'PC - MP - 426 - Ocorrência entrada de itens fabricados', 'PC - MP - 427 - Ocorrência entrada de itens com defeito' e 'PC - MP - 428 - Ocorrência entrada de itens perdidos'. Porém os mesmos podem ser editados.
Confirmar Quantidades
Nesta seção deve informar se poderá alterar/visualizar as quantidades que serão consumidas na leitura. Este campo sempre irá trazer a informação cadastrada na configuração 'PC - MP - 404 - Confirmar quantidades no leitor'. Caso a configuração 'PC - MP - 271 - Permitir alterar campo "Confirmar Quantidades" no leitor' não estiver marcada, não será possível realizar alteração deste campo.
Quando a opção de confirmar quantidades estiver desmarcada o "Botão Próximo" mudará para "Concluir".
Abaixo um video explicando como realizar uma leitura sem edição de demandas. Lembrando que esta opção pode vir desmarcada caso a configuração 'PC - MP - 1521 - Não editar quantidades dos insumos/intermediários no leitor' estiver marcada.
Abaixo um video explicando como realizar uma leitura com edição de demandas. Lembrando que esta opção pode vir marcada caso a configuração 'PC - MP - 1521 - Não editar quantidades dos insumos/intermediários no leitor' estiver desmarcada.
Aba Inspeção
Nesta aba são exibidas informações referentes a inspeção para a leitura de movimentos. Será exibido o Roteiro de Inspeção referente ao questionário informado no campo ‘Quest. Análise/Inspeção’ da guia ‘Dados Adicionais’ do cadastro de materiais, do material informado na OP. Somente visível se a configuração 'PC - MP - 1581 - Inspeção por' estiver diferente de 0 (zero). Para salvar informações é só clicar no "Botão Enviar".
Liberado a partir da [Versão 241007 4] a configuração PC- MP - 3238 - Avisar/Bloquear preenchimento do questionário de inspeção, que permite avisar ou bloquear no momento da leitura da ordem de produção que tem questionário, caso a ordem de produção não tenha questionário sistema desconsidera a configuração.
Quando marcado como "bloquear" e o questionário não for respondido, ao clicar em próximo será apresentada a seguinte mensagem.
Quando marcado como "Avisar" terá duas opções:
- Continuar: irá seguir o fluxo da leitura da ordem de produção.
- Abrir Questionário: sistema abre questionário informado no cadastro do material pai.
Quando marcado como "Não avisar nem Bloquear", o sistema segue o fluxo sem apresentar mensagem de bloqueio ou aviso, independentemente de o questionário ter sido respondido ou não.
Aba Recursos
Nesta aba são exibidas informações referentes a recursos para a leitura de movimentos.
Ao clicar no "Botão +", devem ser informados os recursos utilizados na produção da OP dos tipos ‘Fabricado’, ‘Defeito’ e ‘Perdido’, para armazenar o tempo de utilização dos recursos na produção da Ordem de Produção.
Aba Etiquetas
Nesta aba são exibidas informações referentes a geração de etiquetas para a leitura de movimentos. Quando a configuração 'PC - MP - 1545 - Habilitar botão "Imprimir etiquetas" na entrada de produção' estiver marcada, a aba ‘Etiquetas’ será habilitada, sendo então possível gerar o relatório de etiquetas.
Importante: Para que sejam exibidas as imagens no relatório, as mesmas precisam estar em pasta mapeada pela CDN. O modelo de relatório 5772 - Etiquetas de Produção ( cadastrado pelo CIGAM desktop), deve estar com o arquivo final do tipo .RTF e deve ter também o arquivo a abrir, este deve estar como .PDF e modelo deve estar marcado como padrão.
Campos Etiquetas
Quantidades de Etiquetas : neste campo deve informar a quantidade que serão geradas etiquetas.
Selecionar : neste campo deve informar se as etiquetas serão geradas por número de etiquetas ou quantidades nas etiquetas.
Número de etiquetas ou Quantidades nas etiquetas : este campo muda conforme a opção selecionar .
Botão Recalcular : após preencher corretamente os campos acima, deve clicar neste botão. Abaixo será exibido um resumo das etiquetas geradas.
Para realizar a impressão das etiquetas deve clicar no ícone ![]() , após clicar será aberta nova tela com a impressão de etiquetas. Importante: Deve permitir 'pop-ups' no navegador.
, após clicar será aberta nova tela com a impressão de etiquetas. Importante: Deve permitir 'pop-ups' no navegador.
Tela Editar Demandas dos Insumos
Após inserir as informações do produto pai e a opção de "Editar Demandas" estiver marcada, ao clicar no "Botão Próximo", usuário será levado a tela para edição de demandas, nesta tela serão exibidas as demandas cadastradas na engenharia do produto pai. Caso esteja com a configuração 'ES - GE - 42 - Utilizar controle "Primeiro a vencer primeiro sair" de lotes' marcada irá aplicar PVPS nas demandas com lote, não sendo necessário informar as mesmas manualmente. Se a configuração 'PC - MP - 1521 - Não editar quantidades dos insumos/intermediários no leitor' estiver marcada, não será possível editar as quantidades.
Esta tela ira exibir algumas informações, como o nome do produto pai e OP.
Caso material possuir configurador será habilitado a direita o ícone ![]() , para expandir a tela e exibir a descrição completa do configurador do produto pai.
, para expandir a tela e exibir a descrição completa do configurador do produto pai.
A partir da [Versão 241007 5] caso o material possuir especif1 tipo estoque ou especif2 tipo estoque o ícone a direita será habilitado para visualizar o material do tipo estoque em especif1 ou especif2, sendo possível expandir e exibir a descrição completa da especificação do produto filho.
Após a [Versão 230502 11] passa a ter a opção de inserir números de série para os insumos ao clicar no ícone numérico, campo quantidade virá com quantidade igual a zero, na medida que é informado os números de série ao salvar o contador vai aumentando.
Caso clique em confirmar ou finalizar demandas com quantidade igual a zero, sistema emite uma mensagem informando que a demanda não tem número de série informado.
Tipo de ação: Permite escolher a ação desejada ao informar o número de série, inclusão, exclusão ou ambos, o texto dentro dos botões altera de acordo com a ação escolhida.
Incluir/Excluir número de série: Ao preencher o campo "Número de Série" e clicar no botão "Incluir/Excluir número de série" deve ter a ação conforme selecionado no campo "Tipo de ação", caso clique dentro do campo, irá abrir a lista de número de série disponível daquele Centro de armazenagem.
Adicionar/Excluir Sequência de Números: Ao preencher sequência de números de série com sequência lógica e clicar no botão "Adicionar/Excluir Sequência de Números" deve ter a ação conforme selecionado no campo "Tipo de ação".
Caso marque o check-box Ocultar números de série pai já vinculados, o sistema irá ocultar no dropdown o número de série do material pai, desmarcado fica disponível para ser selecionado novamente em outros N/S de insumos.
Consulta Estoque e Disponibilidade
A partir da versão [Versão 230502 12] passa a ter disponível o botão ![]() , ao clicar neste botão será aberta a possibilidade de consultar o estoque do material ou sua disponibilidade. Para maiores detalhes da consulta de Estoque e Disponibilidade do Produto Pai, acessar Consulta Estoque e Disponibilidade Produto Pai.
, ao clicar neste botão será aberta a possibilidade de consultar o estoque do material ou sua disponibilidade. Para maiores detalhes da consulta de Estoque e Disponibilidade do Produto Pai, acessar Consulta Estoque e Disponibilidade Produto Pai.
Também irá exibir uma linha de produção, onde será possível identificar se a demanda que esta sendo lida/editada pertence ao Fabricado, Defeito ou Perdido.
Mais abaixo serão apresentadas as demandas, sendo exibidas duas demandas por linha. Caso material possuir configurador será habilitado a direita o ícone ![]() , para expandir a tela e exibir a descrição completa do configurador do insumo.
, para expandir a tela e exibir a descrição completa do configurador do insumo.
A partir da [Versão 230502 13], caso insumo possuir controle de grade, será exibido campo para conferência e/ou alteração da grade do material.
Campos 'Card' Editar Demandas
Botão "+ Inserir" : este botão somente ficará visível se a configuração 'PC - GE - 2549 - Ativar controle de substituição de demandas na produção' estiver desmarcada. Ao clicar neste botão será aberta tela para inserir nova demanda. Após escolher os materiais. deve-se clicar no botão iniciar.
- A partir da versão [Versão 230502 14] passa a ter disponível o botão
 , ao clicar neste botão será aberta a possibilidade de consultar o estoque do material ou sua disponibilidade. Para maiores detalhes da nova consulta acessar Consulta Estoque e Disponibilidade nos Insumos.
, ao clicar neste botão será aberta a possibilidade de consultar o estoque do material ou sua disponibilidade. Para maiores detalhes da nova consulta acessar Consulta Estoque e Disponibilidade nos Insumos.
- A partir da versão [Versão 230502 14] passa a ter disponível o botão
- Após clicar em iniciar deve informar a quantidade e o centro de armazenagem que será utilizado na movimentação do material. Caso material controle lote, pode informar na tela de inserção ou depois na tela de demandas, e caso tenha a configuração 'ES - GE - 42 - Utilizar controle "Primeiro a vencer primeiro sair" de lotes', poderá deixar o lote em branco que o PVPS irá buscar os lotes.
Caso material possuir configurador, será aberta tela para informar o configurador, para posteriormente informar os campos do grupo "Detalhes".
- Após a inserção, os insumos serão exibidos na tela de demandas e poderão ser editados como os demais insumos. Os insumos inseridos manualmente, também terão a opção de serem excluídos.
Descrição : será exibida a descrição do insumo.
Unidade de Medida : será exibida a unidade de medida do insumo.
Quantidade : será sugerida a quantidade calculada pela engenharia na proporção da leitura. Quantidade pode ser alterada.
Centro de Armazenagem : neste campo será sugerido o centro de armazenagem conforme TO ou configuração 'PC - MP - 392 - Centro de armazenagem de produção'. Caso a configuração 'PC - MP - 2380 - Bloquear alteração do C.A. na tela de edição de demandas' estiver marcada, não será possível alterar o centro de armazenagem.
Atendido : quando marcada esta caixa de seleção, estará informando ao sistema que indiferente da quantidade lida, sistema deve considerar este insumo como concluído.
Numeração : a partir da [Versão 230502 15], caso material ter o controle de grade a mesma será exibida para conferência e/ou edição.
Botão ![]() : através deste botão terá acesso a algumas opções, variando conforme o tipo do material utilizado:
: através deste botão terá acesso a algumas opções, variando conforme o tipo do material utilizado:
- Estoque/Editar : ao clicar neste botão será exibido o estoque do insumo que se está posicionado. Quando opção for editar, insumo controla lote ou configurador com a configuração PC - GE - 2549 - Ativar controle de substituição de demandas na produção desmarcada.
A partir da versão [Versão 230502 16] ficarão disponíveis em todos os materiais as opções:
- Consulta Estoque e Disponibilidade
Ao clicar no botão estoque, será aberto abaixo do material, uma tela exibindo ao usuário os estoques do material, separando por Unidade de Negócio, CA e com possibilidade de realizar filtros conforme controles do material (Lote, Grade, Configurador...), exibir ou não registros com estoque zerado. Consulta similar a disponível no CIGAM Desktop.
Através da consulta de estoque, é possível acessar a disponibilidade através do botão ![]() , a tela será mais detalhada no tópico abaixo, porém vale ressaltar que ao clicar no botão disponibilidade em um material que controla configurador, grade, lote (configuração ES - GE - 596 - Separar por lotes na disponibilidade marcada), ao abrir a tela da disponibilidade, a mesma já irá entrar filtrada no material + configurador ou grade ou lote posicionado.
, a tela será mais detalhada no tópico abaixo, porém vale ressaltar que ao clicar no botão disponibilidade em um material que controla configurador, grade, lote (configuração ES - GE - 596 - Separar por lotes na disponibilidade marcada), ao abrir a tela da disponibilidade, a mesma já irá entrar filtrada no material + configurador ou grade ou lote posicionado.
A partir da [Versão 230502 17] caso insumo controle número de série, ao clicar em "Estoque", ficará disponível o botão ![]() , para realizar a pesquisa dos números de série disponíveis.
, para realizar a pesquisa dos números de série disponíveis.
Ao clicar no botão será aberta tela para pesquisa e nela ficará disponível o botão ![]() para realizar a consulta das movimentações do numero de serie posicionado. Nesta consulta vai exibir informações sobre as movimentações realizar com o numero de série posicionado.
para realizar a consulta das movimentações do numero de serie posicionado. Nesta consulta vai exibir informações sobre as movimentações realizar com o numero de série posicionado.
Ao clicar no botão disponibilidade será aberta tela para consulta do estoque inicial, ordens e demandas do material posicionado. Ao acessar, caso material possua algum controle como Configurador, Lote, Grade... a disponibilidade inicialmente irá se posicionar no branco, ou seja, todos. Para avaliar um controle especifico, deve-se usar os filtros disponíveis na tela. Caso material controle lote e a configuração ES - GE - 596 - Separar por lotes na disponibilidade estiver marcada será possível escolher o lote a ser avaliado na disponibilidade, caso esteja desmarcada, será exibido um somatório de todos os lotes.
Esta tela terá as mesmas funcionalidades do CIGAM Desktop, ao clicar nas lupas, serão exibidos conforme abaixo:
Estoque Inicial:
Ordens:
Demandas:
Insumo Simples ou Insumo com controle de grade igual a "N" (Numeração) com a configuração PC - GE - 2549 - Ativar controle de substituição de demandas na produção marcada.
A partir da versão [Versão 230502 18]:
Insumo com controle de grade igual "L" (Lote) ou igual a "A" (Ambos) com a configuração PC - GE - 2549 - Ativar controle de substituição de demandas na produção marcada.
A partir da versão [Versão 230502 19]:
Insumo Configurador com a configuração PC - GE - 2549 - Ativar controle de substituição de demandas na produção marcada.
Quando a configuração 'PC - GE - 2549 - Ativar controle de substituição de demandas na produção', estiver marcada, fica habilitada a opção de visualizar o conteúdo do configurador, não permitindo a edição. Caso material controle configurador e lote, será aberta opção "editar", porém somente será possível editar o lote do material.
A partir da versão [Versão 230502 20]:
- Substituir Demanda : se faz necessário caso um insumo X ficou em falta no momento da produção, mas posso utilizar o insumo Y com uma quantidade de proporção maior, menor ou igual ao insumo original. Botão somente habilitado se configuração 'PC - GE - 2549 - Ativar controle de substituição de demandas na produção' estiver marcada e ordem de produção não for do tipo reparo.
Após clicar na opção será aberta tela para realizar a substituição do insumo por outro.
A partir da versão [Versão 230502 21] passa a ter disponível o botão ![]() , ao clicar neste botão será aberta a possibilidade de consultar o estoque do material ou sua disponibilidade. Para maiores detalhes da nova consulta acessar Consulta Estoque e Disponibilidade nos Insumos.
, ao clicar neste botão será aberta a possibilidade de consultar o estoque do material ou sua disponibilidade. Para maiores detalhes da nova consulta acessar Consulta Estoque e Disponibilidade nos Insumos.
Após selecionar o material/materiais que substituirão o insumo original, deve-se clicar no botão iniciar.
Na tela seguinte deve informar a quantidade que será substituída, centro de armazenagem que irá realizar a baixa e lote, caso material tenha este controle. Após deve-se pressionar o "Botão Concluir".
Importante : a substituição sempre ocorre em proporção a OP e não a leitura. Exemplo: Insumo original tem proporção de 1x1 na engenharia. Na OP foi gerada uma necessidade de 10 unidades do insumo original, e no insumo substituto é informada uma quantidade 20, a proporção passa a ser de 2x1 , ou seja, a cada 1 pai produzido, será necessário 2 insumos substitutos ao invés de 1 do original.
Ao voltar para a tela de insumos, o insumo original ficará riscado e o insumo substituto ficará habilitado. No botão ![]() a opção "Substituir Demanda" irá passar para "Desfazer Substituição". Ao clicar nesta opção a substituição será desfeita e insumo original irá voltar.
a opção "Substituir Demanda" irá passar para "Desfazer Substituição". Ao clicar nesta opção a substituição será desfeita e insumo original irá voltar.
Caso possua somente leitura de fabricado, botão abaixo ficará como "Finalizar", caso possua leitura de defeito ou perdido, o mesmo ficará como "Próximo" até chegar a ultima leitura.
Ao chegar na ultima leitura o botão passa para "Finalizar", deve-se clicar no botão e posterior clicar em "Concluir" no canto direito superior da tela. Caso clicar em Cancelar processo será cancelado.
Ao "Concluir" voltará a tela inicial e será apresentada mensagem de processo concluído.
Materiais sem Estoque
A partir da [Versão 240506 1], a configuração 'PC - MP - 1031 - Avisar/Bloquear quantidade insuficiente no Leitor' passará a afetar o destaque dos materiais sem saldo
Com a configuração definida como 'Não avisar nem bloquear', o sistema não destacará nenhum material. Porém, quando estiver configurado para 'bloquear' ou 'avisar', as demandas que não tiverem estoque no CA informado serão destacadas em vermelho.
Apenas os materiais com número de série não apresentarão o destaque em vermelho, pois começam com quantidade zero e só podem ter a quantidade informada que existe dentro do CA.
Movimentos de Produção
Ao acessar o ícone de Movimentos de Produção, usuário será direcionado a uma tela de filtros, após informar o filtros conforme necessidade, serão exibidos os movimentos de produção de movimentos de estoque gerados. Nesta segunda tela será possível excluir os movimentos de produção gerados.
Abaixo um breve vídeo apresentando a funcionalidade.
Filtros Movimento de Produção
Tipo: informe o filtro de tipo de ordens que você deseja visualizar, são eles: "Todos", "Fabricado", "Defeito" ou "Perdido".
OP: neste filtro informe o número da ordem de produção que deseja visualizar.
Talão: neste filtro informe o talão da ordem de produção que deseja visualizar.
Área do Processo: neste filtro informe a área do processo da ordem de produção que deseja visualizar.
Liberação: neste filtro informe o número da liberação de produção que deseja visualizar.
Sequência: neste filtro informe a sequência da liberação de produção que deseja visualizar.
Data: neste filtro informe a data do movimento de produção que deseja visualizar. Como padrão é sugerida a data atual.
Botões Filtros Movimento de Produção
Botão Limpar : ao clicar neste botão os filtros informados serão limpos.
Botão Confirmar : ao clicar neste botão será aberta nova tela, exibindo os movimentos de produção conforme filtros informados.
Movimento de Produção
Ao clicar em confirmar na tela de filtros, caso possua informações será aberta tela Movimentos de Produção. Nela serão exibidas informações do movimento de produção, como exibido na tela abaixo.
Através do ícone ![]() , serão abertas duas opções ao usuário, "Movimentos", onde serão exibidos os movimentos de estoque do movimento de produção e "Excluir", para excluir os movimentos de produção.
, serão abertas duas opções ao usuário, "Movimentos", onde serão exibidos os movimentos de estoque do movimento de produção e "Excluir", para excluir os movimentos de produção.
Movimento de Produção
Ao clicar em movimentos, será exibida tela como os movimentos de estoque daquele movimento de produção.
Excluir
Ao clicar em excluir, será exibida tela questionando se deseja excluir, caso confirme movimentos serão excluídos.
Pesquisa Ordens de Produção
Ao acessar o ícone de pesquisa Ordens de produção, usuário será direcionado a uma tela de pesquisa dinâmica. Modelo utilizado é o mesmo que no programa Ordens de Produção do Cigam. Para a correta exibição desta pesquisa, a pasta de modelos de pesquisa do CIGAM Instal, deve estar mapeada para exibição na CDN.
Quantidade de registros exibidos deve ser definido no arquivo xml pela tag "paginação". Nesta tag será definido a quantidade de registros a serem exibidos inicialmente, podendo posterior por botões na tela aumentar esta exibição.
Importante: Como o arquivo xml é utilizado nas duas pesquisas, toda alteração valera tanto para a tela de pesquisa de Ordens de Produção na Web, quanto no CIGAM Desktop. Salvo alterações realizadas dentro da tag "web", que terão alterações somente no Portal Industria.
Botões Pesquisa Dinâmica
Ao entrar a pesquisa ja será realizada conforme xml já utilizado na pesquisa dinâmica da Ordem de Produção. A direita terá alguns botões, os quais serão detalhados mais abaixo:
Nova Paginação ![]() : ao clicar neste botão serão carregados o número de registros informados na tag "paginação". Ou seja, caso tenha como 100 na paginação, ao abrir a pesquisa serão exibidos 100 registros, ao clicar neste botão, serão exibidos mais 100 registros, totalizando 200 registros, e assim sucessivamente até o limite de 1000 registros.
: ao clicar neste botão serão carregados o número de registros informados na tag "paginação". Ou seja, caso tenha como 100 na paginação, ao abrir a pesquisa serão exibidos 100 registros, ao clicar neste botão, serão exibidos mais 100 registros, totalizando 200 registros, e assim sucessivamente até o limite de 1000 registros.
Paginação Total ![]() : ao clicar neste botão serão exibidos todos os registros conforme filtros aplicados, limitado a exibição de 1000 registros.
: ao clicar neste botão serão exibidos todos os registros conforme filtros aplicados, limitado a exibição de 1000 registros.
Exportar ![]() : ao clicar neste botão serão exibidas as opções para realizar a exportação dos registros exibidos.
: ao clicar neste botão serão exibidas as opções para realizar a exportação dos registros exibidos.
- CSV: ao clicar nesta opção serão exportados os registros exibidos para o formato CSV (o arquivo CSV (valores separados por vírgulas) é um arquivo de texto com formato específico para possibilitar o salvamento dos dados em um formato estruturado de tabela).
- Planilha: ao clicar nesta opção serão exportados os registros exibidos para o formato de planilha.
- PDF: ao clicar nesta opção serão impressos os registros exibidos para no formato PDF.
- Json: ao clicar nesta opção serão exportados os registros exibidos para o formato Json(o formato JSON (JavaScript Object Notation) é um formato aberto usado como alternativa ao XML para a transferência de dados estruturados entre um servidor de Web e uma aplicação Web. Sua lógica de organização tem semelhanças com o XML, mas possui notação diferente).
Exibir Filtros ![]() : ao clicar neste botão serão exibidos os filtros cadastrados no xml da pesquisa dinâmica. Os campos de filtros serão exibidos igualmente no Portal Indústria e no programa Ordens de Produção.
: ao clicar neste botão serão exibidos os filtros cadastrados no xml da pesquisa dinâmica. Os campos de filtros serão exibidos igualmente no Portal Indústria e no programa Ordens de Produção.
Botão Confirmar: ao clicar neste botão serão aplicados os filtros informados a pesquisa, deixando assim o resultado mais apurado.
Botão Limpar: ao clicar neste botão serão limpos os filtros utilizados para uma pesquisa mais apurada.
Área de Pesquisa
Nesta área serão exibidas duas opções para refinar os resultados encontrados pelos filtros de pesquisa. As pesquisas somente ocorrerão nos registros exibidos em tela.
Construtor de Pesquisa
Construtor de Pesquisa: através do construtor de pesquisa o usuário poderá ter uma pesquisa mais elaborada e com opções mais variadas. O construtor somente é exibido se no xml a tag "construtorPesquisa" estiver com "S".
Caso opção esteja visível será aberta tela popup, onde usuário poderá montar uma pesquisa personalizada.
Campo E/OU: este campo define se um critério de filtro será E (obrigatório) ou OU (não obrigatório).
Data: neste campo deve informar o campo chave que será utilizado na pesquisa, os campo exibidos são os mesmo utilizados na pesquisa xml.
Condição: neste campo deve informar a condição (igual, maior que, menor que...) que será utilizada no valor informado versus o campo chave.
Valor: neste campo deve informar o critério que será utilizado/comparado com o campo chave.
Botão Adicionar Condição: clicando neste botão será gerada uma nova linha para inclusão de uma novo critério.
Botão Limpar Tudo: clicando neste botão serão limpos todos os critérios cadastrados.
Botão X (fechar): existem dois botões na tela, o primeiro, fica bem acima a direita, que somente fecha o popup do construtor, mas mantem os critérios. O segundo fica na linha da condição e serve para excluir a mesma dos critérios de pesquisa.
Botão Critérios Internos ![]() : ao clicar neste botão será possível criar um critério de pesquisa contra o critério posicionado, realizando assim uma pesquisa cada vez mais refinada.
: ao clicar neste botão será possível criar um critério de pesquisa contra o critério posicionado, realizando assim uma pesquisa cada vez mais refinada.
Pesquisar
Pesquisar: através do campo pesquisar, ao digitar parte de um texto, seja numérico ou alfanumérico, sistema irá realizar e exibir automaticamente registros que estão em tela e possuem estas informações.
Dados da Pesquisa (Registros)
Aqui serão exibidos os registros gerados dos resultados da pesquisa. O número inicial de registros exibidos será definido pela tag "paginação". Os campo serão exibidos conforme ordem da tag select utilizado no xml.
Os campos serão exibidos em tela conforme tamanho da mesma, campos que não couberem em tela, serão direcionados automaticamente para dentro do botão expandir ![]() .
.
Relatórios
A partir da [Versão 230502 22] passa a ficar disponível no menu, a opção "Relatórios". Clicando nele o menu será expandido, exibindo os relatórios disponíveis:
Abaixo temos um vídeo explicando o processo dos relatórios nos portais, funcionalidades e parametrizações:
Cadastros de Filtros
Para os relatórios disponibilizados, deve-se possuir filtros cadastrados no perfil do usuário no CIGAM Desktop. Caso alguns dos filtros dos relatórios abaixo não estiverem disponíveis, favor avaliar o cadastro dos mesmos.
Os modelos de filtros estão disponíveis na raiz do CIGAM Instal, dentro de "Modelos\Filtros\Suprimentos", estes modelos seguem o padrão da "Pesquisa Dinâmica", ou seja, são xmls editáveis, podendo ser alterados conforme necessidade, porém por responsabilidade do Cliente. Para maior detalhamento acessar Como Fazer - Pesquisa Dinâmica - Modelos de Filtros.
Estes modelos devem estar mapeados no usuário, através do "Editar Perfil", que fica visível ao clicar na foto do usuário localizada no canto superior direito do CIGAM Desktop.
Após deve-se clicar na opção "Filtros".
Nela devem estar cadastrados todos os filtros dos relatórios disponíveis. Caso não encontre um filtro, deve informá-lo conforme necessidade.
Emissão OP
Emite a OP com os dados do que foi realizado, o que fazer, onde, para quando e com o quê. Para o Portal Industria não foram disponibilizados todos os filtros existentes no CIGAM Desktop.
Filtros
Unidade de Negócio: informa a Unidade de Negócio inicial e final que você deseja filtrar para o relatório.
Liberação: informe o número de liberação inicial e final para filtrar nas ordens a serem emitidos no relatório.
Sequência: informe o número sequencial inicial e final da liberação para filtrar nas ordens a serem emitidos no relatório.
OP: informe o número de ordem inicial e final para filtrar nas ordens a serem emitidos no relatório.
Material: informe o código de material inicial e final para filtrar nas ordens a serem emitidos no relatório.
Prazo Programado: informe a data inicial e final para filtrar nos movimentos de ordens.
Data Iniciar: informe a data inicial e final para filtrar nos movimentos de ordens.
Centro de Armazenagem: informe o centro de armazenagem inicial e final para filtrar nas demandas da OP.
Grupo: informe o Grupo inicial e final para filtrar nas demandas da OP.
SubGrupo: informe o SubGrupo inicial e final para filtrar nas demandas da OP.
Material Demanda: informe o Material inicial e final para filtrar nas demandas da OP.
Marcar OP´s como impressas: marcando esta opção, ao realizar a impressão a OP receberá a informação de que já foi impressa.
Considerar Centro de Armazenagem na localização: marcando esta opção, será considerado o Centro de Armazenagem na localização.
Buscar Local de Armazenagem por identificador: marcando esta opção, o local de armazenagem poderá variar conforme identificador.
Botões
Botão Imprimir
Botão Imprimir : ao clicar nesse botão será gerado o relatório com os filtros informados. Caso não possua modelo padrão, serão exibidos os modelos disponíveis para impressão, modelos já cadastrados pelo CIGAM Desktop também ficarão disponíveis, porem estes modelos ao clicar em imprimir, eles serão baixados pelo navegador. Modelos cadastrados via web ou modelos previamente alterados no desktop para pasta raiz da "CDN" serão impressos no navegador, através de abertura de uma nova aba, para que isto aconteça, o "Arquivo Abrir" do modelo deve ser .PDF.
Exemplo de modelo padrão CIGAM Desktop:
Este tipo de modelo será baixado pelo navegador:
Exemplo de modelo padrão cadastrado pela web:
Este tipo de modelo será impresso pelo navegador em uma nova aba:
Botão Alterar Modelo 
Botão Alterar Modelo ![]() : Ao clicar neste botão será aberta tela, onde serão exibidos os relatórios cadastrados disponíveis. Também será possível cadastrar um novo modelo de relatório através do botão "Novo", editar um modelo existente através do botão
: Ao clicar neste botão será aberta tela, onde serão exibidos os relatórios cadastrados disponíveis. Também será possível cadastrar um novo modelo de relatório através do botão "Novo", editar um modelo existente através do botão ![]() e excluir modelos através do botão
e excluir modelos através do botão ![]() .
.
Ao clicar no botão novo, será aberta tela para cadastro de um novo modelo:
Nome do Modelo : neste campo deve ser informado o nome do modelo. Este nome deve ser único, não pode ser um nome já existente na "CDN".
Arquivo Modelo : neste campo deve ser informado o arquivo que será usado como modelo. O nome deste arquivo deve ser único, não pode ser um nome já existente na "CDN".
Arquivo Final : neste campo deve ser informado se deseja que o arquivo final gerado seja salvo em uma pasta especifica, ou o sistema deve gerenciar, caso deixe sem informar.
Selecionar Adendo : neste campo deve ser informado se será utilizado adendo ao nome do relatório final. Pode-se deixar sem nenhum, usuário, data e hora ou ambos. Caso opte por data e hora ou ambos, cada impressão será gravada individualmente e nunca será sobrescrita, ficando a responsabilidade de limpar os arquivos gerados na "CDN" de responsabilidade do cliente.
Definir como Padrão: marcando esta opção este modelo será definido como padrão.
Desliga PDF/A fontes embutidas: A partir da [Versão 230502 23] é possível desligar o formato PDF/A, proporcionando ganho de performance na geração do arquivo. O formato PDF/A possui basicamente todas as informações necessárias para a exibição do documento, sendo este padrão considerado mais seguro que o PDF.
Botão Desfazer
Botão Desfazer: ao clicar neste botão serão limpos os campos digitados. Somente serão limpos os campos digitados naquele momento, campos ja gravados após a execução do relatório devem ser limpos manualmente.
Emissão do Talão
Emite o talão da OP com os dados do que foi realizado, o que fazer, onde, para quando e com o quê. Para o Portal Industria não foram disponibilizados todos os filtros existentes no CIGAM Desktop.
Unidade de Negócio: informa a Unidade de Negócio inicial e final que você deseja filtrar para o relatório.
Liberação: informe o número de liberação inicial e final para filtrar os talões a serem emitidos no relatório.
Sequência: informe o número sequencial inicial e final da liberação para filtrar os talões a serem emitidos no relatório.
OP: informe o número de ordem inicial e final para filtrar os talões a serem emitidos no relatório.
Material: informe o código de material inicial e final para filtrar os talões a serem emitidos no relatório.
Prazo Programado: informe a data inicial e final para filtrar nos movimentos de ordens.
Data Iniciar: informe a data inicial e final para filtrar nos movimentos de ordens.
Área: informe a área inicial e final para filtrar nos movimentos de ordens.
Imprimir Detalhamento: ao marcar esta opção serão impressos todos os detalhes. Sem esta opção marcada a impressão não irá ocorrer.
Reemitir Talões: ao marcar esta opção serão reemitidos os talões. Caso talão já tenha sido emitido, sem esta opção marcada não será impresso novamente.
Imprimir demandas substituídas: ao marcar esta opção as demandas substituídas também serão impressas no relatório.
Botões
Botão Imprimir
Botão Imprimir : ao clicar nesse botão será gerado o relatório com os filtros informados. Caso não possua modelo padrão, serão exibidos os modelos disponíveis para impressão, modelos já cadastrados pelo CIGAM Desktop também ficarão disponíveis, porem estes modelos ao clicar em imprimir, eles serão baixados pelo navegador. Modelos cadastrados via web ou modelos previamente alterados no desktop para pasta raiz da "CDN" serão impressos no navegador, através de abertura de uma nova aba, para que isto aconteça, o "Arquivo Abrir" do modelo deve ser .PDF.
Exemplo de modelo padrão CIGAM Desktop:
Este tipo de modelo será baixado pelo navegador:
Exemplo de modelo padrão cadastrado pela web:
Este tipo de modelo será impresso pelo navegador em uma nova aba:
Botão Alterar Modelo 
Botão Alterar Modelo ![]() : Ao clicar neste botão será aberta tela, onde serão exibidos os relatórios cadastrados disponíveis. Também será possível cadastrar um novo modelo de relatório através do botão "Novo", editar um modelo existente através do botão
: Ao clicar neste botão será aberta tela, onde serão exibidos os relatórios cadastrados disponíveis. Também será possível cadastrar um novo modelo de relatório através do botão "Novo", editar um modelo existente através do botão ![]() e excluir modelos através do botão
e excluir modelos através do botão ![]() .
.
Ao clicar no botão novo, será aberta tela para cadastro de um novo modelo:
Nome do Modelo : neste campo deve ser informado o nome do modelo. Este nome deve ser único, não pode ser um nome já existente na "CDN".
Arquivo Modelo : neste campo deve ser informado o arquivo que será usado como modelo. O nome deste arquivo deve ser único, não pode ser um nome já existente na "CDN".
Arquivo Final : neste campo deve ser informado se deseja que o arquivo final gerado seja salvo em uma pasta especifica, ou o sistema deve gerenciar, caso deixe sem informar.
Selecionar Adendo : neste campo deve ser informado se será utilizado adendo ao nome do relatório final. Pode-se deixar sem nenhum, usuário, data e hora ou ambos. Caso opte por data e hora ou ambos, cada impressão será gravada individualmente e nunca será sobrescrita, ficando a responsabilidade de limpar os arquivos gerados na "CDN" de responsabilidade do cliente.
Definir como Padrão: marcando esta opção este modelo será definido como padrão.
Desliga PDF/A fontes embutidas: A partir da [Versão 230502 24] é possível desligar o formato PDF/A, proporcionando ganho de performance na geração do arquivo. O formato PDF/A possui basicamente todas as informações necessárias para a exibição do documento, sendo este padrão considerado mais seguro que o PDF.
Botão Desfazer
Botão Desfazer: ao clicar neste botão serão limpos os campos digitados. Somente serão limpos os campos digitados naquele momento, campos ja gravados após a execução do relatório devem ser limpos manualmente.
Previsto x Realizado por OP
Exibe as quantidades previstas e realizadas do produto da OP, bem como dos seus processos, recursos e insumos. Segue as definições utilizadas para os cálculos das quantidades do relatório:
- Quantidade Prevista do Produto da OP = Quantidade da OP.
- Quantidade Realizada do Produto da OP = Quantidade Fabricada da OP.
Tempo Previsto do Processo = Quantidade Necessária do Processo da OP ou Quantidade Necessária para o Processo na Engenharia.
- Tempo Realizado do Processo = Soma das horas totais dos movimentos de produção da OP.
- Preço Previsto do Processo = Tempo Previsto * Valor do Processo.
- Preço Realizado do Processo = Tempo Realizado * Valor do Processo.
Tempo Previsto do Recurso = Quantidade da OP * Tempo Unitário do Recurso / Relação Pai Filho do Produto ou Quantidade Necessária para o Recurso na Engenharia.
- Tempo Realizado do Recurso = Soma das Horas Totais dos Recursos Utilizados na Produção.
- Preço Previsto do Recurso = Tempo Previsto * Valor do Recurso.
- Preço Realizado do Recurso = Tempo Realizado * Valor do Recurso.
Quantidade Prevista do Insumo = Quantidade Necessária da Demanda da OP ou Quantidade Necessária do Insumo na Engenharia.
- Quantidade Realizada do Insumo = Quantidade de entrada e/ou saída do insumo em estoque.
Unidade de Negócio: informa a Unidade de Negócio inicial e final que você deseja filtrar para o relatório.
OP: informe o número de ordem inicial e final a serem emitidos no relatório.
Data Final OP: informe a data inicial e final para filtrar nos movimentos de ordens.
Liberação: informe o número de liberação inicial e final a serem emitidos no relatório.
Sequência: informe o número sequencial inicial e final da liberação a serem emitidos no relatório.
Material: informe o código de material inicial e final a serem emitidos no relatório.
Listar Processos: marcando esta opção serão exibidos os processos na impressão do relatório.
Listar Recursos: marcando esta opção serão exibidos os recursos na impressão do relatório.
Listar Insumos: marcando esta opção serão exibidos os insumos na impressão do relatório.
Listar Demandas Substituídas: marcando esta opção serão exibidos os insumos substituídos na impressão do relatório. Esta opção somente deverá ser marcada se "Listar Insumos" estiver marcada.
Botões
Botão Imprimir
Botão Imprimir : ao clicar nesse botão será gerado o relatório com os filtros informados. Caso não possua modelo padrão, serão exibidos os modelos disponíveis para impressão, modelos já cadastrados pelo CIGAM Desktop também ficarão disponíveis, porem estes modelos ao clicar em imprimir, eles serão baixados pelo navegador. Modelos cadastrados via web ou modelos previamente alterados no desktop para pasta raiz da "CDN" serão impressos no navegador, através de abertura de uma nova aba, para que isto aconteça, o "Arquivo Abrir" do modelo deve ser .PDF.
Exemplo de modelo padrão CIGAM Desktop:
Este tipo de modelo será baixado pelo navegador:
Exemplo de modelo padrão cadastrado pela web:
Este tipo de modelo será impresso pelo navegador em uma nova aba:
Botão Alterar Modelo 
Botão Alterar Modelo ![]() : Ao clicar neste botão será aberta tela, onde serão exibidos os relatórios cadastrados disponíveis. Também será possível cadastrar um novo modelo de relatório através do botão "Novo", editar um modelo existente através do botão
: Ao clicar neste botão será aberta tela, onde serão exibidos os relatórios cadastrados disponíveis. Também será possível cadastrar um novo modelo de relatório através do botão "Novo", editar um modelo existente através do botão ![]() e excluir modelos através do botão
e excluir modelos através do botão ![]() .
.
Ao clicar no botão novo, será aberta tela para cadastro de um novo modelo:
Nome do Modelo : neste campo deve ser informado o nome do modelo. Este nome deve ser único, não pode ser um nome já existente na "CDN".
Arquivo Modelo : neste campo deve ser informado o arquivo que será usado como modelo. O nome deste arquivo deve ser único, não pode ser um nome já existente na "CDN".
Arquivo Final : neste campo deve ser informado se deseja que o arquivo final gerado seja salvo em uma pasta especifica, ou o sistema deve gerenciar, caso deixe sem informar.
Selecionar Adendo : neste campo deve ser informado se será utilizado adendo ao nome do relatório final. Pode-se deixar sem nenhum, usuário, data e hora ou ambos. Caso opte por data e hora ou ambos, cada impressão será gravada individualmente e nunca será sobrescrita, ficando a responsabilidade de limpar os arquivos gerados na "CDN" de responsabilidade do cliente.
Definir como Padrão: marcando esta opção este modelo será definido como padrão.
Desliga PDF/A fontes embutidas: A partir da [Versão 230502 25] é possível desligar o formato PDF/A, proporcionando ganho de performance na geração do arquivo. O formato PDF/A possui basicamente todas as informações necessárias para a exibição do documento, sendo este padrão considerado mais seguro que o PDF.
Botão Desfazer
Botão Desfazer: ao clicar neste botão serão limpos os campos digitados. Somente serão limpos os campos digitados naquele momento, campos ja gravados após a execução do relatório devem ser limpos manualmente.
Previsto x Realizado por Material
Exibe as quantidades previstas e realizadas por material, bem como dos seus processos, recursos e insumos.
Unidade de Negócio: informa a Unidade de Negócio inicial e final que você deseja filtrar para o relatório.
OP: informe o número de ordem inicial e final a serem emitidos no relatório.
Data Final OP: informe a data inicial e final para filtrar nos movimentos de ordens.
Liberação: informe o número de liberação inicial e final a serem emitidos no relatório.
Sequência: informe o número sequencial inicial e final da liberação a serem emitidos no relatório.
Material: informe o código de material inicial e final a serem emitidos no relatório.
Insumo: informe o código do insumo inicial e final a serem emitidos no relatório.
Listar Processos: marcando esta opção serão exibidos os processos na impressão do relatório.
Listar Recursos: marcando esta opção serão exibidos os recursos na impressão do relatório.
Listar Insumos: marcando esta opção serão exibidos os insumos na impressão do relatório.
Listar Resumo: marcando esta opção será gerado um resumo na impressão do relatório.
Botões
Botão Imprimir
Botão Imprimir : ao clicar nesse botão será gerado o relatório com os filtros informados. Caso não possua modelo padrão, serão exibidos os modelos disponíveis para impressão, modelos já cadastrados pelo CIGAM Desktop também ficarão disponíveis, porem estes modelos ao clicar em imprimir, eles serão baixados pelo navegador. Modelos cadastrados via web ou modelos previamente alterados no desktop para pasta raiz da "CDN" serão impressos no navegador, através de abertura de uma nova aba, para que isto aconteça, o "Arquivo Abrir" do modelo deve ser .PDF.
Exemplo de modelo padrão CIGAM Desktop:
Este tipo de modelo será baixado pelo navegador:
Exemplo de modelo padrão cadastrado pela web:
Este tipo de modelo será impresso pelo navegador em uma nova aba:
Botão Alterar Modelo 
Botão Alterar Modelo ![]() : Ao clicar neste botão será aberta tela, onde serão exibidos os relatórios cadastrados disponíveis. Também será possível cadastrar um novo modelo de relatório através do botão "Novo", editar um modelo existente através do botão
: Ao clicar neste botão será aberta tela, onde serão exibidos os relatórios cadastrados disponíveis. Também será possível cadastrar um novo modelo de relatório através do botão "Novo", editar um modelo existente através do botão ![]() e excluir modelos através do botão
e excluir modelos através do botão ![]() .
.
Ao clicar no botão novo, será aberta tela para cadastro de um novo modelo:
Nome do Modelo : neste campo deve ser informado o nome do modelo. Este nome deve ser único, não pode ser um nome já existente na "CDN".
Arquivo Modelo : neste campo deve ser informado o arquivo que será usado como modelo. O nome deste arquivo deve ser único, não pode ser um nome já existente na "CDN".
Arquivo Final : neste campo deve ser informado se deseja que o arquivo final gerado seja salvo em uma pasta especifica, ou o sistema deve gerenciar, caso deixe sem informar.
Selecionar Adendo : neste campo deve ser informado se será utilizado adendo ao nome do relatório final. Pode-se deixar sem nenhum, usuário, data e hora ou ambos. Caso opte por data e hora ou ambos, cada impressão será gravada individualmente e nunca será sobrescrita, ficando a responsabilidade de limpar os arquivos gerados na "CDN" de responsabilidade do cliente.
Definir como Padrão: marcando esta opção este modelo será definido como padrão.
Desliga PDF/A fontes embutidas: A partir da [Versão 230502 26] é possível desligar o formato PDF/A, proporcionando ganho de performance na geração do arquivo. O formato PDF/A possui basicamente todas as informações necessárias para a exibição do documento, sendo este padrão considerado mais seguro que o PDF.
Botão Desfazer
Botão Desfazer: ao clicar neste botão serão limpos os campos digitados. Somente serão limpos os campos digitados naquele momento, campos ja gravados após a execução do relatório devem ser limpos manualmente.
Versões
Versão 221107
Versão 230502
- ↑ Liberado a partir da OS 580067/88.
- ↑ Liberado a partir da OS 789310/1.
- ↑ Liberado a partir da OS 580067/96.
- ↑ Liberado a partir da OS 580067/97.
- ↑ Liberado a partir da OS 650489/94.
- ↑ Liberado a partir da OS 580067/87.
- ↑ Liberado a partir da OS 789310/1.
- ↑ Liberado a partir da OS 580067/73.
- ↑ Liberado a partir da OS 580067/86.
- ↑ Liberado a partir da OS 580067/96.
- ↑ Liberado a partir da OS 580067/88.
- ↑ Liberado a partir da OS 580067/73.
- ↑ Liberado a partir da OS 789310/1.
- ↑ Liberado a partir da OS 580067/73.
- ↑ Liberado a partir da OS 789310/1.
- ↑ Liberado a partir da OS 580067/73.
- ↑ Liberado a partir da OS 580067/86.
- ↑ Liberado a partir da OS 580067/73.
- ↑ Liberado a partir da OS 580067/73.
- ↑ Liberado a partir da OS 580067/73.
- ↑ Liberado a partir da OS 580067/73.
- ↑ Liberado a partir da OS 558743/191.
- ↑ Liberado a partir da OS 586187/164.
- ↑ Liberado a partir da OS 586187/164.
- ↑ Liberado a partir da OS 586187/164.
- ↑ Liberado a partir da OS 586187/164.
Versão 230502 patch H
- ↑ Liberado a partir da OS 818723/2.
Versão 240506
- ↑ , liberada na OS 806712/2
Versão 241007
Versão 231002 patch D
- ↑ >Liberado a partir da OS 860100/2.