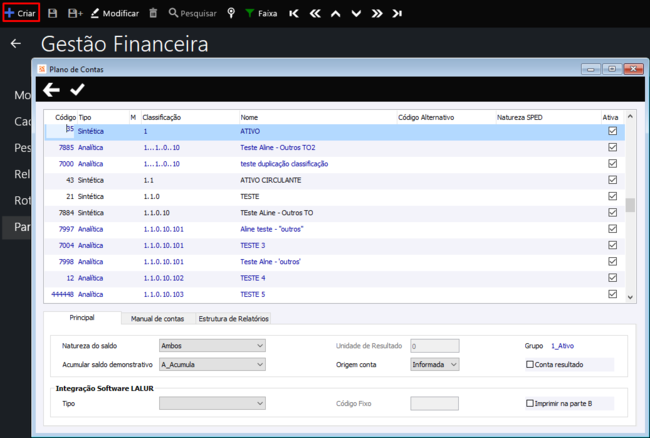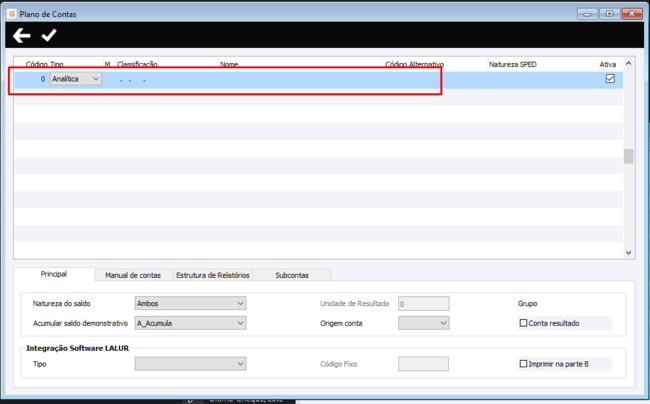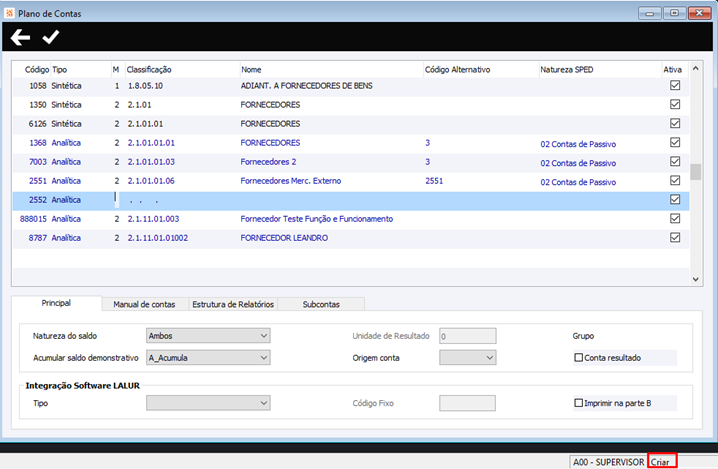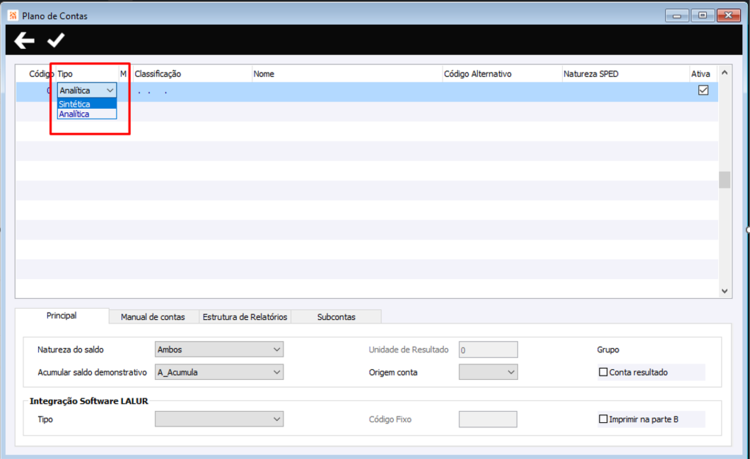Como criar uma conta contábil?
FAQ_CIGAM > FAQ_Contábil > Contábil > Como criar uma conta contábil?
Índice
Plano de Contas Contábil
A criação da conta contábil poderá ocorrer através dos programas disponíveis nos menus:
- Contábil > Contabilidade > Cadastros > Plano de Contas ou
- Finanças > Gestão Financeira > Parâmetros > Contas Contábeis
Para criar a conta contábil, abra o cadastro e execute o comando CTRL+i do seu teclado ou escolha a opção Criar disponibilizada no menu superior da tela Cigam:
O comando CTRL+I insere uma nova linha para que os dados da conta possam ser informados.
Alternativamente, se preferir visualizar o grupo já criado, você pode posicionar-se sobre uma linha existente, entrar no modo de modificação CTRL+M, e utilizar o comando F4. Isso abrirá uma nova linha abaixo da conta selecionada, permitindo a visualização das contas
Campo Código
Referente ao campo Código, caso a configuração CC - PC - 80009 - Código da conta automático estiver marcada, o código aparecerá automaticamente quando confirmada a inclusão do registro, caso contrário digite um código para a conta.
Desejando realizar qualquer alteração em configurações que habitualmente são utilizadas de uma forma, mas agora se tem o desejo de ser diferente, teste a alteração inicialmente em ambiente de testes. Somente após ter a certeza de que toda operação fica atendida de acordo com sua necessidade, é que deve-se realizar a alteração em ambiente oficial. Não altere sem ter certeza dos impactos e reflexos.
Campo Tipo
O tipo da conta poderá ser Analítica ou Sintética, sendo que Sintética representa o grupo ou sub grupo da conta e a Analítica é a conta em si, aquela que será indicada nos movimentos, lançamentos, notas, etc:
Campo M
Após selecionar o tipo de conta, escolha a Máscara que é defina pelo Grupo da Conta. Esta informação é indicado através da coluna denominada "M", que poderá ser:
- 1 - Ativo - Inicia a classificação com 1
- 2 - Passivo - Inicia a classificação com 2
- 3 - Custo - Inicia com a classificação 3
- 4 e 5 - Interferência - do Grupo Conta INTERFERÊNCIA que são contas transitórias e que não irão influenciar no resultado contábil/gerencial
- 6 e 7 - Não utiliza
- 8 e 9 - Gerencial - Utilizados para contas gerenciais
Informações importantes quanto aos Grupos
Habitualmente as implementações ocorre utilizando os grupos desta forma:
1 - Ativo - Inicia a classificação com 1
2 - Passivo - Inicia a classificação com 2
6* - Resultado - Inicia com a classificação 3 (Prevê receita, custos e despesas em um mesmo grupo)
4 - Encerramento do Exercício
6 e 7 - Não utiliza
8 - Gerencial - Utilizados para contas gerenciais
9 - Gerencial - Utilizados para contas gerenciais (Exclusivo para uso Metaconta, caso utilizado)
*Configuração CC - PC - 80028 - Grupo contábil 3 parametrizada como o Dado 6_Res.
Quanto a Receita, Custo e Despesas, há também casos em que o Contador solicita que os grupos sejam separados, neste caso seria:
3 - Receita
4 - Custo
5 - Despesa
Sugerimos que esta decisão seja tomada em conjunto com um consultor Cigam, que irá mapear qual formato ideal para sua empresa e fazer todas as parametrizações necessárias.
Campo Classificação e Nome
Os campos Classificação e Nome, são aqueles definidos pelo cliente.
Campo Código Alternativo
Já o "Código Alternativo" é utilizado para que na emissão de relatórios seja possível listar o plano de contas com um código alternativo, para possíveis apresentações de relatórios a partir de um código que não seja o reduzido nem sua classificação. Não é obrigatório preenchimento, pois o uso é opcional.
Campo Natureza SPED
Quanto ao campo "Natureza SPED", deve ser preenchido se a empresa gera os SPEDs ECD e ECF através do Cigam, basta clicar no campo que as opções disponíveis serão listadas.
Campo Ativa
Importante que após criar a conta, cerifique-se que o check box “Ativa” está marcado, para que possa ser utilizada.
Menus
- As configurações indicadas neste documento, podem ser acessadas no menu Utilidades/Diversos > Genéricos > Parâmetros > Configurações.