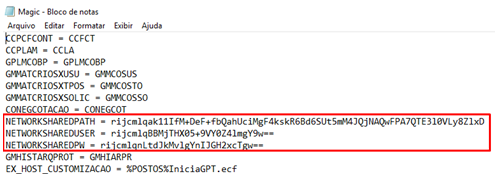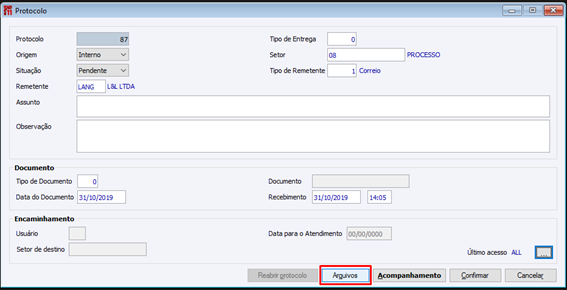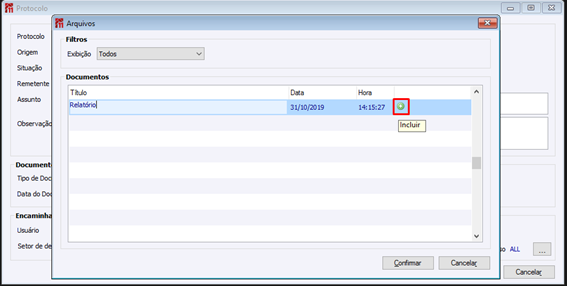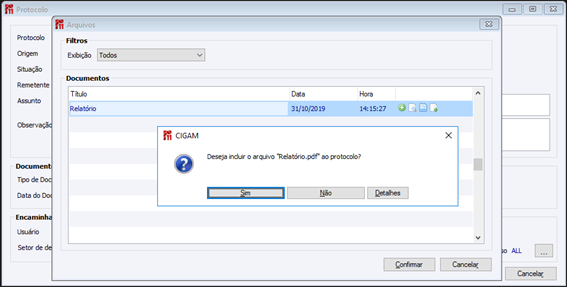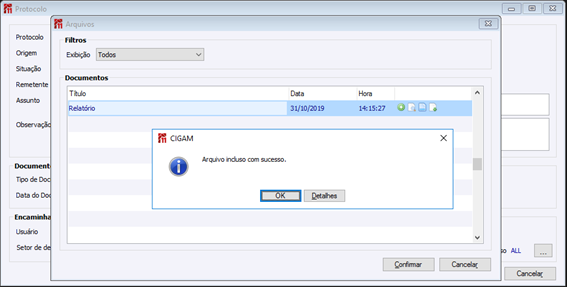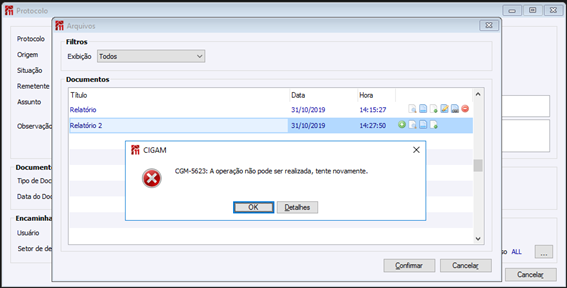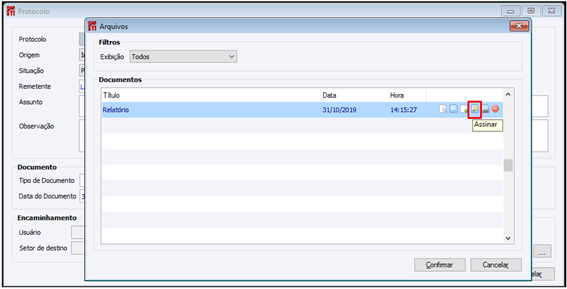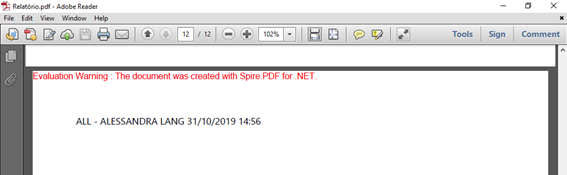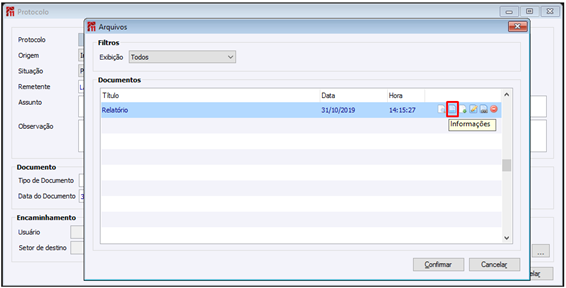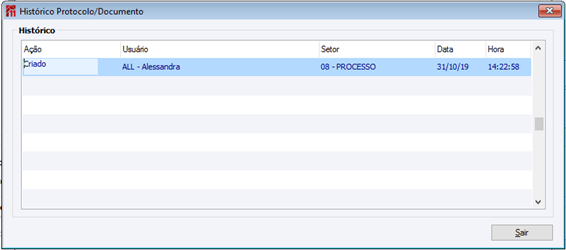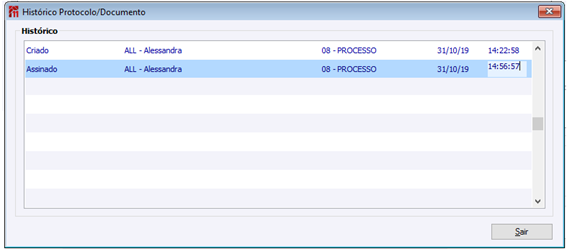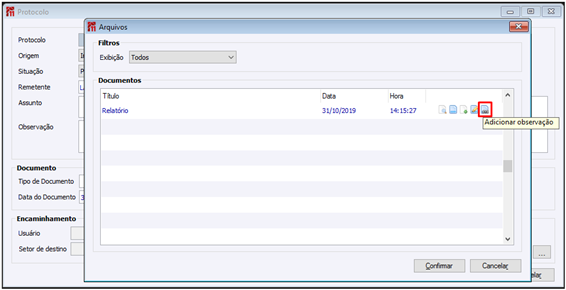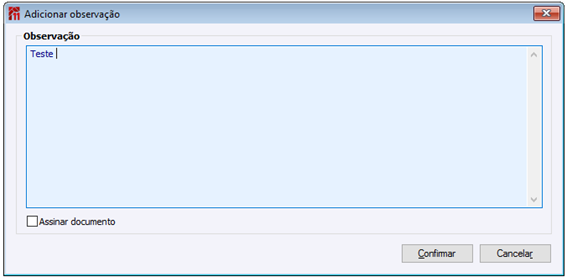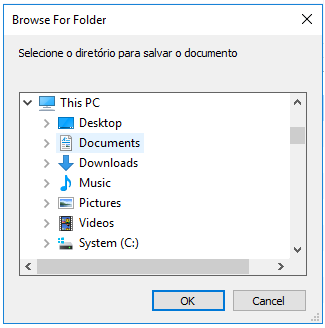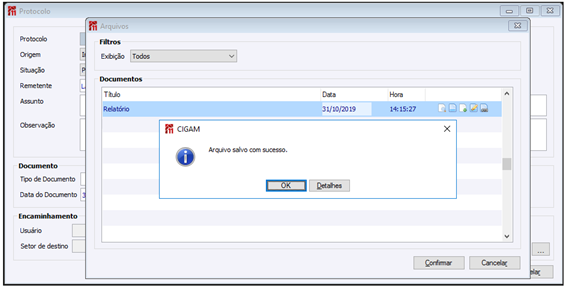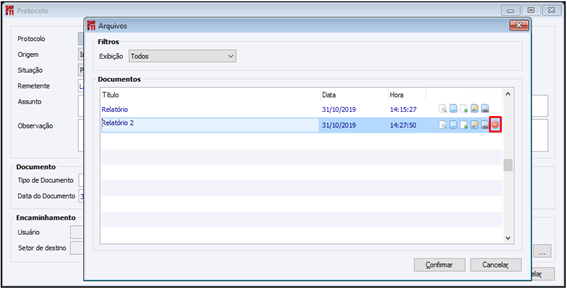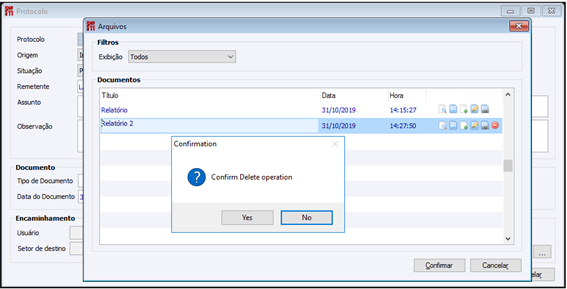PL - Como Fazer - Assinatura de documento no protocolo
Visando atender às demandas do mercado foi desenvolvida uma nova tela de arquivos para os protocolos. O objetivo da tela é de permitir que documentos internos e externos possam ser protocolados. Assim como disponibilizados em um servidor de arquivos (upload), a fim de obter o controle da sua tramitação. Ainda é possível realizar a assinatura no documento, inserir observações pertinentes ao setor. Garantindo assim, o controle dos locais por onde passou o documento. Contendo suas devidas observações e assinaturas.
Índice
- 1 Quais as tabelas necessárias para realização da assinatura de documentos?
- 2 Quais os nomes lógicos necessárias para realização da assinatura de documentos?
- 3 Como fazer a parametrização de uma pasta segura para upload de arquivos?
- 4 Como fazer a inclusão de arquivo a um protocolo?
- 5 Como fazer para visualizar um arquivo já vinculado a um protocolo?
- 6 Como fazer para assinar um arquivo já vinculado a um protocolo?
- 7 Como fazer para visualizar o histórico de um arquivo vinculado a um protocolo?
- 8 Como fazer para adicionar uma observação um documento já vinculado a um protocolo?
- 9 Como fazer a baixa de documentos vinculado a um protocolo?
- 10 Como fazer a exclusão de um arquivo vinculado ao protocolo?
Quais as tabelas necessárias para realização da assinatura de documentos?
Para a realização das assinaturas de documentos, foi desenvolvida uma nova tela de arquivos para os protocolos, disponibilizada a partir da versão CIGAM 191104. A partir dessa versão ou superior é necessário ter a tabela GMHISTARQPROT, responsável pelo histórico dos arquivos anexados.
Para a correta criação da tabela é preciso realizar o processo de atualização do ambiente, por meio da criação da tabela e posteriormente atualização do nome lógico.
Após o processo de atualização concluído, consulta se a tabela GMHISTARQPROT consta no banco, assim como sua devida tradução no magic.ini.
Quais os nomes lógicos necessárias para realização da assinatura de documentos?
Para a realização das assinaturas de documentos, os seguintes nomes lógicos:
- Tradução da tabela GMHISTARQPROT
- Tradução da criptografia de pasta, usuário e senha
- Criptografia correspondente ao caminho da pasta segura
rijcmlqak11IfM+DeF+fbQahUciMgF4kskR6Bd6SUt5mM4JQjNAQwFPA7QTE3l0VLy8ZlxD
- Criptografia correspondente ao usuário definido a ter acesso a pasta segura
- Criptografia correspondente ao senha do usuário definido a ter acesso a pasta segura
Como fazer a parametrização de uma pasta segura para upload de arquivos?
Para realizar a parametrização segura dos arquivos é possível definir uma pasta, usuário e senha. Esses podem ser criptografados de modo que somente o usuário com devidos direitos poderá realizar os uploads de arquivos. Uma vez que o processo de criptografia foi realizado através do CGCrypta.exe, os resultados devem ser informados nos respectivos nomes lógicos dentro do Magic.ini.
Maiores informações sobre o processo de criptografia encontram-se em “GE - Como Fazer - Criptografia de pastas e usuários”.
Como fazer a inclusão de arquivo a um protocolo?
Para realizar a inclusão de um arquivo a um protocolo, é preciso acessar o menu: BPM > Protocolo de Documentos > Cadastros > Protocolo.
Ao clicar botão <Arquivos>, abrirá a tela de Arquivos. Se esta estiver em modo criação (CTRL + I), permitirá informar o título do arquivo. Assim como, habilitará o botão de <Incluir>, possibilitando a busca no arquivo nos diretórios da rede.
Uma vez que o diretório informado for um caminho de rede ou o caminho de uma pasta física já existente, o sistema permitirá o upload do arquivo. Assim apresentado uma mensagem se deseja confirmar o processo, ao informar <Sim> realizará o upload do arquivo. Do contrário, se informado <Não> o processo de upload será desfeito.
IMPORTANTE: Caso o diretório de rede informado for uma pasta temporária, o sistema não permitirá o upload do arquivo, mesmo que confirmado o processo de upload. Desse modo, será exibida uma mensagem que a operação não pode ser realizada.
Como fazer para visualizar um arquivo já vinculado a um protocolo?
Para visualizar um arquivo de um protocolo, é necessário acessar o menu: BPM > Protocolo de Documentos > Cadastros > Protocolo. Ao clicar botão <Arquivos>, abrirá a tela de Arquivos.
Possuindo um arquivo vinculado ao protocolo, este será listado na tela, a correspondente a sua inclusão, para visualizá-lo basta clicar no botão ![]() ‘Visualizar’.
‘Visualizar’.
Como fazer para assinar um arquivo já vinculado a um protocolo?
Para assinar um arquivo de um protocolo, é necessário acessar o o menu: BPM > Protocolo de Documentos > Cadastros > Protocolo.
Ao clicar botão <Arquivos>, abrirá a tela de Arquivos, listando o(s) título(s) do(s) arquivo(s) já vinculado(s), através do botão <Assinar>, o documento será assinado digitalmente.
A assinatura do documento poderá ser vista por meio do botão de <Visualizar>. Dentro do documento, irá exibir uma nova página com assinatura.
Como fazer para visualizar o histórico de um arquivo vinculado a um protocolo?
Para consultar o histórico de arquivo de um protocolo, é necessário acessar o menu: BPM > Protocolo de Documentos > Cadastros > Protocolo. Ao clicar botão <Arquivos>, abrirá a tela de Arquivos, listando o(s) título(s) do(s) arquivo(s) já vinculado(s).
Ao clicar no botão <Informações> deverá apresentar as informações de histórico quanto a data de inclusão do arquivo.
Como fazer para adicionar uma observação um documento já vinculado a um protocolo?
Para adicionar uma observação a documento vinculado ao protocolo, basta acessar o cadastro do protocolo desejado, ao clicar no botão <Arquivos>, deverá abrir uma tela de arquivos listando o título dos arquivos já anexados.
Caso possua mais de um arquivo vinculado ao protocolo, deve-se selecionar o arquivo no qual deseja realizar uma observação.
Ao clicar no botão <Observação> irá abrir a tela de ‘Adicionar observação’, nesta poderá fazer as devidas observações, assim como realizar a assinatura do documento.
Após realizadas as devidas observações, essas poderão ser assinada ou não. Se optado apenas por adicionar uma observação, essa será inclusa no documento já vinculado, por meio de uma nova página.
Ao ser marcada a opção de ‘Assinar documento’, o sistema permitirá a inclusão das observações, assim como a respectiva assinatura. Dessa forma, no documento constará duas novas páginas, uma correspondente a observação e a outra da assinatura.
Como fazer a baixa de documentos vinculado a um protocolo?
Para assinar um arquivo de um protocolo, é necessário acessar o menu: BPM > Protocolo de Documentos > Cadastros > Protocolo.
Ao clicar botão <Arquivos>, abrirá a tela de Arquivos, listando o(s) título(s) do(s) arquivo(s) já vinculado(s), através do botão <Baixar>, deverá abrir uma tela para escolha do diretório.
Após escolhido o diretório, exibirá uma mensagem perguntando se deseja salvar o arquivo no diretório indicado.
Ao informar <SIM> o arquivo será baixado conforme o diretório indicado.Se for informado <Não>, este retornará para tela da lista dos arquivos.
Ao consultar o caminho de rede, anteriormente indicado para download do arquivo, visto que este encontra-se no diretório conforme o previsto.
IMPORTANTE: Caso o arquivo já tiver sido baixado, esse poderá ser baixado novamente quantas vezes forem necessárias.
Como fazer a exclusão de um arquivo vinculado ao protocolo?
Para excluir um arquivo de um protocolo, é necessário acessar o menu: BPM > Protocolo de Documentos > Cadastros > Protocolo. Ao clicar no botão <Arquivos>, abrirá a tela de Arquivos listando o(s) título(s) do(s) arquivo(s) já vinculado(s).
Antes de realizar o processo exclusão, é necessário ter em mente que, o documento vinculado ao protocolo não pode ser sido anteriormente assinado.
Caso tenha sido assinado, desabilitará a opção para exclusão, como pode ser visto na tela abaixo. No qual, apenas o Relatório 2, possui o botão de <Excluir> habilitado.
Ao informar <SIM> o arquivo será excluso da capa do protocolo. Caso informado <NÃO> retornará para cadastro do arquivo.
IMPORTANTE: No entanto, no diretório seguro, o arquivo ficará salvo como um backup contentado na frente do nome original a data referente ao processo de exclusão.