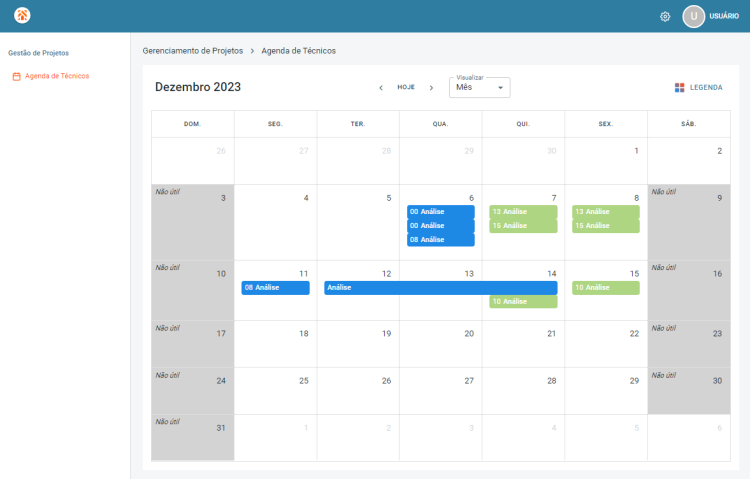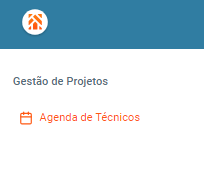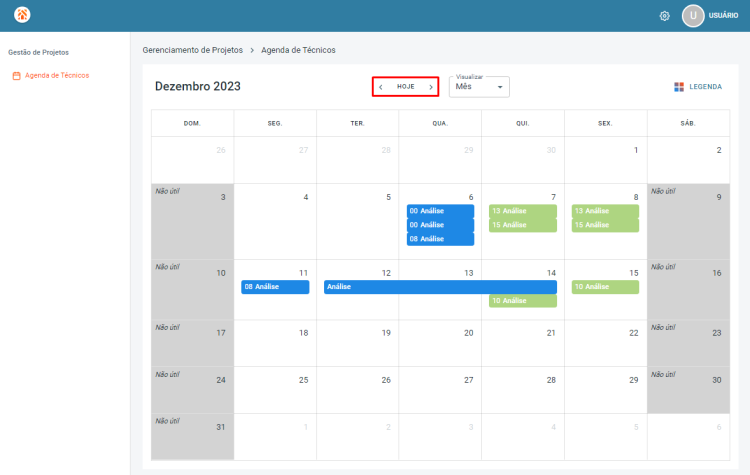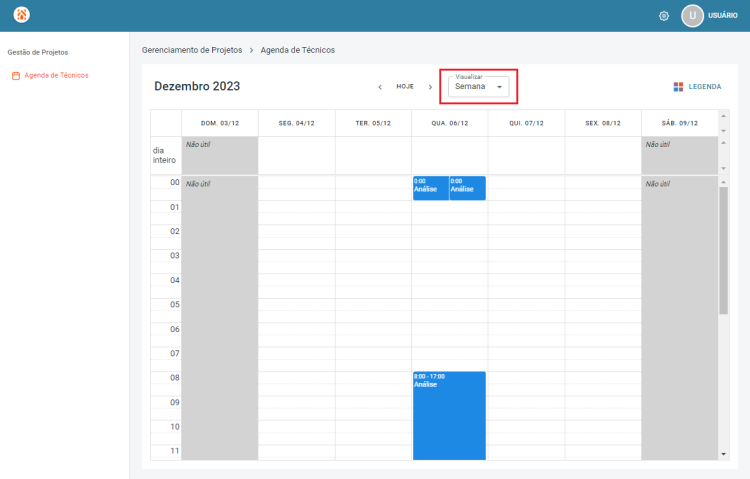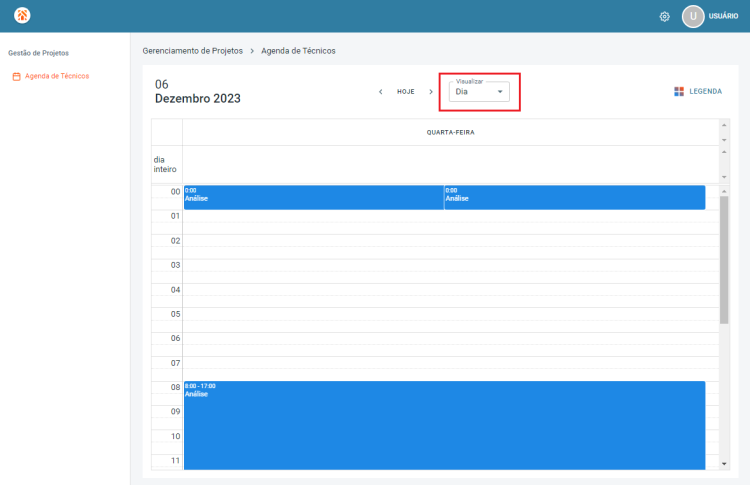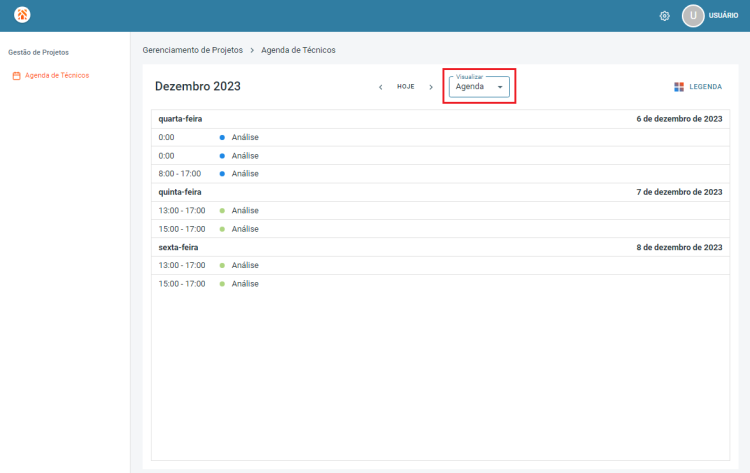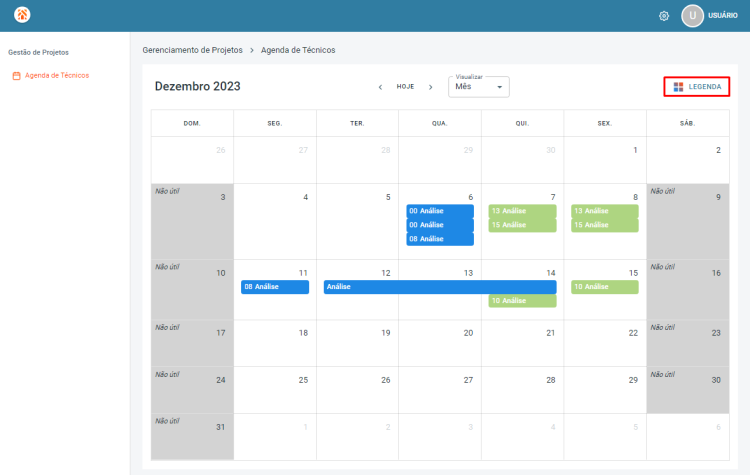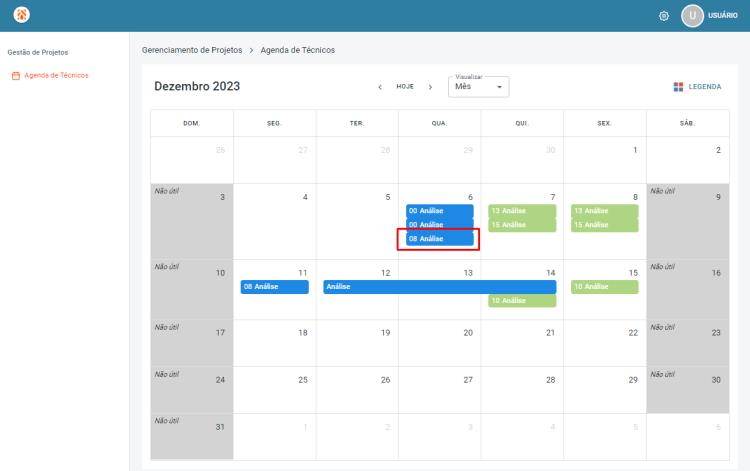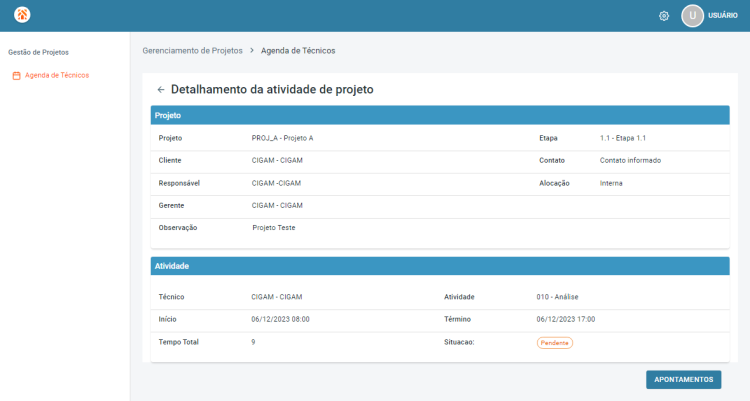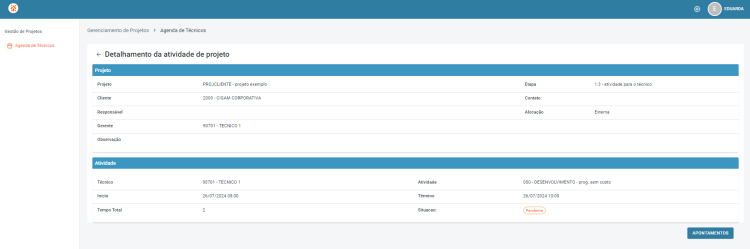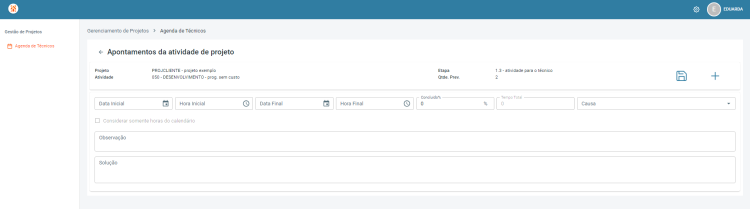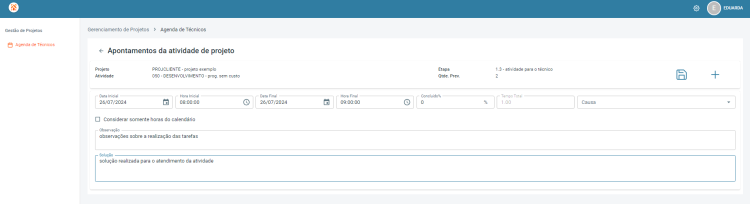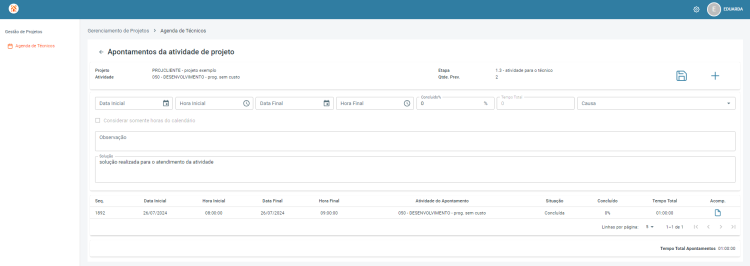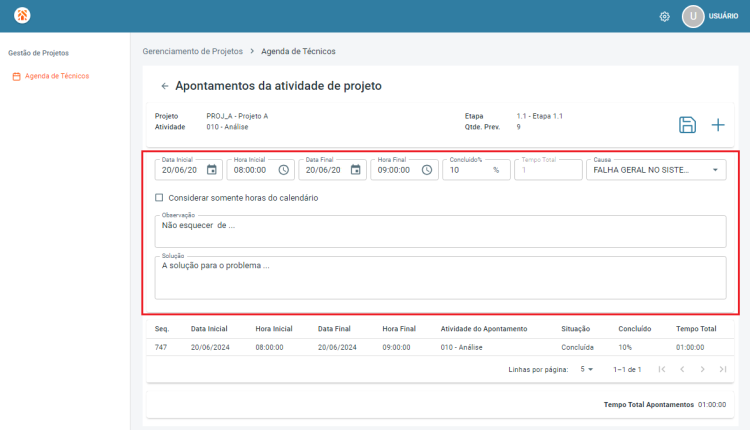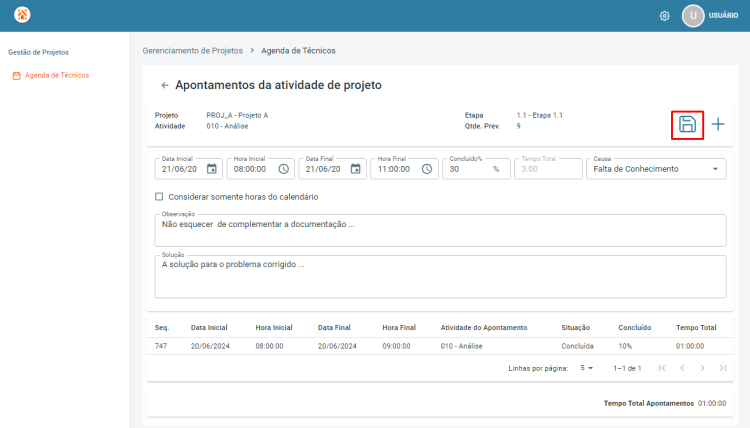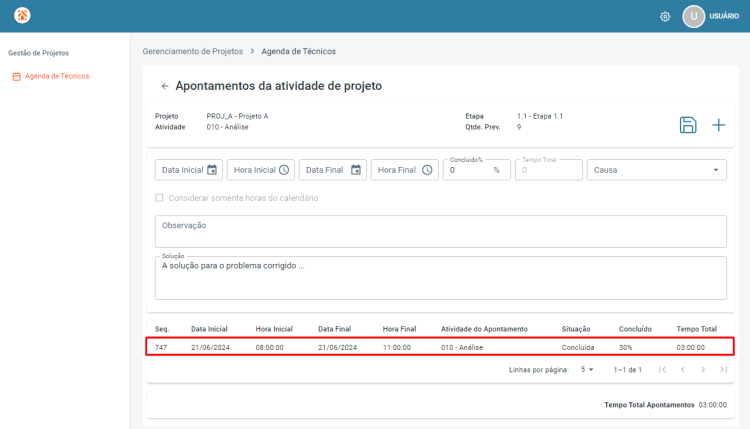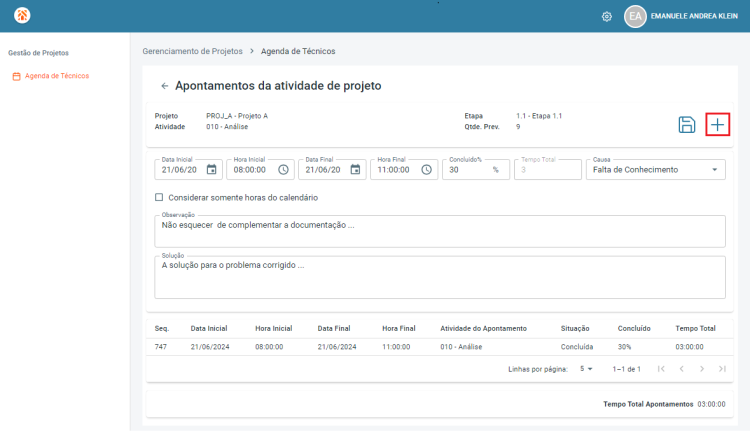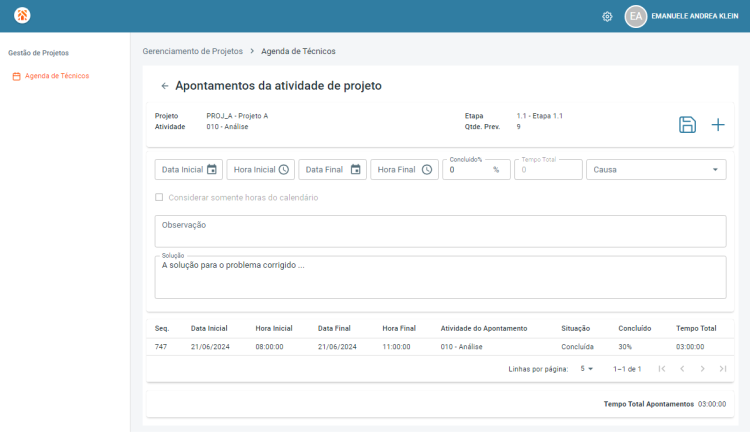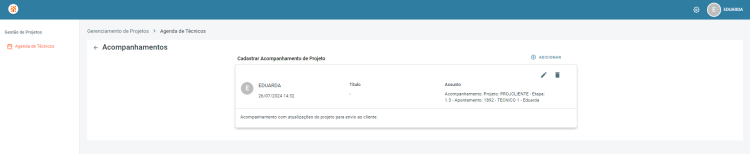Portal Projetos
O Portal Projetos é uma funcionalidade complementar ao módulo de Gestão de Projetos CIGAM. A partir deste portal o técnico pode acompanhar sua agenda e suas atividades, ver o detalhamento das mesmas e realizar apontamentos nelas, com a mobilidade e flexibilidade do acesso através de qualquer local ou dispositivos como notebooks, tablets e smartphones que dispunham de acesso à internet.
Índice
Página Inicial
Na página inicial do Portal Projetos você encontra a Agenda de Técnicos, na qual é exibido um calendário com as atividades vinculadas ao técnico que encontra-se logado.
Menu Lateral
O menu lateral, permite o acesso as áreas principais do Portal Projetos.
Agenda de Técnicos
A Agenda de Técnicos no Portal Projetos possibilita ao técnico acompanhar sua agenda e suas atividades, ver o detalhamento das mesmas e realizar apontamentos nelas.
Na parte superior da tela tem uma forma de navegar para frente e para trás, conforme as opções do campo 'Visualizar'. O campo 'Visualizar' dispobibiliza as seguintes opções:
- Mês: é presentado o mês atual. Utilizando as setas de navegação é possível retroceder ou avanças nos meses.
- Semana: é presentada a semana atual. Utilizando as setas de navegação é possível retroceder ou avanças nas semanas.
- Dia: é presentado o dia atual. Utilizando as setas de navegação é possível retroceder ou avanças nos dias.
- Agenda: é presentada a agenda de atividades que contempla o dia atual. Utilizando as setas de navegação é possível retroceder ou avanças nas atividades da agenda.
Legenda
Na parte superior direita da tela tem um menu 'Legenda'.
Ao clicar sobre ele, o sistema apresenta a legenda de cores.
Detalhamento da atividade de Projeto
Para acessar o Detalhamento da atividade de Projeto basta clicar sobre uma atividade.
Ao clicar sobre uma atividade será exibida a tela de 'Detalhamento da atividade de Projeto' que possibilita visualizar os dados os detalhes da atividade em questão.
São apresentados os seguintes dados do projeto:
- Projeto: código e descrição do projeto
- Etapa: código e descrição da etapa
- Cliente: código e nome fantasia da empresa do cliente
- Contato: contato da empresa do cliente
- Responsável: código e nome fantasia da empresa do responsável
- Alocação: tipo de alocação
- Gerente: código e nome fantasia da empresa do gerente
- Observação: observação do projeto
Já das atividades, são apresentados os seguintes dados:
- Técnico: código e nome fantasia da empresa do técnico da atividade
- Atividade: código e descição da atividade
- Início: data e hora de início da atividade
- Término: data e hora de término da atividade
- Tempo Total: tempo total da atividade
- Situação: situação da atividade
Apontamentos
Para acessar os Apontamentos da atividade, basta clicar no botão 'Apontamentos'.
Ao clicar no botão 'Apontamentos' será exibida a tela de 'Apontamentos da atividade de projeto' que possibilita ao técnico criar apontamentos e visualizar os já existentes.
Criar Apontamento
Para criar um apontamento, basca preencher os campos e clicar no ícone salvar ![]() .
.
Após salvar, o sistema atualiza a tela, limpando os campos para que um novo apontamento possa ser cadastrado e apresentando na parte inferior da tela o(s) apontamento(s) criado(s) para a atividade.
Editar Apontamento
Para editar um apontamento, basca clicar sobre um apontamento na lista de apontamentos na parte inferior da tela.
Ao clicar, os dados do apontamento são apresentados nos campos na parte superior, permitindo assim a edição.
Terminada a edição do apontamento, é necessário salvar as alterações, cliando no ícone salvar ![]() .
.
Após salvar, o sistema atualiza a tela, limpando os campos para que um novo apontamento possa ser cadastrado e apresentando na parte inferior da tela o(s) apontamento(s) criado(s) para a atividade.
Novo Apontamento
Na edição do apontamento, caso o técnico queira limpar os campos para inserir um novo apontamento, é só clicar no ícone novo ![]() .
.
Ao clicar o sistema limpa os campos para que um novo apontamento possa ser cadastrado.
Acompanhamento
Ao lado de cada apontamento criado é exibido o ícone ![]() para acesso aos Acompanhamentos vinculados a ele, permitindo a criação, modificação, exclusão e visualização destes.
para acesso aos Acompanhamentos vinculados a ele, permitindo a criação, modificação, exclusão e visualização destes.