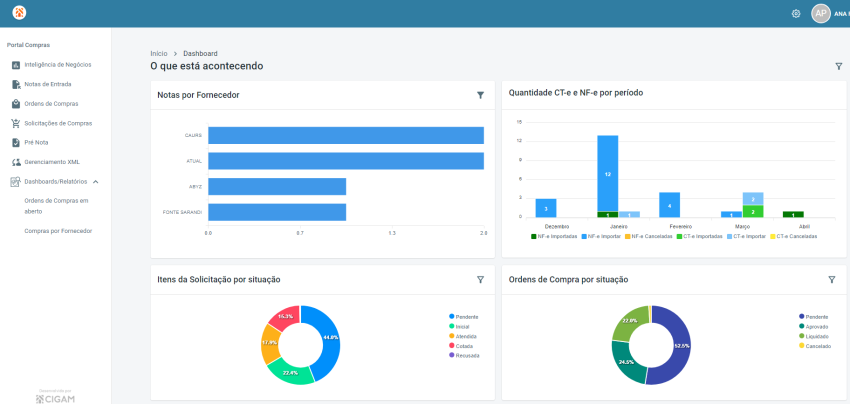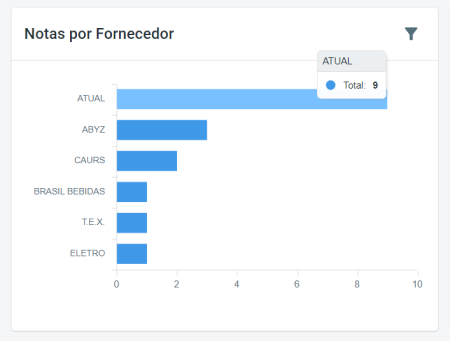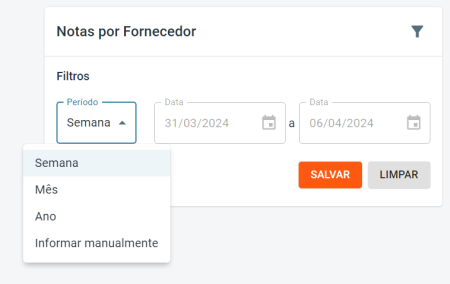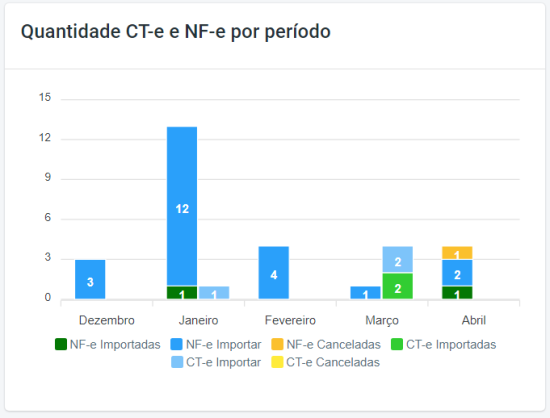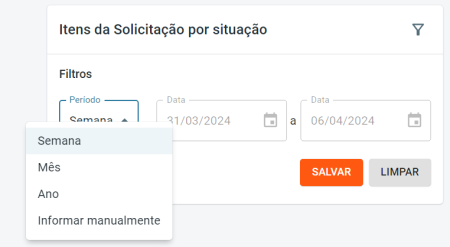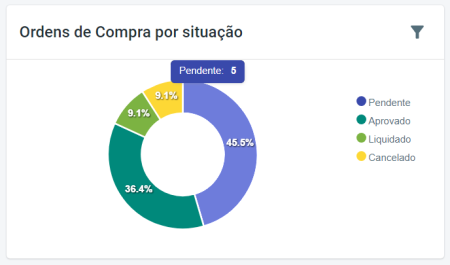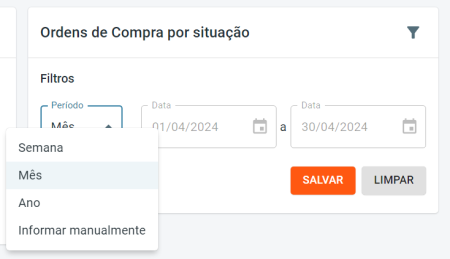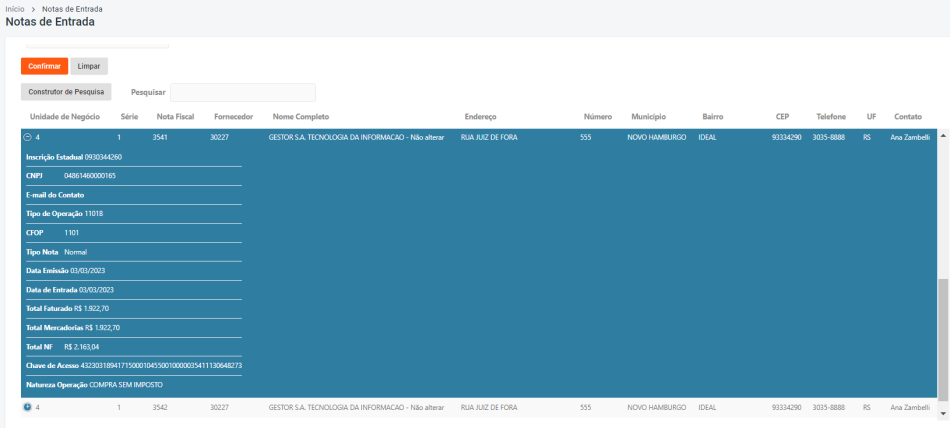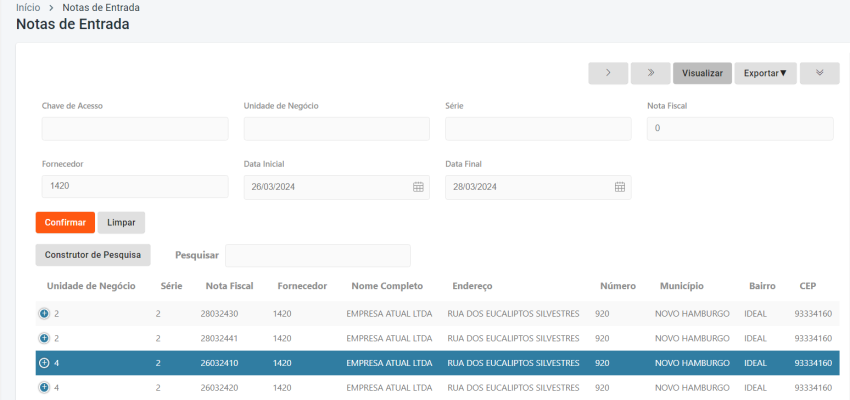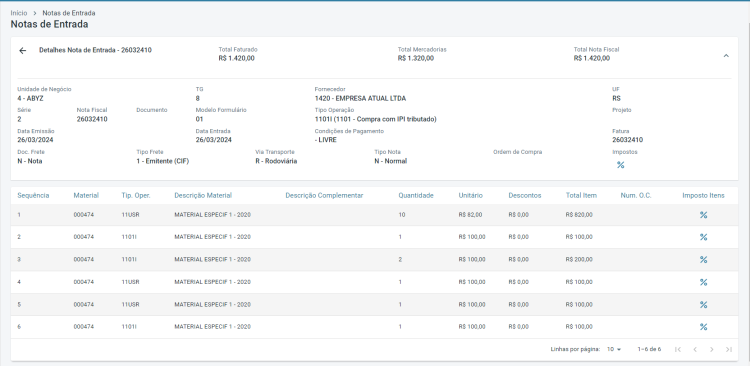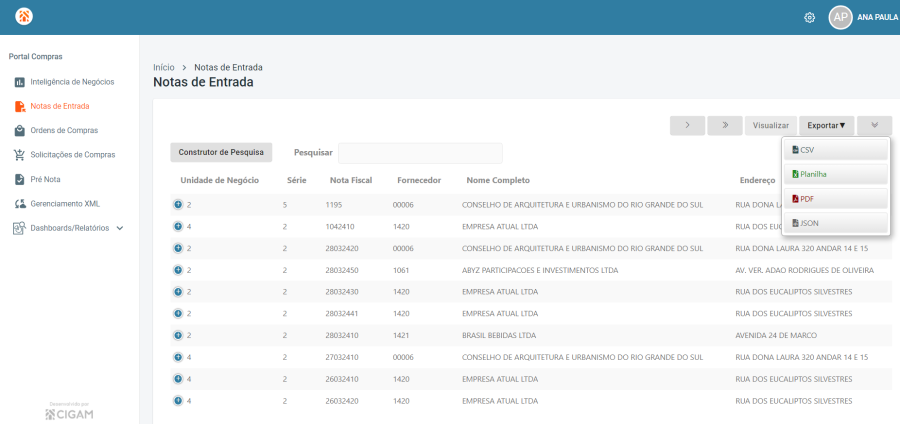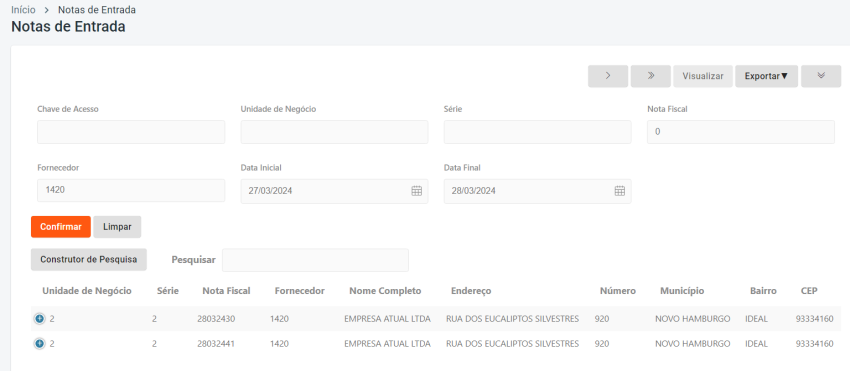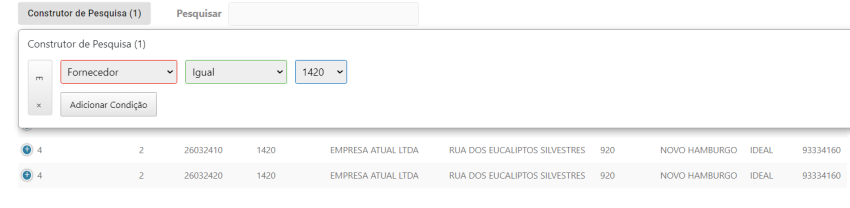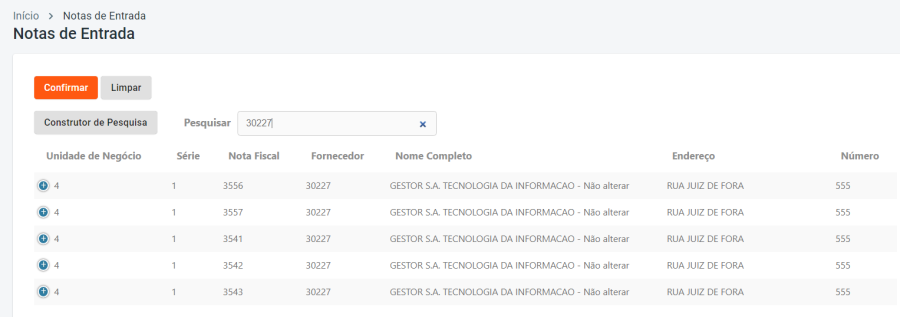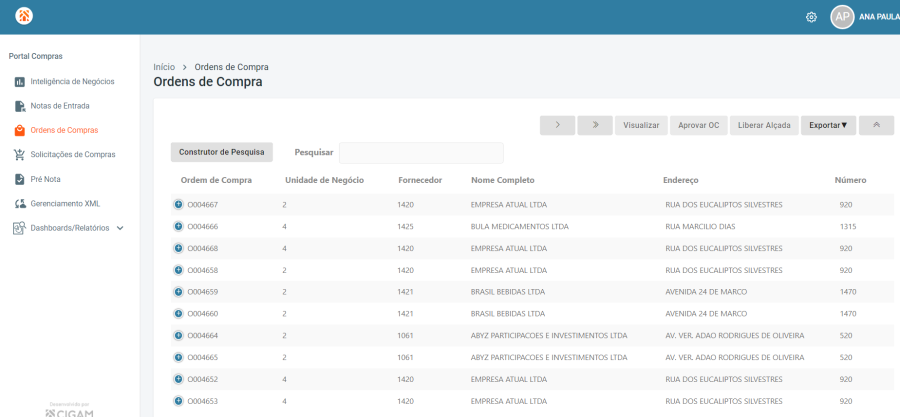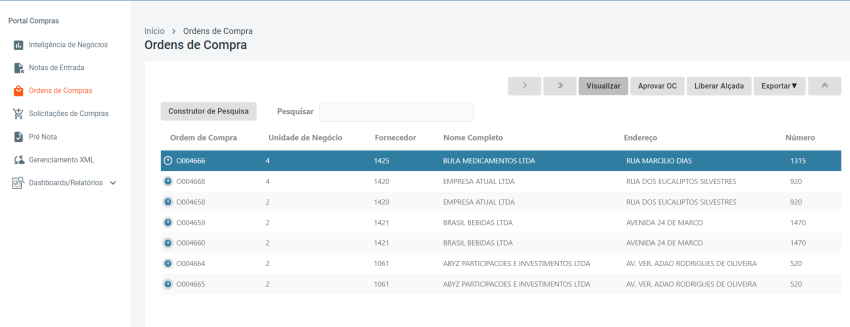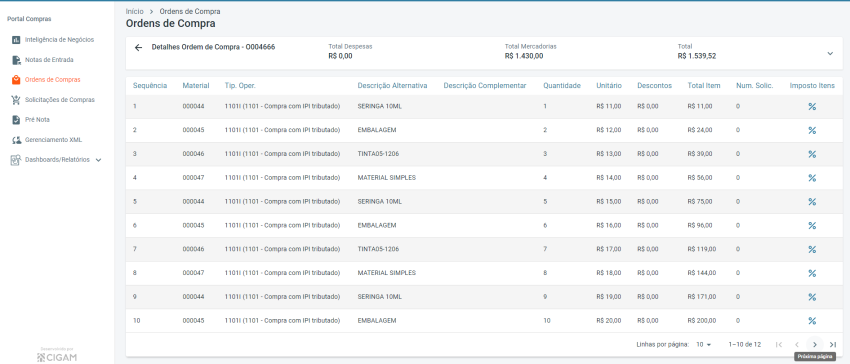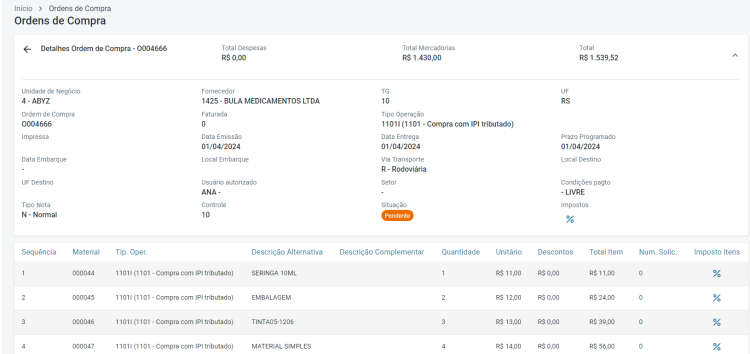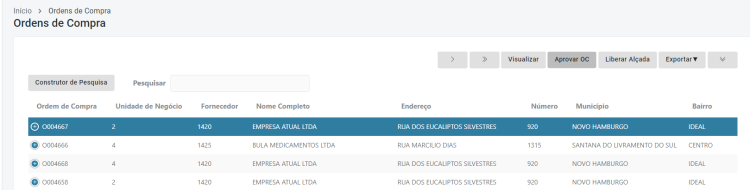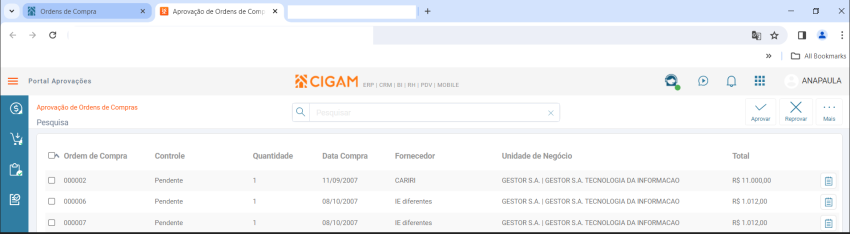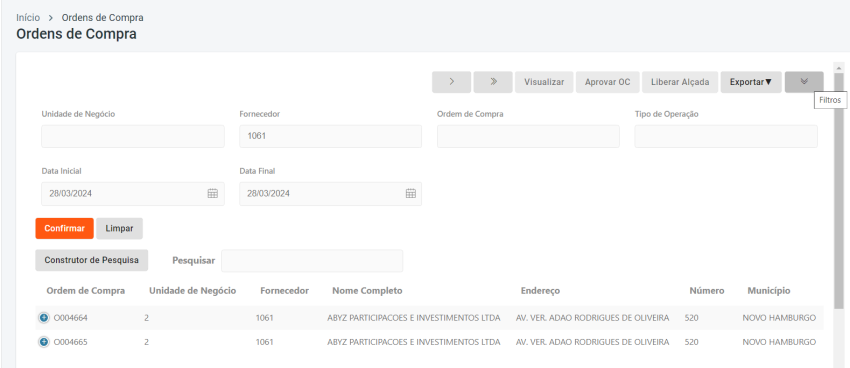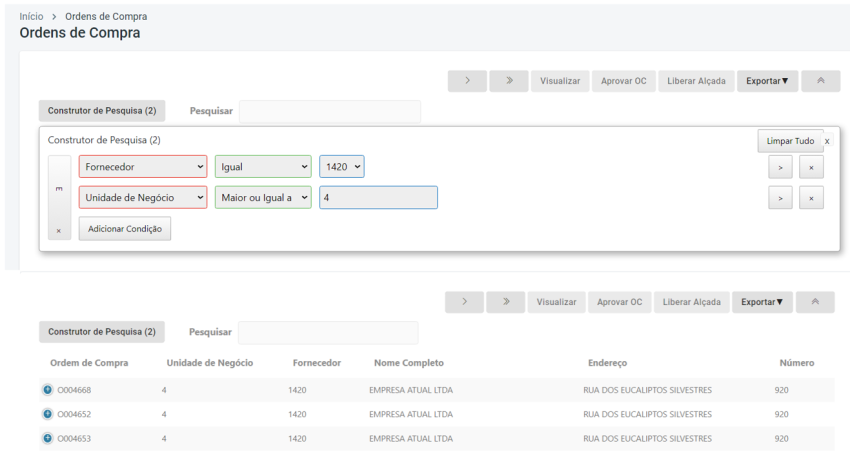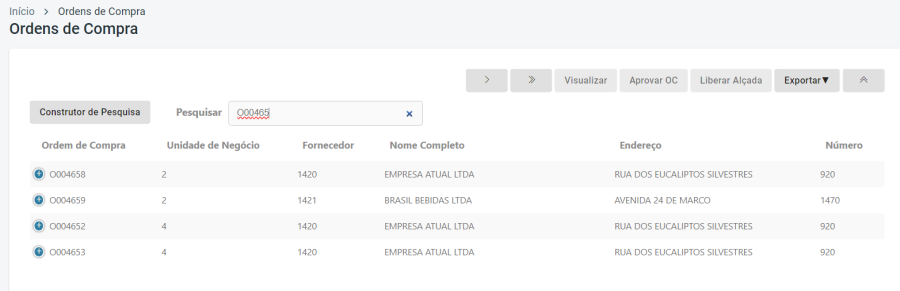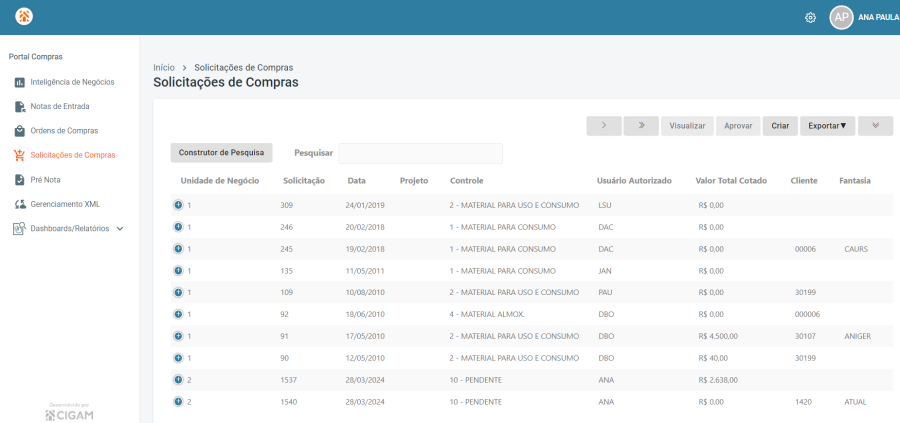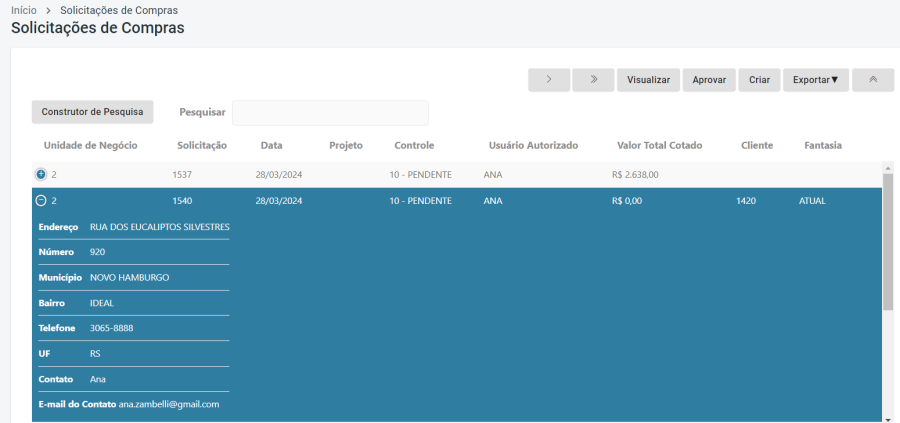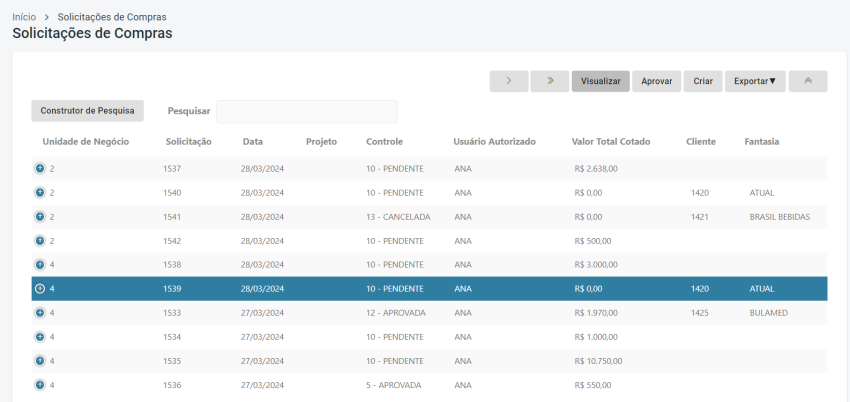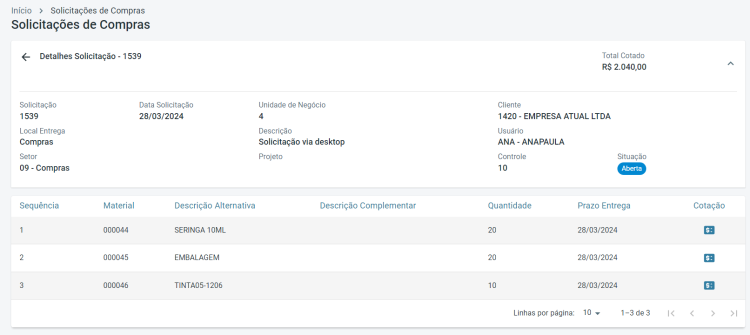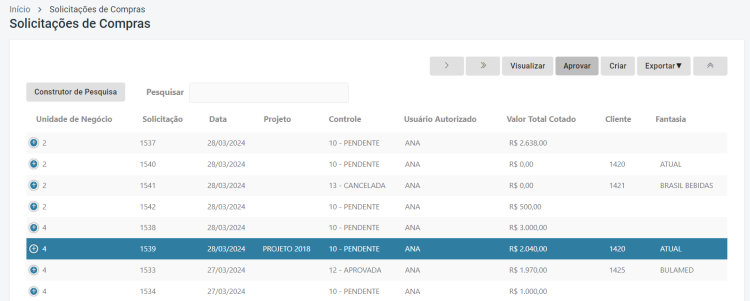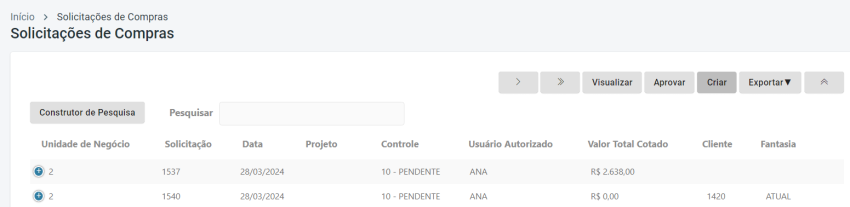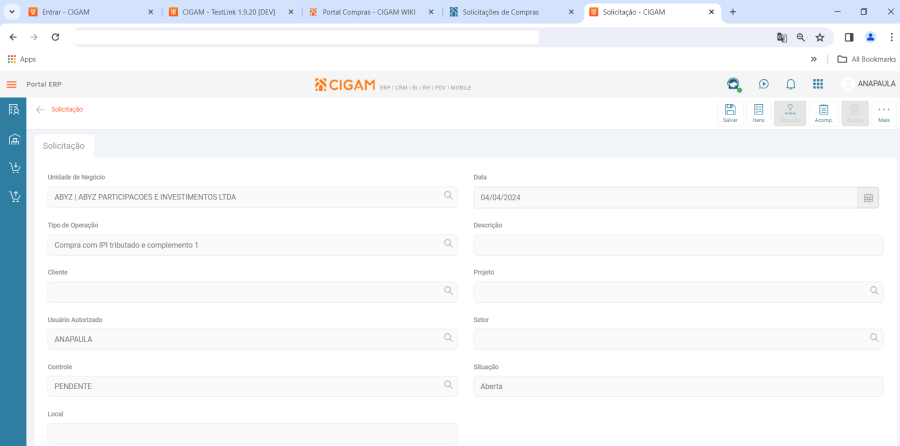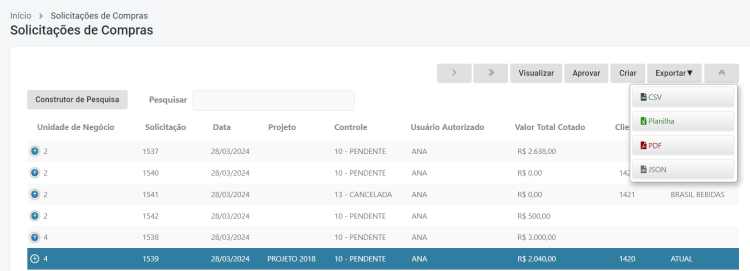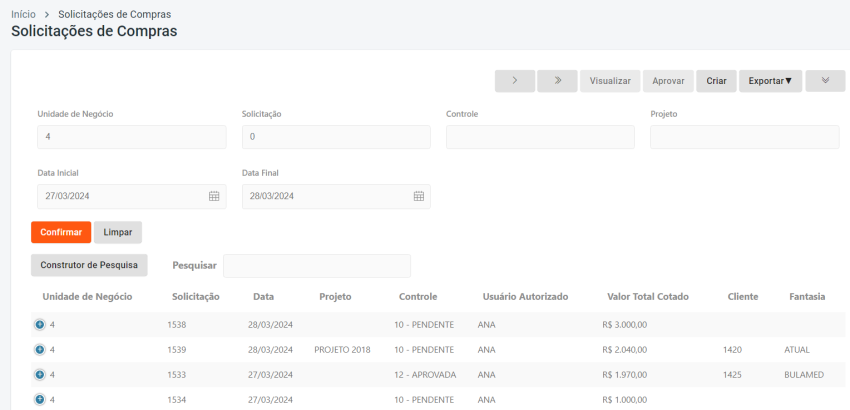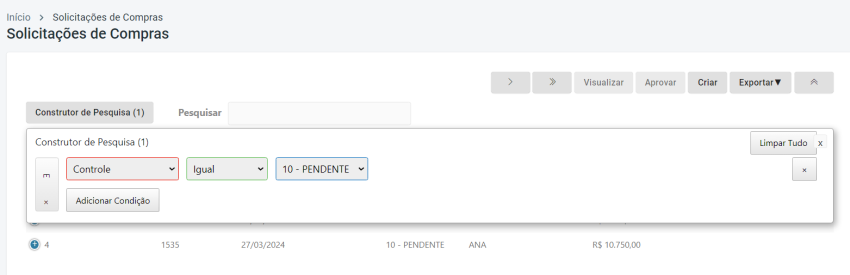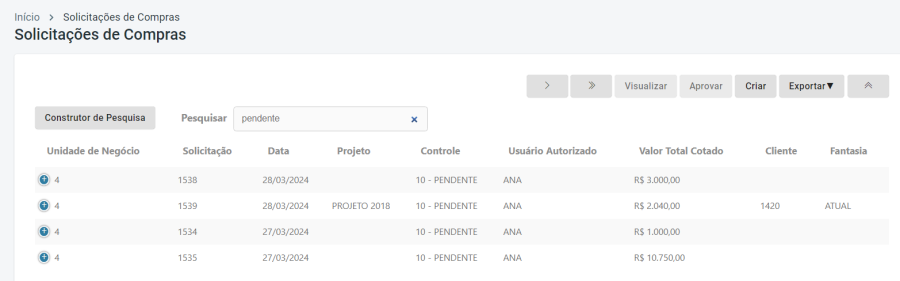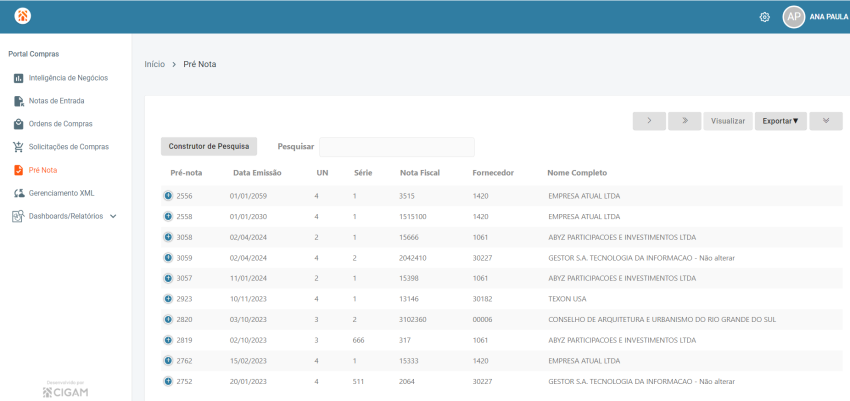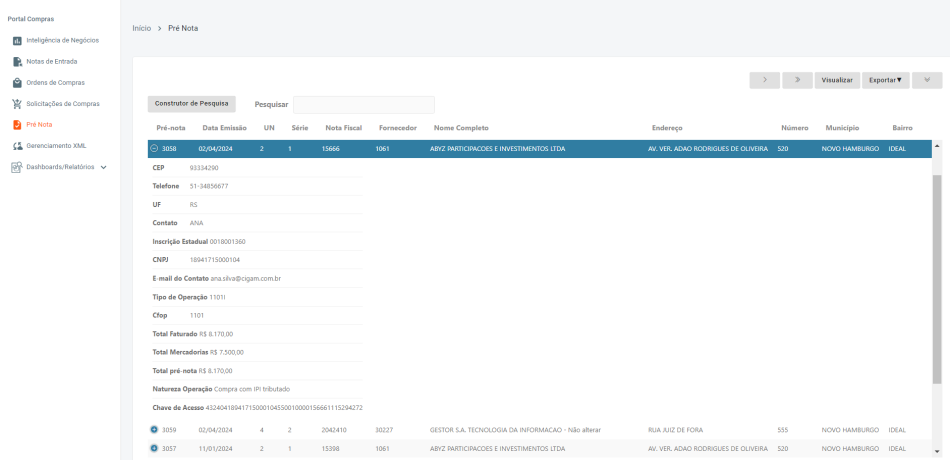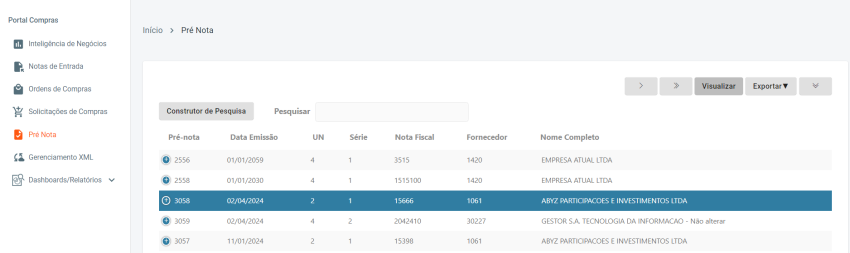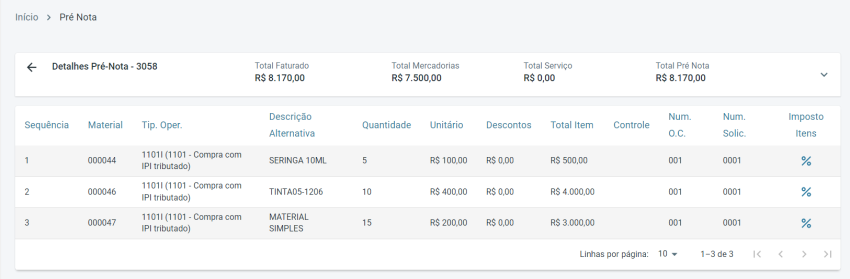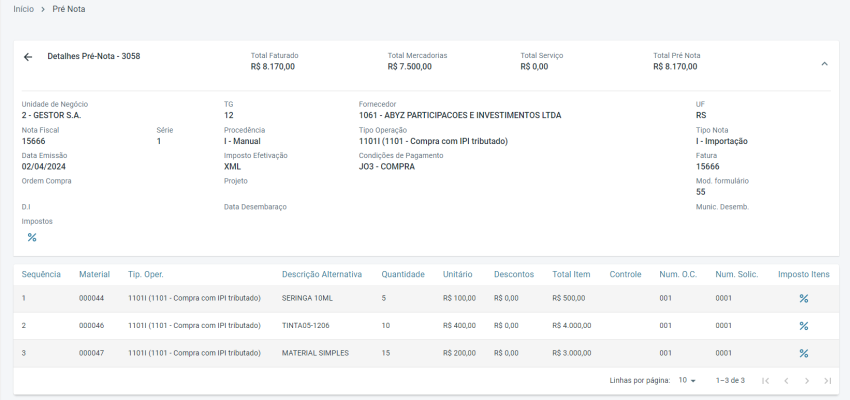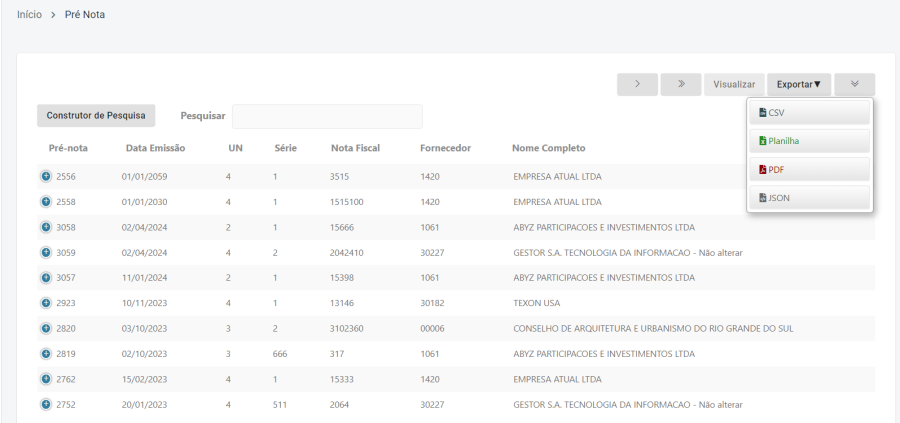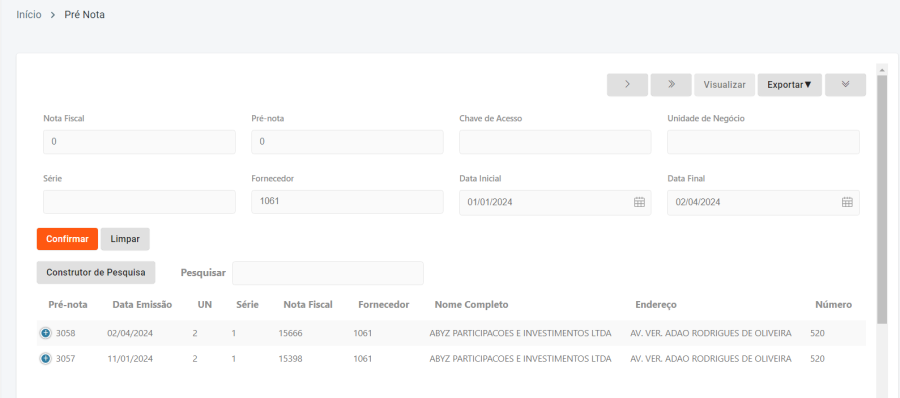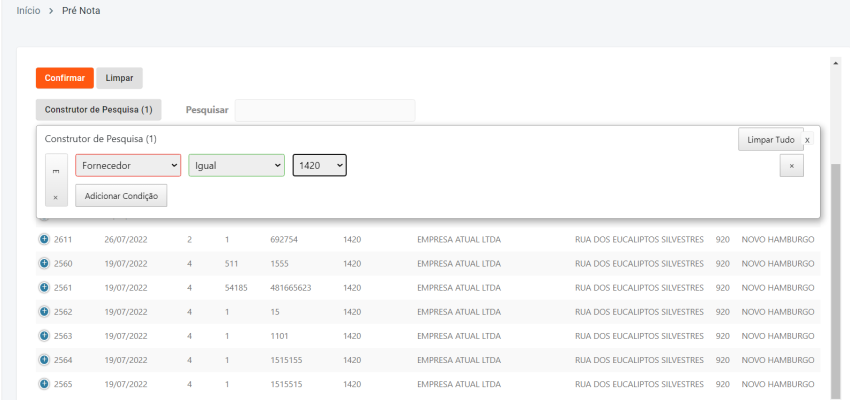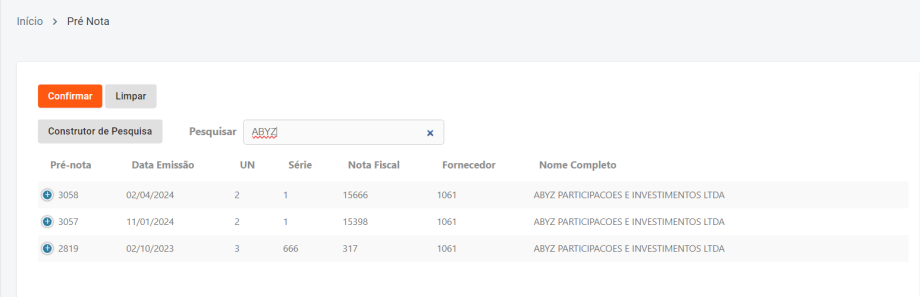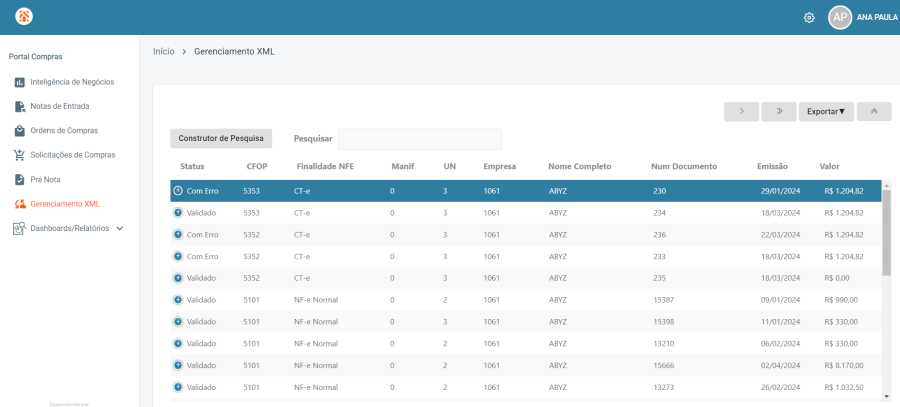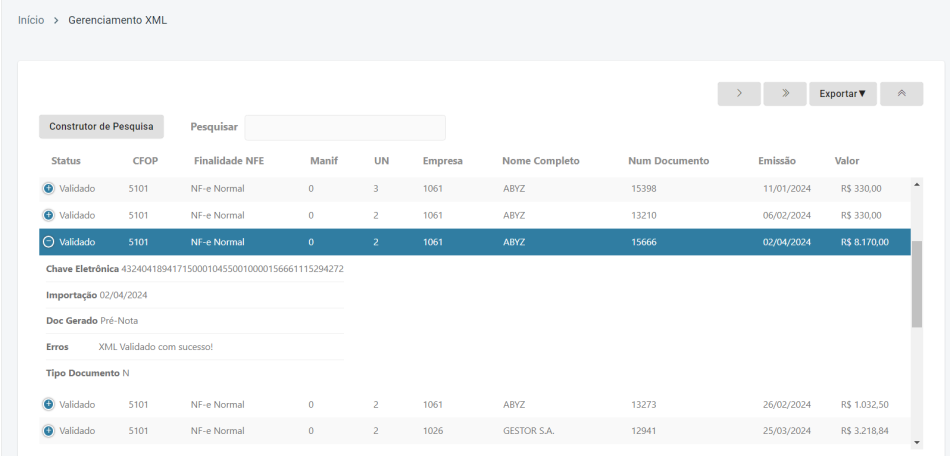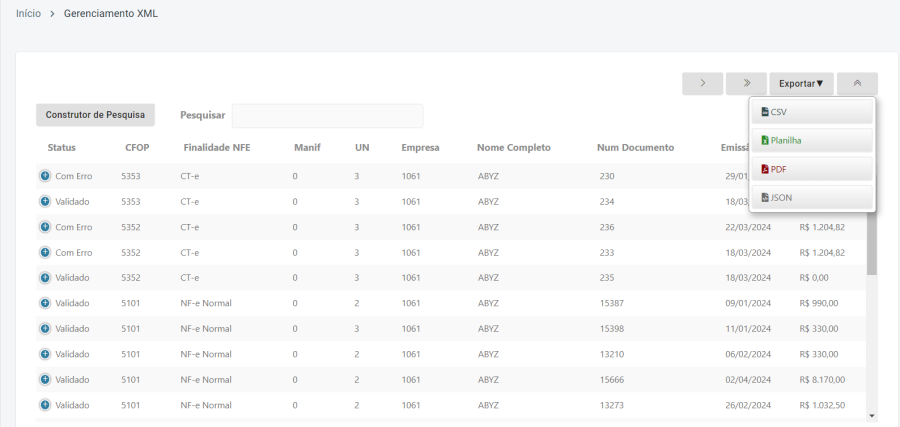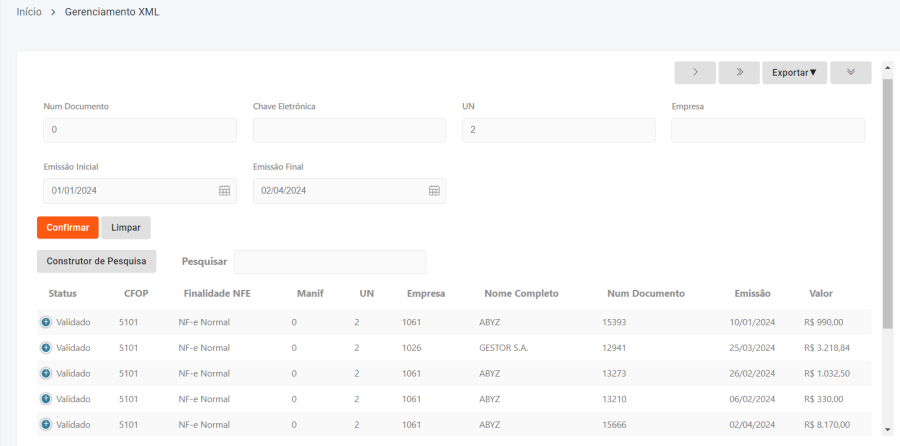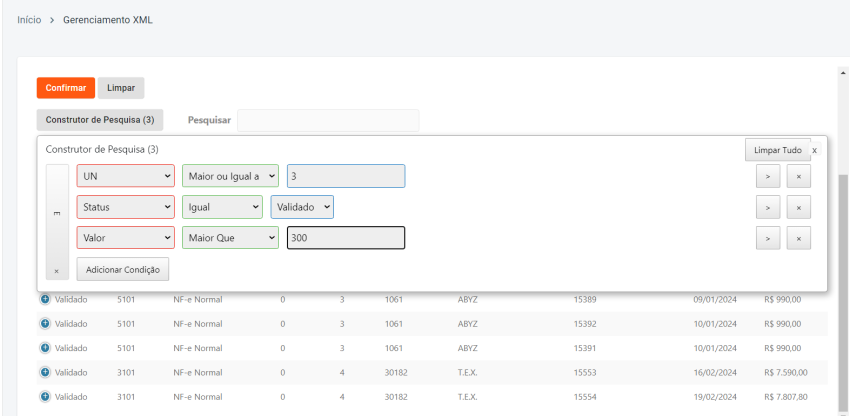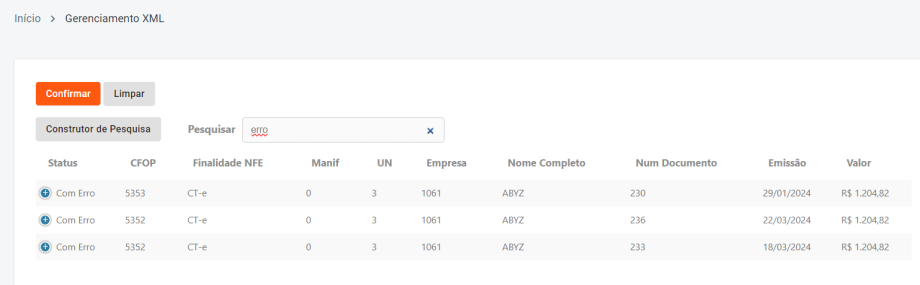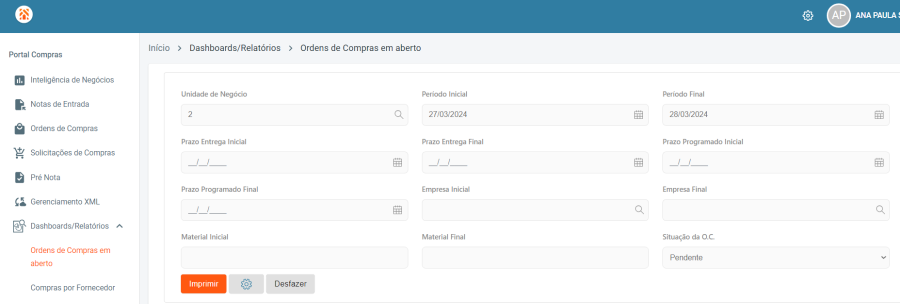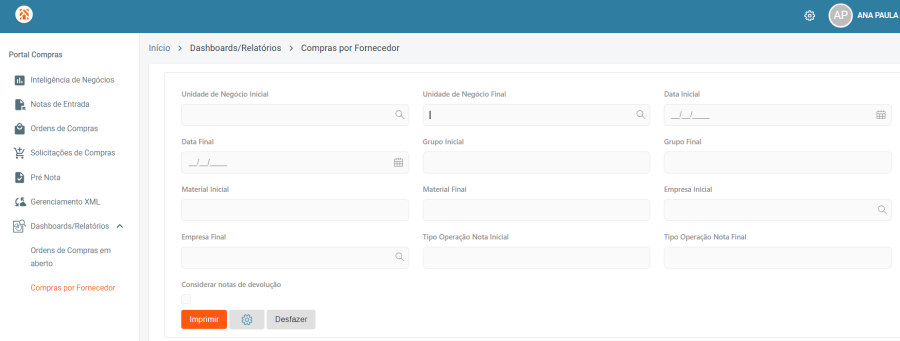Portal Compras
Índice
Portal Compras
O Portal Compras é a solução indicada para todos os negócios com foco em avaliar, gerenciar e executar tarefas diárias referentes ao setor de compras. Com uma interface simples e moderna, o Portal Compras proporciona a avaliação do andamento das necessidades de compras, permitindo pesquisar e visualizar documentos como Notas de entrada, Solicitações de compras, Ordens de compras, XMLs recebidos, Pré-notas, a emissão de relatórios e o direcionamento para outros portais através de novo ecossistema. Possibilitando uma visão geral e gerencial, o Portal Compras conta com Cockpit do comprador. Com ele é possível acompanhar o andamento das necessidades da sua empresa de forma visual, acessando documentos e tomando ações necessárias.
Login
Para utilizar o Portal Compras, além do cadastro do usuário na base algumas parametrizações serão necessárias, sendo elas:
O usuário deverá ter os direitos:
• Para acessar a Pré Nota: "PN312QWT98"
• Para acessar a Solicitação de Compras: "COSOLIC_P"
• Para acessar a Ordem de Compra: "COORDEMC_P"
• Para acessar a Nota de Entrada: "COENTRA_P"
O Tipo de acesso do usuário no cadastro deverá ser "Ambos".
Menu: Utilidades/Diversos> Genéricos> Parâmetros> Usuários> Usuário - Grupos e Direitos
Menu Superior
Temos o ícone inicial de Dashboard localizando na parte superior à esquerda. Quando o usuário desejar retornar para a tela inicial do dashboard, basta clicar nesse ícone que será redirecionado.
Ao acessar o Portal Compras sempre será iniciado na tela de dashboard (painel) com os gráficos contendo os dados referentes as Notas de Entrada por Fornecedor, Quantidade CTe e NFe por Período, Itens da Solicitação por Situação e Ordens de Compra por situação.
Para o painel está disponível o filtro geral de Unidade de Negócio, localizado no canto direito, que ao selecionar as Unidades de Negócio, todos os cards do painel serão atualizados com a busca dos registros dessas unidades informadas.
Notas de Entrada por Fornecedor
No painel referente às Notas por Fornecedor, o usuário poderá visualizar as notas para os períodos definidos através do ícone de filtro localizado no card, totalizadas no gráfico por fornecedor.
Na tela de filtro será possível realizar a busca informando a data por semana, mês, ano ou informando um período manualmente. Todas as Notas de Entrada de todos os fornecedores para o período informado serão totalizadas no gráfico.
Quantidade CTe e NFe por Período
No painel referente a Quantidade de CTe e NFe por Período, o usuário poderá visualizar os registros dos últimos 05 (cinco) meses, totalizados no gráfico conforme legenda destacada: NFe Importadas, NFe a Importar, NFe Cancelada, CTe Importados, CTe a Importar e CTe Cancelados.
Itens da Solicitação por Situação
No painel referente aos Itens da Solicitação por Situação, o usuário poderá visualizar todos os itens de solicitação para os períodos definidos através do ícone de filtro localizado no card, totalizados no gráfico por situação conforme a legenda e apresentando o percentual de cada situação. Ao posicionar o mouse sobre o gráfico será apresentada também a quantidade de itens para aquela situação.
Na tela de filtro será possível realizar a busca informando a data por semana, mês, ano ou informando um período manualmente. Todas as Solicitações de Compras para o período informado serão totalizadas no gráfico.
Ordens de Compra por Situação
No painel referente às Ordens de Compras por Situação, o usuário poderá visualizar as ordens de compras para os períodos definidos através do ícone de filtro localizado no card, totalizadas no gráfico por situação conforme a legenda e apresentando o percentual de cada situação. Ao posicionar o mouse sobre o gráfico será apresentada também a quantidade de ordens para aquela situação.
Na tela de filtro será possível realizar a busca informando a data por semana, mês, ano ou informando um período manualmente. Todas as Ordens de Compras para o período informado serão totalizadas no gráfico.
Menu Lateral
O menu lateral permite o acesso as áreas principais do Portal Compras.
Inteligência de Negócios
Em desenvolvimento ....
Notas de Entrada
Na funcionalidade de Nota de Entrada será apresentada a pesquisa dinâmica das notas de entradas cadastradas no CIGAM via Desktop.
Ao clicar no botão de (+) em uma das notas é aberta a visualização de algumas informações referentes à nota de entrada.
Botões
Visualizar
Através do botão Visualizar o usuário poderá selecionar uma nota e clicar neste para que sejam apresentados os detalhes das notas, e também, os itens existentes na nota.
A página sempre será inicializada com visualização de 10 linhas por página, mas o usuário poderá alterar para mais ou menos páginas no campo correspondente. Quando existirem várias páginas poderá navegar nelas através dos respectivos botões.
Nos detalhes da nota fiscal, ao expandir a tela poderão ser visualizadas algumas informações da tela principal da NFE.
Exportar
Através do botão Exportar o usuário poderá gerar um relatório nos formatos cvs, planilha, pdf ou json, com as Notas de Entradas visualizadas na página atual.
Filtros
Através do botão de Filtros localizado ao lado do botão de Exportar, o usuário poderá realizar uma busca mais específica da(s) nota(s) desejadas. Esses filtros serão aplicados em toda base de notas existentes e não somente as notas inicializadas na primeira página. Os campos de filtros disponíveis são: Chave de Acesso, Unidade de Negócio, Série, Nota Fiscal, Fornecedor, Data Inicial e Final.
Construtor de Pesquisa
Através do Construtor de Pesquisa, o usuário consegue filtrar de forma mais específica os registros já inicializados na página. Nesse estarão disponíveis vários campos para filtro, que poderão ser selecionados juntamente com a condição e valor desejado. podem ser adicionados diversas condições para a pesquisa, que na medida que forem sendo adicionados, automaticamente irão realizando a busca na página e apresentando os resultados.
Campo Pesquisa
O campo Pesquisa localizado ao lado do botão de Construtor de Pesquisa serve para realizar uma busca mais específica de um os mais registros que estão sendo apresentados em tela. O usuário pode filtrar por esse campo informando ou a numeração da nota ou fornecedor.
Ordens de Compras
Na funcionalidade de Ordens de Compras será apresentada a pesquisa dinâmica das ordens de compras cadastradas no CIGAM via Desktop.
Ao clicar no botão de (+) em uma das ordens é aberta a visualização de algumas informações referentes à ordem de compra.
Botões
Visualizar
Através do botão Visualizar o usuário poderá selecionar uma ordem de compra e clicar neste para que sejam apresentados os detalhes das ordens, e também, os itens existentes nela.
A página sempre será inicializada com visualização de 10 linhas por página, mas o usuário poderá alterar para mais ou menos páginas no campo correspondente. Quando existirem várias páginas poderá navegar nelas através dos respectivos botões.
Nos detalhes da ordem de compra, ao expandir a tela poderão ser visualizadas algumas informações da tela principal da OC.
Aprovar OC
Através do botão Aprovar OC o usuário será redirecionado para o Portal Aprovações, e aberta a página de Aprovação de Ordens de Compra, em uma nova guia, através do qual poderá realizar a aprovação das ordens de compra desejadas.
Liberar Alçada
Através do botão Liberar Alçada o usuário será redirecionado para o Portal Aprovações, e aberta a página de Liberação de Alçadas, em uma nova guia, através do qual poderá realizar a liberação de alçadas das ordens de compra desejadas.
Exportar
Através do botão Exportar o usuário poderá gerar um relatório nos formatos cvs, planilha, pdf ou json, com as Ordens de Compra visualizadas na página atual.
Filtros
Através do botão de Filtros localizado ao lado do botão de Exportar, o usuário poderá realizar uma busca mais específica da (s) ordem(ns) desejadas. Esses filtros serão aplicados em toda base, nas ordens de compras existentes e não somente nas ordens inicializadas na primeira página. Os campos de filtros disponíveis são: Unidade de Negócio, Fornecedor, Ordem de Compra, Tipo de Operação, Data Inicial e Final.
Construtor de Pesquisa
Através do Construtor de Pesquisa, o usuário consegue filtrar de forma mais específica os registros já inicializados na página. Nesse estarão disponíveis vários campos para filtro, que poderão ser selecionados juntamente com a condição e valor desejado. podem ser adicionados diversas condições para a pesquisa, que medida que forem sendo adicionados, automaticamente irão realizando a busca na página e apresentando os resultados.
Campo Pesquisa
O campo Pesquisa localizado ao lado do botão de Construtor de Pesquisa serve para realizar uma busca mais específica de um os mais registros que estão sendo apresentados em tela. O usuário pode filtrar por esse campo informando ou a numeração da Ordem de Compra ou fornecedor.
Solicitações de Compras
Na funcionalidade de Solicitações de Compras será apresentada a pesquisa dinâmica das solicitações de compras cadastradas no CIGAM.
Ao clicar no botão de (+) em uma das solicitações é aberta a visualização de algumas informações referentes à essa solicitação.
Botões
Visualizar
Através do botão Visualizar o usuário poderá selecionar uma solicitação de compra e clicar neste para que sejam apresentados os detalhes da solicitação, e também, os itens existentes nela.
A página sempre será inicializada com visualização de 10 linhas por página, mas o usuário poderá alterar para mais ou menos páginas no campo correspondente. Quando existirem várias páginas poderá navegar nelas através dos respectivos botões.
Nos detalhes da solicitação de compra, ao expandir a tela poderão ser visualizadas algumas informações da tela principal da solicitação.
Nos itens ao clicar sobre o ícone de Cotação será apresentada uma tela com todas as cotações de cada item.
Aprovar
Através do botão Aprovar o usuário será redirecionado para o Portal Aprovações, e aberta a página de Aprovação de Solicitações de Compra, em uma nova guia, através do qual poderá realizar a aprovação das solicitações desejadas.
Criar
Através do botão Criar o usuário será redirecionado para o Portal ERP, e aberta a página de criação de solicitações, em uma nova guia, através do qual poderá realizar a criação das solicitações de compra desejadas.
Exportar
Através do botão Exportar o usuário poderá gerar um relatório nos formatos cvs, planilha, pdf ou json, com as Solicitações de Compra visualizadas na página atual.
Filtros
Através do botão de Filtros localizado ao lado do botão de Exportar, o usuário poderá realizar uma busca mais específica da (s) solicitação(ões) desejadas. Esses filtros serão aplicados em toda base, nas solicitações de compras existentes e não somente nas inicializadas na primeira página. Os campos de filtros disponíveis são: Unidade de Negócio, Solicitação, Controle, Projeto, Data Inicial e Final.
Construtor de Pesquisa
Através do Construtor de Pesquisa, o usuário consegue filtrar de forma mais específica os registros já inicializados na página. Nesse estarão disponíveis vários campos para filtro, que poderão ser selecionados juntamente com a condição e valor desejado. podem ser adicionados diversas condições para a pesquisa, que medida que forem sendo adicionados, automaticamente irão realizando a busca na página e apresentando os resultados.
Campo Pesquisa
O campo Pesquisa localizado ao lado do botão de Construtor de Pesquisa serve para realizar uma busca mais específica de um os mais registros que estão sendo apresentados em tela. O usuário pode filtrar por esse campo digitando a informação de um dos campos das colunas tais como, cliente, fantasia, solicitação, entre outros.
.
Pré Nota
Na funcionalidade de Pré Nota será apresentada a pesquisa dinâmica das pré notas cadastradas no CIGAM via Desktop.
Ao clicar no botão de (+) em uma das pré notas é aberta a visualização de algumas informações referentes à pré nota.
Botões
Visualizar
Através do botão Visualizar o usuário poderá selecionar uma nota e clicar neste para que sejam apresentados os detalhes das pré notas, e também, os itens existentes na pré nota.
A página sempre será inicializada com visualização de 10 linhas por página, mas o usuário poderá alterar para mais ou menos páginas no campo correspondente. Quando existirem várias páginas poderá navegar nelas através dos respectivos botões.
Nos detalhes da pré nota, ao expandir a tela poderão ser visualizadas algumas informações da tela principal da PN.
Exportar
Através do botão Exportar o usuário poderá gerar um relatório nos formatos cvs, planilha, pdf ou json, com as Pré Notas visualizadas na página atual.
Filtros
Através do botão de Filtros localizado ao lado do botão de Exportar, o usuário poderá realizar uma busca mais específica da (s) pré nota(s) desejadas. Esses filtros serão aplicados em toda base de pré notas existentes e não somente as pré notas inicializadas na primeira página. Os campos de filtros disponíveis são: Nota Fiscal, Pré Nota, Chave de Acesso, Unidade de Negócio, Série, Fornecedor, Data Inicial e Final.
Construtor de Pesquisa
Através do Construtor de Pesquisa, o usuário consegue filtrar de forma mais específica os registros já inicializados na página. Nesse estarão disponíveis vários campos para filtro, que poderão ser selecionados juntamente com a condição e valor desejado. podem ser adicionados diversas condições para a pesquisa, que medida que forem sendo adicionados, automaticamente irão realizando a busca na página e apresentando os resultados.
Campo Pesquisa
O campo Pesquisa localizado ao lado do botão de Construtor de Pesquisa serve para realizar uma busca mais específica de um os mais registros que estão sendo apresentados em tela. O usuário pode filtrar por esse campo informando numeração da nota, pré nota ou fornecedor.
Gerenciamento XML
Na funcionalidade do Gerenciamento XML será apresentada a pesquisa dinâmica de todos os XML carregados no Gerenciador XML NFe/CTe do CIGAM Desktop.
Ao clicar no botão de (+) em um dos registros de XML é aberta a visualização de algumas informações referentes a este XML.
Botões
Exportar
Através do botão Exportar o usuário poderá gerar um relatório nos formatos cvs, planilha, pdf ou json, com os XMLs visualizados na página atual.
Filtros
Através do botão de Filtros localizado ao lado do botão de Exportar, o usuário poderá realizar uma busca mais específica do (s)XML(s) desejados. Esses filtros serão aplicados em toda base de XML existentes e não somente os inicializados na primeira página. Os campos de filtros disponíveis são: Num Documento, Chave Eletrônica, Unidade de Negócio, Empresa, Data Inicial e Final.
Construtor de Pesquisa
Através do Construtor de Pesquisa, o usuário consegue filtrar de forma mais específica os registros já inicializados na página. Nesse estarão disponíveis vários campos para filtro, que poderão ser selecionados juntamente com a condição e valor desejado. podem ser adicionados diversas condições para a pesquisa, que medida que forem sendo adicionados, automaticamente irão realizando a busca na página e apresentando os resultados.
Campo Pesquisa
O campo Pesquisa localizado ao lado do botão de Construtor de Pesquisa serve para realizar uma busca mais específica de um os mais registros que estão sendo apresentados em tela. O usuário pode filtrar por esse campo informando algum dos campos apresentados na tela dos registros.
Dashboards/ Relatórios
Nessa opção teremos alguns relatórios disponíveis da área de Compras.
Ordens de Compras em Aberto
O relatório Ordens de Compras em Aberto do Portal Compras funciona da mesma forma que o relatório no Desktop. O relatório apresenta uma listagem da quantidade em aberto nas Ordens de Compra e da quantidade em estoque, separando por Material + Unidade de Negócio + Centro de Armazenagem + Especif1 e Especif2.
No botão de Modelos de Impressão deverá ser parametrizado o modelo do relatório.
Compras por Fornecedor
O relatório Compras por Fornecedor do Portal Compras funciona da mesma forma que o relatório no Desktop. O relatório apresenta uma listagem dos materiais comprados, e seus respectivos fornecedores.
A opção “Considerar notas de devolução”, quando desmarcada, não apresenta no relatório as notas fiscais que forem do tipo “Devolução”. Quando essa opção estiver selecionada, não haverá restrições quanto ao tipo de nota fiscal.
No botão de Modelos de Impressão deverá ser parametrizado o modelo do relatório.