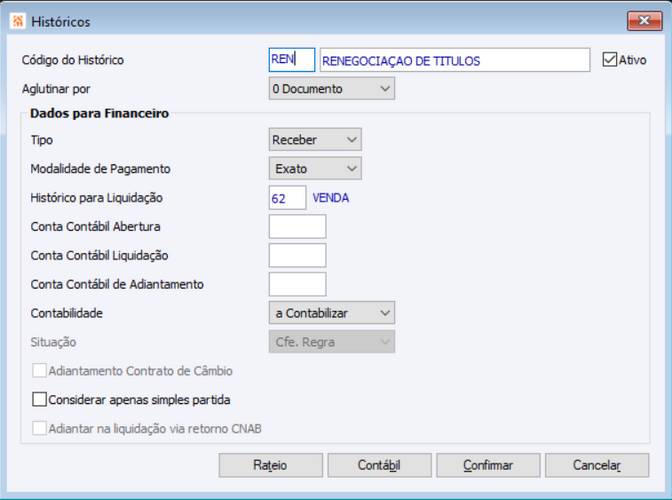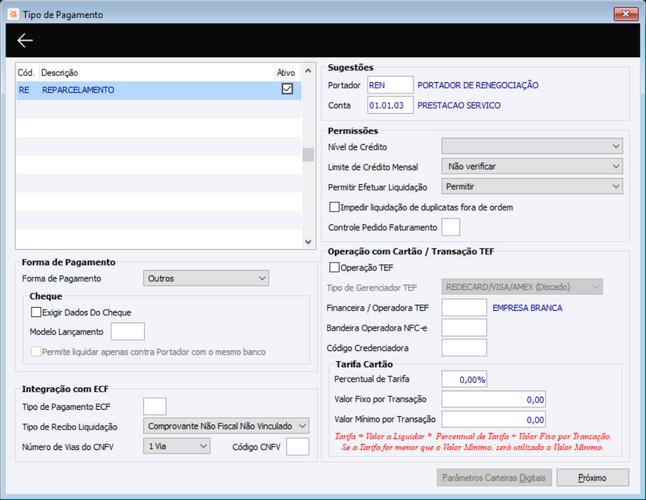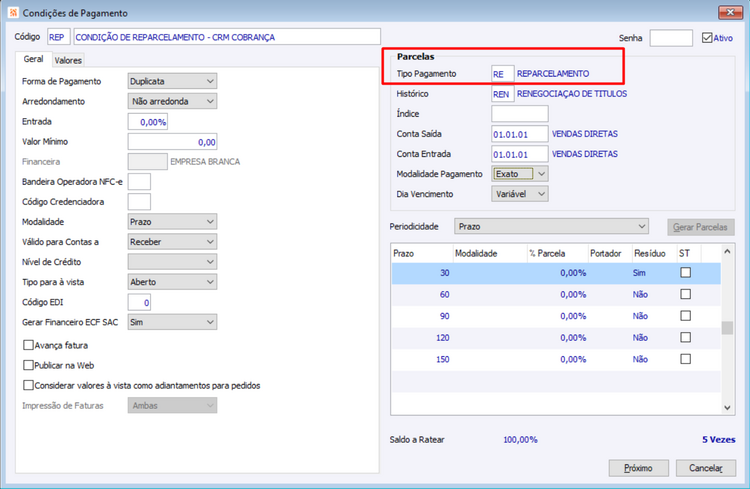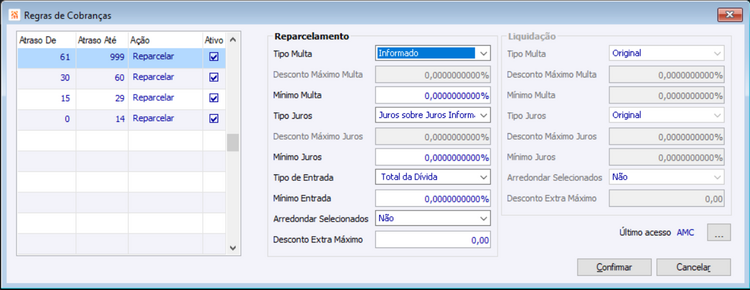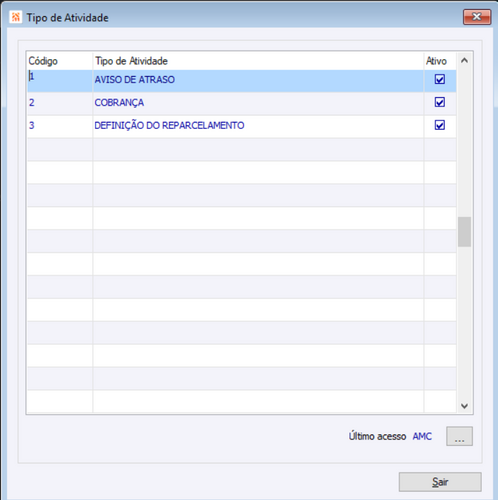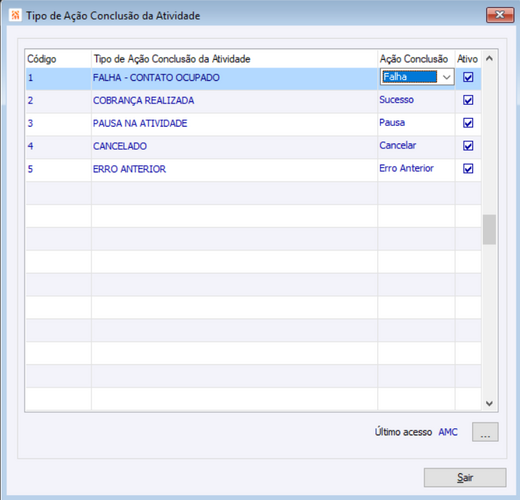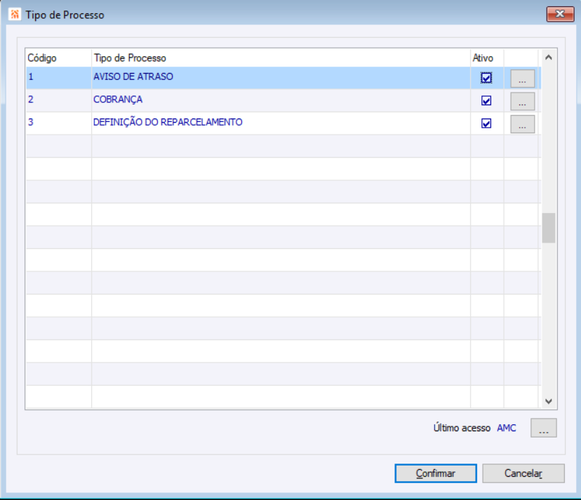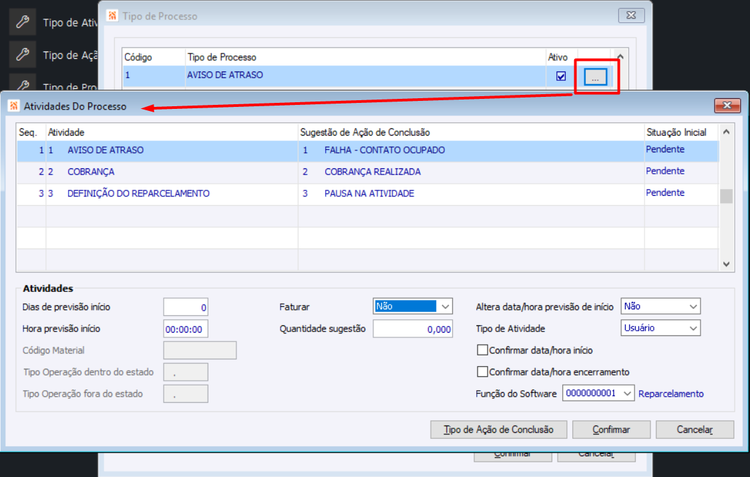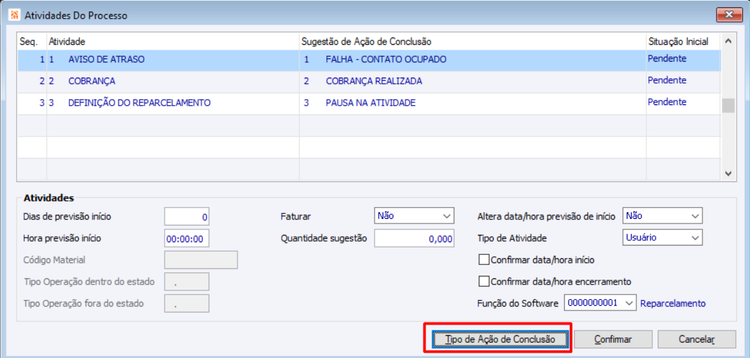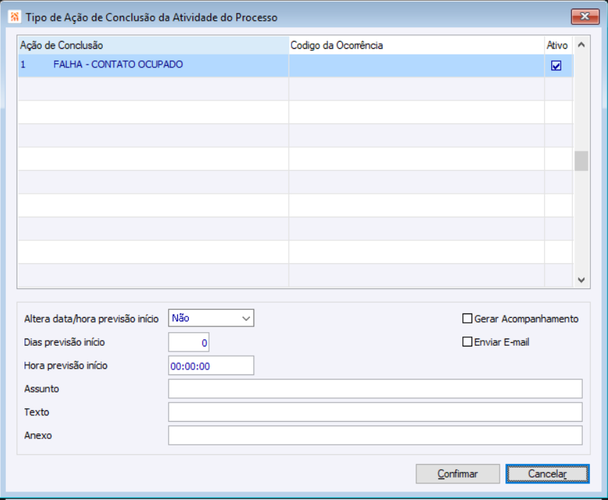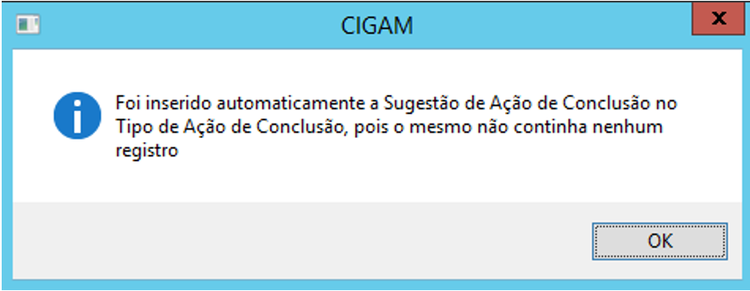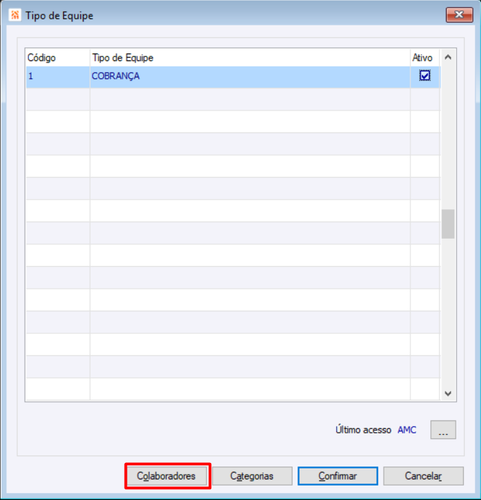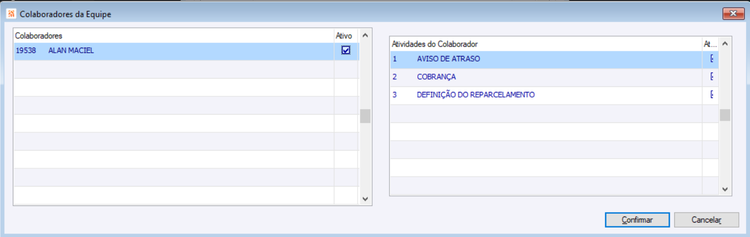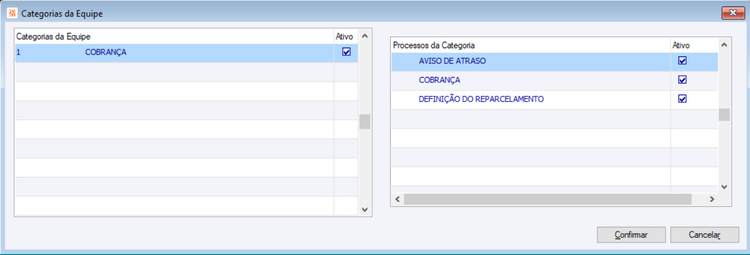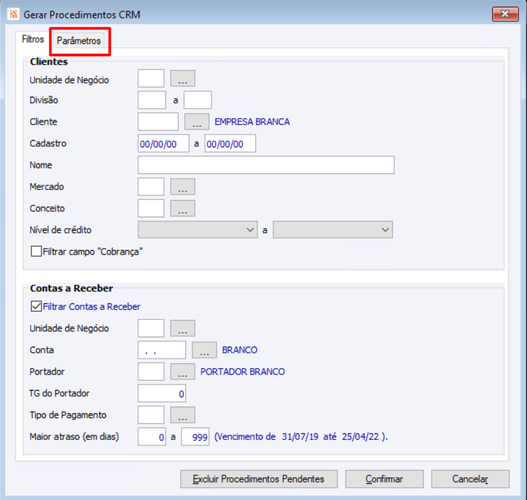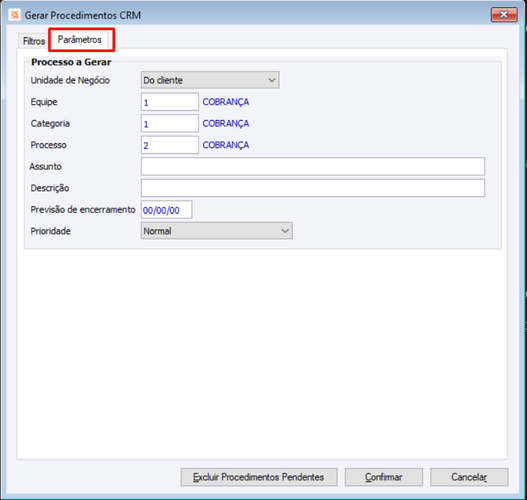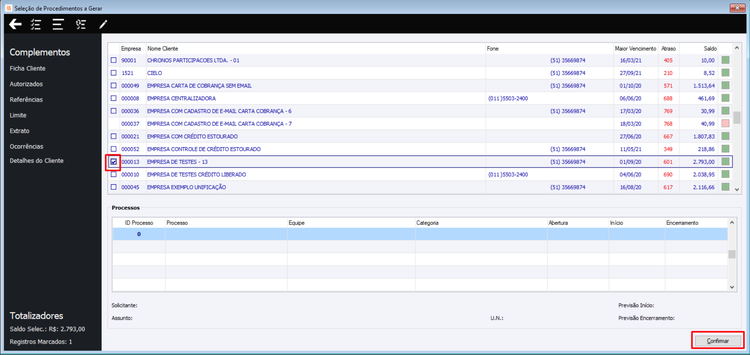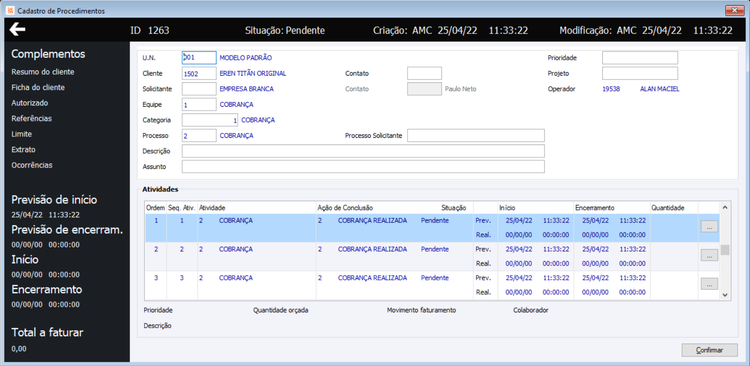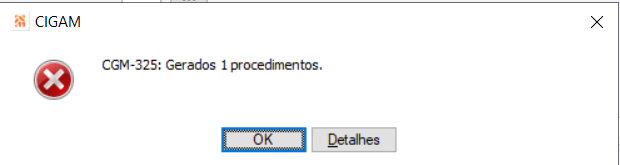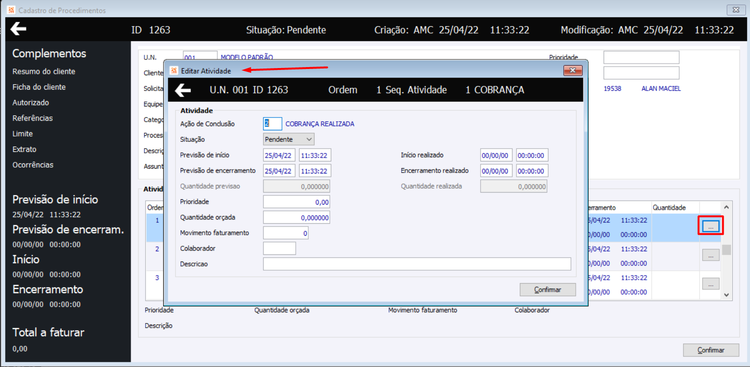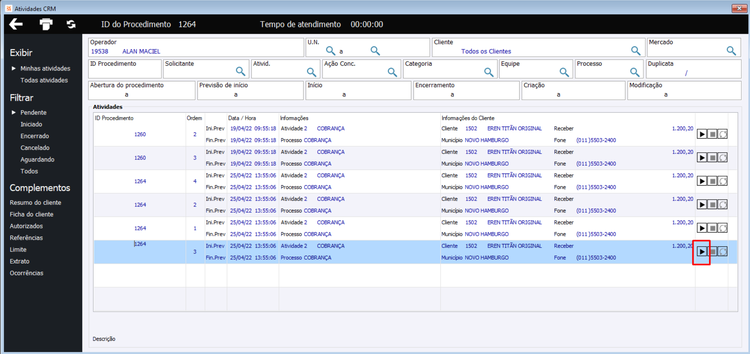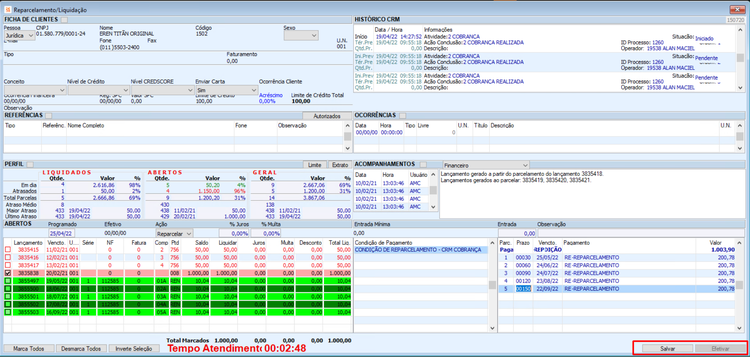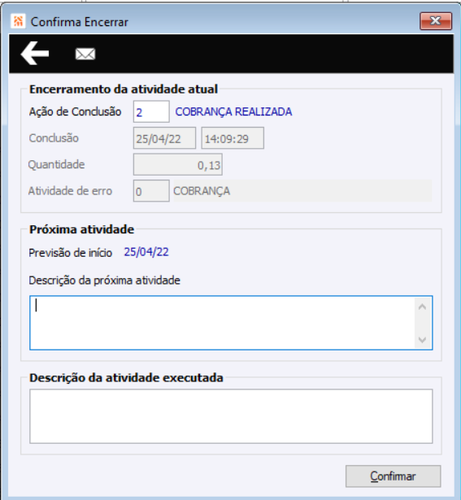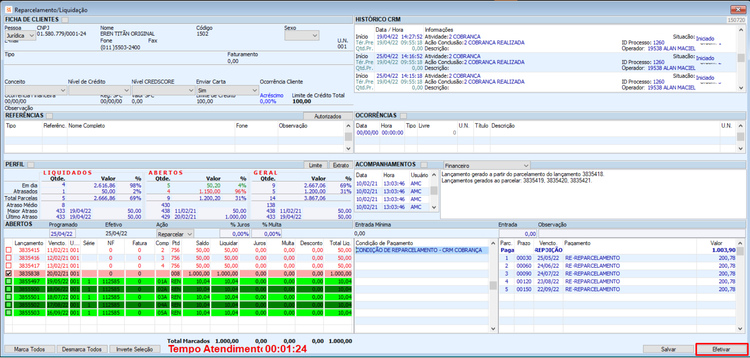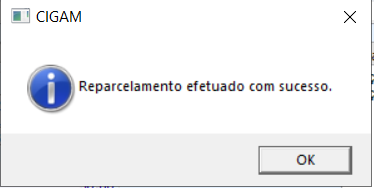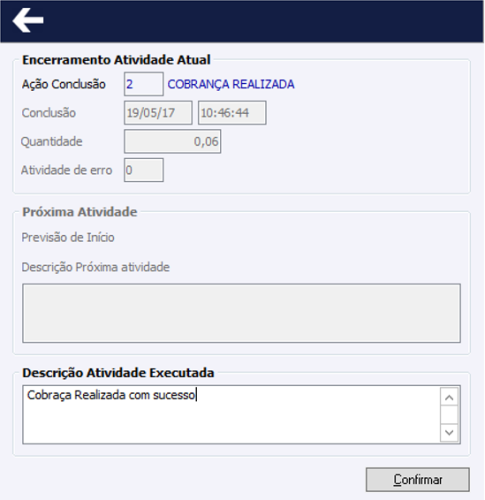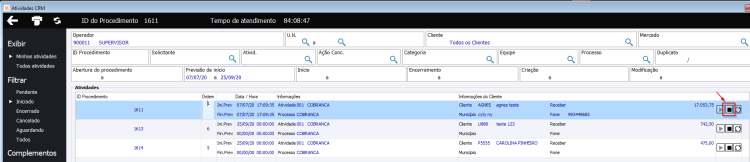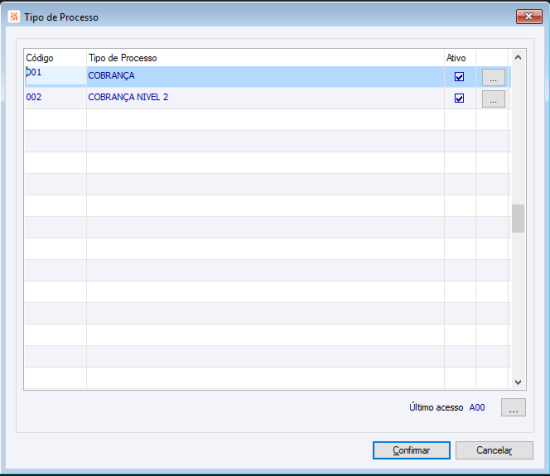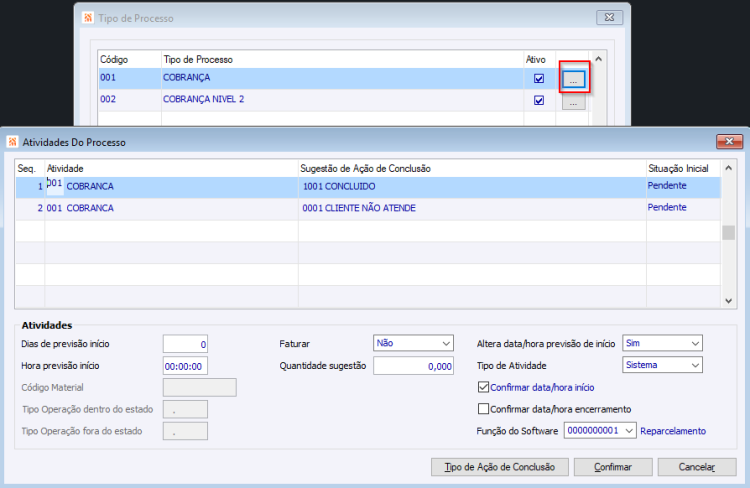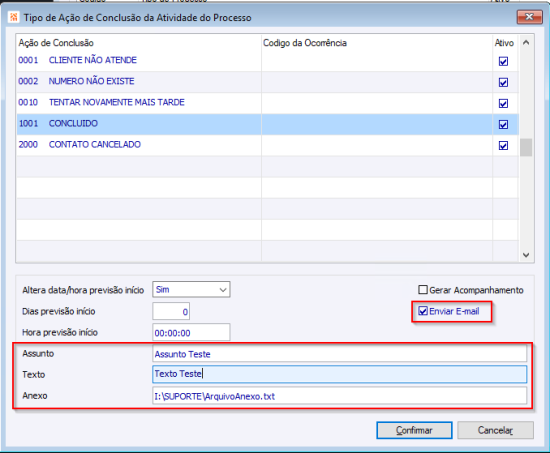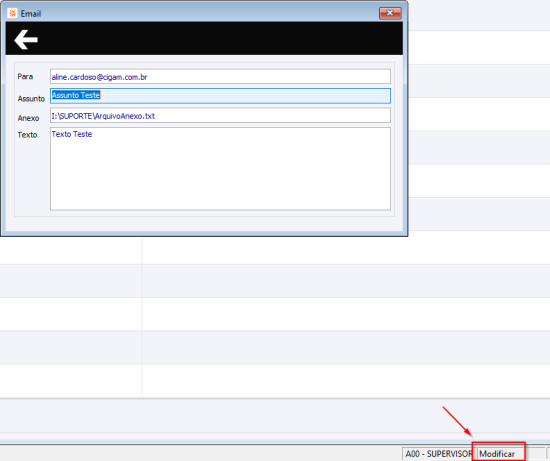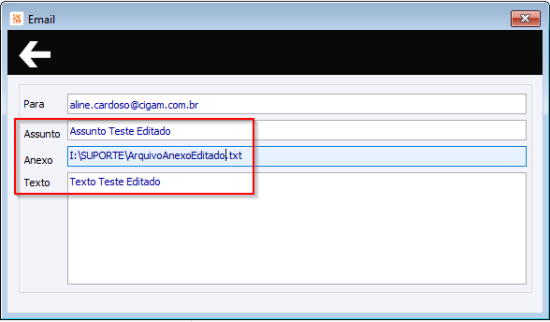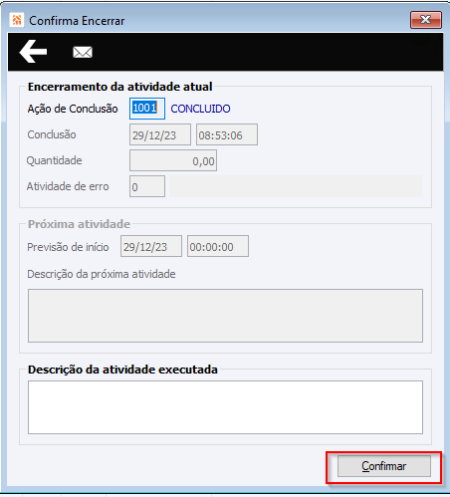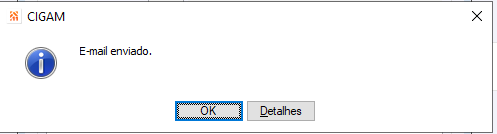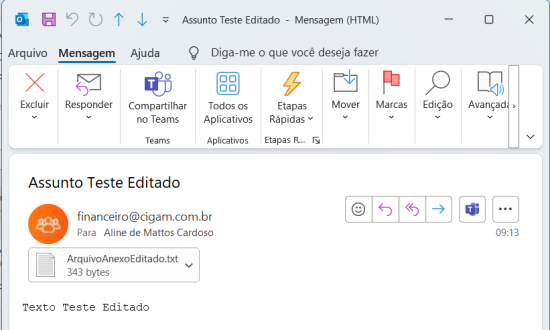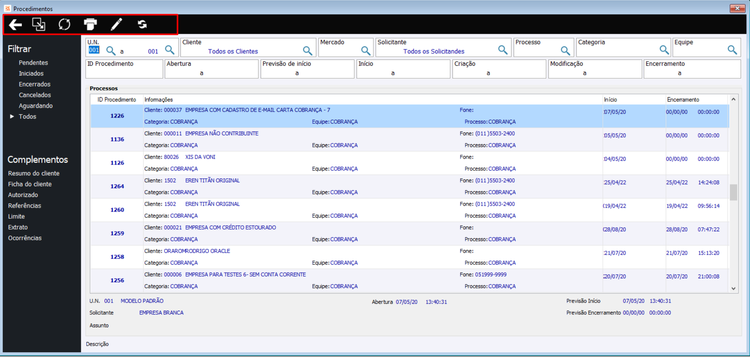GF - Como Fazer - CRM Cobrança
Índice
- 1 O que é CRM Cobranças?
- 2 Quais os Módulos necessários para utilizar a Funcionalidade Open Banking”?
- 3 Quais são as Configurações envolvidas na rotina CRM Cobranças?
- 4 Quais são as parametrizações necessárias para utilizar a funcionalidade CRM Cobranças?
- 5 1- Etapa como parametrizar os Cadastros de Regras de Cobranças?
- 6 2- Etapa como parametrizar o Cadastro Tipo de Atividade CRM Cobranças?
- 7 3- Etapa como parametrizar Cadastro Tipo de Ação Conclusão de Atividade no CRM Cobrança?
- 8 4- Etapa como parametrizar Cadastro Tipo de Processo no CRM Cobrança?
- 9 5- Etapa como parametrizar Cadastro Tipo de Equipe no CRM Cobrança?
- 10 Como Gerar os Procedimentos do CRM Cobrança?
- 11 Atividades CRM
- 12 Como acompanhar os procedimentos do CRM Cobrança existentes?
- 13 Manuais Referenciados
O que é CRM Cobranças?
Para proporcionar mais flexibilidade em relação a funcionalidade CRM Cobrança, o sistema possibilita através de prévias parametrizações efetuar a renegociação de títulos de clientes que estão em atraso, proporcionando maior efetividade, otimizando o processo do usuário para efetuar as cobranças.
Quais os Módulos necessários para utilizar a Funcionalidade Open Banking”?
• Módulo Gestão Financeira;
Quais são as Configurações envolvidas na rotina CRM Cobranças?
Para o correto funcionamento da rotina, são necessárias as seguintes parametrizações:
O Tipo de Pagamento informado na Configuração ‘CL – GE – 300009 – Tipo de Pagamento lançamento reparcelamento’, deverá estar vinculado a uma Condição de Pagamento, caso não ocorrá compromete o processo da funcionalidade.
Menu > Utilidades/Diversos > Genéricos > Parâmetros > Configurações
| Módulo | Divisão | Sequência | Descrição | Dado |
|---|---|---|---|---|
| CL | CR | 300008 | Histórico Lançamento Reparcelamento | Informar o código do Histórico para Reparcelamento |
| CL | GE | 300009 | Tipo de Pagamento Lançamento Reparcelamento | Informar o Código do Tipo de Pagamento para Reparcelamento |
| CL | GE | 300082 | Permite reparcelamento clientes | Marcar/Desmarcar |
| CL | GE | 300459 | Iniciar Atividade CRM somente se não tiver outra iniciada | Marcar/Desmarcar |
| CL | GE | 300461 | Série Padrão Reparcelamento | Informar a Série Padrão para Reparcelamento |
| CL | GE | 300487 | Previsão Início pesquisa Atividades CRM | 0-Liberado 1-Mês Corrente 2-30 Dias 3-Hoje |
| CL | GE | 300587 | Ordenar ações de conclusão CRM por | Código Descrição |
| CL | GE | 300588 | Permite excluir Procedimento CRM | Sim Não Com Senha |
| CL | GE | 300589 | Permite excluir Atividade CRM | Sim Não Com Senha |
| CL | GE | 300590 | Senha para excluir Procedimento/Atividade CRM | Informar Senha |
| CL | GE | 300594 | Versão do Reparcelamento no Extrato do Cliente | Original CRM Cobrança (Setar para CRM Cobrança) |
| CL | GE | 300601 | Permitir incluir atividades tela Processos CRM | Marcar |
| CL | GE | 300609 | Permitir encerrar Atividade CRM de outro usuário | Marcar/Desmarcar (Quando necessário exclusão de Atividades de outros usuários) |
| CL | GE | 300641 | Bloquear inclusão de procedimentos CRM manual | Marcar/Desmarcar |
| CL | GE | 300652 | Situação Entrada Reparcelamento CRM e Juros de Cond.Pagto. | Unificadi Liquidado |
Quais são as parametrizações necessárias para utilizar a funcionalidade CRM Cobranças?
Parametrização do Histórico Financeiro:
O Histórico deve ser informado na Configuração - CL - CR - 300008 - Histórico Lançamento Reparcelamento.
Menu: Finanças > Gestão Financeira > Parâmetros > Histórico Financeiro
Parametrização do Tipo de Pagamento:
O Tipo de Pagamento deve ser informado na Configuração - CL - GE - 300009 - Tipo de Pagamento Lançamento Reparcelamento.
Menu: Comercial > Faturamento/Pedidos > Parâmetros > Tipo de Pagamento
Parametrização do Condição de Pagamento:
Após a parametrização do Tipo de Pagamento é necessário vincular o Tipo de Pagamento cadastrado anteriormente com na Condição de Pagamento.
Essa Condição de Pagamento será usada na hora de reparcelar os Lançamentos. No momento do reparcelamento aparecerão somente as Condições de Pagamentos que possuírem o Tipo de Pagamento vinculado na Configuração - CL - GE - 300009 - Tipo de Pagamento lançamento reparcelamento.
Menu: Comercial > Faturamento/Pedidos > Parâmetros > Condições de Pagamento
1- Etapa como parametrizar os Cadastros de Regras de Cobranças?
No cadastro de Regras de Cobrança são definidos os parâmetros fixos como percentual (%) mínimo de juros e multa para renegociação definindo as regras por dias de atraso, para cadastrar uma regra serão utilizados os campos:
Atraso De: Informar neste campo o número de dias inicial de antecipação ou de atraso, por exemplo, preenchendo com ‘-100’,será aplicada esta regra para títulos que vencerão daqui a 100 dias, preenchendo com ‘100’, será aplicada esta regra para títulos que já venceram a 100 dias;
Mínimo Multa: informar neste campo o percentual de multa dia;
Mínimo Juros: informar neste campo o percentual de juros dia;
Mínimo Entrada: informar o percentual para cálculo do valor mínimo de entrada e refere-se ao total dos lançamentos selecionados para aquela regra.
Menu: Finanças > CRM Cobrança > Parâmetros > Regras de Cobranças
Regras de Cobranças
2- Etapa como parametrizar o Cadastro Tipo de Atividade CRM Cobranças?
O cadastro de Tipo de Atividade definirá as etapas que existirão no processo de renegociação. Para cadastrar uma atividade basta pressionar Ctrl + M e após F4 que será uma nova linha será inserida permitindo o cadastro.
Neste cadastro é necessário o preenchimento de dois campos, o Código e o Tipo de Atividade.
Código: Neste campo deve ser informado o código da atividade, onde o mesmo é preenchido manualmente.
Tipo de Atividade: Informar neste campo a descrição da atividade.
Menu: Finanças > CRM Cobrança > Parâmetros > Regras de Cobranças
3- Etapa como parametrizar Cadastro Tipo de Ação Conclusão de Atividade no CRM Cobrança?
As ações devem ser previamente cadastradas sendo opções de ações de conclusões as quais serão utilizadas para finalizar o reparcelamento. Sendo divididas em cinco status, Falha, Sucesso, Cancelar, Pausa e Erro anterior.
Para cadastrar uma ação de conclusão é necessário:
Código: neste campo deve ser informado o código da ação de conclusão, onde o mesmo é preenchido manualmente sem busca sequencial do sistema;
● Tipo de Ação Conclusão de Atividade: Preencher neste campo a descrição da ação de conclusão;
● Ação Conclusão: Neste campo serão utilizadas uma das 5 opções disponíveis:
● Falha: Utilizar esta opção para os contatos que não obtiveram sucesso, encerrando a atividade com falha e recriando a atividade de cobrança para uma nova tentativa. EX.: Cliente não atende, Número não existe...;
● Sucesso: Não será necessário criar outras ações de conclusão com esta opção, pois haverá uma única ação de sucesso para finalizar e concluir o reparcelamento. Caso houverem duas atividades no processo, será concluída a etapa “001 CONTATO” e criar outro procedimento de conclusão “002 FINALIZAR COBRANÇA” para que um supervisor possa avaliar o que foi negociado e efetuar a conclusão do reparcelamento. Atualmente está sendo utilizado apenas uma atividade, sendo assim a mesma pessoa que efetua o contato, já conclui a cobrança;
● Cancelar: Não será necessário criar outras ações de conclusão com esta opção, sendo que ao selecionar a ação de cancelamento do procedimento de cobrança, o mesmo será cancelado e não gerará nova atividade para efetuar novo contato, somente quando executada a rotina para criar uma lista de cobrança.
● Pausa: Ao utilizar essa Ação Conclusão a atividade atual será encerrada e será inserida uma nova atividade na sequência com as mesmas características da anterior para ser dado continuidade ao procedimento.
● Erro anterior: Quando essa opção for utilizada, no momento de encerrar uma atividade será habilitado o campo ‘Atividade de Erro’. Teclando F5 no campo será possível visualizar as ações de conclusão das atividades anteriores e selecionar uma. A atividade receberá o tipo de ação conclusão referente à ação de conclusão ‘Erro Anterior’, porém a ação tomada será de acordo com o status selecionado no ‘Atividade de Erro’.
Menu: Finanças > CRM Cobrança > Parâmetros > Tipo de Ação Conclusão de Atividade
4- Etapa como parametrizar Cadastro Tipo de Processo no CRM Cobrança?
No cadastro de processo ocorre o vínculo das atividades cadastradas e as ações de conclusão que serão utilizadas em cada atividade.
Há a necessidade de apenas um cadastro de Processo, em que nele são efetuados os devidos vínculos e manutenção dos mesmos.
Para efetuar os vínculos são necessários efetuar os seguintes procedimentos:
Menu: Finanças > Gestão Financeira > Parâmetros > CRM Cobranças > Tipo de Processo
Atividade: Neste campo serão vinculadas as atividades previamente cadastradas clicando F5 para efetuar a busca delas;
Sugestão de Ação de Conclusão: Vincular neste campo a Ação de Conclusão cuja a situação da mesma seja “Sucesso”, podendo efetuar a busca da mesma clicando F5 sobre o campo. Esse campo será a sugestão que será trazida pelo sistema no momento de finalizar uma atividade.
Situação Inicial: No caso de possuir uma atividade, a situação será “Pendente”, caso houver uma segunda atividade, a primeira será “Pendente” e a segunda “Aguardando”;
Altera data/Hora previsão de início: Esta opção é definida por ação de conclusão, onde se a opção estiver como “Sim” o usuário poderá alterar a data e hora de previsão para um novo contato. Se estiver como “Diminui”, a previsão de início da atividade não poderá ultrapassar a quantidade de dias informada no campo “Dias de previsão de início”.
Função do Software: Selecionar nesse campo a função do Software para a atividade selecionada.
No botão ‘Tipo de Ação Conclusão’ poderão ser vinculadas outras Ações de conclusão que a atividade poderá assumir. Quando o usuário estiver encerrando uma atividade, ao teclar F5 no campo ‘Ação Conclusão’ aparecerão as atividades vinculadas nesse botão.
OBSEVERÇÃO IMPORTANTE: É necessário ter, pelo menos, uma ação conclusão cadastrada nessa tela, podendo ser a mesma da Ação conclusão Sugestão informada na tela anterior, caso esse cadastro seja deixado em branco o Sistema automaticamente incluirá a Sugestão de Ação de Conclusão.
Mensagem_Automaticamente_Sugestao_Acao_Conclusao_CRM_Cobranças
5- Etapa como parametrizar Cadastro Tipo de Equipe no CRM Cobrança?
O cadastro de equipes é utilizado para efetuar o vínculo dos usuários que efetuarão as determinadas atividades, sendo possível efetuar o cadastro de equipes para cobrança de determinada unidade de negócio.
Caso houver mais de uma atividade cadastrada, poderá ser vinculado a determinados colaboradores apenas uma atividade ou mais atividades, dependendo da sua função.
Menu: Finanças > CRM Cobrança > Parâmetros > Tipo de Equipe
Código: Neste campo deve ser informado o código da equipe, onde o mesmo é preenchido manualmente sem busca sequencial de ID;
Tipo de Equipe: Preencher neste campo a descrição da Equipe;
No botão Colaboradores é possível vincular os colaboradores com suas atividades.
Colaboradores da Equipe: Vincular neste campo os Colaboradores respectivos a Equipe que está sendo cadastrada utilizando o ‘F5’ para buscar os devidos colaboradores;
Atividades do Colaborador: Após vincular o colaborador deve-se estabelecer quais atividades o mesmo pode executar, podendo utilizar o F5 para efetuar a busca das atividades;
No botão Categorias é possível vincular as Categorias das Equipes.
Categorias da Equipe: Informar neste campo a categoria pré cadastrada.
EX:. 1 - COBRANÇA;
Processos da Categoria: Informar neste campo o processo pré cadastrada.
EX:. 1 - COBRANÇA.
Com todos os parâmetros efetuados e equipes cadastradas, é possível efetuar a geração da lista de cobrança a partir da rotina Gerar Procedimentos de CRM.
Como Gerar os Procedimentos do CRM Cobrança?
Após realizadas todas as parametrizações, nesta rotina é possível criar as listas de cobranças.
Caso houver mais de uma atividade cadastrada, poderá ser vinculado a determinados colaboradores apenas uma atividade ou mais atividades, dependendo da sua função.
Menu: Finanças > Gestão Financeira > Rotinas > Gerar Procedimentos CRM
Nível de Crédito: Selecionar o nível de crédito inicial e nível de crédito final;
Filtrar Contas a Receber: Com essa opção marcada serão listadas somente as empresas que possuem lançamentos atrasados.
Com ela desmarcada serão listadas todas as empresas, tendo elas lançamentos em atraso ou não. É aconselhável que esta opção esteja sempre marcada;
Unidade de Negócio: Informar neste campo a Unidade de Negócio a ser utilizada para gerar a lista de cobrança;
Atrasos em dias: Informar neste campo o número de dias em atraso a pesquisar;
Equipe: Informar nesse campo a equipe que ficará responsável pelos procedimentos gerados.
Categoria: Informar neste campo a categoria para a geração dos procedimentos;
Processo: Informar neste campo o processo para a geração dos procedimentos;
Barra Lateral: Na barra lateral é possível consultar várias informações do cliente tal como Ficha Cliente, Autorizados, Referências, Limite, Extrato, Ocorrências e Detalhes do Cliente.
Ainda na barra lateral na parte inferior é possível visualizar o saldo total a receber das empresas selecionadas e a quantidade de registros selecionados.
Barra Topo: A barra superior possui os botões Voltar, Marcar Todos, Desmarcar Todos, Inverter Seleção e Editar Processo, respectivamente.
Voltar: Sai da página de seleção e volta para os filtros e parâmetros;
Marcar Todos: Seleciona todos os registros da tela;
Desmarcar Todos: Desmarca todos os registros da tela;
Inverter Seleção: Inverte a seleção dos registro, os que estão marcados são desmarcados e os que estão desmarcados são marcados;
Editar Processo: Esse botão serve para fazer modificações específicas no processo gerado. Para editar o processo selecione o processo no Browse de processos e clique no botão Editar Processo. Só é possível editar um processo após a geração da dele, onde não estará mais o check box para seleção. Abrirá a seguinte tela:
Nessa tela é possível editar várias informações do procedimento, bem como adicionar descrição e assunto para o processo.
Também é possível inserir atividades, teclando F4, e editar cada atividade individualmente, clicando no botão destacado.
Nessa tela é possível editar os dados da atividade.
Atividades CRM
Como iniciar as Atividades geradas pela rotina "Gerar Procedimentos CRM"?
Para iniciar uma atividade, basta localizá-la no Browse Atividades (para localizar facilmente as atividades desejadas podem ser usados os filtros) e clicar no botão Play.
Menu: Finanças > Gestão Financeira > Movimentos > CRM Cobranças > Atividades CRM
A barra lateral possui filtros para as atividades, com a opção Minhas Atividades selecionada aparecerão somente as atividades que o usuário conectado está vinculado. Também possui filtros para as atividades de acordo com a situação que ela se encontra, podendo ser, Pendente, Iniciado, Encerrado, Cancelado e Aguardando.
Pendente: Atividades que podem ser iniciadas. Nessa situação o botão ‘Play’ estará habilitado.
Iniciado: Atividades que estão iniciadas. Nessa situação o botão ‘Stop’ e ‘Reparelamento’ estarão habilitados;
Encerrado: Atividades já encerradas;
Cancelado: Atividades que receberam a Ação Conclusão com o status Cancelar;
Aguardando: Atividades que estão com o status aguardando. Quando a atividade anterior for encerrada, essa atividade passará a ter o status pendente.
Barra Lateral: A barra lateral ainda possui os Complementos listados na página 17.
Ao iniciar uma atividade a tela de renegociação será aberta.
Selecione os lançamentos a serem reparcelados, podem ser utilizados os botões de Marcar Todos, Desmarcar Todos e Inverter Seleção.
Quando a Ação estiver como Reparcelar aparecerá o Browse para selecionar a Condição de pagamento.
Após selecionada a Condição, aparecerão as parcelas conforme parametrizado. Poderão ser feitos ajustes quanto ao valor de entrada e data de vencimento.
Caso a atividade seja a última do processo, ou seja, todas sequencias das Ordens das atividades já foram concluídas o botão Efetivar estará habilitado, caso contrário o reparcelamento só poderá ser salvo. Ao clicar no botão Salvar a atividade será encerrada, dando continuidade ao processo.
Ao Salvar, Liquidar ou clicar no botão ‘Stop’ aparecerá a seguinte tela:
No campo Ação Conclusão será trazido a Ação Conclusão Sugestão cadastrada nas Atividades.
Teclando F5 no campo aparecerão as Ações de Conclusão vinculadas a essa atividade.
Realizando a cobrança da última atividade para esse processo o botão efetivar é habilitado.
Importante: Para imprimir o termo de confissão de dívida, a configuração GF - GE - 2682 - Imprimir Termo de Confissão de Dívida deve estar marcada.
O Sistema cria os Lançamentos conforme o reparcelamento.
Encerrar Atividade
Quanto ao Encerramento da Atividade atual, é possível o envio de um e-mail. Para isto, a Ação de Conclusão deve estar parametrizada, indicando que aquele Tipo de Ação de Conclusão da Atividade do Processo, envia e-mail.
Para parametrizar, acesse o parâmetro Tipo de Processo, menu Finanças > Gestão Financeira > Parâmetros > CRM Cobranças:
No cadastro de Tipo de Ação de Conclusão da Atividade do Processo, deve-se marcar o campo Enviar E-mail, indicando que esta atividade ao ser concluída, irá enviar um e-mail. Além disto, também é possível definir um Assunto, Texto e Anexo a ser sugerido no envio do E-mail:
O conteúdo informando no campo "Anexo", deve ser digitado, ou seja, informar o diretório + arquivo a ser anexado. Exemplo: I:\SUPORTE\ArquivoAnexo.txt.
Sendo assim, no encerramento de uma atividade parametrizada para enviar e-mail, através do programa Atividades CRM, será sugerido o Assunto, Anexo e Texto parametrizado no programa Tipo de Processo:
Estes dados são sugeridos, conforme preenchidos no Tipo de Processo, mas poderá ser editado se desejados outros dados. Para editar, fique em modo modificar (Ctrl+M):
E informe os novos dados desejados:
Ao Confirmar, o e-mail é enviado:
Como acompanhar os procedimentos do CRM Cobrança existentes?
Na rotina Procedimentos CRM é possível visualizar todos os procedimentos existentes.
Menu: Finanças > Gestão Financeira > Movimentos > CRM Cobranças > Procedimentos
A barra superior possui os botões Voltar, Incluir, Alterar Prioridade, Imprimir, Editar Processo e Atualizar respectivamente:
Incluir: Abre a tela de cadastro de processos, possibilitante a criar um processo manualmente;
Alterar Prioridade: Troca a prioridade de todos os procedimentos de acordo com a opção selecionada;
Imprimir: Faz a impressão do relatório Merge;
Editar processo: Abre a tela do processo;
Atualizar: Atualiza os registros de acordo com os filtros.