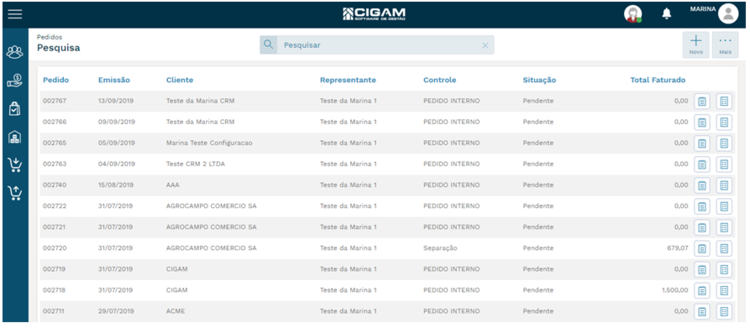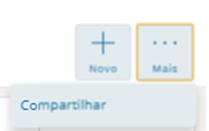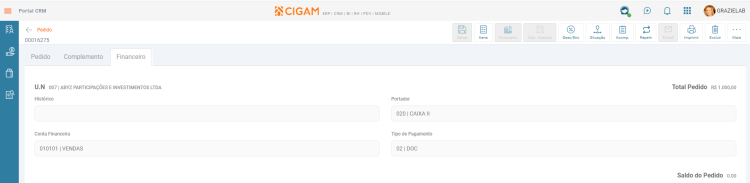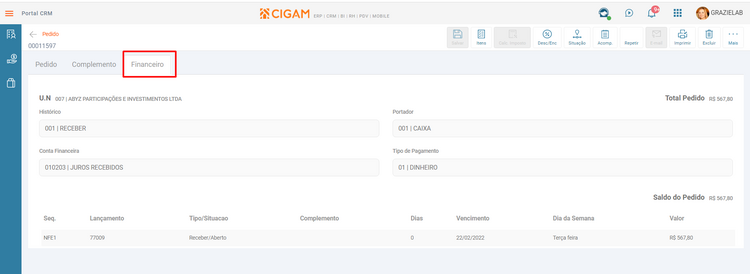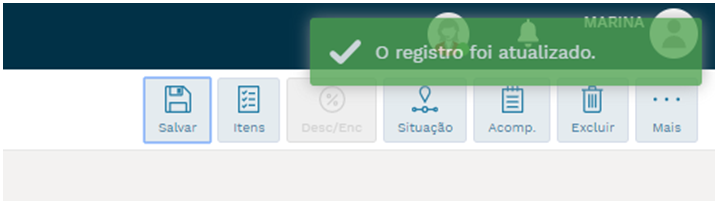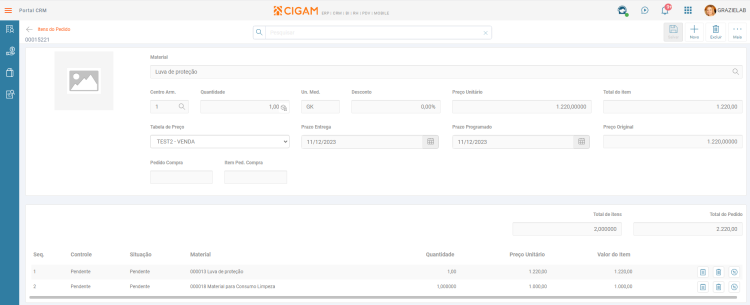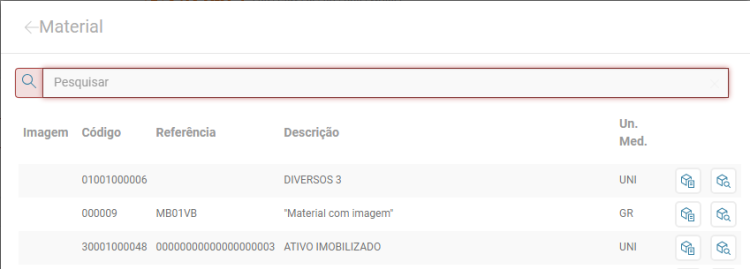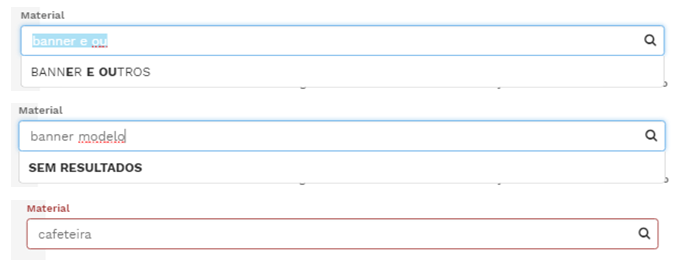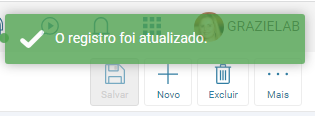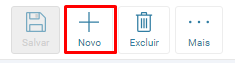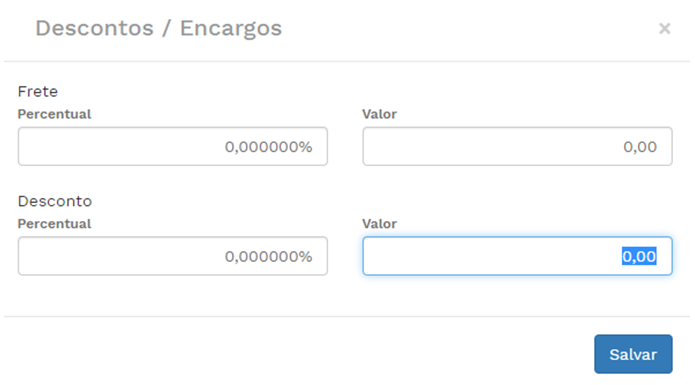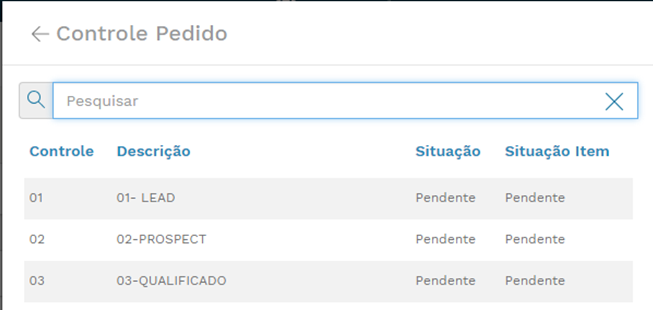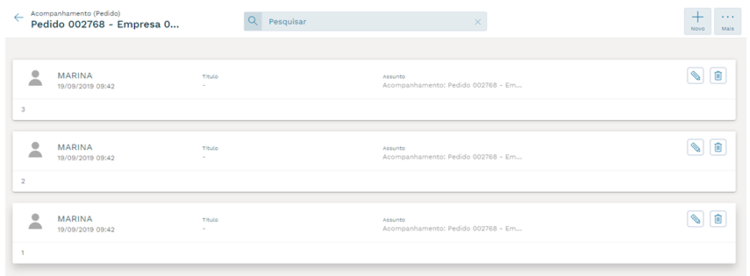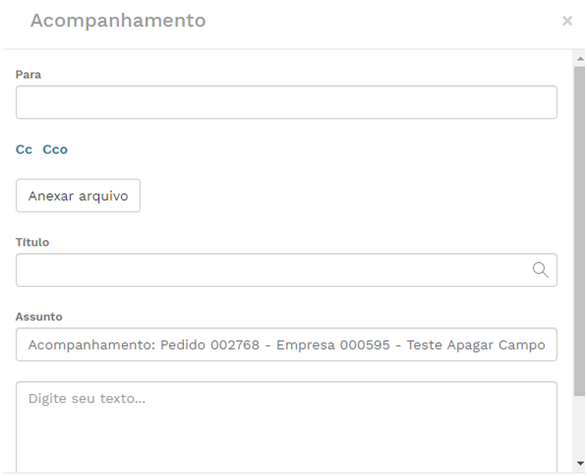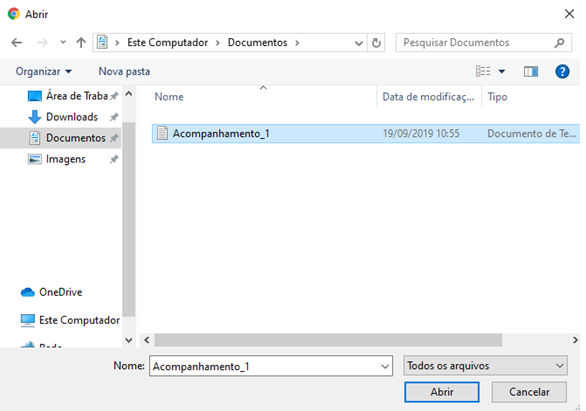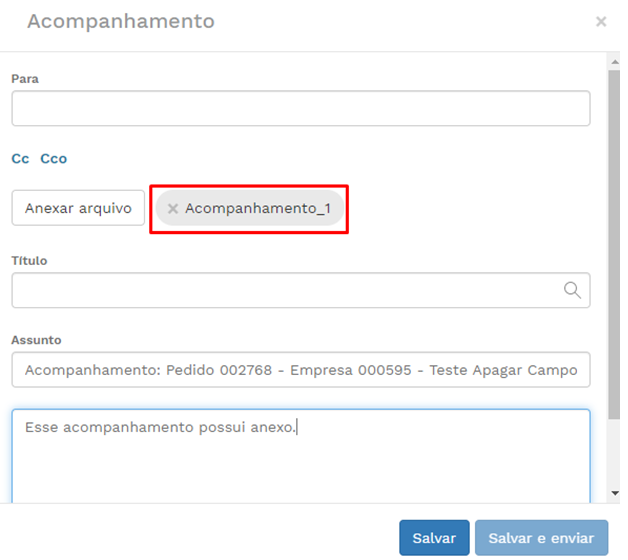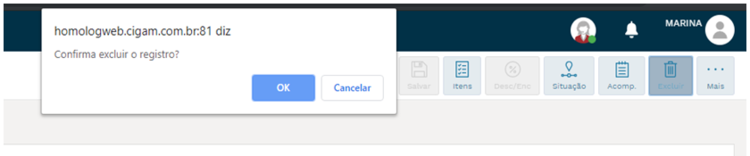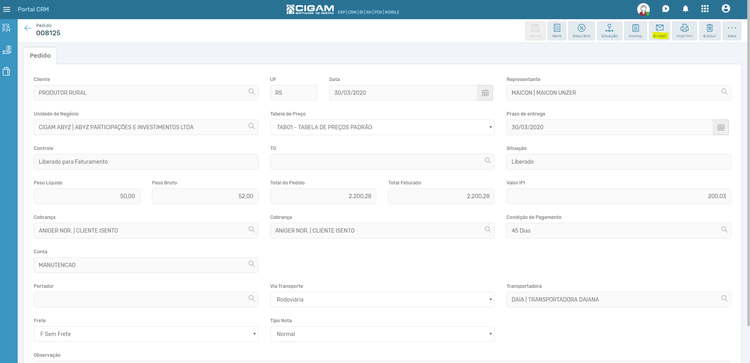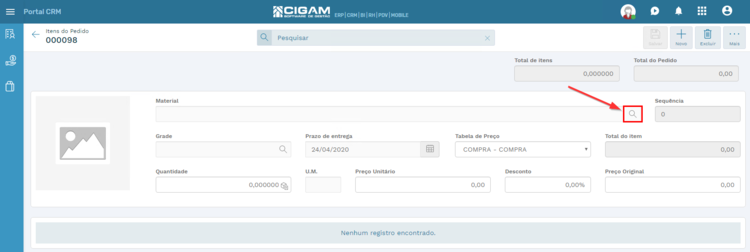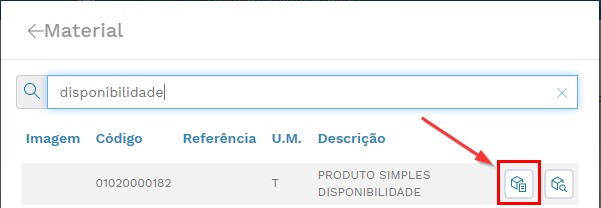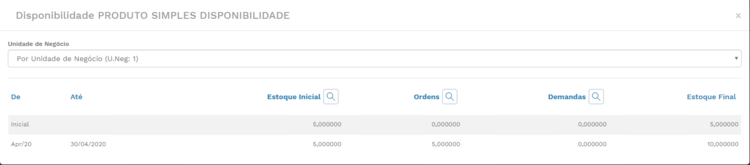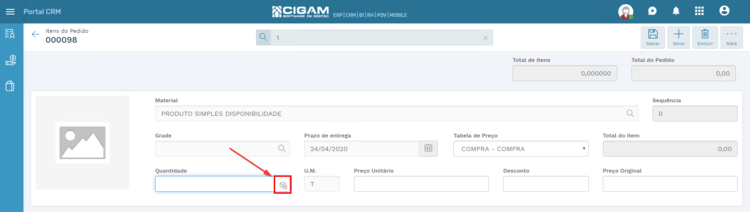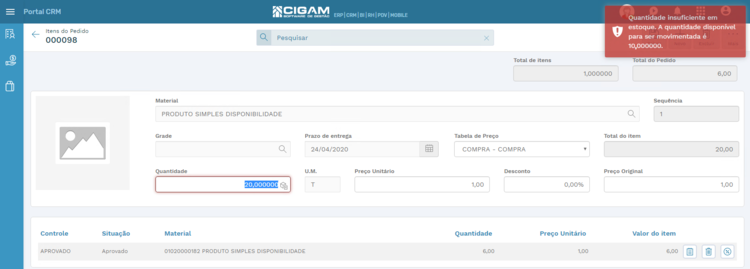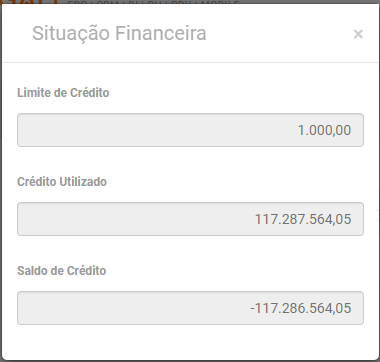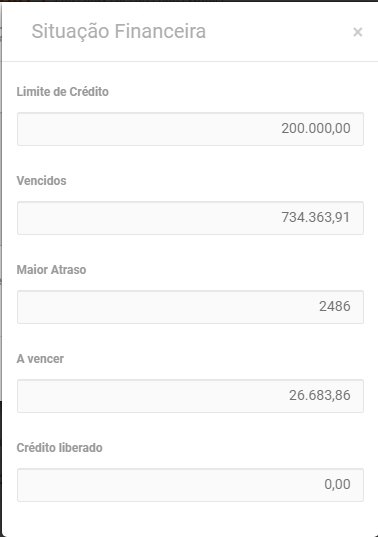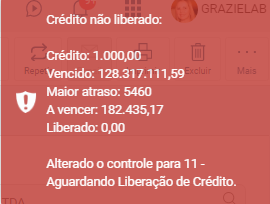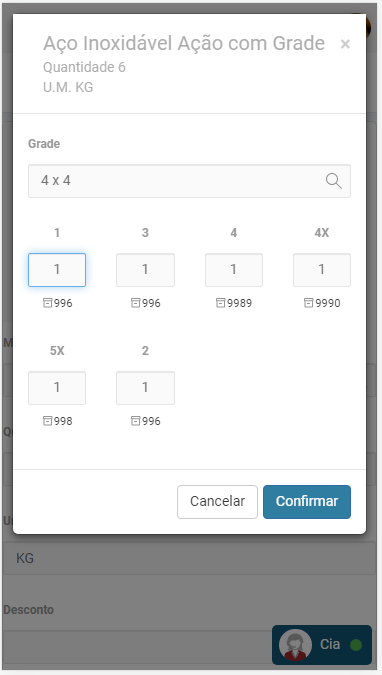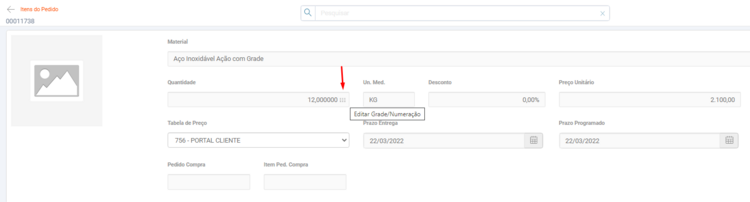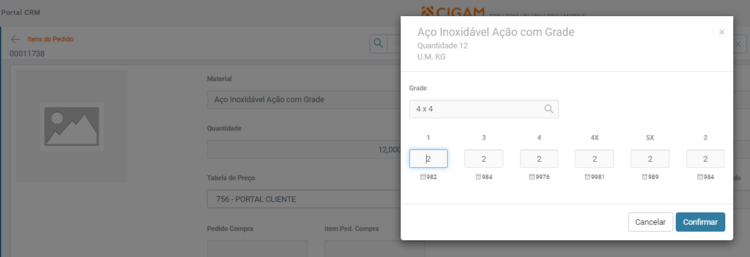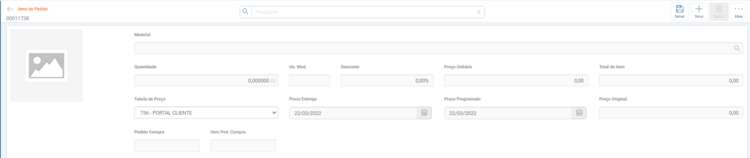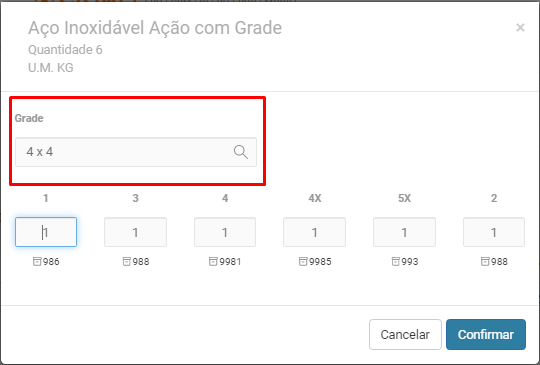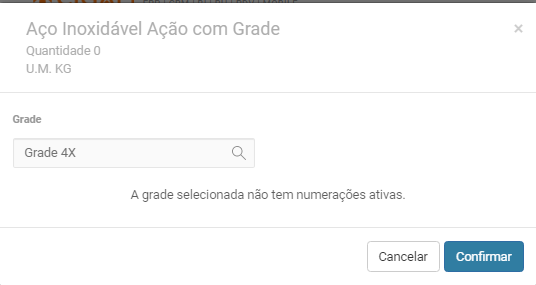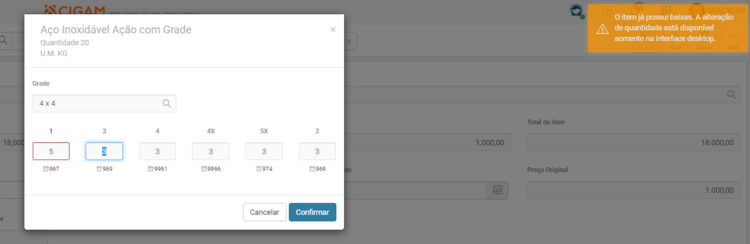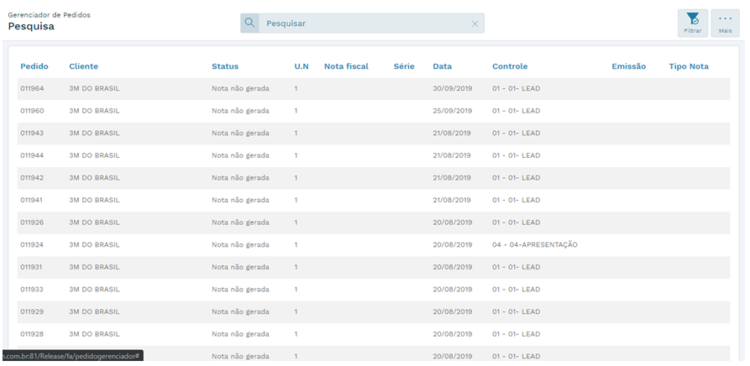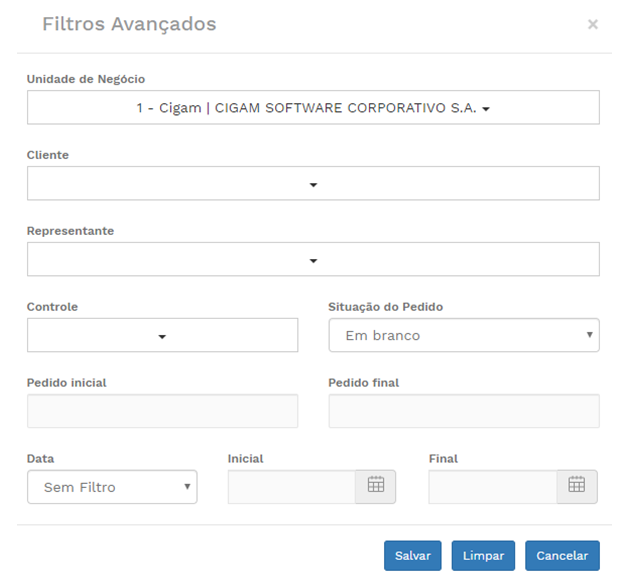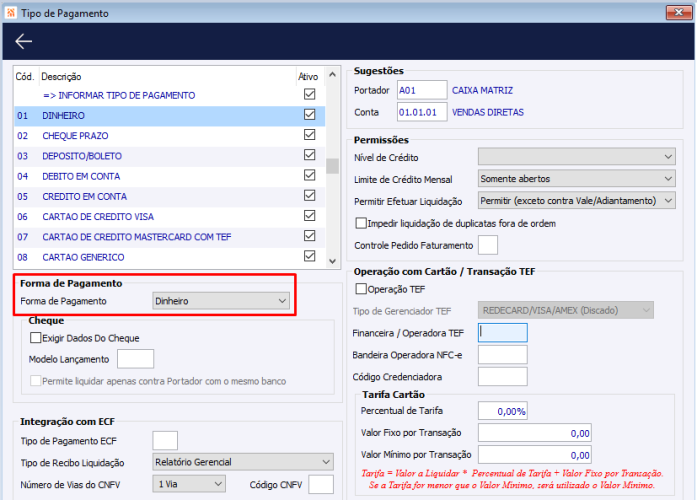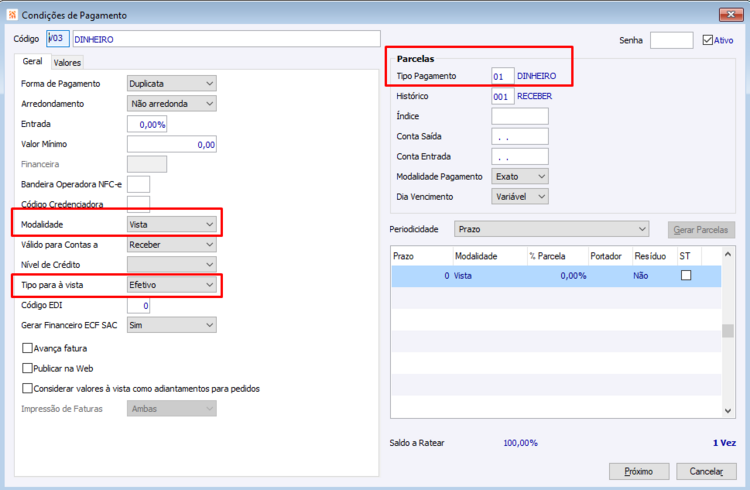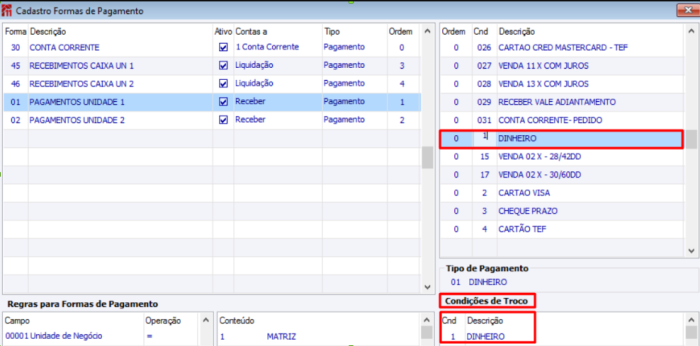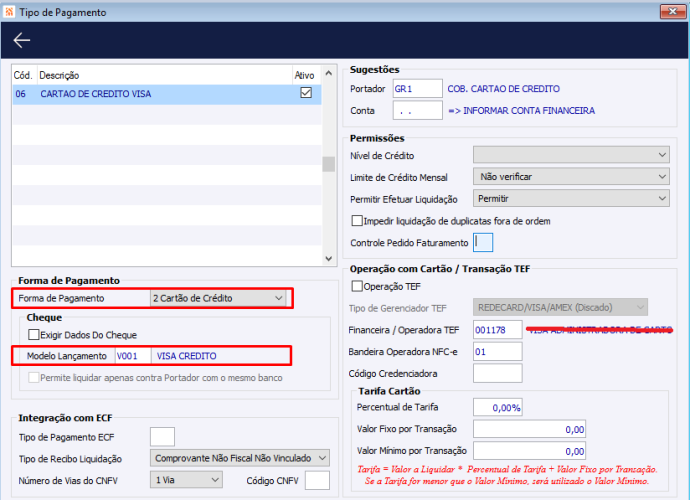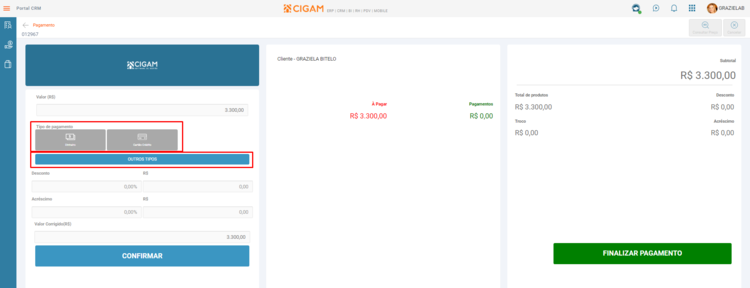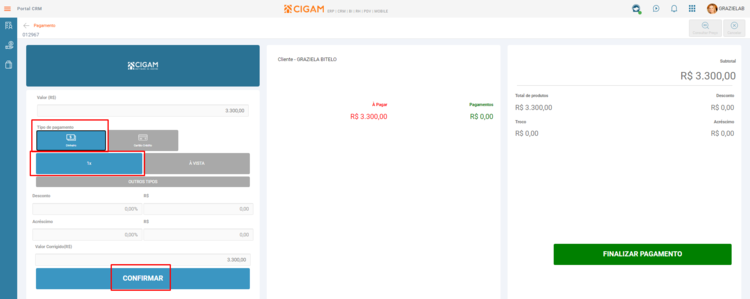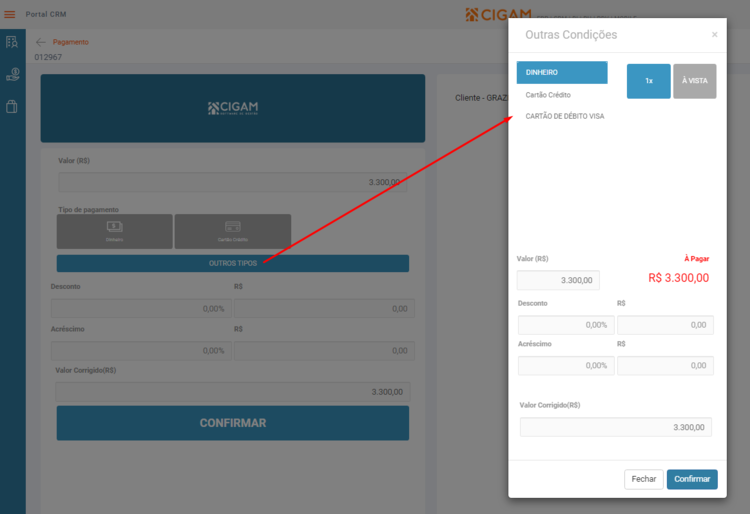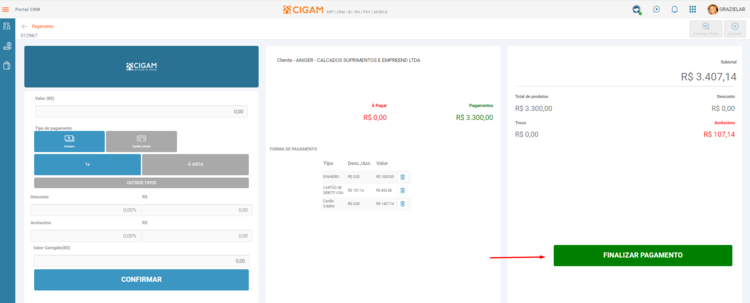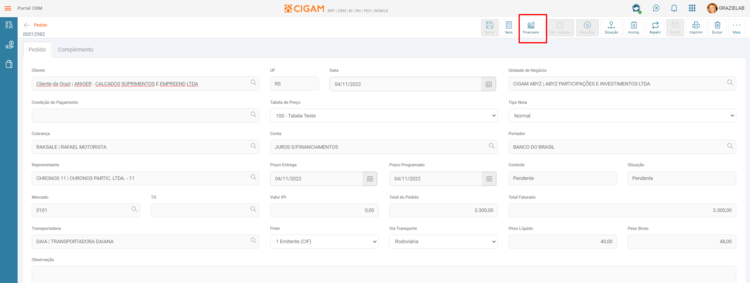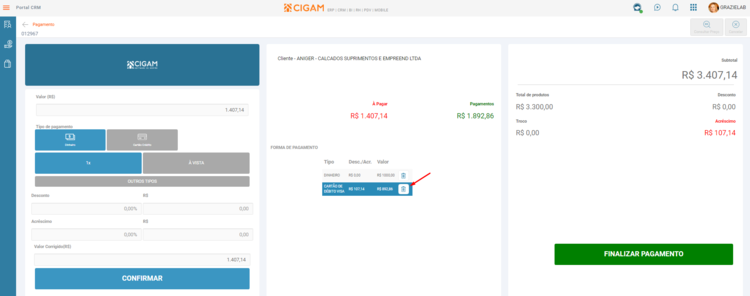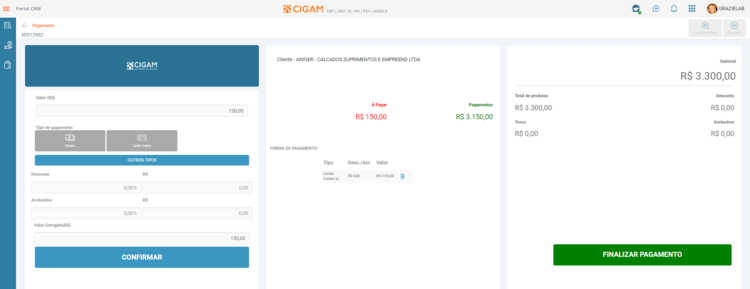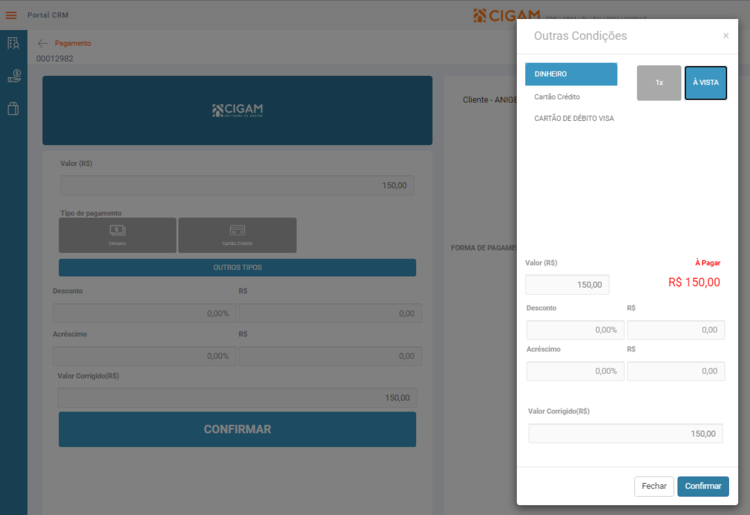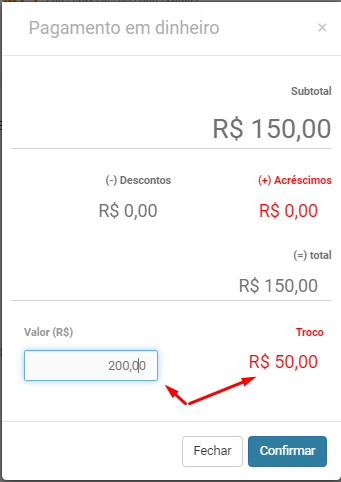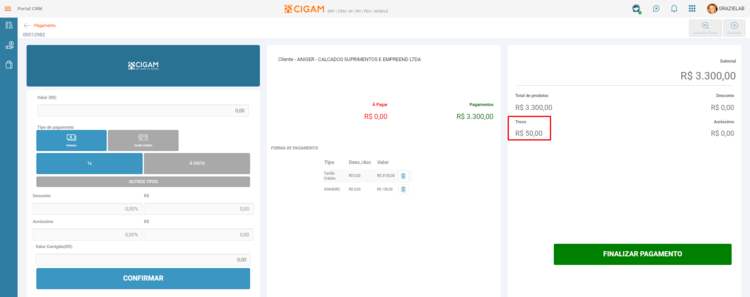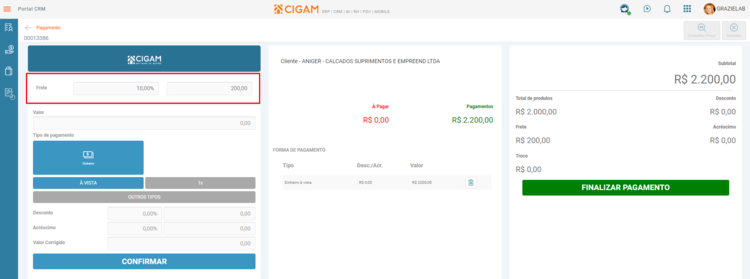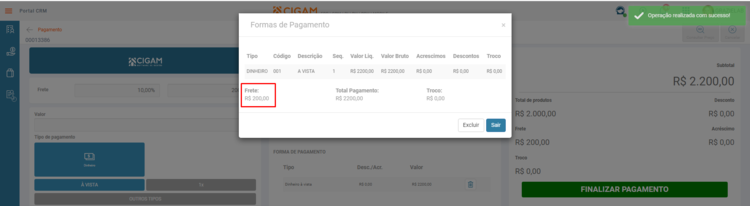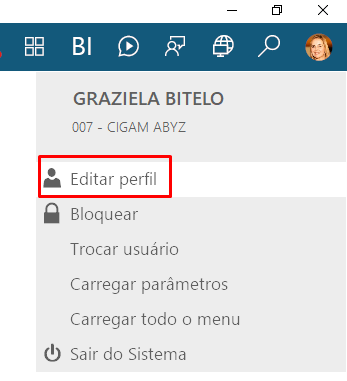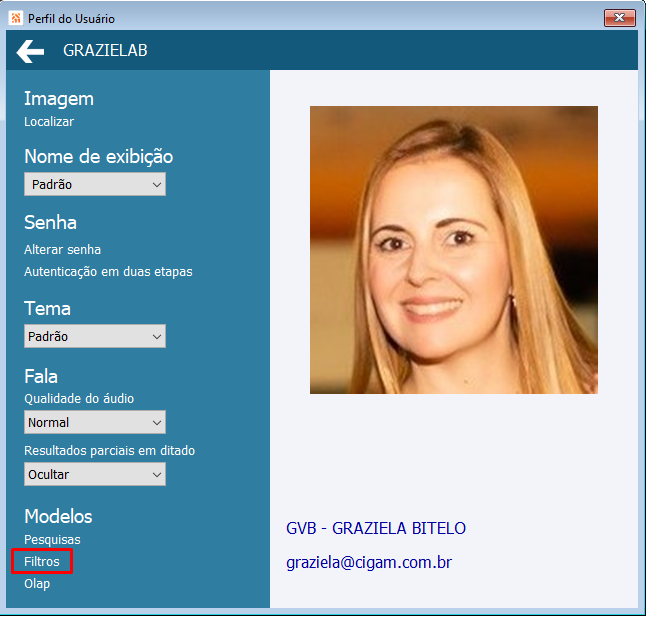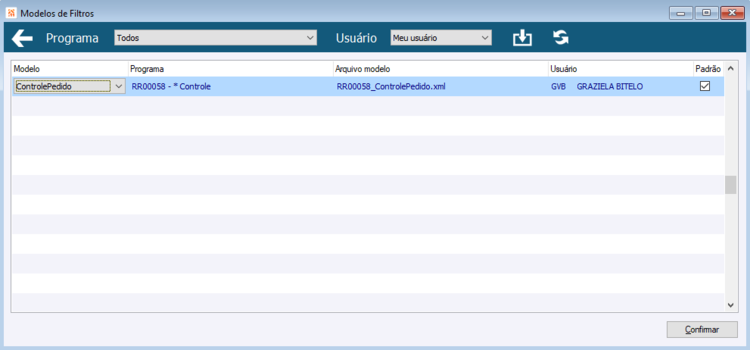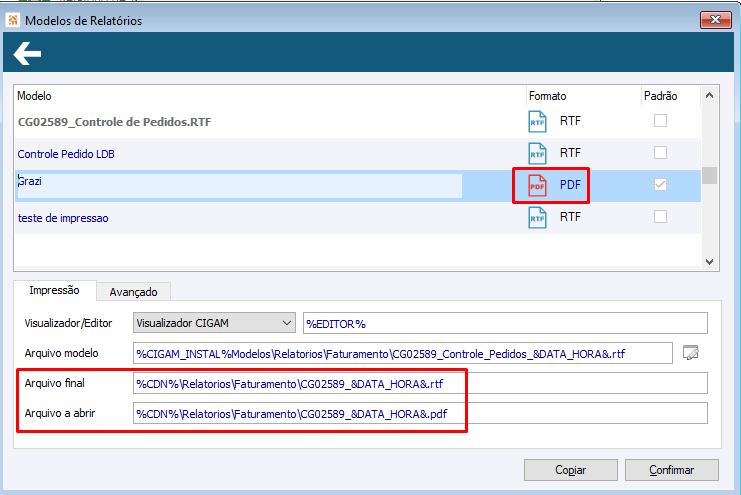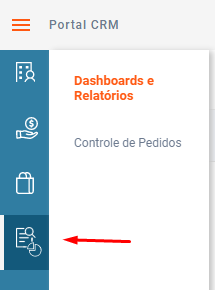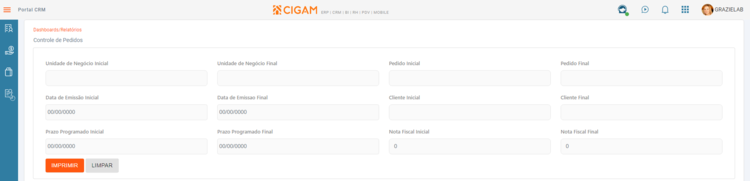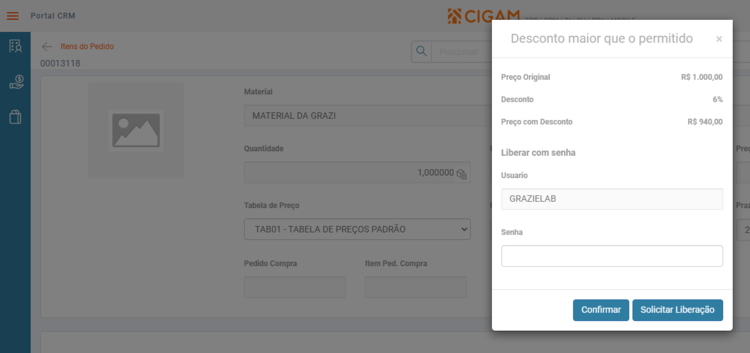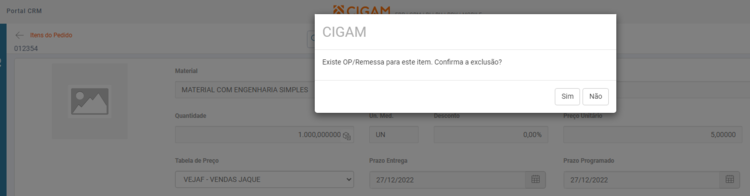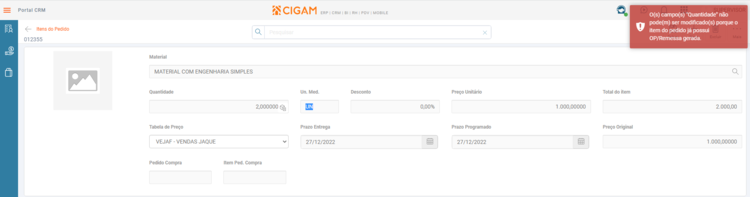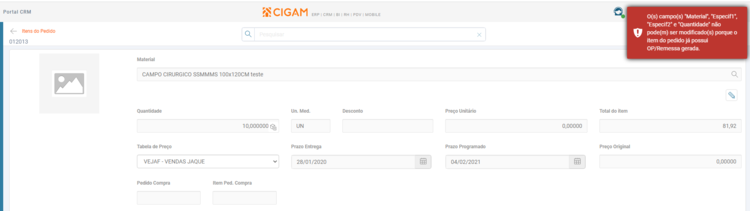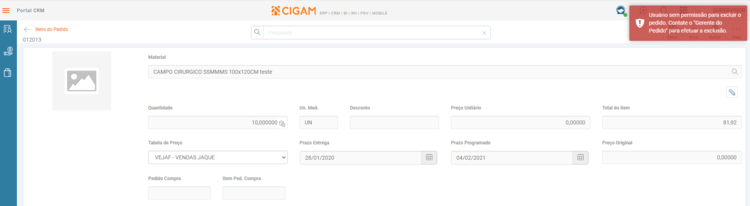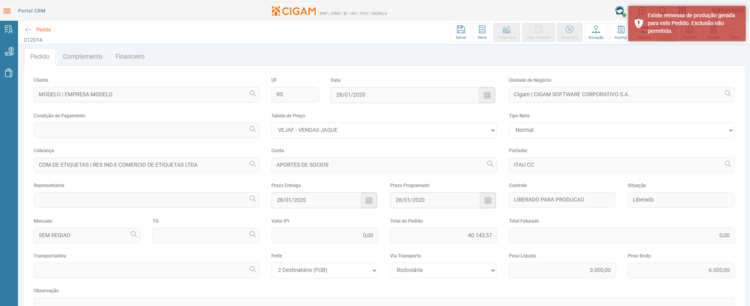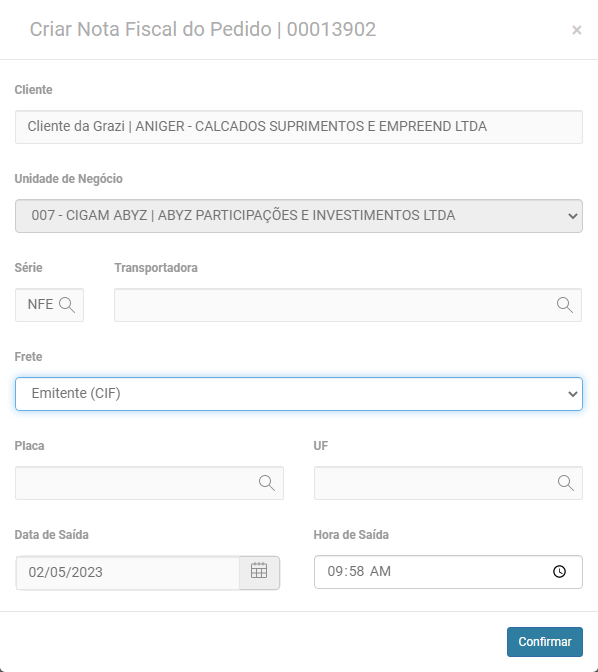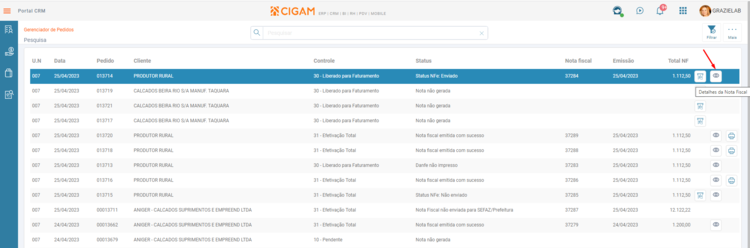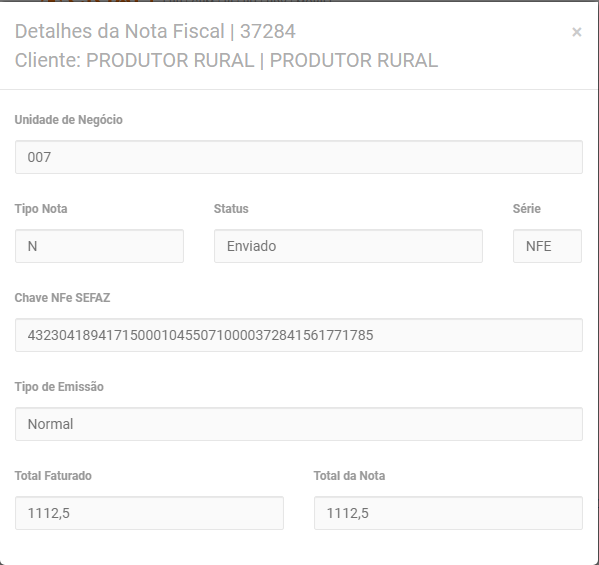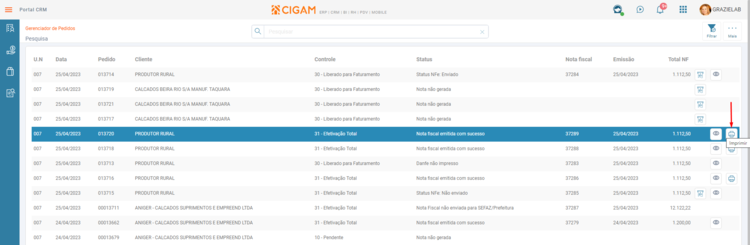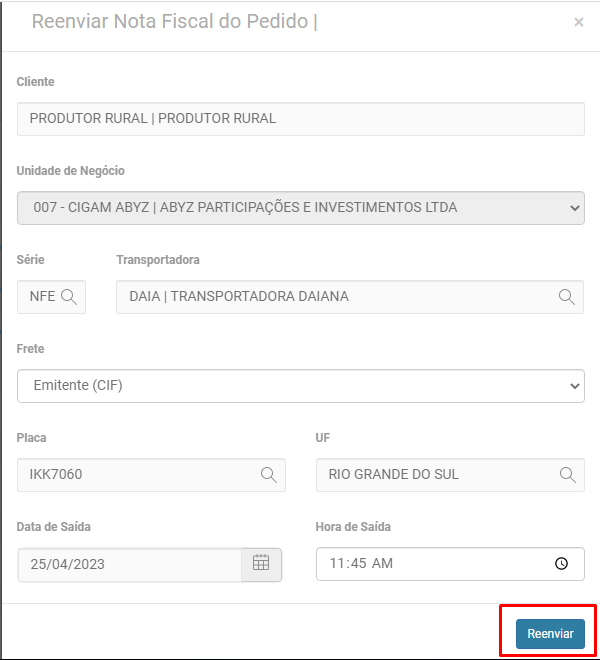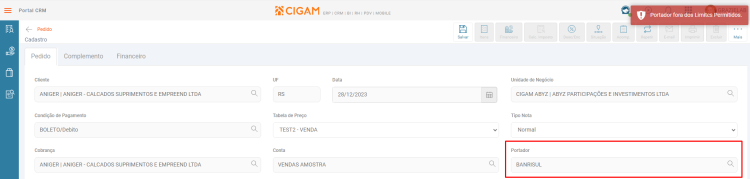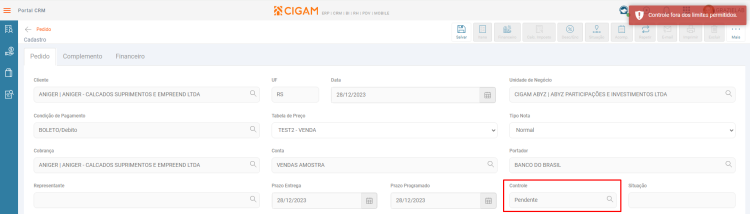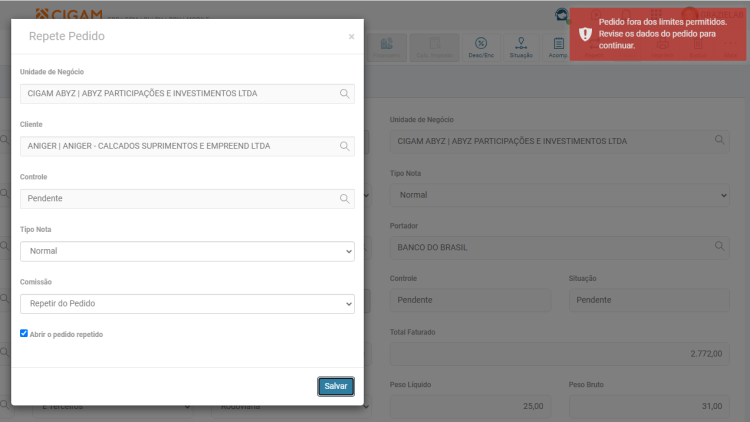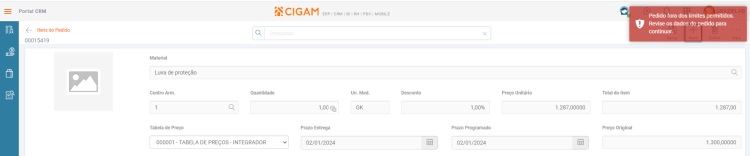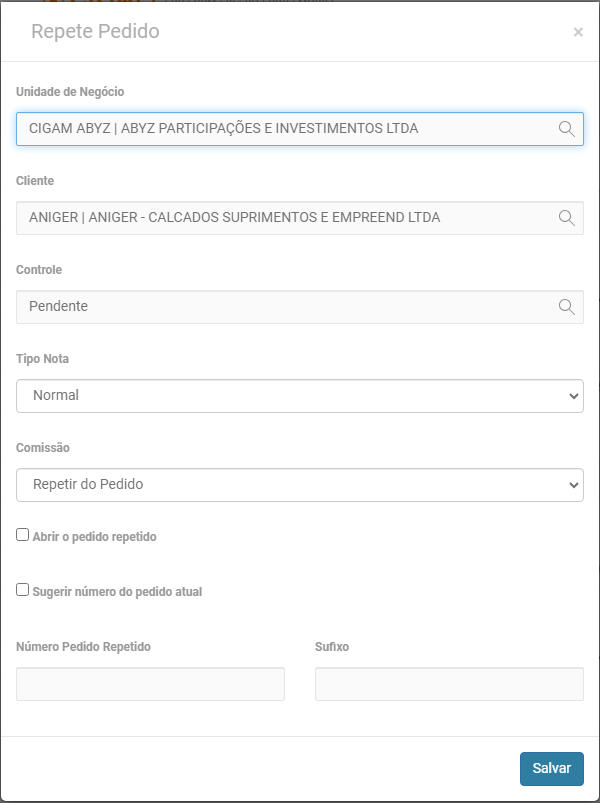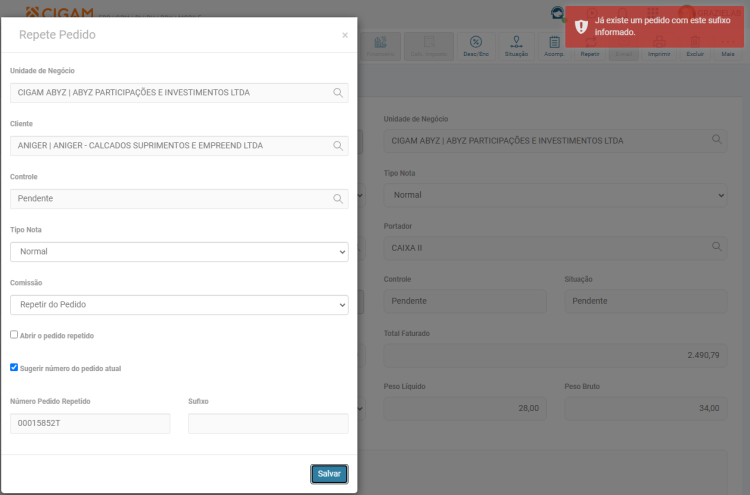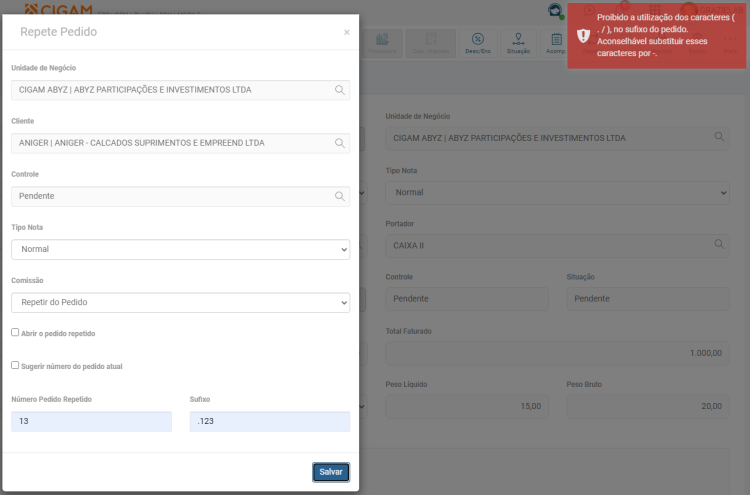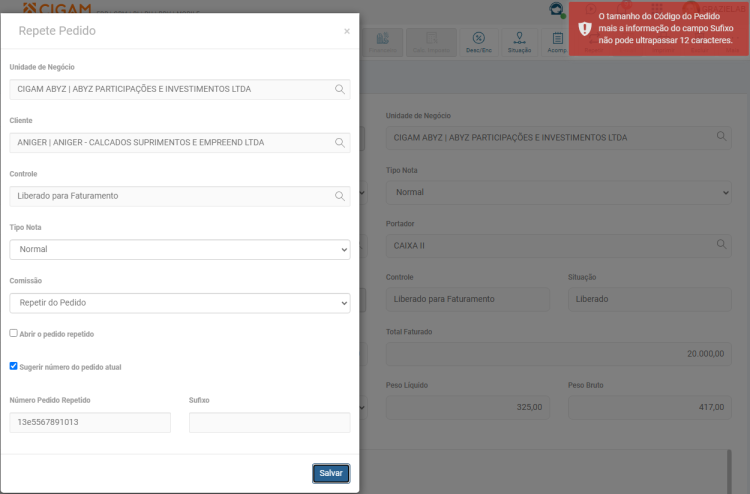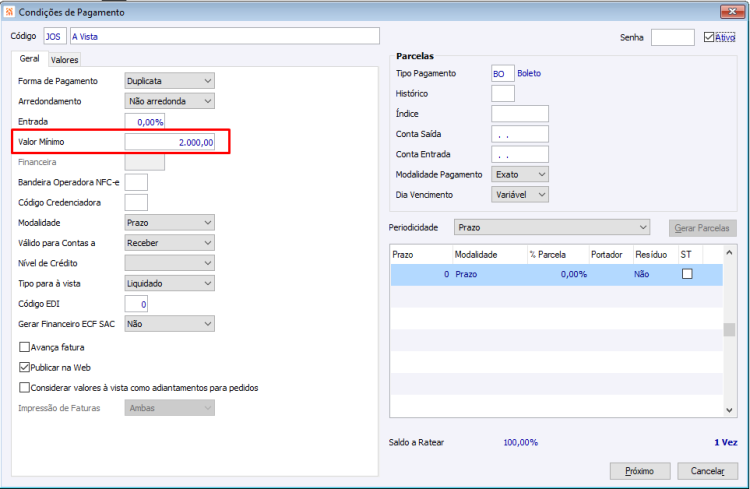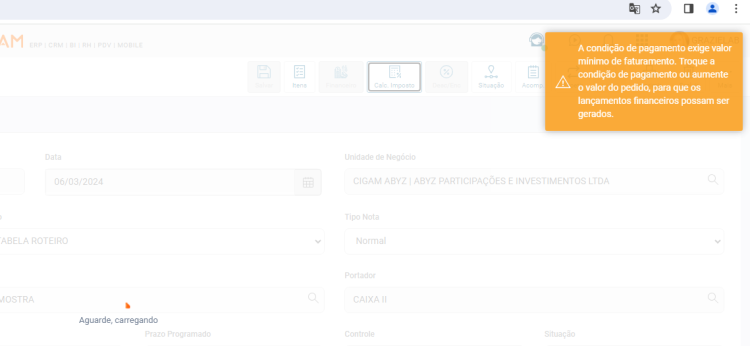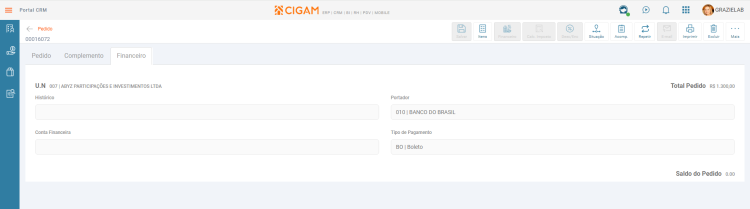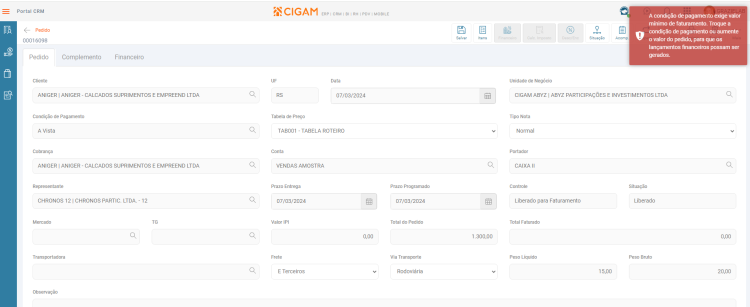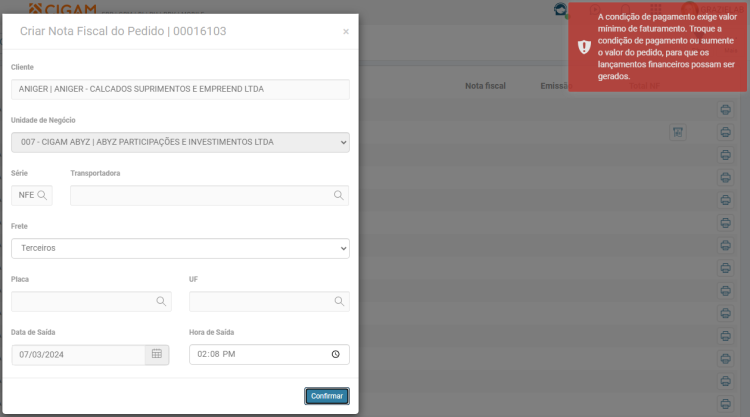VE - Como Fazer - WEB Portal Representante
O Portal representante tem como objetivo proporcionar ao usuário uma forma ágil e simples para a criação de pedidos pela web e integrá-los com o ERP CIGAM, de forma a facilitar a utilização na hora de fazer a criação/modificação e pesquisa independentemente do local onde se encontra. Além do gerenciador de pedidos que é possível consultar a situação dos pedidos.
Índice
- 1 Como fazer as parametrizações necessárias para Criar/Modificar/Excluir e Pesquisar Pedido?
- 2 Como visualizar Financeiro do Pedido Web?
- 3 Como salvar um pedido?
- 4 Como acessar os Itens do pedido?
- 5 Como Salvar o Item do pedido?
- 6 Calcular Impostos
- 7 Desc/Enc (Desconto/Encargos)
- 8 Situação
- 9 Acomp. (Acompanhamento)
- 10 Novo Acompanhamento
- 11 Excluindo um Pedido
- 12 Como enviar e-mail do pedido?
- 13 Como aplico filtros a minha listagem?
- 14 Como será avaliada a disponibilidade no pedido Web?
- 15 Como Visualizar a Situação Financeira do cliente do Pedido na sua inclusão pelo Portal Representante ou Portal CRM?
- 16 Como Verificar o Limite de Crédito do Pedido na troca da Situação pelo Portal Representante?
- 17 Quais são as regras de comissão para a criação do Pedido pelos Portais?
- 18 Como ocorre a busca da tabela de preço nos pedido criados pelo Portal Representante?
- 19 Materiais que controlam Grade/Numeração no Pedido pelo Portal Representante
- 20 Gerenciador de Pedidos
- 21 Como Fazer Múltiplas Formas de Pagamento no Pedido Portal Representante?
- 21.1 Quais são as configurações necessárias para utilização das Múltiplas Formas de Pagamento?
- 21.2 Como parametrizar a Forma de Pagamento ‘Dinheiro’?
- 21.3 Como parametrizar a Forma de Pagamento ‘Cartão de Crédito/Débito’ sem utilização de TEF?
- 21.4 Como Fazer a Criação do Pedido com Múltiplas Formas de Pagamento no Portal Representante?
- 21.5 Como realizar movimentações com troco através das Múltiplas no Portal Representante?
- 21.6 Como informar o valor do Frete através das Múltiplas no Portal Representante?
- 21.7 O que está fora do escopo da nova versão das Múltiplas Condições de Pagamento?
- 22 Como configurar o relatório Controle de Pedido para impressão pelo Portal Representante?
- 23 Como Configurar o cálculo de desconto nos itens do pedido do Portal CRM?
- 24 Como fazer Modificação e Exclusão de Pedido com OP/Remessa gerada no Portal Representante?
- 25 Como fazer efetivação de Pedido no Portal Representante?
- 26 Limite Permitido no Pedido no Portal Representante
- 27 Como Repetir Pedido nos Portais CRM e Representante?
- 28 Como controlar 'Valor Mínimo' da condição de pagamento na criação e efetivação do Pedido?
- 29 Versões
Como fazer as parametrizações necessárias para Criar/Modificar/Excluir e Pesquisar Pedido?
Criar
É necessário que se tenha um usuário com acesso ‘web’ ou ‘Ambos’ e seus direitos definidos dentro do ERP CIGAM, para que seja possível logar no Cigam Web.
Direitos de acesso:
- FA931VCE33 - MÓDULO FATURAMENTO
- MNGE - MENU GENÉRICO
- MNGECAD - MENU GENÉRICO CADASTROS
- MNPREPRES - MENU PORTAL REPRESENTANTE
Para poder fazer uma criação/modificação/exclusão e pesquisa de pedidos é necessário que se tenha os seguintes direitos:
- FAPEDIDO_C - FA PEDIDO CRIAR
- FAPEDIDO_M - FA PEDIDO MODIFICAR
- FAPEDIDO_P - FA PEDIDO PESQUISAR
- FAPEDIDO_E - FA PEDIDOS EXCLUIR
- FA755TAM13 - PEDIDOS ASP - Quando o usuário possuir este direito, poderá visualizar apenas os pedidos cujo Representante seja a empresa do seu usuário.
- FA473MEM13 - PEDIDOS ASP - Quando o usuário possuir este direito, poderá visualizar apenas os pedidos cujo Representante seja a empresa do seu usuário.
Caso se tenha a necessidade de se ter alguma restrição de criação/modificação/exclusão ou pesquisa, basta não informar o direito equivalente a ação para o usuário a qual se deseja algum tipo de restrição.
A tela de pesquisa de pedidos será exibida em seguida, para facilitar a pesquisar pode ser utilizado o campo de pesquisa, o sistema traz na tela o resultado da busca de acordo com os campos da tabela exibida. O sistema pode restringir a pesquisa de empresas/pessoas e pedidos conforme o direito FA755TAM13. Quando o usuário logado possuir esse direito, ele terá acesso somente às empresas/pessoas e pedidos que ele estiver vinculado como representante.
Opções disponíveis:
É possível criar um pedido ou compartilhar o endereço para visualização.
Modificar
Para alterar o cliente no pedido, a atualização da Regra Fiscal leva em conta a configuração 'FA - PE - 1305 - Tratamento para uso tipo operação diferente nos Itens'.
Mensagem Aviso - No Portal não ocorre a mensagem de aviso, sendo alterado o CFOP apenas nos itens do pedido. A Capa do pedido permanece com o CFOP da criação.
Atualiza - Ao atualizar o CFOP no item do pedido, replica a alteração para a capa.
Para poder fazer a troca da situação de pedidos é necessário que se tenha os seguintes direitos:
CANPEDIDO - Permite que o cliente altere a situação do pedido ou do item do pedido para cancelado.
LIBPEDIDO - Permite que o usuário possa alterar a situação do pedido para liberado ou selecionar um controle de pedido que tenha a situação liberado.
APRPEDIDO - Permite que o usuário possa alterar a situação do pedido para aprovado ou selecionar um controle de pedido que tenha a situação aprovado.
Como visualizar Financeiro do Pedido Web?
Basta selecionar a guia Financeiro do Pedido Web.
A geração dos lançamentos financeiros respeita duas opções do cadastro do controle do pedido no campo 'Exigir Financeiro', são elas: Sim e Bloquear.
Estando no controle selecionada a opção 'Sim', ao calcular os impostos ou trocar a situação do pedido serão gerados os lançamentos financeiros.
Estando no controle selecionada a opção 'Bloquear', ao calcular os impostos ou trocar a situação do pedido, não serão gerados os lançamentos financeiros e uma mensagem de aviso será demonstrada ao usuário.
Estando os lançamentos financeiros gerados:
Unidade de Negócio: lista a Unidade de Negócio do Pedido.
Portador: lista o Portador do Lançamento Financeiro.
Tipo de Pagamento:
Conta Financeira: a Conta Financeira tem a regra de busca somente quando informado no Tipo de Pagamento, caso esteja em Branco, não será listado a Conta.
Como salvar um pedido?
Ação que salva o pedido no sistema, depois de registrar um novo pedido o sistema libera as demais ações: “Situação” e “Excluir”, além de permitir a alteração do mesmo.
Sempre haverá um feedback sobre as operações realizadas, seguindo o padrão já estabelecido no sistema, conforme demonstrado na imagem acima.
Como acessar os Itens do pedido?
Ação que permite incluir novos itens no pedido, ao clicar nesta ação o sistema vai redirecionar para outra tela de inclusão dos itens dos pedidos.
- Os campos “Total de Itens”, “Total do Pedido”, “Sequência” e “Total do Item”, são dados calculados da tela, por isso não permitem edição.
- O campo “Material” permite pesquisar materiais para inserir nos itens do pedido, para este campo é permitido pesquisar através da "lupa", exibindo esta tela:
Nesta tela é possível pesquisar o material, digitando o material desejado, no campo pesquisa.
Também é permitido pesquisa no próprio campo, ao digitar um material o sistema filtra auto completando com o resultado da pesquisa logo abaixo. Quando o resultado da pesquisa não retornar nenhum resultado uma mensagem vai aparecer abaixo do campo, e caso sair do campo o sistema destaca em vermelho indicando que o material é inválido.
O campo “Unidade de medida do cliente” é sugerido automaticamente pelo sistema de acordo com o padrão informado no cadastro do cliente, permite alterar para qualquer outra unidade de escolha.
O campo “Prazo de Entrega” indica a data de entrega do material, sendo assim em um pedido poderá ter diferentes datas de entrega para cada item. Na Web este campo é de informação obrigatória.
O Campo "Prazo Programado" é atualizado com base no campo de mesmo nome da capa do pedido, podendo ser alterado com datas diferentes em cada item. Na Web este campo é de informação obrigatória.
O campo “Tabela de Preço” indica a tabela a ser utilizada para calcular o valor do item, é sugerida conforme a tabela informada na capa do pedido, permitindo alteração caso necessário.
O campo “Quantidade” permite informar a quantidade solicitada do item selecionado.
O campo “U.M.” (Unidade de Medida), é preenchido conforme o material selecionado.
O campo “Preço Unitário" é o valor da unidade do item. Este campo pode ter seu valor alterado automaticamente por outros processos, como por exemplo, o preenchimento do campo Desconto, ou a troca da Tabela de Preços do pedido.
O campo “Desconto” corresponde ao valor informado como desconto no item. O preenchimento deste campo modifica os valores dos campos “Preço Unitário” e “Total do Item”.
O campo “Preço Original” indica o valor original do item, desconsiderando o desconto. Este campo pode ter seu valor modificado se a Tabela de Preços do pedido for modificada.
Importante: a partir da [Versão231002b 1], será possível visualizar saldo dos materiais ao acessar a lupa dentro do pedido.
Como Salvar o Item do pedido?
Ação que permite salvar o item no pedido. Esta ação permite tanto uma alteração em algum item já lançado ou inclusão de um novo item. Conforme os itens são incluídos ficam disponíveis em uma tabela, abaixo da tela de inclusão, conforme abaixo:
Para inserir um novo item, após salvar o item anterior, basta clicar no botão “Novo” e a tela ficará em modo de criação, sendo assim o sistema limpa os campos para um novo item.
Na tabela de itens é possível criar um acompanhamento para cada item ou excluir o item, através das ações:
Acompanhamento: Adicionar Acompanhamento;
Excluir: Excluir Item;
Porcentagem: Visualizar os impostos do item;
Calcular Impostos
Ao sair dos itens, devem ser calculados os impostos. Ao acessar esse botão será localizada a regra fiscal dos itens, calculados os impostos e os totais do pedido.
Desc/Enc (Desconto/Encargos)
Ação que permite incluir o valor do frete e do desconto.
Pode optar por lançar o frete tanto por valor ou por percentual, ao informar um dos campos o sistema calcula automaticamente o outro campo.
E para lançar o desconto é necessário estar com a configuração FA - GE - 74 - Tipo de desconto com a opção “Fora” selecionada, também é possível informar um dos campos que o sistema calcula o outro automaticamente, assim o percentual do desconto será destacado na NF, reduzindo os totais NF, Faturado e Mercadorias, sendo que o preço unitário do item permanece bruto.
Para registrar o valor é necessário confirmar no botão salvar. Se houver alteração nas quantidades de itens ou nas quantidades dos itens, este valor será modificado.
Situação
Ação que permite indicar qual a situação do pedido, para esta finalidade o sistema disponibiliza uma lista de situações, sendo assim o sistema abre uma modal com as opções disponíveis. Nesta tela é possível pesquisar, basta informar o texto desejado no campo pesquisa. Depois selecione a situação escolhida para registrar no pedido.
A situação pode ser impedida de alteração quando acontecer algum destes casos:
- O cliente do pedido estiver inativo;
- O pedido estiver faturado;
- Quando o pedido tiver correlato com multi-endereçamento;
Para exibir a lista de situação o sistema respeita a configuração FA - PE - 1133 - Restringir faixas de controles relacionados, sendo assim se estiver controles informados nesta configuração, o sistema restringe a exibição para somente a estes informados, caso contrário o sistema vai exibir todas as situações disponíveis. Ao escolher a situação, o campo “Controle” da tela de Pedidos será atualizado conforme a coluna “Descrição” da tela de Controle Pedido e o campo “Situação” da tela de Pedidos será atualizado conforme a coluna Situação da tela de Controle Pedido.
Acomp. (Acompanhamento)
Essa função permite criar e listar os acompanhamentos já registrados para o pedido. Ao acessar a tela, o sistema exibe todos os acompanhamentos do pedido selecionado.
Novo Acompanhamento
Para incluir um Acompanhamento, selecione o botão “Novo”.
Ao iniciar um novo Acompanhamento, informe/selecione o título, modifique o assunto se necessário e digite o conteúdo do acompanhamento. Clique em Salvar ao final. É possível ainda anexar arquivos ou enviar um e-mail com o conteúdo do Acompanhamento.
Para anexar arquivos, pressione o botão “Anexar arquivo” e irá abrir a janela do windows para escolher o arquivo e depois clicar no botão “Abrir”.
Para o envio de e-mail é necessário informar o campo “Para” e clicar no botão “Salvar e enviar”. Caso precise informar os campos “Cc” ou “Cco”, deve clicar nos links indicados em vermelho e assim irá expandir os campos na tela.
Excluindo um Pedido
Para excluir um pedido, basta clicar em excluir.
Ao clicar no botão excluir é exibida uma mensagem de confirmação, portanto, cuidado ao pressionar este botão, pois a operação não pode ser desfeita, caso não seja possível excluir o pedido, irá apresentar mensagem adequada a validação.
Como enviar e-mail do pedido?
Para que o botão ‘E-mail’ fique ativo, é necessário que o pedido seja primeiramente impresso. O usuário pode salvar o arquivo gerado, para posteriormente anexá-lo ao e-mail.
Como aplico filtros a minha listagem?
Na listagem principal existe a possibilidade de aplicar filtros avançados à busca. O ícone do botão indica caso um filtro esteja aplicado na tela, ficará azul com um “Check” ao lado. Caso ele não possua nenhum filtro o ícone será cinza e não terá o “Check” ao lado.
Após aberto vários campos estarão disponíveis para o filtro, podendo selecionar vários valores ao mesmo tempo.
Como será avaliada a disponibilidade no pedido Web?
Na disponibilidade de pedidos web, somente serão avaliadas as configurações de bloqueio abaixo:
'FA - PE - 92 - Avisar/Bloquear quantidade insuficiente no estoque'
'FA - PE - 1592 - Ativar verificação de saldo em item de Pedido pendente'
Importante:
A avaliação da disponibilidade de pedidos web, não avalia Reserva Futura, Entrega Futura e momentaneamente atende a materiais simples e com lote.
Não atende configurações que variam a unidade de negócio por usuário, estas configurações devem ser preenchidas na capa da configuração.
Materiais nulos ou com espécie de estoque nula em seu TO não será avaliada disponibilidade e/ou gerada demanda, conforme CIGAM desktop.
Avaliação da disponibilidade na tela de Itens do pedido:
A disponibilidade poderá ser avaliada ao realizar a busca do material pela lupa:
Será aberta tela de pesquisa de material, após pesquisar o material poderá clicar no ícone destacado abaixo e será apresentada tela de disponibilidade deste material:
Na tela da disponibilidade poderá avaliar pela unidade de negócio do pedido ou por todas as unidades de negócio cadastradas. Nesta primeira tela será exibido de forma resumida (mensal), o estoque inicial, as ordens, as demandas e o estoque final calculado.
Ao lado do estoque inicial, das ordens e das demandas existe uma lupa, ao clicar nela serão apresentadas as informações detalhadas deste campos, porem será possível navegar entre eles indiferentemente de qual lupa será clicada conforme imagens abaixo:
Estoque Inicial:
Serão exibidos os centros de armazenagem da unidade do pedido ou de todas as unidades, conforme selecionado na tela anterior. Serão exibidos CAs validos e não validos para planejamento, porem somente validos serão utilizados no calculo. Existe também nesta tela, opção para ocultar zerados, assim CAs com saldo zero, não serão exibidos.
Ordens:
Serão exibidas as ordens da unidade do pedido ou de todas as unidades, conforme selecionado na tela anterior.
Demandas:
Serão exibidas as demandas da unidade do pedido ou de todas as unidades, conforme selecionado na tela anterior.
Após selecionar o material, no campo quantidade também existe um ícone onde será possível pesquisar a disponibilidade do material selecionado.
A avaliação da disponibilidade informada nas configurações ira acontecer no momento que clicar no botão salvar dos itens do pedido. Caso possua saldo irá apresentar mensagem de item salvo com sucesso.
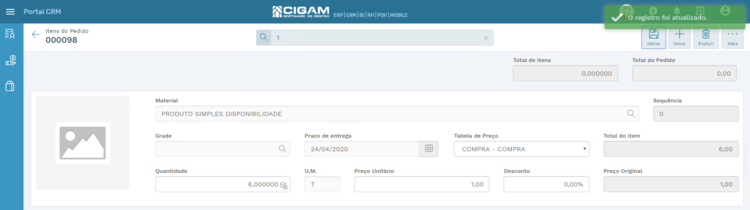
Caso não possua saldo e configuração 'FA - PE - 92 - Avisar/Bloquear quantidade insuficiente no estoque' esteja para bloquear ou configuração 'FA - PE - 1592 - Ativar verificação de saldo em item de Pedido pendente' esteja marcada, será apresentada mensagem informando não ser possível salvar item e saldo disponível para o item em questão:
Avaliação da disponibilidade ao alterar o controle do pedido:
Assim como ocorre na aplicação desktop, ao realizar a alteração do controle do pedido, também será avaliada a disponibilidade dos itens do mesmo. A verificação será realizada através da configuração 'FA - PE - 92 - Avisar/Bloquear quantidade insuficiente no estoque' estando como bloquear. Outra configuração que impacta nesta funcionalidade é a 'FA - PE - 1212 - Avaliar todos os Itens na liberação do Pedido'. Estando desmarcada, caso o pedido possua mais de um item, e um destes itens possuir disponibilidade, este será aprovado e a capa do pedido também será passada para aprovada, conforme controle selecionado, e os itens que não possuírem disponibilidade serão apresentados em tela com disponibilidade possível e serão mantidos como pendentes:
Como Visualizar a Situação Financeira do cliente do Pedido na sua inclusão pelo Portal Representante ou Portal CRM?
Através da configuração ‘FA - GE - 3133 - Mostrar a Situação Financeira do cliente no pedido do portal’ marcada, ao informar o cliente durante a digitação do pedido ocorre a abertura de uma tela. Esta tela apresentará as informações do limite de crédito do cliente, o crédito já utilizado e o seu saldo.
Esta tela é informativa e não fará o bloqueio da inclusão do pedido caso o cliente não possua limite de crédito disponível. Essa avaliação deve ser efetuada pelo usuário no momento da criação do pedido pelos Portais, com base nas informações demonstradas.
[Versão240506 1]
Também é possível visualizar o limite de crédito por centralizadora. Para tal são consideradas as seguintes configurações:
‘GF - GE - 2225 - Limite de dias de atraso para controle de crédito’ - precisa estar informado '0' (zero).
‘GF - GE - 2648 - Validar crédito por valor e por Centralizadora’ - precisa estar marcada.
FA - GE - 3133 - Mostrar a Situação Financeira do cliente no pedido do portal - precisa estar marcada.
Limite de Crédito
É o limite de credito informado no cadastro da empresa Centralizadora, na guia 'Geral', quadro 'Crédito' no campo 'Limite'.
Vencidos
É o somatório dos títulos vencidos das empresas centralizadas.
A Vencer
É o somatório dos títulos em aberto e que estão dentro do prazo de vencimento das empresas centralizadas.
Como Verificar o Limite de Crédito do Pedido na troca da Situação pelo Portal Representante?
Diferentemente do desktop, no Portal, a validação do limite de crédito ocorre somente na troca do Controle do Pedido.
Para que a validação ocorra, são necessárias as seguintes configurações:
1) A configuração de sistema ‘FA - PE - 473 - Checar limite de crédito no Pedido’, precisa estar marcada.
2) No cadastro do controle, na guia Complemento, no quadro Verificar crédito:
Por Valor = Sim
Controle para pendência de crédito = informar o controle que será atualizado no pedido quando o cliente não possuir limite de crédito.
O sistema faz a validação no momento da troca do Controle. Se por algum motivo o crédito não for liberado, é apresentada a mensagem de topo, conforme a imagem abaixo:
[Versão240506 2]
Também é possível visualizar o limite de crédito por centralizadora. Para tal são consideradas as seguintes configurações:
‘FA - PE - 473 - Checar limite de crédito no Pedido’ - precisa estar marcada.
‘GF - GE - 2225 - Limite de dias de atraso para controle de crédito’ - precisa estar informado '0' (zero).
‘GF - GE - 2648 - Validar crédito por valor e por Centralizadora’ - precisa estar marcada.
Quais são as regras de comissão para a criação do Pedido pelos Portais?
A partir da OS 669388/2, as regras abaixo descritas passam a ser respeitadas nos pedidos criados pelos Portais como já ocorria caso o pedido fosse criado via desktop.
Quando 'FA - DU - 175 - Método de cálculo para comissões' = Simples:
1 - Busca o percentual de comissão do cadastro do cliente, se não
2 - Busca o percentual de comissão do cadastro do repsentante, se não
3 - Busca o percentual do botão 'Representante' do cadastro do cliente. Para que essa busca ocorra é necessário que a configuração 'FA - DU - 1877 - Buscar percentual de comissão para representantes do cliente' esteja marcada.
Quando 'FA - DU - 175 - Método de cálculo para comissões' = Múltiplos
1 - Busca o percentual de comissão do cadastro do cliente quando a configuração 'GF - GE - 2267 - Ordem percentual comissão representante principal Múltiplos' = Cliente/Representante
2 - Busca o percentual de comissão do cadastro do representante quando a config 'GF - GE - 2267 - Ordem percentual comissão representante principal Múltiplos' = Representante/Cliente
3 - Não possuindo o percentual nos cadastros acima, prevalecerá, o percentual informado no material e por último o percentual no botão 'Representantes' do Cliente.
Não será gerada comissão no pedido quando:
1 - O representante não estiver informado no pedido;
2 - Quando a configuração 'VE - GE - 1245 - Busca do perc. de comissão do repres., contatante e vendedor' = material;
3 - Quando a configuração 'FA - DU - 175 - Método de cálculo para comissões' = faixa
Como ocorre a busca da tabela de preço nos pedido criados pelo Portal Representante?
Para a criação dos pedidos via Portal, é necessário que a configuração 'FA - GE - 298 - Buscar tabela de preços' seja 'Representante, Padrão, Materiais [Versão240506 3] ou Empresa. As regras de busca são as mesmas utilizadas na aplicação desktop.
Materiais que controlam Grade/Numeração no Pedido pelo Portal Representante
O uso de materiais que controlam grade/numeração é muito frequente nos clientes CIGAM e a informação de qual numeração está sendo vendida é informada, diretamente, no item do pedido. A partir da versão 220404, passamos a permitir o uso de material com grade/numeração, assim como possibilitar que o usuário pesquisa, selecione e informe a numeração desejada.
Nesta primeira versão será tratado exclusivamente material com ‘Grade=Numeração’. Não será tratado material com ‘Grade=Ambas Num.+Lote’.
Para materiais com grade, a busca do centro de armazenagem será efetuada unicamente através da configuração 'ES - GE - 37 - Centro de Armazenagem Padrão', podendo ser parametrizada por usuário e por unidade de negócio.
O design das telas da ‘Grade/Numeração’ do item do pedido, quando o material controlar ‘grade’, será conforme o tamanho da tela do dispositivo que o usuário estiver acessando o Portal. Nesse caso, se o acesso foi através de um celular, a tela da grade terá design diferente de quando o acesso for através de um computador. Exemplo:
iPhone SE
Computador
Para facilitar a verificação das numerações informadas, disponibilizamos um ‘ícone’ no campo ‘Quantidade’ o qual dará acesso ao modal da grade para pesquisa/alteração das quantidades. Esse ícone é visível/acessível somente para materiais que controlam ‘Grade’, demais materiais não terão esse ícone disponível na tela.
Veja no detalhe da imagem:
Com a implementação do uso de material com grade/numeração no Pedido dos portais, foi removido o campo ‘Grade’ da tela do item do pedido.
Criando Itens com Grade no Portal CRM
Ao criar um item, depois de informar o material que controla grade, seja digitando diretamente no campo, ou pesquisando e selecionando através da ‘lupa’, o sistema abre automaticamente a modal da grade.
Na tela da grade, o campo ‘Grade’ será sugerido com a devida grade do material. O usuário poderá modificar a grade se necessário. Se isso ocorrer, a tela irá apresentar a numeração da “nova” grade informada, ou seja, as informações da tela serão apresentadas conforme a grade selecionada/informada no campo abaixo:
Caso seja informada uma grade inexistente, será demonstrada a mensagem: "A grade selecionada não tem numerações ativas."
Nos campos de numeração, o usuário poderá informar a quantidade desejada em cada numeração. Podendo deixar alguma numeração “zerada”, se desejar.
Depois de informar as devidas quantidades, o usuário irá clicar no botão <Confirmar>, nesse momento o sistema fecha a modal e volta para a tela do item. No campo quantidade é demonstrado o somatório das quantidades informadas na grade.
Modificando Itens com Grade no Portal CRM
Depois que item já foi criado, o usuário pode pesquisar ou modificar as quantidades da grade. Para isso ele irá acessar o ícone no campo quantidade. Ao clicar no ícone, o sistema abre a tela da grade, com as respectivas quantidades informadas anteriormente.
Nessa tela será permitido modificar as quantidades de cada numeração. Para voltar à tela anterior, o usuário irá clicar no botão <Confirmar>. Dessa forma, o sistema fecha a modal da grade, retorna para a tela do item, ajustando a quantidade. Utilizando o botão <Cancelar>, o sistema fecha a tela sem salvar as alterações, caso tenham sido efetuadas.
Caso o item do pedido possua baixas, a quantidade da grade não pode ser diminuída. Se ocorrer, uma mensagem será disparada ao usuário:
Caso o item do pedido possua baixas, a quantidade da grade não pode ser aumentada. Se ocorrer, uma mensagem será disparada ao usuário:
Após o item possuir baixas, também não será possível a alteração do código da grade.
Gerenciador de Pedidos
O gerenciador de pedidos permite pesquisar os pedidos, além de identificar se a nota fiscal já foi emitida e consultar o status da nota fiscal junto a SEFAZ. Abaixo segue a tela do Gerenciador de Pedidos:
É possível filtrar os resultados da pesquisa de pedidos através do botão “Filtrar”, os campos Unidade de Negócio, Cliente, Representante e Controle são de múltipla escolha. Já os campos Situação do Pedido e a Data é de única escolha e os campos Pedido inicial e Pedido final são dissertativos.
Como Fazer Múltiplas Formas de Pagamento no Pedido Portal Representante?
As negociações de vendas de produtos ou serviços, normalmente, se baseiam nas Condições de Pagamento/Formas de Pagamento. São elas que determinam como e quando serão efetuados os pagamentos, e dentro deste contexto é um fator decisivo para se destacar da concorrência e alavancar as vendas.
Para atender a complexidade de meios de pagamentos existentes, além do cadastro de condições de pagamento foi desenvolvida a funcionalidade Múltiplas Formas de Pagamento, onde é possível utilizar combinações de formas de pagamento de forma fácil e prática em apenas uma tela, atendendo as necessidades do mercado.
Neste primeiro momento serão atendidos Múltiplos Pagamentos envolvendo as Formas de Pagamento “Dinheiro”, “Cartão de Crédito” e “Cartão de Débito” respeitando os valores de descontos, encargos e juros informados nas Condições de Pagamento.
Existe uma limitação para a utilização de Troco, estando disponível apenas para as Condições de Pagamento “Dinheiro”.
Importante: Os valores oriundos de Condições de Pagamento não poderão ser alterados.
Quais são as configurações necessárias para utilização das Múltiplas Formas de Pagamento?
Para a utilização das Múltiplas Formas de Pagamento, será necessário marcar a configuração ‘FA - GE - 1475 - Informar múltiplas condições de pagamento e troco’.
Para utilizar as evoluções realizadas nessa ferramenta a configuração 'FA - GE - 3170 - Versão das múltiplas formas de pagamento no Mód. Faturamento' deve estar igual a '1 Conforme Orçamento/Lojas'.
Para a correta visualização das formas de pagamento no momento de selecionar as formas de pagamento no pedido, a configuração 'FA - PE - 2264 - Bloquear alteração do campo Condição de Pagamento' deve estar desmarcada.
Serão listadas as ‘Condições de Pagamento’ ativas que possuem ‘Tipo de Pagamento’ diferente de vazio e estão em alguma ‘Forma de Pagamento’ do tipo “Receber Pagamento”.
As configurações abaixo podem ser utilizadas para cadastrar as principais condições de pagamento. As teclas de atalho não estarão disponíveis no Pedido criado através do Portal Representante. As condições informadas nas configurações, terão um botão de atalho na tela de múltiplas do Pedido no Portal Representante.
*‘CL - GE - 300198 - Código da condição de pagamento atalho Ctrl+F9 / Ctrl+1’;
* ‘CL - GE - 300199 - Código da condição de pagamento atalho Ctrl+F10 / Ctrl+2 ’;
* ‘CL - GE - 300200 - Código da condição de pagamento atalho Ctrl+F11 / Ctrl+3’;
* CL - GE - 300201 - Código da condição de pagamento atalho Ctrl+F12 / Ctrl+4’;
Como parametrizar a Forma de Pagamento ‘Dinheiro’?
Para utilização de Dinheiro nas Formas de Pagamento, será necessário o Cadastro de um Tipo de Pagamento com o campo ‘Forma de Pagamento’ marcado com a opção “Dinheiro”. Esta opção será utilizada tanto para controle de Troco como para o envio das informações de pagamento no XML ao SEFAZ.
Será obrigatória a informação de um Tipo de Pagamento nas Condições de Pagamento que serão utilizados nas Múltiplas Formas de Pagamento, variando conforme o Tipo de Pagamento cadastrado. Para fins de Controle de Crédito, o campo ‘Modalidade’ deve estar marcado com a opção “Vista”.
No cadastro de Formas de Pagamento deverá ser criado uma regra de 'Contas a' como "Receber" e do 'Tipo' = “Pagamento”. IMPORTANTE: O campo 'Tipo para a Vista' deve ser marcada com a opção de "Efetivo". Cada regra criada, representará uma aba a ser exibida nas Múltiplas Formas de Pagamento. Desta forma, poderão ser cadastradas Ordens de Exibição ou ainda Regras para Formas de Pagamento, onde poderão ser criados regras por Unidade de Negócio, por exemplo.
Além disto, se existir a possibilidade de Troco para a Condição de Pagamento, a mesma deverá ser informada nas Condições de Troco:
Como parametrizar a Forma de Pagamento ‘Cartão de Crédito/Débito’ sem utilização de TEF?
Para a utilização da Forma de Pagamento Cartão de Crédito/Débito, será necessário o cadastro de Formas de Pagamento e Condições específicas para cartão.
Para a utilização de Cartão de Crédito/Débito no Módulo de Faturamento, será necessário que a configuração ‘GF - GE - 2050 - Gerar 'Contas a Receber' para Operadora de cartão’ esteja marcada. Desta forma, ao liquidar o lançamento original ou realizar uma venda em cartão de crédito/débito, será criado um lançamento a receber para Operadora de Cartão.
Para que ocorra a liquidação parcial dos títulos referente a tarifa da operadora de cartão, deveremos verificar a configuração ‘GF - GE - 1759 - Forma de geração das tarifas bancárias’ que deverá estar marcada com a opção de "Liquidação Parcial na Venda". Com isto, se o campo 'Percentual de Tarifa' estiver preenchido no cadastro de Tipo de Pagamento ou 'Tarifa Financeira' no cadastro de Condição de Pagamento será liquidado parcialmente o título da operadora de cartão e criado lançamentos financeiros de liquidação para controle financeiro/contábil das operações relacionadas a cartão.
No cadastro de Tipo de Pagamento, No campo ‘Forma de Pagamento’ a opção deve estar marcada como "1 Cartão de Débito" ou "2 Cartão de Crédito". O campo 'Operação TEF' deve estar desmarcado neste caso pois não teremos integração com TEF:
Importante: Para emissão de NFC-e e NF-e é obrigatório o cadastro da Bandeira do Cartão e Empresa da Financeira. Esta informação deverá ser cadastrada no Tipo de Pagamento ou Condição de Pagamento. Exemplo de Cadastro de Bandeira Visa:
O cadastro de Condição de Pagamento deve possuir a ‘Forma de Pagamento’ cadastrado com a opção de “Financiamento” e a vinculação do Tipo de Pagamento cadastrado anteriormente. Para fins de Controle de Crédito, o campo ‘Modalidade’ deve estar marcado com a opção “Vista”. Para geração correta dos lançamentos financeiros o campo 'Tipo para à vista' deve estar marcado com a opção "Aberto". Podem ainda ser cadastrados valores de Tarifa e Encargos Financeiros por Condição de Pagamento.
Importante: Se for cadastrado Tarifas Bancárias no Tipo de Pagamento e na Condição de Pagamento sistema acumulará as duas tarifas.
No Cadastro de Formas de Pagamento, deve ser vinculado a Condição de Pagamento de Cartão criada anteriormente. Para a Venda de Mercadorias deverá ser realizado o cadastro de Condições de Pagamento de 'Contas a' do tipo "Receber" e para o programa de Recebimento de Prestações Condições de Pagamento de 'Contas a' do tipo "Liquidação":
Como Fazer a Criação do Pedido com Múltiplas Formas de Pagamento no Portal Representante?
Na capa do pedido, estarão desabilitados os campos: 'Condição de Pagamento.', 'Conta' e 'Portador'.
Após incluir os itens, ao clicar no botão ‘Calc. Imposto’ será exibida a tela para informar as Formas de Pagamento desejadas.
Nesse exemplo, os botões 'Dinheiro' e 'Cartão Crédito', são os tipo de pagamento das condições informadas nas confirgurações 300198 até 300201. Clicando no Tipo de Pagamento, abre as opções de condição de pagamento, para ele cadastradas.
O campo 'Valor' é sugerido com o total faturado do pedido. Esse campo deve ser alterado para o valor a ser pago por cada tipo de pagamento.
Clicando no botão 'Outros Tipos', são demonstradas as demais condições de pagamento parametrizadas nas formas de pagamento.
Após escolher as condições de pagamento, finalizar o pagamento.
Com as configurações de múltiplas condições de pagamento ativas, temos o botão 'Financeiro'.
Acessando esse botão, enquanto o pedido não for efetivado, é possível realizar alterações nas condições de pagamento. Para isso, utilize o ícone da lixeira, para excluir as parcelas.
Como realizar movimentações com troco através das Múltiplas no Portal Representante?
Nesta primeira versão, o troco está disponível apenas para tipo de pagamento Dinheiro.
Vamos seguir o seguinte exemplo. Para um total faturado de 3.300,00, foi pago 3.150,00 em cartão. O restante, 150,00 será pago em dinheiro com uma nota de 200,00. Nesse caso, será necessário devolver o troco em dinheiro de 50,00.
A função de troco está disponível apenas através do botão 'Outros tipos'.
Selecione a condição de pagamento Dinheiro - A vista e confirme.
Será aberta a tela 'Pagamento em Dinheiro'.
No campo 'Valor' informaremos 200,00. Dessa forma o sistem realiza o cálculo do troco.
Ao condirmar, será aberta a tela para a finalização do pagamento.
Como informar o valor do Frete através das Múltiplas no Portal Representante?
O campo de frete sempre ficará visível, porém só permitirá a edição quando a configuração ‘ CL – GE – 300292- Acessa botão Frete nos pagamentos’ estiver marcada com as opções ‘Editar’ ou ‘Tipo Frete Emitente’.
Ao finalizar o pagamento, pode-se conferir o valor do frete.
O que está fora do escopo da nova versão das Múltiplas Condições de Pagamento?
Até o momento, não pode ser utilizada a nova versão das mútiplas formas de pagamento:
- Com tipo de operação que calcule substituição tributária.
- Quando utilizado TG e a configuração 2403 = Conversor.
- Forma de Pagamento “Cheque”.
- Forma de Pagamento “Vale Adiantamento”.
- Forma de Pagamento “Boleto”.
- Forma de Pagamento “PIX” e “Pagamentos Instantâneos”.
- Forma de Pagamento utilizando TEF.
- Nesta fase não serão habilitados os campos de Descontos/Acréscimos em tela para edição manual de valores de pagamentos.
Como configurar o relatório Controle de Pedido para impressão pelo Portal Representante?
[Versão221107a 1]
O modelo de filtros a ser utilizado no relatório no Portal deve estar salvo no CIGAM_INSTAL.
No runtime, realizar a seleção do modelo através do Perfil do Usuário.
Selecione a opção 'Filtros'.
Selecione o Modelo de Filtros que foi salvo no CIGAM_INSTAL.
No magic.ini é necessário ter o nome lógico e tradução:
CDN = \\cigam-web8\content
O modelo de relatório no runtime configurado como padrão, deve estar cadastrado da seguinte forma:
%CDN%\Relatorios\Faturamento\CG02589_&DATA_HORA&.rtf
Menu:
Filtros:
Nesta primeira liberação, os filtros iniciam sem valor. Entretanto, é imporante informar os filtros de Unidade de Negócio e Data, para que o relatório seja gerado com maior performance.
Como Configurar o cálculo de desconto nos itens do pedido do Portal CRM?
Este tópico encontra-se em homologação.
Configurações necessárias:
'FA - GE - 74 - Tipo de desconto' = Dentro
'FA - GE - 125 - Utilizar senha nos descontos' = marcada
'FA - GE - 126 - Margem de desconto' = informar o percentual de desconto maior que zero (0)
'FA - GE - 127 - Senha para liberar desconto' = informar a senha
'FA - GE - 808 - Bloquear Pr. unitário diferente do mínimo e máximo da tabela' = desmarcada
'FA - PE - 2394 - Controle para Pedido aguardando liberação de desconto' = informar o controle
'FA - PE - 2395 - Controle para Pedido com desconto liberado' = informar o controle
'FA - PE - 2397 - Exibir tela de motivo/justificativa na liberação de desconto' = marcada
Regras da configuração 808:
No Portal CRM e Representante, até esta evolução, a única forma de controle de desconto era através da configuração 'FA - GE - 808 - Bloquear Pr. unitário diferente do mínimo e máximo da tabela'. Nesse caso, nos registros dos elementos da tabela de preços é necessário ter um desconto máximo informado. Com isso, ao informar um desconto maior do que o existente na tabela, o sistema emite uma mensagem de ‘topo’, impedindo que o usuário informe um desconto maior do que o permitido na tabela de preços.
Com a evolução de controle de desconto passamos a realizar validação da seguinte forma:
Se a configuração ‘808’ estiver marcada, o sistema seguirá o comportamento atual, sem nenhuma
alteração nessa primeira versão do controle de desconto. Essa configuração sobrepõe as configurações 125 e 126, ou seja, mesmo se estiverem marcadas, no Portal Representante, valerá a configuração 808, quando ela estiver marcada.
Se a configuração 808 estiver desmarcada, a configuração 125 estiver marcada, a configuração 126 possuir
um valor maior que zero e a configuração 74=Dentro, o sistema irá se comportar da maneira descrita a seguir:
Como ocorre a validação do desconto?
Informando um percentual de desconto maior que o da configuração 126 no item do pedido:
Nesse momento o usuário tem as seguintes opções:
- Pode informar a sua própria senha;
- Pode solicitar que outro usuário informe sua senha;
- Pode ‘Cancelar’ e editar o % de desconto para outro dentro da margem;
- Pode ‘*Solicitar Liberação’.
Quando essa ação é executada, o sistema acata o desconto informado pelo usuário. Será apresenta a mensagem ao usuário: "A solicitação será criada no momento que o item for salvo!". Ao salvar o item, será criado um registro no programa 'Liberação de Desconto’.
Outra função executada pelo CIGAM nesse momento, é a troca do ‘Controle/Situação’ do item do pedido. O sistema altera o Controle/Situação, para o Controle que estiver informado na configuração ‘2394’.
Como fazer Modificação e Exclusão de Pedido com OP/Remessa gerada no Portal Representante?
Para pedidos que possuem Odem de Produção gerada, ao ser excluído o pedido ou o item do pedido, será demonstrada mensagem informando que o pedido possui OP gerada. O usuário tem a opção de seguir ou não com a exclusão. Em caso de exxlusão do pedido ou do item do pedido pelo Portal Representante, a Ordem de Produção não será excluída.
'PC - MP - 689 - Bloquear alteração do campo quantidade do item do pedido'
Com esta configuração desmarcada, será possível realizar a modificação na quantidade do item do pedido, ainda que este possua Ordem de Produção ou Remessa gerada.
Com a configuração marcada, caso o item do pedido possua Ordem de Produção ou Remessa gerada, não será possível alterar o campo 'Quantidade'. Será demonstrada a mensagem:
'PP - GE - 1324 - Bloquear modificação do item do pedido após gerar remessa'
Com esta configuração desmarcada, será possível realizar a modificação material do item do pedido, ainda que este possua Ordem de Produção ou Remessa gerada.
Com a configuração marcada, caso o item do pedido possua Ordem de Produção ou Remessa gerada, não será possível alterar o campo 'Material'. Será demonstrada a mensagem:
'FA - PE - 2220 - Bloquear exclusão de Pedidos/Itens com remessa gerada'
Com esta opção desmarcada será possivel excluir o Pedido, mesmo que haja Remessa gerada. Entretanto, não será possível excluir os itens do pedido separadamente.
Com esta opção marcada e o Pedido possuir Remessa gerada, não será permitida a sua exclusão, tanto pela capa do pedido quanto pelos itens. Serão demonstradas as mensagens:
Exclusão pelo item do pedido.
Exclusão pela capa do pedido.
Como fazer efetivação de Pedido no Portal Representante?
[Versão230502 2]
A efetivação de pedido no Portal Representante será efetuada através do Gerenciador de Pedidos, dentro do menu Faturamento, através do botão 'Criar/Enviar Nota Fiscal'.
Configurações
´LF - NE - 1821 - Enviar a Nota Fiscal Eletrônica para a SEFAZ na(o)' = Nota Fiscal
As configurações mencionadas precisam estar com o caminho do servidor para garantir a comunicação e o armazenamento dos arquivos xml e DANFE.
Exemplo: \\cigam-files\especial$\CIGAM_INSTAL\Temp\
´LF - NE - 1699 - Caminho dos arquivos XML para envio da NFe'
´LF - NE - 1700 - Caminho dos arquivos XML para retorno da NFe'
´LF - NE - 2057 - Caminho da geração dos arquivos DANFE'
Nota Fiscal
Através deste botão é realizada a efetivação total do pedido sobre o qual o cursor estiver posicionado. Estará disponível para os pedidos que tiverem o Controle dentro da faixa das configurações ´FA - PE - 192 - Controle Inicial para faturar Pedido/Orçamento' e ´FA - PE - 193 - Controle final para faturar pedido', para o usuário que possuir o direito FANFISCA_C e não estiver vinculado à configuração ´FA - NF - 2246 - Bloquear a efetivação total de pedidos'.
Após a nota estar gerada e confirmada na SEFAZ, este botão não estará mais disponível.
Ao acessar esse botão, o sistema abre a tela para o usuário adicionar algumas informações necessárias à nota fiscal.
Cliente
Este campo é atualizado com o Cliente do pedido. Será o cliente da nota fiscal e não está liberado para modificação.
Unidade de Negócio
Este campo é atualizado com a Unidade de Negócio do pedido. Não está liberado para modificação.
Série
Série com a qual será criada a nota fiscal. Este campo é atualizado como sugestão de acordo com a configuração '[FA - NF - 159 - Série padrão N.F.S.]'. Estará disponível para modificação. Através da lupa é possível pesquisar as séries cadastradas para a Unidade de Negócio do Pedido.
Transportadora
Quando informado este campo, será atualizado como Transportadora da nota fiscal gerada. Campo disponível para modificação. Através da lupa é possível pesquisar as empresas cadastradas na base de dados.
Frete
Este campo virá em branco e estará disponível para modificação. Utilizar a seta para a seleção do Tipo Frete desejado.
Placa
Campo livre para o usuário informar a placa do caminhão/veículo da Transportadora.
UF
Estado da Placa do veículo. Disponível para modificação. Através da lupa é possível pesquisar os Estados Cadastrados para a Unidade de Negócio.
Data de Saída
Será sugerida a data atual como data de saída da nota fiscal a ser gerada. O usuário poderá realizar a modificação.
Hora de Saída
Será sugerida a hora atual como hora de saída da nota fiscal a ser gerada. O usuário poderá realizar a modificação.
Detalhes da Nota (botão olho)
Este botão apresenta algumas informações da nota fiscal que foi criada. Sendo assim, estará acessível somente após a nota fiscal ser gerada. O conteúdo desta tela é de pesquisa, ou seja, os campos não estão disponíveis para modificação.
Juntamente com a efetivação da nota fiscal, ocorre o seu envio para a SEFAZ. Através desta tela, é possível verificar também o Status da nota fiscal na SEFAZ.
Imprimir
Através deste botão é possível realizar a impressão do DANFE, após a emissão da nota fiscal.
Observações
Para pedidos com TG de conversão de unidade de medida informada, a nota fiscal será gerada com a devida conversão.
A exclusão ou cancelamento da nota não está disponível no Portal Representante. Somente disponível na interface desktop. Quando ocorrer uma exclusão ou cancelamento, o sistema atualiza os devidos registros no pedido, no Gerenciador de Pedidos e no Gerenciador de Notas do Portal.
Material com lote: na efetivação não é possível informar o Lote. Para a efetivação de materiais com Lote no Portal representante, é necessário estar parametrizado no desktop o uso do PVPS através da configuração ´ES - GE - 42 - Utilizar controle "Primeiro a vencer primeiro sair" de lotes. Neste caso, o Lote será automaticamente inserido na nota fiscal. Caso não estaja marcada a referida configuração, o item da nota fiscal será criado sem o respectivo Lote.
Material com número de série: o número de série deve sempre ser informado no item do pedido (na interface desktop), pois na efetivação através do Portal Representante não é possível informar os números de série dos materiais nos itens. Caso o número de série do material não esteja informado no pedido, a nota/item será criada sem os devidos números de série.
Nota com Status de Erro na SEFAZ
Em algumas situações o status da nota pode ficar com ‘erro’. Nesses casos, é necessário corrigir o erro e reenviar a NFe para a SEFAZ.
A correção dos erros, na maioria das vezes deverá ser realizada na interface desktop, exceto, se for algo no cadastro do cliente, o qual pode ser ajustado via cadastro de empresas do Portal Representante.
Quando a nota ficar com o ‘Status=erro’, o reenvio para a SEFAZ deve ser realizado através do botão <Nota Fiscal>.
Nota efetivada através do desktop
Existirão casos em que o pedido será efetivado através da interface desktop. Nesses casos, a nota fiscal pode estar criada no sistema, mas não ter sido enviada para a Sefaz. No Gerenciador de Pedidos do Portal representante, essas notas estarão listadas com o status ‘Nota Fiscal não enviada para a SEFAZ/Prefeitura’.
Fora do Escopo da Rotina
Emissão nota triangular
Efetivação parcial
Aglutinação de itens
Manter financeiro do pedido
Pesquisa completa de NFe
Efetivação de pedidos em lote
Pesquisa do financeiro da nota
Pesquisa dos impostos da nota
Acompanhamento e observação da nota
Limite Permitido no Pedido no Portal Representante
[Versão240506 4]
Na criação do Pedido no Portal Representante, respeita as mesmas regras e os mesmos cadastros da aplicação desktop.
Estando a data do pedido fora dos limites permitidos, a sua criação é bloqueada.
Estando o Portador do Pedido fora dos limites permitios, a sua criação é bloqueada.
Estando o Controle do Pedido fora dos limites permitidos, a sua criação é bloqueada.
Estando a Unidade de Negócio do Pedido fora dos limites permitidos, a sua criação é bloqueada.
A modificação do pedido respeita as mesmas regras acima descritas quando é alterado espeicifcamente o campo que está fora dos limites. A mensagem ocorre sempre ao salvar a capa do pedido. Caso sejam alterados outros campos ou os itens do pedido, é demonstrada uma mensagem genérica, indicando que algum dado do pedido está fora dos limites. Exemplo ao repetir o pedido ou criar itens em um pedido que esteja fora dos limites.
Como Repetir Pedido nos Portais CRM e Representante?
Através do Portal CRM e do Portal Representante é possível repetir um pedido. Para tal, estando dentro do pedido a ser repetido, utilize o botão 'Repetir'.
[Versão240506 5]
Marcando a opção 'Sugerir número do pedido atual', o sistema inicializa o conteúdo do campo ‘Criar Pedido’ com o número do pedido que está sendo repetido e o campo ‘Sufixo’ é inicializado “em branco”. Ambos os campos podem ser editados.
Caso seja informado um número de pedido + sufixo já existente, será demonstrada mensagem ao usuário e o pedido não será repetido.
O campo 'Sufixo' não deve conter os caracteres ponto ' . ' e barra ' / '. Nosa sugestão é que havendo necessidade de separação, seja utilizado o catactere hífen ' - '.
A quantidade de caracteres para a combinação do número do pedido e o sufixo, não pode exceder 12 caracteres. Caso a soma dos caracteres do número do pedido e do sufixo ultrapasse esse limite, o sistema informa ao usuário através de uma mensagem, indicando que a combinação deve conter no máximo 12 caracteres. Nesse caso, o pedido não será criado até que o usuário ajuste o número do pedido e/ou o sufixo para atender a esse requisito.
Como controlar 'Valor Mínimo' da condição de pagamento na criação e efetivação do Pedido?
É comum as empresas estipularem valor mínimo para os pedidos conforme a condição de pagamento. No CIGAM, a validação do valor mínimo para o pedido e efetivação, ocorre através da configuração 'FA - PE - 2217 - Bloquear efetivação de pedido sem valor mínimo' e da condição de pagamento do pedido, a qual precisa possuir ‘Valor Mínimo’ informado.
Também é necessário que a conficuração 'FA - PE - 1862 - Limitar condição de pagamento conforme valor faturado', esteja marcada, para habilitar o campo 'Valor Mímino' no cadastro da condição de pagamento.
Na criação do pedido, a validação ocorre ao 'Calcular Impostos'. É emitido aviso ao usuário de que os lançamentos financeiros não serão gerados, até o valor ou a condição de pagamento sejam ajustadas.
O Total Faturado do pedido fica zerado.
Os lançamentos financeiros não são gerados.
Enquanto o pedido não fou ajustado, não será posspivel trocar a situação par Liberado para faturamento.
Para os casos em que o pedido foi criado com a configuração desmarcada e estando com o valor inferior ao mínimo, também será efetuado o controle no momento de sua efetivação.
Versões
Versão 221107a
- ↑ >Liberado a partir da OS 558743/149.
Versão 230502
Versão 230502c
- ↑ >Liberado a partir da OS 558743/215.
Versão 231002b
- ↑ Liberado a partir da OS 847566/1.