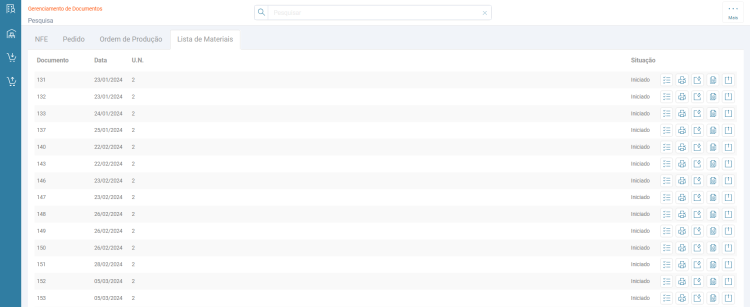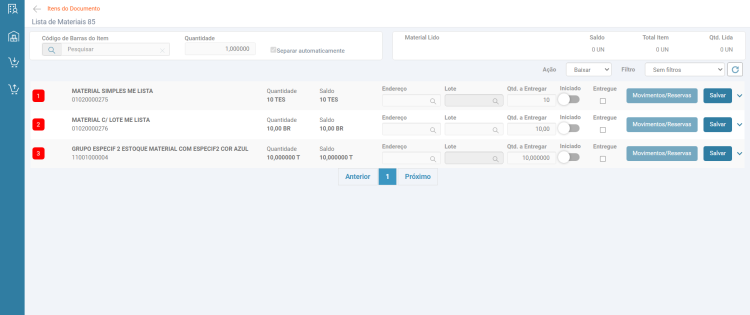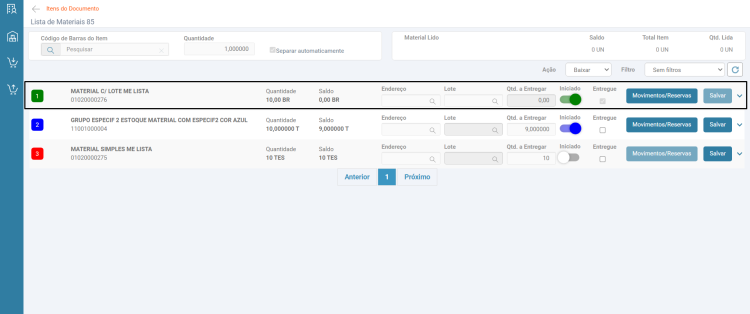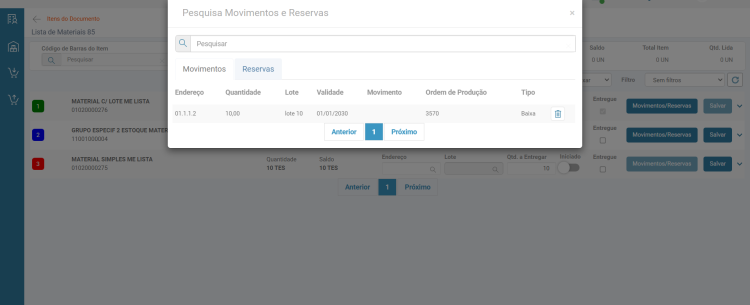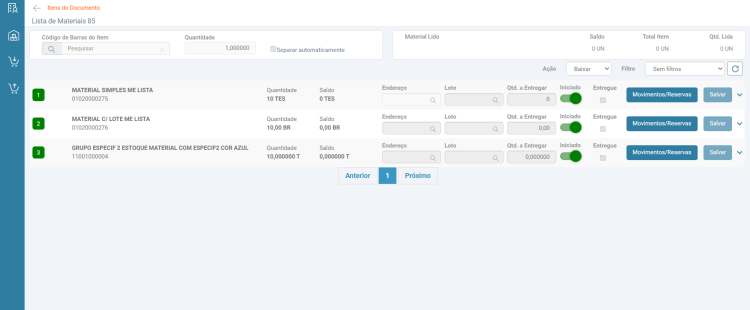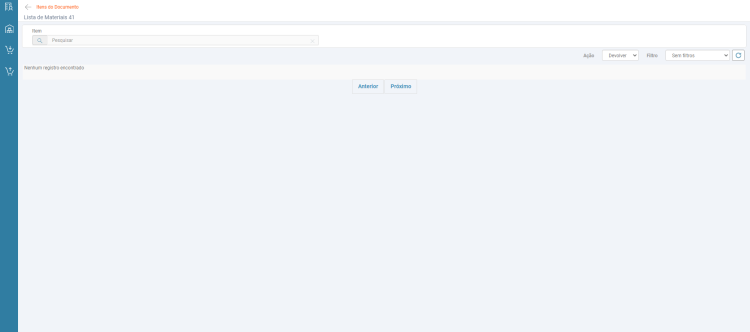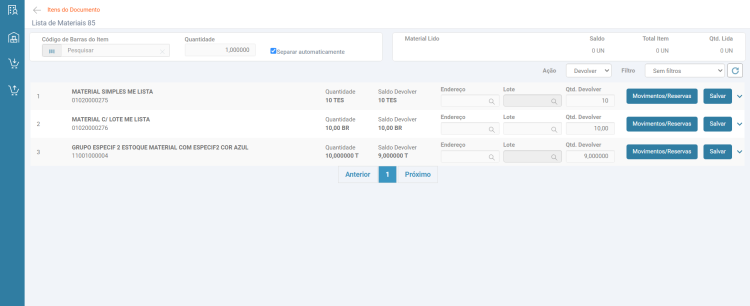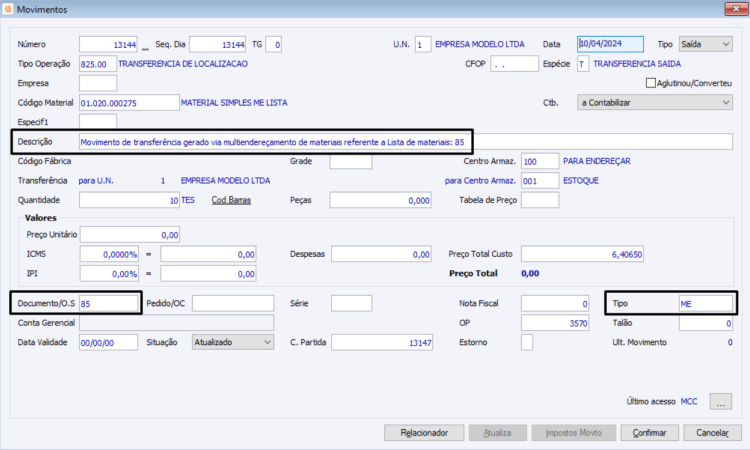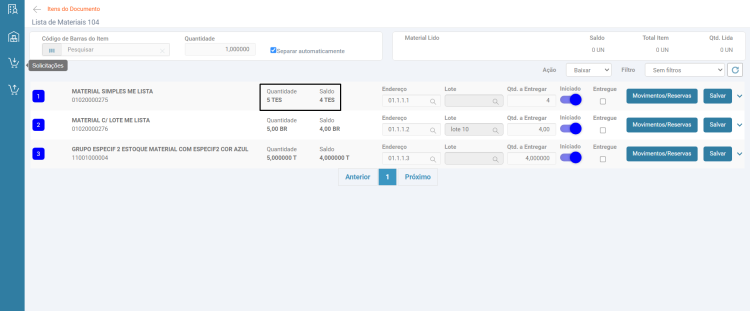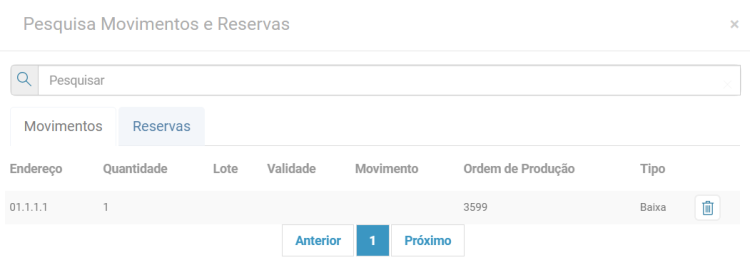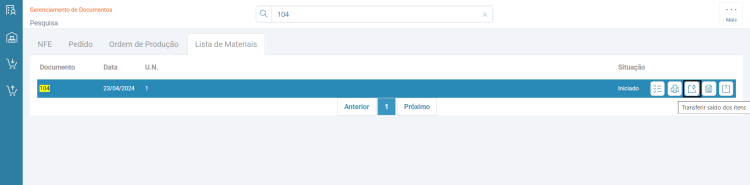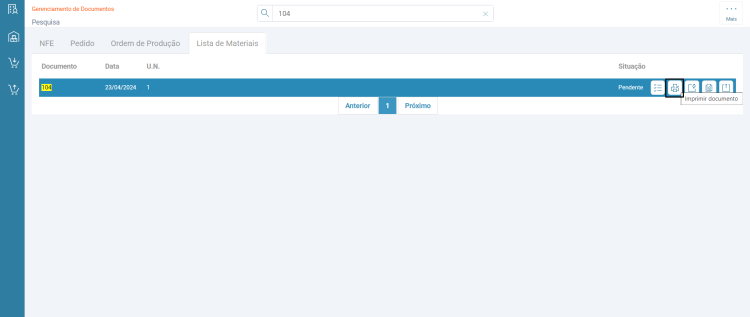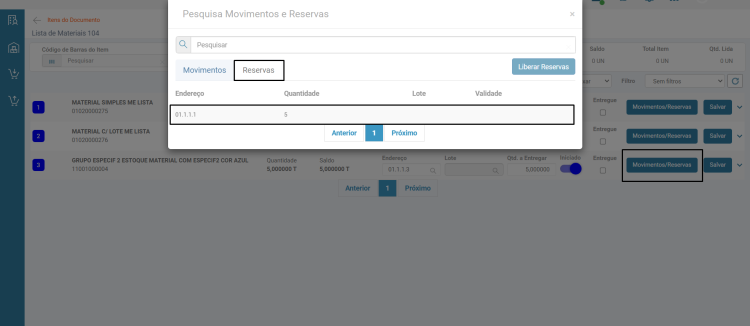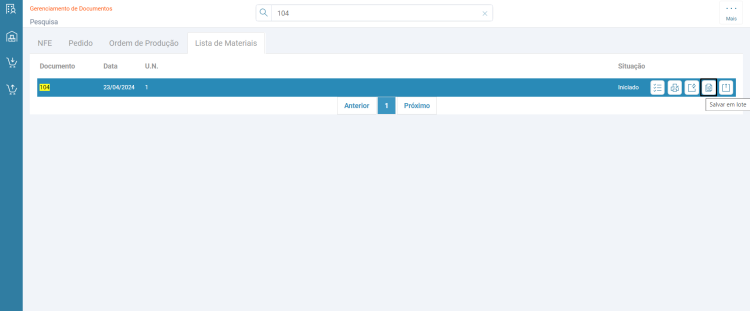ME - Como Fazer - Baixa e Devolução de Lista de Materiais
Portais > ME - Como Fazer - Baixa e Devolução de Lista de Materiais
Índice
- 1 Como fazer baixa\devolução da lista de materiais?
Como fazer baixa\devolução da lista de materiais?
A partir da [Versão 231002_patch_d 1], é possível realizar a baixa da lista de materiais e endereçar o material em seu local adequado. O material deve ter todas as parametrizações conforme especificado na página do Multiendereçamento .
Na guia Lista de Materiais, será possível visualizar as informações: documento, data, unidade de negócio e situação da lista.
- Assumir todos os itens: ao clicar neste botão o usuário logado assume que irá realizar o endereçamento dos itens. Após assumir o documento este passa o status ‘iniciado’ e somente o usuário que assumiu o documento poderá realizar alterações, caso contrário somente usuário com permissão de ‘auditar’, poderá liberar.
- Imprimir Documento: imprime os itens da lista de materiais com os respectivos endereços selecionados pelo usuário. Após a impressão, caso haja saldo em endereços, as reservas são realizadas. Pra maiores detalhes pode acessar o documento ME - Como Fazer - Impressão da Lista de Materiais.
- Transferir Saldo dos Itens: após baixar/endereçar os itens, o sistema irá realizar automaticamente os movimentos de transferência de estoque do centro de armazenagem do item da lista de materiais para o centro de armazenagem de produção.
- Salvar em lote: ao clicar neste botão e existir itens com reserva gerada, o sistema realizará a movimentação automaticamente. Se for uma movimentação parcial, o sistema apresentará uma mensagem de confirmação. Se for uma movimentação da quantidade total da lista, o sistema exibirá uma mensagem de confirmação com três opções: cancelar, visualizar os itens e prosseguir sem visualização dos itens.
- Liberar Reservas: enquanto não houver baixa dos itens, será possível liberar as reservas para que as quantidades fiquem disponíveis para outros pedidos.
Como fazer baixa da lista de materiais
Será possível realizar a baixa de duas maneiras: a primeira é efetuar a baixa total na quantidade de todos os itens da lista de materiais; a segunda é realizar movimentos parciais e, em seguida, clicar no botão Transferir Saldo dos Itens, o que efetivará a baixa.
Tela de itens da lista de materiais:
Na tela de itens da lista, será possível visualizar por item sua descrição, quantidades, endereços, movimentos/reservas. Ao clicar na flecha, o item será expandido, apresentando o código e a descrição do material.
- Quantidade: será o valor original da lista, o qual não será alterado.
- Saldo: este valor será alterado à medida que a baixa do material for realizada. Por exemplo, se a lista tiver uma quantidade de 10 e for baixada uma quantidade de 1, o saldo será reduzido para 9. Caso o material seja devolvido, a quantidade devolvida será somada novamente ao saldo.
- Endereço: Neste campo deve informar o código do endereço, pode-se usar a lupa com recurso de zoom para selecionar o endereço.
- Lote: neste campo será exibido o lote do material, se houver. Caso contrário, o campo permanecerá inativo.
- Qtd. a Entregar/Qtd. Devolver: este valor representa a quantidade a ser baixada ou devolvida.
Importante: enquanto a ação estiver definida como 'Baixar', o botão terá a descrição 'Qtd. a Entregar'. No momento em que forem criados movimentos com saldo a devolver e a ação estiver definida como 'Devolver', a descrição será 'Qtd. Devolver'.
- Iniciado: permite iniciar um a um cada item e após iniciado muda o status do documento. Caso a opção "Ao assumir os itens da NFE sugerir endereço exclusivo" estiver marcada e material possuir um endereço exclusivo, este será sugerido.
- Entregue: ao marcar este checkbox, o sistema encerra a baixa deste item, indicando que o item foi concluído. Se não houver mais itens a serem baixados, o sistema gera automaticamente as movimentações de transferência. Também será possível realizar a entrega do item sem baixar nenhuma quantidade, apenas marcando o campo e salvando. Ao realizar a baixa completa do material, o checkbox é marcado automaticamente.
- Movimentos/Reservas: ao acessar este botão, o sistema apresenta uma tela com duas guias: "Movimentos" e "Reservas". Essas guias contêm informações como endereço, quantidade, lote, validade, tipo de movimento e número da ordem de produção. Importante: o ícone de exclusão estará disponível apenas enquanto não houver movimento criado. Isso significa que a exclusão da baixa só é possível antes da criação do movimento; após a criação, só poderá ser feita por meio de devolução.
- Salvar: ao clicar no botão, a baixa será registrada, mas o movimento de transferência não será criado imediatamente. O movimento será gerado somente quando a lista for finalizada ou todos os itens estiverem marcados como "entregue"
Ao informar o endereço, a quantidade a ser entregue e o lote (se aplicável para materiais controlados por lote), o sistema cria um movimento de separação no portal ME. No entanto, ele não cria imediatamente o movimento de transferência, quando o item é salvo com quantidade total informada, o sistema atualiza o item com o checkbox "Entregue" marcado. Os movimentos de transferência serão criados apenas após finalizar a lista, seja movimentando todos os itens ou salvando todos os itens com o checkbox "Entregue" marcado em cada um deles.
Visualizando no botão "Movimentos/Reservas", é possível verificar que o movimento de transferência não foi criado.
Depois de concluir todos os itens, a baixa da lista é efetivada e os movimentos de transferência são criados.
Como fazer devolução da lista de materiais
É necessário que a baixa seja efetivada para realizar a devolução. Se a lista não tiver a baixa efetivada e houver apenas itens concluídos sem movimento de transferência, o sistema apresentará uma tela de devolução sem registros.
Ao ter itens para devolução o sistema apresenta a tela com os itens baixados.
Importante: caso a lista seja composta por mais de uma Ordem de Produção (OP), o sistema apresenta os itens separados por OP na tela de devolução, e não aglutinados.
Após informar o endereço, o lote (caso o material utilize) e a quantidade a devolver, o sistema realiza a movimentação de transferência e disponibiliza a quantidade devolvida para ser baixada.
A tela de devolução apresenta o saldo a devolver atualizado conforme quantidade devolvida e caso atualize a por F5 ou ícone atualizar, se não existir itens a serem devolvidos o sistema retira o item, deixando apenas itens com saldo a devolver.
Como visualizar o movimento criado na baixa/devolução?
O movimento só será criado depois de finalizar a lista de materiais, baixando todos os itens, ou marcando o checkbox "Entregue" para todos os materiais e salvando. Além disso, há dois outros métodos disponíveis: o botão "Salvar em lote" e o botão "Transferir saldo dos itens". Após concluir a baixa por um desses processos, o sistema exibirá o movimento criado no botão "Movimentos/Reservas".
Suprimentos > Gestão de Materiais > Movimentos > Estoque
Importante: Ao acessar o movimento criado, seja de baixa ou devolução, o sistema irá apresentar a "Descrição" indicando que foi realizado via multiendereçamento e número identificador da lista. No campo "Documento/O.S" é informado o número identificador da lista utilizada e no campo "Tipo" se foi realizado web ou desktop.
Como fazer movimentos de baixa parcial pelo botão Transferir Saldo dos Itens?
É necessário ter baixas parciais do material para que o documento não seja concluído. Segue um exemplo:
- Foi realizada a baixa parcial da lista.
Deve permanecer saldo restante em relação à quantidade. Neste exemplo, foi baixada a quantidade igual a 1.
- Clique no botão Transferir Saldo dos Itens, e o sistema realizará a criação dos movimentos correspondentes.
Como fazer baixa em lote?
É necessário que a lista tenha reserva gerada. Ao clicar no botão Imprimir documento, o sistema criará as reservas de acordo com o saldo do material.
É possível ver a reserva gerada ao clicar no botão "Movimentos/Reservas", na guia "Reservas".
Ao clicar no botão "Salvar em lote", o sistema cria os movimentos correspondentes.
Versões
Versão 231002 Patch D
- ↑ Liberado a partir da OS 580067/119.