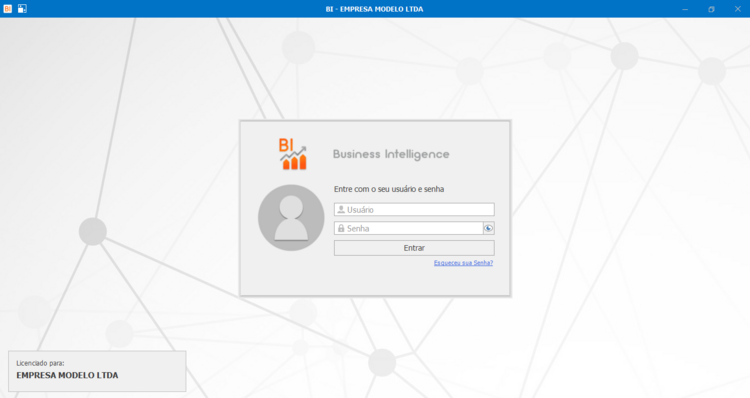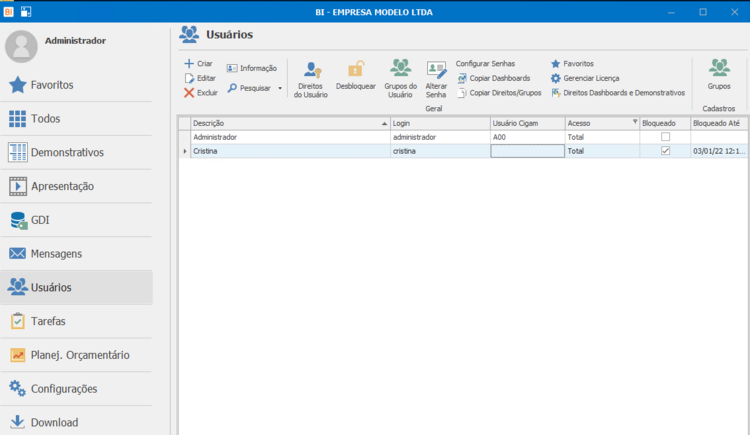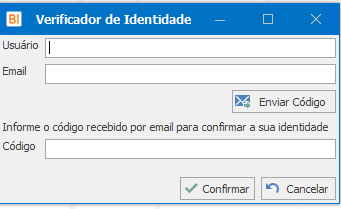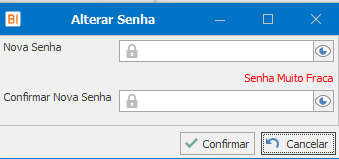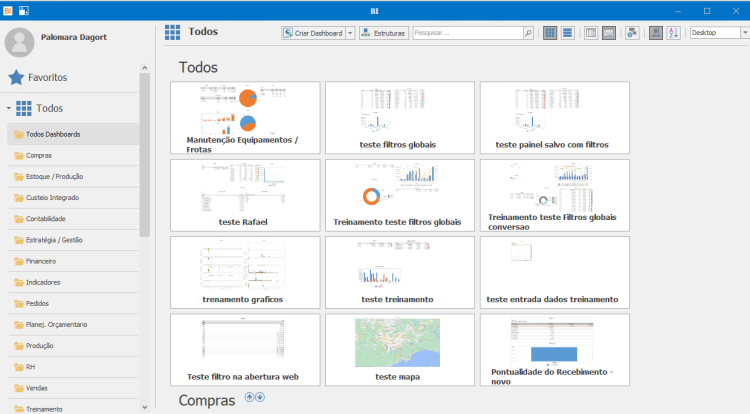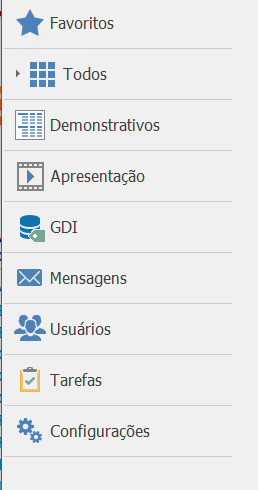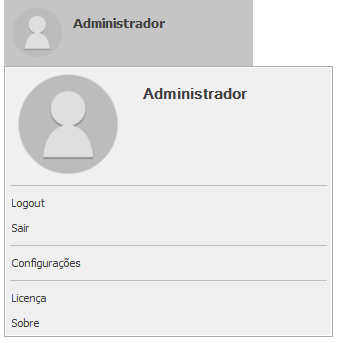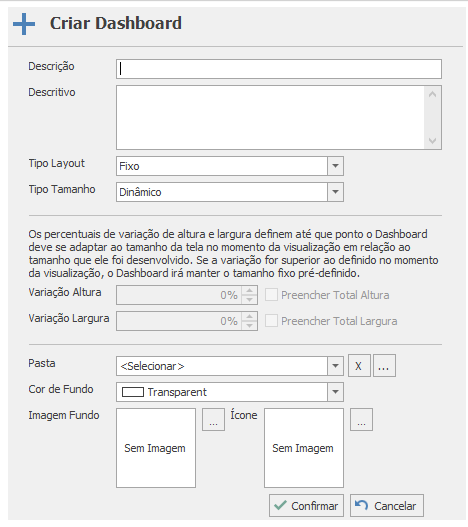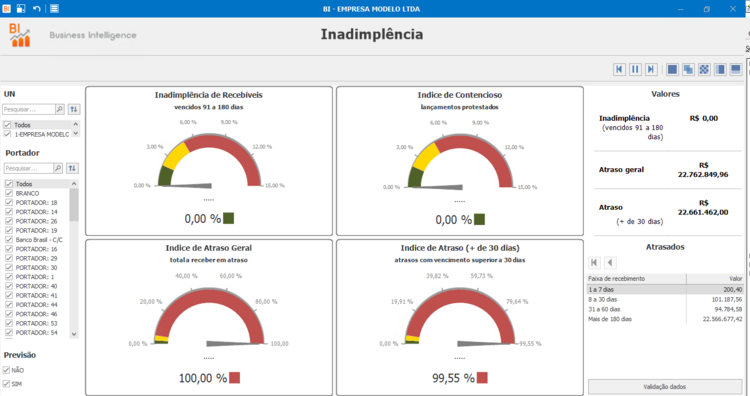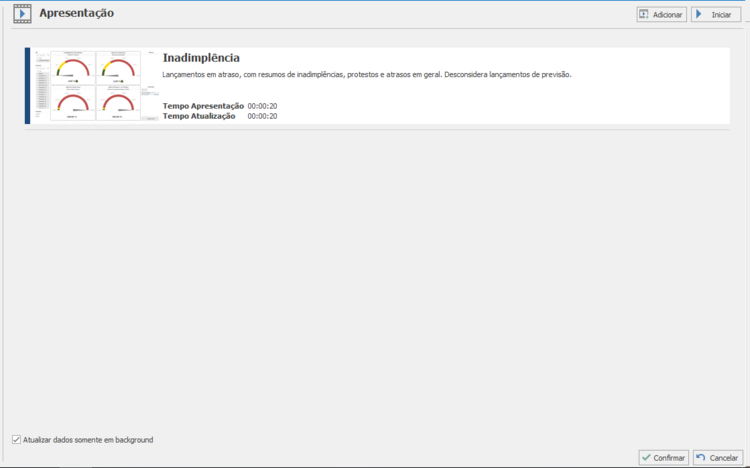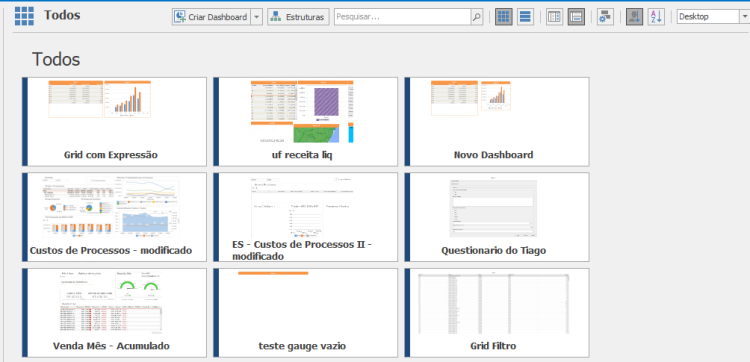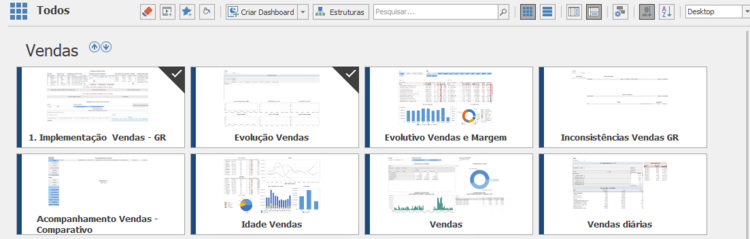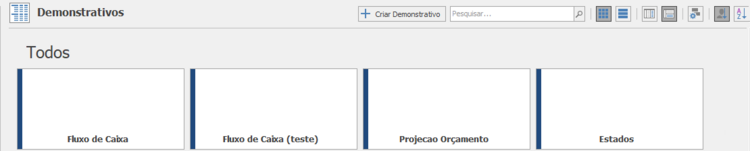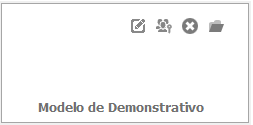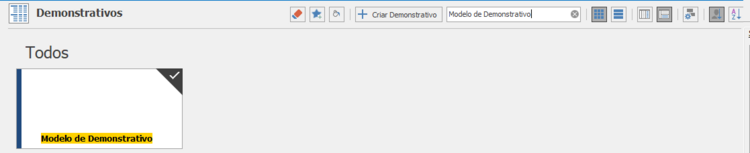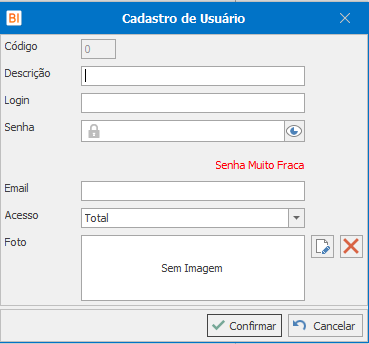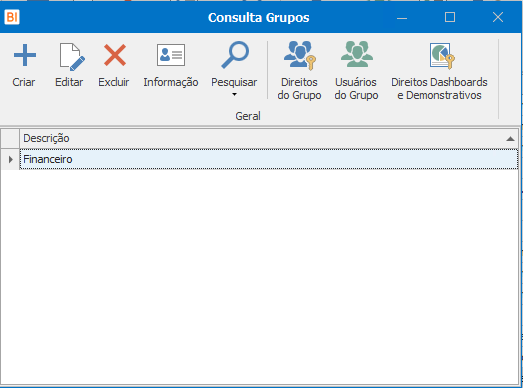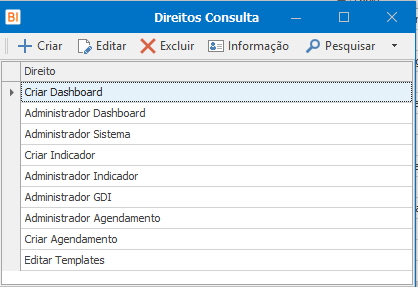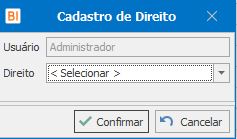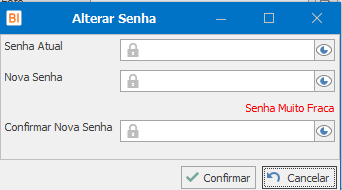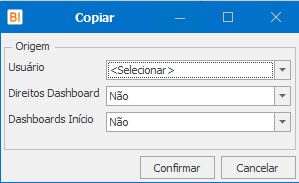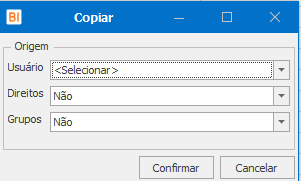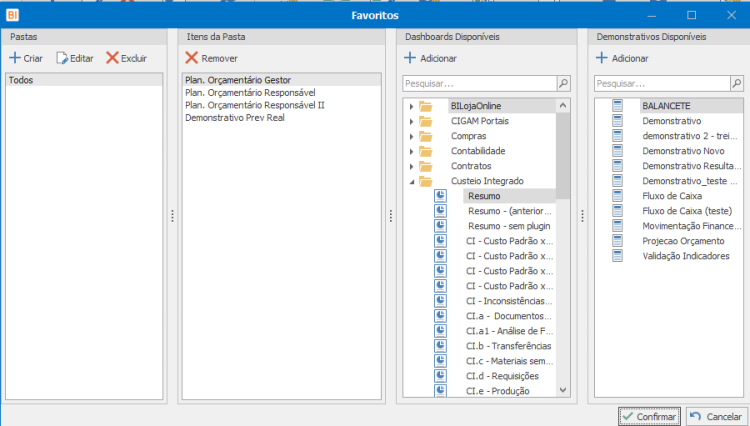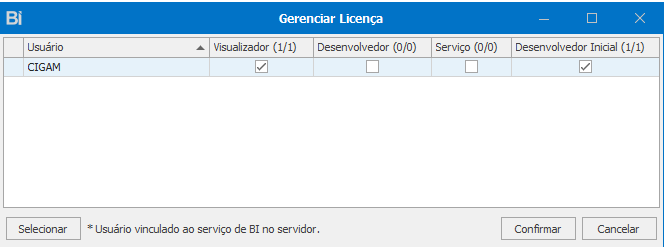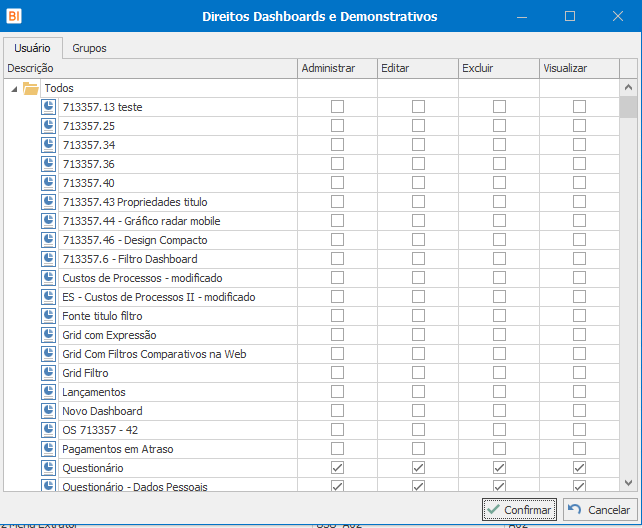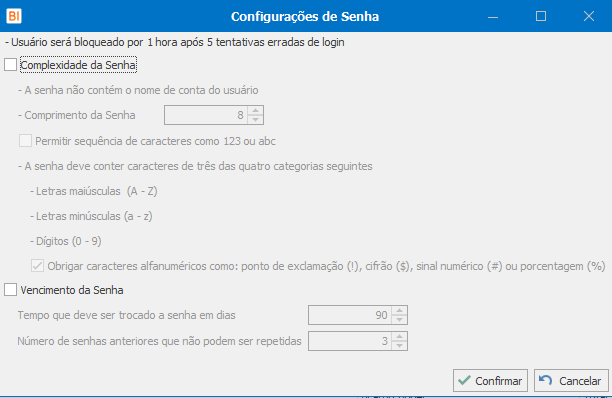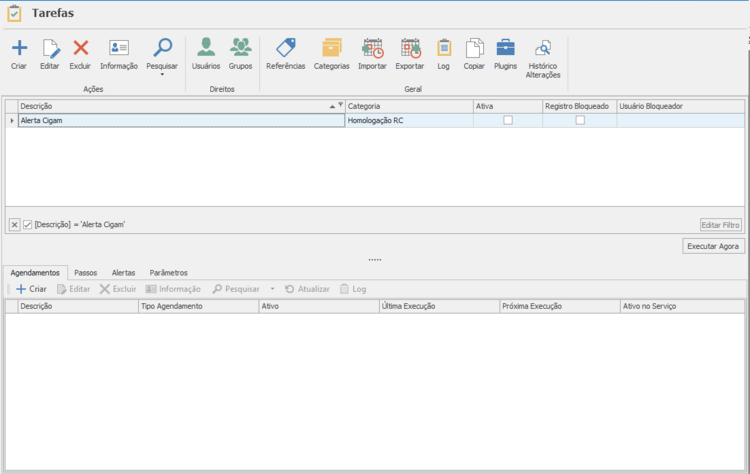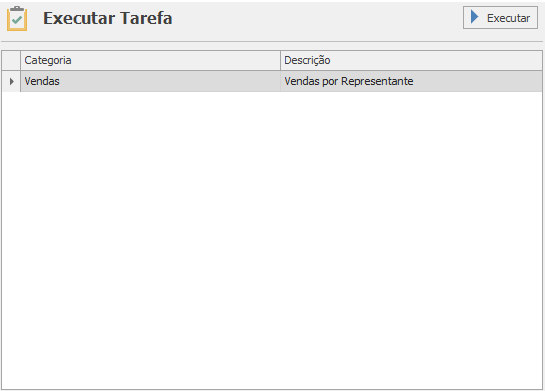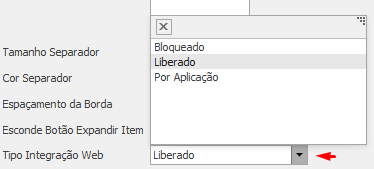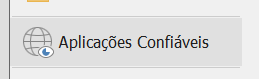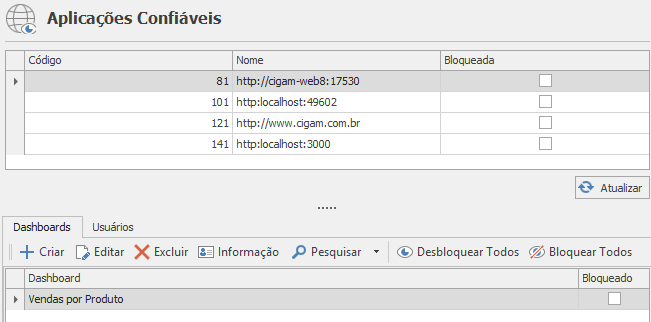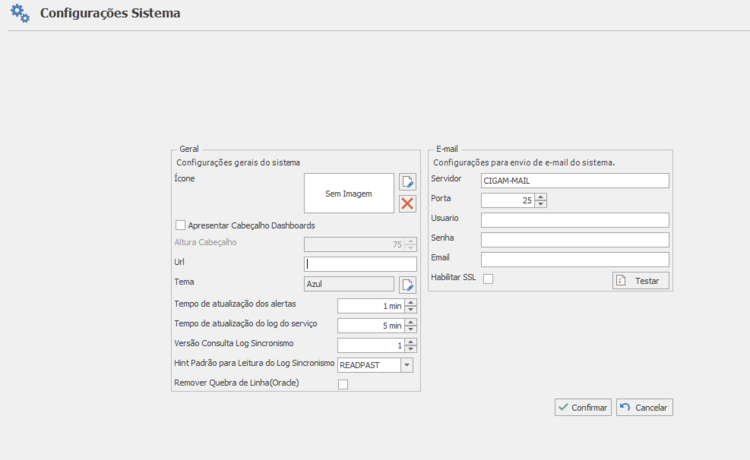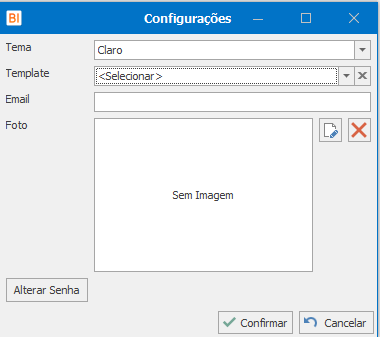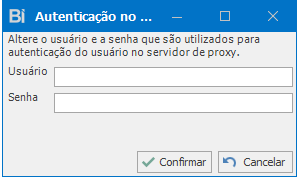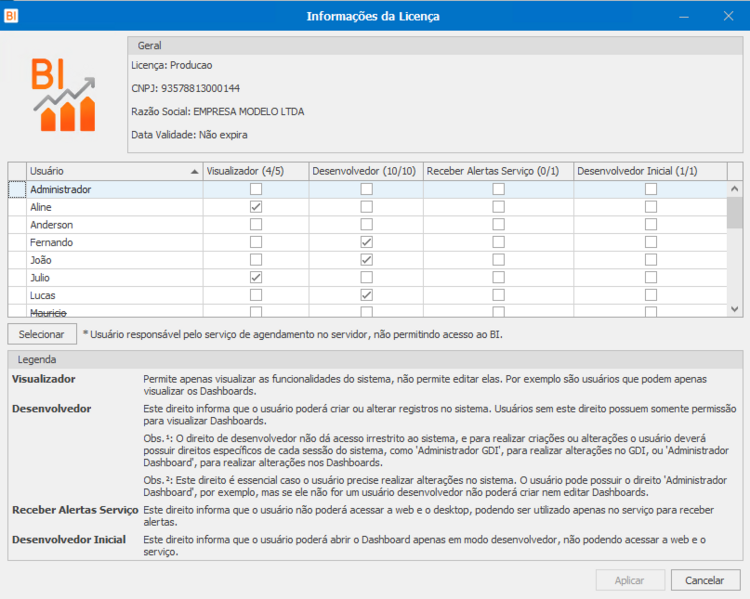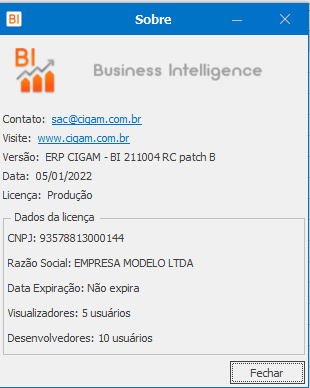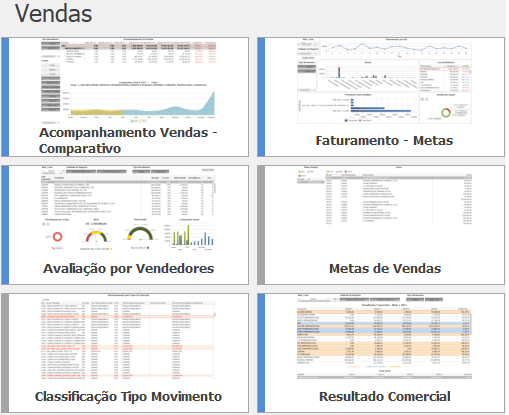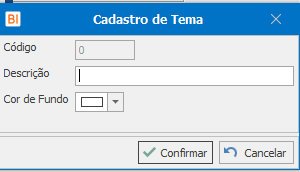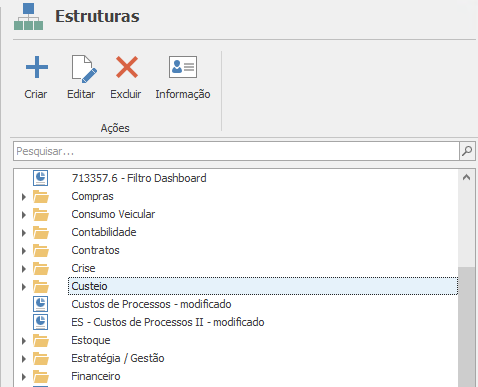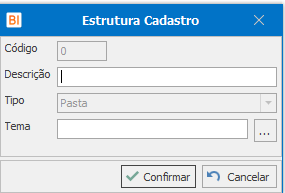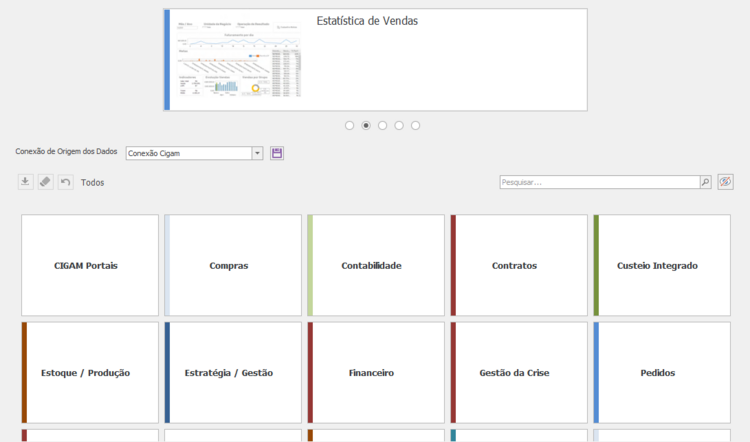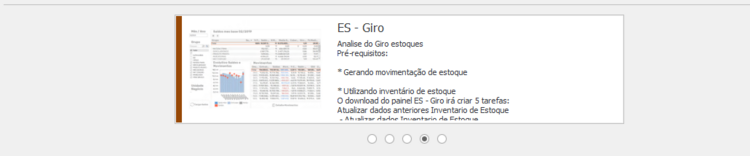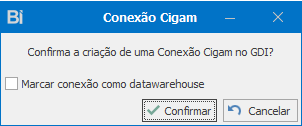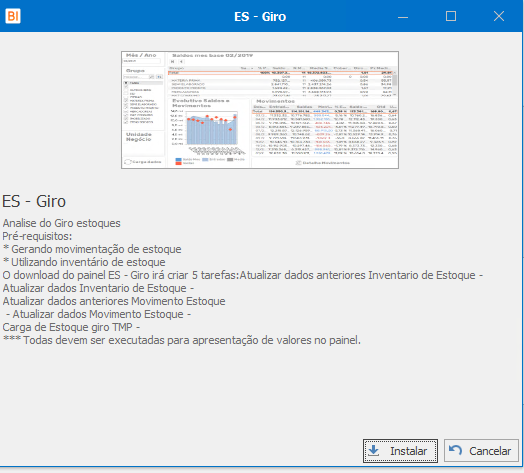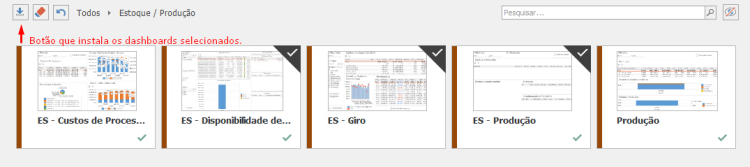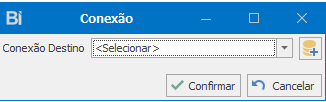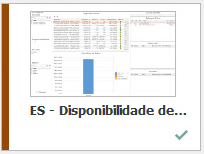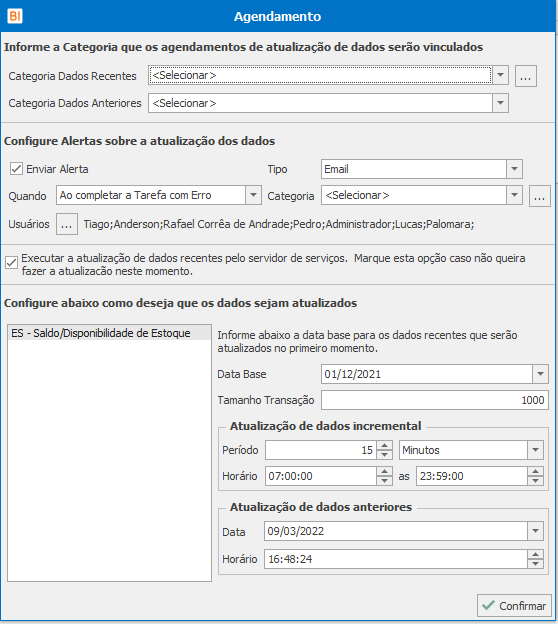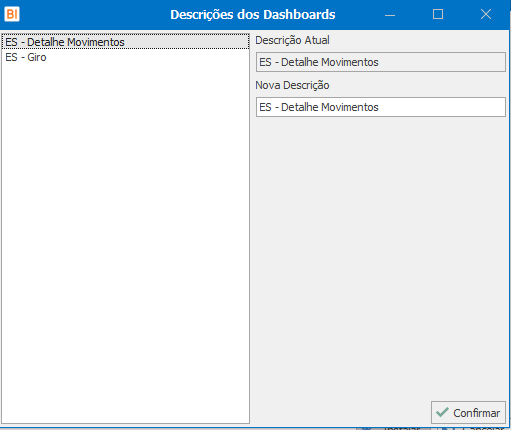BI Menu
Login
Esta é a tela inicial do sistema onde o usuário se logará ao sistema, informando suas credenciais:
Usuário: Informa qual o usuário que acessará o sistema.
Senha:Informa qual a senha do usuário que acessará o sistema.
Segurança
O sistema bloqueia o usuário caso ele informe 5 vezes a senha errada, o bloqueio dele será de 1 hora. O usuário administrador do sistema pode desbloquear os usuários através da tela de manutenção de usuários, como demonstra a imagem a seguir. Para desbloquear o usuário é necessário acessar os Usuários pelo menu lateral (esquerda), após isso, selecione o usuário que está bloqueado e clique na opção Desbloquear.
Esqueceu sua Senha?
Se por acaso você não se lembra mais da sua senha, é possível recuperar ela no link 'Esqueceu sua Senha?'
Ao clicar no link será exigido o nome do seu usuário e o e-mail para qual o código de verificação será enviado, este e-mail deve ser o mesmo que foi informado no cadastro do usuário.
Após isso é necessário clicar no botão de 'Enviar Código' para enviar o código para o e-mail informado, verifique sua caixa de entrada o e-mail que o sistema enviou. No e-mail vai conter um código de verificação, este código deve ser informado no campo para que o sistema possa garantir a sua identidade.
Caso ocorra algum problema no envio do código por e-mail, o sistema vai disponibilizar outro meio de envio de código, porém esta nova forma vai necessitar a liberação por parte do provedor do sistema.
Após isso, o sistema pedirá para informar uma nova senha para este usuário.
Menu Inicial
Este é o menu principal do sistema, onde é possível acessar todas as funcionalidades do sistema e também aos dashboards.
Funcionalidades
Favoritos:Clique Aqui para visualizar os Dashboards favoritos.
Todos: Clique aqui para visualizar todos os Dashboards.
Apresentação:Clique aqui para editar apresentação para gerenciar a apresentação dos Dashboards.
GDI: Clique aqui para conhecer o GDI.
Mensagens: Clique aqui para visualizar suas mensagens.
Usuários: Clique aqui para alterar o cadastro de Usuários.
Tarefas: Clique aqui para gerenciar as tarefas e os agendamentos.
Aplicações confiaveis clique aqui para gerenciar as aplicações confiaveis.
Configurações:Clique aqui para configurar o sistema.
Botões do Usuário Logado
Ao clicar no Usuário é aberta esta janela com alguns botões referentes ao Sistema.
Logout: Efetua o logout do Menu, levando para a tela de login.
Sair: Sai do sistema.
Configurações: Clique Aqui para personalizar seu menu.
Licença: Clique Aqui para visualizar os dados da sua licença.
Sobre: Clique aqui para detalhar
Novo Dashboard
Neste local serão inseridas algumas informações sobre o novo Dashboard, ao confirmar será criado este Dashboard.
Descrição: Define a descrição do Dashboard.
Tipo de Layout: Define o layout do Dashboard.
- Fixo: As posições dos itens são fixas no dashboard, ocupando todo o espaço disponível.
- Flutuante:Os Itens ficam flutuando no dashboard, podendo colocar um sob o outro.
- Rolagem Vertical: Os itens são adicionados verticalmente no dashboard, permitindo criar uma barra de rolagem na vertical porém na horizontal eles ocuparão 100% do espaço disponível.
Tipo Tamanho: Define o tipo tamanho do dashboard.
- Fixo: Respeitará a largura e a altura definidas.
- Dinâmico: O tamanho do dashboard será proporcional ao tamanho da tela.
- Dinâmico com Percentual: Fará o mesmo que o Dinâmico porém será transformado em fixo após o tamanho ter passado a variação definida.
Variação Altura: Define a variação em relação a Altura do dashboard. Se a variação ficar abaixo da definida, o dashboard será mantido como Dinâmico, caso contrário ele ficará como Fixo.
Variação Largura: Define a variação em relação a Largura do dashboard. Se a variação ficar abaixo da definida, o dashboard será mantido como Dinâmico, caso contrário ele ficará como Fixo.
Exemplo
A largura e altura do dashboard foi definida em 800 e 600, respectivamente.
A variação da altura e largura foi definida em 10%.
Se o dashboard for aberto em uma tela onde a altura for maior do que 880(altura original + variação) ou menor do que 720(altura original - variação), ele será redefinido para 800(altura original). Se a altura ficar entre esta faixa de valor, a altura do dashboard não será modificada, respeitará o tamanho da tela. Essa regra vale tanto para a altura quanto para a largura.
Pasta: Define a Pasta o qual o dashboard será colocado, caso não seja definido nenhuma ele será colocado na raiz.
Imagem de Fundo: Define a imagem de fundo do dashboard.
Ícone: Define o ícone que representará o dashboard.
Apresentação
São apresentados de forma automática ou manual todos os Dashboards que foram incluídos na apresentação, através da sua ordem e tempo definidos no Editar Apresentação. Nesta apresentação é possível definir a animação de transição entre os Dashboards e modificar o Dashboard que está sendo apresentado através dos botões que são disponibilizados.
Botões
Para visualizar os botões de transição e manuseio da apresentação, clicar no botão ![]() que fica na parte superior da tela.
que fica na parte superior da tela.
![]() Apresenta o próximo Dashboard ou o anterior.
Apresenta o próximo Dashboard ou o anterior.
![]() Iniciar ou pausar a apresentação dos Dashboards.
Iniciar ou pausar a apresentação dos Dashboards.
![]() Remove o efeito de transição entre os Dashboards.
Remove o efeito de transição entre os Dashboards.
![]() Adiciona o efeito de transição de Fade a apresentação dos Dashboards.
Adiciona o efeito de transição de Fade a apresentação dos Dashboards.
![]() Adiciona o botão de Segmentos a apresentação dos Dashboards.
Adiciona o botão de Segmentos a apresentação dos Dashboards.
![]() Adiciona o efeito de transição horizontal ou vertical a apresentação dos Dashboards.
Adiciona o efeito de transição horizontal ou vertical a apresentação dos Dashboards.
Editar Apresentação
Exibe todos os Dashboard definidos para serem apresentados, permitindo incluir novos, editar tempos, alterar ordem e remover dashboards.
Adicionar:Permite adicionar Dashboards na Apresentação. Para selecionar novos dashboards deve ser selecionados com o botão direito do mouse.
Iniciar: Inicia a apresentação.
Atualizar dados somente em background:Não permite atualização do dashboard quando o mesmo estiver sendo apresentado, ele só será atualizado quando não estiver sendo apresentado.
Veja em: BI - Como Fazer - Slide Show
Botões dos Dashboards
![]() Editar Tempos: Permite editar os tempos de Apresentação e Atualização do Dashboard.
Editar Tempos: Permite editar os tempos de Apresentação e Atualização do Dashboard.
![]() Mover para cima: Altera a ordem de apresentação do Dashboard.
Mover para cima: Altera a ordem de apresentação do Dashboard.
![]() Mover para baixo: Altera a ordem de apresentação do Dashboard.
Mover para baixo: Altera a ordem de apresentação do Dashboard.
![]() Remover: Remove o Dashboard da apresentação.
Remover: Remove o Dashboard da apresentação.
GDI
Nesta tela é possível alterar o Gerenciador de Dados Inteligente (GDI) do sistema.
Início e Todos
As telas de Favoritos e Todos tem como objetivo apresentar os Dashboards existentes, na tela de favoritos são apresentados aqueles Dashboards que foram favoritados pelo Usuário e na tela Todos são apresentados todos os Dashboards existentes podendo estar separado por Pastas, inclusive os favoritados.
Criar Dashboard: Cria um novo dashboard com o seu layout fixo.
- Flutuante: Cria um novo dashboard com seu layout flutuante.
- Rolagem Vertical: Os itens são adicionados verticalmente no dashboard, permitindo criar uma barra de rolagem na vertical porém na horizontal eles ocuparão 100% do espaço disponível.
- Avançado: Cria um novo dashboard permitindo definir outras configurações,
Estruturas: Permite criar e mover os dashboards para dentro de pastas para melhorar a organização da apresentação.
Modo de Apresentação dos Dashboards.
![]() Habilitar Edição dos Grupos/Pastas: Habilita botões para permitir editar os grupos ou pastas dos Dashboards.
Habilitar Edição dos Grupos/Pastas: Habilita botões para permitir editar os grupos ou pastas dos Dashboards.
![]() Ordenação Manual: Quando selecionado permite ordenar as pastas e os Dashboards de acordo com a vontade do usuário. Utilize os botões ao lado do nome das pastas para modificar sua ordem, nos Dashboards é necessário mover eles com o botão esquerdo do mouse selecionado.
Ordenação Manual: Quando selecionado permite ordenar as pastas e os Dashboards de acordo com a vontade do usuário. Utilize os botões ao lado do nome das pastas para modificar sua ordem, nos Dashboards é necessário mover eles com o botão esquerdo do mouse selecionado.
![]() Ordenação Alfabética:Quando selecionado as pastas e os Dashboards serão ordenados alfabeticamente, desabilitando a opção de ordenar manualmente.
Ordenação Alfabética:Quando selecionado as pastas e os Dashboards serão ordenados alfabeticamente, desabilitando a opção de ordenar manualmente.
![]() Visibilidade:Permite filtrar os dashboards pelo tipo de Visibilidade deles, opção disponível apenas para usuários desenvolvedores.
Visibilidade:Permite filtrar os dashboards pelo tipo de Visibilidade deles, opção disponível apenas para usuários desenvolvedores.
Botões do Dashboards
![]() Editar: Permite Editar o Dashboard.
Editar: Permite Editar o Dashboard.
![]() Direitos: Permite gerenciar os direitos do Dashboard.
Direitos: Permite gerenciar os direitos do Dashboard.
![]() Pasta: Permite trocar de pasta o Dashboard.
Pasta: Permite trocar de pasta o Dashboard.
Seleção
Ao selecionar um modelo, com o botão direito, é possível executar algumas ações com ele.
![]() Limpar Seleção, remove a seleção de todos os Dashboards.
Limpar Seleção, remove a seleção de todos os Dashboards.
![]() Adicionar ou Remover o Dashboard dos Favoritos.
Adicionar ou Remover o Dashboard dos Favoritos.
![]() Adicionar ou Remover o Dashboard da Apresentação.
Adicionar ou Remover o Dashboard da Apresentação.
Demonstrativos
A tela de Demonstrativo tem como objetivo apresentar os Modelos de Demonstrativos existentes, é possível separar os modelos por Pastas.
Criar Demonstrativo: Criar um novo modelo de demonstrativo.
Estruturas: Permite criar e mover os Dashboards para dentro de pastas para melhorar a organização da apresentação.
Modo de Apresentação dos Modelos
![]() Habilitar Edição dos Grupos/Pastas: Habilita botões para permitir editar os grupos ou pastas dos modelos.
Habilitar Edição dos Grupos/Pastas: Habilita botões para permitir editar os grupos ou pastas dos modelos.
![]() Ordenação Manual: Quando selecionado permite ordenar as pastas e os modelos de acordo com a vontade do usuário. Utilize os botões ao lado do nome das pastas para modificar sua ordem, nos modelos é necessário mover eles com o botão esquerdo do mouse selecionado.
Ordenação Manual: Quando selecionado permite ordenar as pastas e os modelos de acordo com a vontade do usuário. Utilize os botões ao lado do nome das pastas para modificar sua ordem, nos modelos é necessário mover eles com o botão esquerdo do mouse selecionado.
![]() Ordenação Alfabética:Quando selecionado as pastas e os modelos serão ordenados alfabeticamente, desabilitando a opção de ordenar manualmente.
Ordenação Alfabética:Quando selecionado as pastas e os modelos serão ordenados alfabeticamente, desabilitando a opção de ordenar manualmente.
![]() Visibilidade:Permite filtrar os dashboards pelo tipo de Visibilidade deles, opção disponível apenas para usuários desenvolvedores.
Visibilidade:Permite filtrar os dashboards pelo tipo de Visibilidade deles, opção disponível apenas para usuários desenvolvedores.
Botões do Modelo
![]() Editar: Permite Editar o modelo
Editar: Permite Editar o modelo
![]() Direitos: Permite gerenciar os direitos do modelo.
Direitos: Permite gerenciar os direitos do modelo.
![]() Pasta: Permite trocar de pasta o modelo.
Pasta: Permite trocar de pasta o modelo.
Seleção
Ao selecionar um modelo, com o botão direito, é possível executar algumas ações com ele.
![]() Limpar Seleção, remove a seleção de todos os modelos.
Limpar Seleção, remove a seleção de todos os modelos.
![]() Adicionar ou Remover o modelo dos Favoritos.
Adicionar ou Remover o modelo dos Favoritos.
Mensagens
Apresenta todas as mensagens enviadas por outros Usuário ou pelo sistema para o seu Usuário.
Caixa de Entrada: Mostra todas as mensagens que não estão ocultas.
Ocultas: Mostra apenas as mensagens ocultas.
Categorias: Lista as categorias cadastradas pelo usuário. Selecionando uma categoria, apenas as mensagens ligadas a ela serão mostradas.
![]() Quando o botão está pressionado, é adicionada uma caixa de seleção na area de título das colunas e em cada mensagem.
Quando o botão está pressionado, é adicionada uma caixa de seleção na area de título das colunas e em cada mensagem.
Marcando a caixa da area de título, todas as mensagens são marcadas.
![]() Marca todas as mensagens selecionadas como lidas.
Marca todas as mensagens selecionadas como lidas.
![]() Marca todas as mensagens selecionadas como não lidas.
Marca todas as mensagens selecionadas como não lidas.
![]() Marca todas as mensagens selecionadas como ocultas.
Marca todas as mensagens selecionadas como ocultas.
![]() Exclui todas as mensagens selecionadas.
Exclui todas as mensagens selecionadas.
Texto: Apresenta o conteúdo da mensagem, neste conteúdo pode haver links que abrem,por exemplo, outros Dashboards ou alguma página da Web.
![]() Algumas mensagens tem um comando o qual executa alguma ação predeterminada, por exemplo há mensagens que podem abrir algum tipo de Dashboard.
Algumas mensagens tem um comando o qual executa alguma ação predeterminada, por exemplo há mensagens que podem abrir algum tipo de Dashboard.
Usuários
A tela de consulta de usuários apresenta todos os usuários cadastrados, dá acesso aos grupos de usuários e permite visualização dos direitos de cada usuário. Através desta tela é possível realizar manutenções nos cadastros de usuários, criar novos grupos de usuários e atribuir direitos a grupos e usuários.
Direitos do Usuário: Clique aqui para visualizar os direitos atribuídos ao usuário.
Grupos do Usuário: Apresenta os grupos aos quais o usuário pertence.
Alterar Senha: Clique aqui para visualizar como se altera a senha.
Configurar Senhas: Clique aqui para mais informações sobre a política de senha.
Copiar Dashboards: Clique aqui para saber como copiar.
Copiar Direitos/Grupos: Clique aqui para saber como copiar.
Favoritos: Altera os Dashboards apresentados na tela de Início do Usuário, Clique aqui para saber mais.
Gerenciar Licença: Permite gerenciar os direitos de licença do sistema, Clique aqui para saber mais.
Direitos Dashboards e Demonstrativos: Clique aqui para mais informações.
Grupos: Clique aqui para conhecer os grupos de usuários cadastrados.
Cadastro
Descrição: A identificação do Usuário no sistema.
Login: Informação necessária para a identificação do usuário e logar no sistema.
Senha: A senha de acesso do usuário para logar no sistema.
Usuário Cigam: Usuário correspondente ao utilizado pela Cigam, permitido apenas quando for utilizado Conexão Cigam.
Email: Email do usuário para ser utilizado pelo sistema para o envido de notificações quando necessário.
Acesso: Define o tipo de acesso do usuário no sistema, tendo como opções:
- Total - Permite o acesso ao sistema da Web e Desktop.
- Desativado - Não permite acesso ao sistema.
- Desktop - Permiti o acesso ao sistema do Desktop.
- Web - Permite o acesso ao sistema da Web.
Foto: Foto utilizada pelo usuário para a identificação visual.
Assista ao Vídeo: BI - Como Fazer - Cadastro de Usuários e Grupos no BI
Grupos de Usuário
Grupos de Usuário são entidades que agrupam usuários para facilitar a atribuição de direitos. Tendo criado um grupo de usuários, basta atribuir direitos ao mesmo e vincular usuários ao mesmo. Fazendo isto, os usuário deste grupo terão os direitos que foram atribuídos ao grupo, fazendo com que não seja necessário adicionar os direitos para cada usuário.
Direitos do Grupo: Apresenta direitos atribuídos ao grupo.
Usuário do Grupo: Apresenta os usuários que pertencem ao grupo.
Exemplo:
O sistema possui 20 usuários, e a visualização de certas informações depende do seu papel na organização. Considerando este cenário, são criados os grupos: Diretores, Equipe Desenvolvimento e Equipe Comercial. Para o grupo Diretores são adicionados todos os direitos, dando acesso total no sistema, já para os grupos Equipe Desenvolvimento e Equipe Comercial são dados direitos específicos e liberado acesso à somente informações referentes a equipe.
Tendo estes grupos cadastrados e com os devidos direitos, os 20 usuários são divididos nos grupos. Fazendo isto todos os usuário já possuirão direito para acessar informações.
Direitos
Apresenta lista dos direitos atribuídos ao Usuário ou Grupo. Através desta tela é possível realizar a manutenção dos direitos concedidos, adicionando, editando ou excluindo.
Direitos
- Usuário Licenciado: Direito que informa que o usuário está licenciado para acessar o sistema. É essencial para que o usuário possa utilizar o sistema. O número de usuários licenciados é validado com o número especificado na licença.
- Desenvolver Inicial: Indica que o usuário poderá abrir o dashboard apenas em modo desenvolvedor, não podendo logar na web e no serviço. Apenas 1 usuário pode possuir esse direito.
- Usuário Desenvolvedor: Direito que informa que o usuário poderá criar ou alterar registros no sistema. Usuários que não possuem este direito possuem somente permissão para visualizar Dashboards.
Importante¹: O direito de desenvolvedor não dá acesso irrestrito ao sistema, e para realizar criações ou alterações o usuário deverá possuir direitos específicos de cada sessão do sistema, como 'Administrador GDI', para realizar alterações no GDI, ou 'Administrador Dashboard', para realizar alterações nos Dashboards.
Importante²: Este direito é essencial caso o usuário precise realizar alterações no sistema. O usuário pode possuir o direito 'Administrador Dashboard', por exemplo, mas se ele não for um usuário desenvolvedor não poderá criar nem editar Dashboards.
- Criar Dashboard: Direito que permite o usuário criar Dashboards no sistema.
- Administrador Dashboard: Direito que dá acesso total aos Dashboards, permitindo criação, edição e exclusão de qualquer Dashboard do sistema.
- Administrador GDI: Direito que dá acesso total ao GDI, permitindo criação, edição e exclusão dos registros.
- Criar Agendamento: Direito que permite o usuário criar Agendamentos que serão executados pelo sistema.
- Administrador Agendamento: Direito que dá acesso total aos Agendamentos, permitindo criação, edição e exclusão.
- Administrador Sistema: Direito que dá acesso ao Cadastro de Usuários e Configurações do Sistema. Tendo acesso ao cadastro de usuários, os usuário que possuirão este direito serão responsáveis por liberar acesso aos demais usuários e definir os diretos que cada um possuirá.
Importante: Usuários com este direito receberão e-mails de notificação do sistema, para mantê-los sempre atualizados da atual situação do mesmo. É importante salientar que somente são enviados e-mails com informações persistentes ao sistema, como expiração da licença ou aviso de interrupção de serviços.
- Bloquear Exportar/Imprimir Dashboard: Direito que impossibilita a impressão ou exportação do dashboard para outros formatos, como por exemplo para pdf.
- Usuário Serviço: Indica que o usuário pode iniciar o serviço de agendamento, porém bloqueia o acesso ao BI.
- Licenciado Serviço: Indica que o usuário não poderá logar na web e no desktop, podendo ser utilizado no serviço para receber alertas.
O cadastro ou edição de direitos é realizado através da tela abaixo, sendo somente necessário informar o direito que se deseja atribuir ao Usuário ou Grupo em questão.
Alterar Senha
Permite alterar a senha do Usuário.
Senha Atual: Informe a senha atual.
Nova Senha: Informe a nova senha.
Confirmar Nova Senha: Confirme a Nova Senha informada.
Copiar Dashboards
Copia os direitos dos dashboards e os dashboards que estão no Início(favoritos) do usuário informado para o usuário posicionado.
- Usuário: O usuário o qual será feito a cópia das informações.
- Direitos Dashboard: Copia os direitos dos dashboards. Opções:
- Não - Não copia nenhum direito.
- Copiar - Excluí os direitos existentes antes de fazer a cópia.
- Sobrescrever - Sobrescreve os direitos, complementando-os.
- Dashboards Início: Copia os dashboards que estão fixados. Opções:
- Não - Não copia nenhum dashboard.
- Copiar - Excluí os dashboards existentes, da sua tela de Início, antes de fazer a cópia.
- Sobrescrever - Sobrescreve os dashboards da sua tela de Início, complementando-os.
Copiar Direitos e Grupos
Copia os seus direitos e os seus grupos do usuário informado para o usuário posicionado.
- Usuário: O usuário o qual será feito a cópia das informações.
- Direitos: Copia os direitos do usuário. Opções:
- Não - Não copia nenhum direito.
- Copiar - Excluí os direitos existentes antes de fazer a cópia.
- Sobrescrever - Sobrescreve os direitos, complementando-os.
- Grupos: Copia os grupos do usuário. Opções:
- Não - Não copia nenhum grupo.
- Copiar - Excluí os vínculos dos grupos com o usuário antes de fazer a cópia.
- Sobrescrever - Sobrescreve os vínculos dos grupos, complementando-os.
Favoritos
Permite alterar os Dashboards que estão na tela de Favoritos dos Usuários.
- Pastas: É possível separar os Dashboards em pastas que serão apresentadas na tela inicial.
- Criar: Cria um pasta na última posição.
- Excluir: Exclui a pasta selecionada e disponibiliza os seus Dashboards para serem adicionados em outras pastas.
- Dashboards do Grupo: Apresenta todos os Dashboard que pertencem a pasta selecionada.
- Remover: Remove o Dashboard selecionado da pasta selecionada e disponibiliza ele para ser adicionado em outra pasta.
- Dashboards Disponíveis: Apresenta todos os Dashboards os quais o Usuário tem direito e que não estão nas pastas, para serem adicionados nelas.
- Adicionar: Adiciona o Dashboard selecionado na pasta selecionada.
- Demonstrativos Disponíveis: Apresenta todos os Demonstrativos os quais o Usuário tem direito e que não estão nas pastas, para serem adicionados nelas.
- Adicionar: Adiciona o Demonstrativo selecionado na pasta selecionada.
Gerenciar Licença
Permite gerenciar de forma ágil os direitos de licença dos usuários do sistema. Os usuários que estão com o seu nome com um tracejado são os que estão desativados no sistema.
Visualizador: Permite apenas visualizar as funcionalidades do sistema, não permite editar elas. Por exemplo são usuários que podem apenas visualizar os Dashboards. Entre parênteses é informada a quantidade de usuários licenciados para o direito e o número máximo estipulado pela licença.
Desenvolvedor: Este direito informa que o usuário poderá criar ou alterar registros no sistema. Usuários que não possuem este direito possuem somente permissão para visualizar Dashboards. Entre parênteses é informada a quantidade de usuários licenciados para o direito e o número máximo estipulado pela licença.
Obs.¹: O direito de desenvolvedor não dá acesso irrestrito ao sistema, e para realizar criações ou alterações o usuário deverá possuir direitos específicos de cada sessão do sistema, como 'Administrador GDI', para realizar alterações no GDI, ou 'Administrador Dashboard', para realizar alterações nos Dashboards.
Obs.²: Este direito é essencial caso o usuário precise realizar alterações no sistema. O usuário pode possuir o direito 'Administrador Dashboard', por exemplo, mas se ele não for um usuário desenvolvedor não poderá criar nem editar Dashboards.
Serviço: Este direito informa que o usuário não poderá acessar a web e o desktop, podendo ser utilizado apenas no serviço para receber alertas. Entre parênteses é informada a quantidade de usuários licenciados para o direito e o número máximo estipulado pela licença.
Desenvolver Inicial: Este direito informa que o usuário poderá abrir o Dashboard apenas em modo desenvolvedor, não podendo acessar a web e o serviço. Entre parênteses é informada a quantidade de usuários licenciados para o direito e o número máximo estipulado pela licença.
*Usuário vinculado ao serviço de BI no servidor: Indica que o usuário será o responsável pelo serviço de agendamento, porém bloqueia o acesso ao BI.
Direitos Dashboards e Demonstrativos
Apresenta todos os dashboards disponíveis, permitindo que os direitos sejam gerenciados de forma rápida.
Apresenta todos os dashboards disponíveis com informações sobres os grupos aos quais o usuário está vinculado. Está aba não permite edição, serve apenas como visualização.
Política de Senha
O usuário administrador pode habiltar as opções abaixo para criar políticas de senhas.
Administrar Tarefas
Neste espaço é possível gerenciar os serviços do sistema, como executar, cadastrar, editar e remover tarefas e os seus subordinados. Clique aqui para conhecer os serviços do sistema.
Executar Tarefas
Neste espaço são apresentadas todas as Tarefas com suas Categorias do sistema para a execução individual das mesmas.
Aplicações confiaveis
Os dashboards do BI poderão ser adicionadas em qualquer aplicação web, abrindo em uma nova aba ou dentro de um iframe.
Para que o dashboard possa ser acessado é necessário configurá-lo, indicando o nível de controle que será aplicado a ele.
A opção “Tipo Integração Web” possui 3 opções:
Bloqueado: Indica que o dashboard não poderá ser acessado externamente. É a valor padrão.
Liberado: Indica que o dashboard pode ser visualizado externamente por qualquer aplicação.
Por Aplicação: Indica que o dashboard será visualizado apenas pelas aplicações indicadas como confiáveis.
O menu Aplicações Confiáveis é o responsável por gerenciar as aplicações que estão tentando acessar o BI.
Sempre que uma aplicação tenta acessar a versão Web do BI, ele verifica se a aplicação já está cadastrada e caso não esteja cria como bloqueada para que um administrador possa verificar e então desbloqueá-la.
Para desbloquear ou bloquear basta clicar no checkbox na coluna Bloqueada.
Também é possível bloquear ou desbloquear um dashboard e um usuário.
Configurações do Sistema
As configurações do sistema são parametrizações do sistema, que definem ou alteram certos comportamentos do mesmo. Estas configurações são gerais, ou seja, não variam por usuário.
Para que o usuário possa acessar as configurações do sistema, este deve possuir o direito de Administrador do Sistema.
Geral:
Ícone: Ícone do cliente que será apresentado nas telas de login, no menu principal do sistema, na apresentação e visualização dos dashboards.
Importante: Não é possível alterar o ícone da aplicação quando a licença do sistema é de demonstração.
Altura Cabeçalho: Define a altura do cabeçalho apresentado na visualização e apresentação do dashboard.
Url: Informa a url do BI, utilizado nos links dos dashboards enviados por e-mail, como por exemplo 192.168.15.69/cigambi
Tema: Seleciona o tema que será aplicado a todos os dashboards, para saber mais clique aqui.
Tempo de atualização dos alertas: Indica o intervalo de tempo entre as verificações de alertas não lidos e de novos alertas.
Tempo de atualização do log do serviço: Indica o intervalo de tempo em que o log do serviço será atualizado.
Versão Consulta Log Sincronismo: <escrever>
Hint Padrão para Leitura do Log Sincronismo: <escrever>
Remover Quebra de Linha (Oracle): <escrever>
Configurações de E-mail
Informações necessárias que o sistema utilizará para o envio de e-mails. É importante que estas informações sejam preenchidas para que o sistema seja capaz de enviar notificações aos usuários.
Os dados de usuário e senha são necessários para a autenticação no servidor de e-mail para realizar o envio. A senha é criptografada para que seja armazenada de forma segura.
Servidor: Servidor de e-mail.
Exemplo: smtp.empresa.com.br
Porta: Porta de saída e entrada do servidor.
Usuário: Usuário de autenticação.
Senha: Senha do Usuário de autenticação.
E-mail: E-mail de origem.
Habilitar SSL: Informa se será utilizado o Secure Sockets Layer para criptografar a conexão.
Testar: Testa as configurações de e-mail enviando um para o e-mail informado.
Saiba mais em: BI - Como Fazer - Configuração do Envio de E-mail
Configurações do Usuário
Tela que apresenta as configurações que variam por usuário, e permite que o usuário altere algumas informações de seu cadastro, como e-mail, foto e senha.
Tema: Define o tema da aplicação, o tema selecionado será salvo como padrão para o usuário, portanto sempre que acessar o sistema utilizando este usuário o tema da aplicação será o que foi escolhido neste momento.
Template: Define o modelo de template que será aplicado aos Dashboards criados pelo usuário
Email: E-mail do usuário autenticado no sistema. Ao alterar esta informação o cadastro do usuário é atualizado.
Foto: Foto do usuário que fica sendo apresentada juntamente com o nome no canto superior direito. Ao alterar esta informação o cadastro do usuário é atualizado.
Alterar Senha: Botão pelo qual o usuário pode alterar sua senha para acessar o sistema. Para alterar a senha é necessário informar a senha atual. Ao alterar esta informação o cadastro do usuário é atualizado.
Alterar Usuário Proxy: Botão pelo qual o usuário pode alterar seu usuário e senha do proxy. Botão apenas visível quando o sistema estiver configurado para Utilizar Proxy.
Licença
Tela que apresenta informações da licença ativa no sistema e os usuário que estão licenciados. A visualização destas informações é útil para controlar os usuário que estão licenciados, uma vez que a licença possui um número máxima de usuários para cada direito.
Geral: Informações gerais sobre a licença ativa.
Para gerenciar os direitos de licença Clique Aqui
Sobre
Tela que apresenta informações básicas sobre o sistema para que o usuário possa visualizar a versão atual do sistema e dados da licença ativa.
Versão: Versão da aplicação.
Data: Data da aplicação.
Licença: Tipo da licença ativa.
Dados da Licença: Informações sobre a licença ativa.
Tema
Define o tema que será aplicado no(s) Dashboard(s) que é(são) apresentado(s) no Menu, deste modo é possível destaca-lo(s) por categoria(s) por exemplo.
Cadastro
Descrição: Nome de identificação do tema.
Cor de Fundo: A cor de fundo da lateral do Dashboard.
Estrutura Pastas
Gerenciar as pastas, separando os Dashboards por categorias e colocando-os em pastas.
Criar: Cria uma pasta.
Editar: Edita a pasta selecionada.
Excluir: Exclui a pasta selecionada.
Informação: Informa os Usuários e as Datas de criação e modificação da pasta selecionada.
Cadastro
Descrição: O nome da pasta.
Tema: Define o Tema que será aplicado na pasta
Downloads
Disponibilizados Dashboards padrões para a Instalação ou Atualização, sendo simples, rápido e fácil a utilização dos mesmos.
Dashboards em Destaque
Instalação
Ao acessar os Downloads será apresentado uma pergunta para a criação de uma Conexão Cigam, caso você ainda não tenha a conexão.
Essa conexão será a de origem dos dados do Data Mart, é de onde o sistema pega as informações para trazer para a sua estrutura.
Após isso será apresentado todos os Dashboards disponíveis para baixar.
Ao clicar em um Dashboard para a instalação esta tela será aberta, e nela são apresentados algumas informações sobre o dashboard. Se o dashboard for o desejado é necessário clicar no botão Instalar.
Na parte inferior da tela é apresentado os Módulos Cigam necessários ter para um pleno funcionamento o dashboard, caso contrário é possível que o mesmo não funcione corretamente.
É possível instalar vários Dashboards ao mesmo tempo, para isso é necessário selecioná-los com o botão direito do mouse e clicar no botão para instalar.
Ao clicar em Instalar será solicitado uma conexão de destino, onde as tabelas do Data Mart serão criadas, caso você ainda não tenha essa conexão.
Os Dashboards instalados estarão diferenciados com uma marcação, mas mesmo assim é possível atualizar o mesmo com possíveis novos recursos adicionados nele.
Durante o processo de Instalação será possível configurar as Tarefas a serem criadas, se necessário. Dependendo da Tabela, serão criadas duas Tarefas, a Tarefa dos Dados Recentes e a dos Dados Anteriores.
Tarefa Dados Recentes: Atualizará os dados da Tabela apenas com os registros onde a Data Base for maior ou igual a informada na configuração. Utilizar essa tarefa para agilizar o processamento dos dados apenas com os registros os quais são necessário em um primeiro momento.
Tarefa Dados Anteriores: Atualizará os dados da Tabela com os registros anteriores a Data Base informada.
Categoria Dados Recentes: Define a categoria de agrupamento da Tarefa.
Categoria Dados Anteriores: Define a categoria de agrupamento da Tarefa.
Alerta
Enviar Alerta: Define se deve criar um alerta para cada Tarefa para ser enviado ao usuários ao ser executado.
Tipo: Define o tipo de alerta, se ele será do Sistema, E-mail ou Alerta Cigam, este último apenas disponibilizado quando for informado uma Conexão Cigam.
Quando: Define quando este alerta deverá ser enviado para os Usuários, tendo como opções:
Ao completar a Tarefa: Quando completar a Tarefa será enviado o alerta, independentemente se executou como Sucesso ou Erro.
Ao completar a Tarefa com Erro: Quando completar a Tarefa reportando Erro será enviado o alerta.
Ao ocorrer algum Erro nos Passos: Quando completar a Tarefa tendo algum Passo executado com Erro será enviado o alerta.
Ao completar a Tarefa com Sucesso: Quando completar a Tarefa reportando Sucesso será enviado o alerta.
Categoria: Define a categoria de agrupamento do alerta.
Usuários: Define os usuários que receberão os alertas.
Tabelas
Data Base: Define a data base a qual será utilizada para carregar os dados da tabela pelo Agendamento dos Dados Recentes, os dados com a data maior ou igual a data base serão carregados.
Tamanho Transação: Indica o tamanho da transação.
Exemplo: Caso um grande volume de dados esteja sendo copiado e um erro ocorra, o banco de dados descarta todas as alterações feitas dentro da transação para garantir a integridade dos dados, porém dessa forma o processo de copia pode ficar extremamente lento, pois sempre que um erro ocorre todo o processo precisa ser feito novamente. Informando o tamanho da transação, a transação principal é dividida em transações menores que vão sendo efetivadas pelo banco de dados a medida que terminam e caso um erro ocorra, apenas a transação onde o erro ocorreu é descartada.
Ou seja uma transação com 1000 registros pode ser dividida em 10 transações com 100 registros cada, dessa forma se um erro ocorrer na 10ª transação, apenas 100 registros precisarão ser copiados novamente, pois as 9 transações anteriores já foram efetivadas.
Atualização de dados incremental
Período: Informa o período que deve ser executado.
Horário: Informa a faixa de horário que deve ser executado.
Atualização de dados Anteriores
Data: Informa a data a qual o agendamento deve ser executado.
Horário: Informa o horário a ser executado.
No final da instalação é apresentada a tela que permite alterar o nome do dashboard.