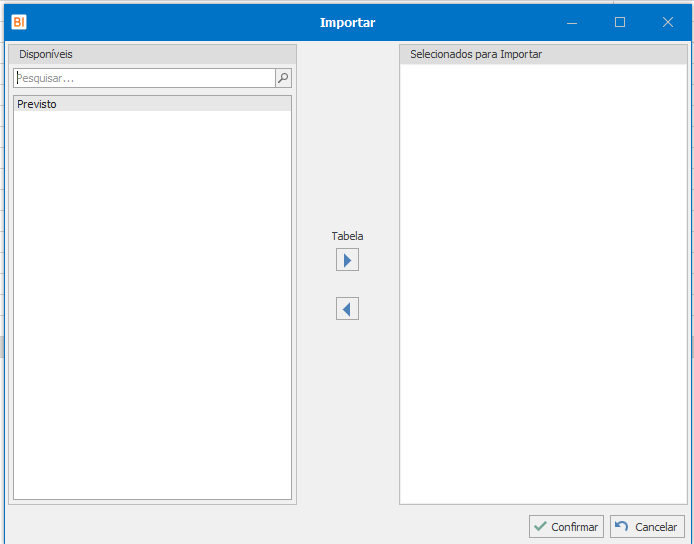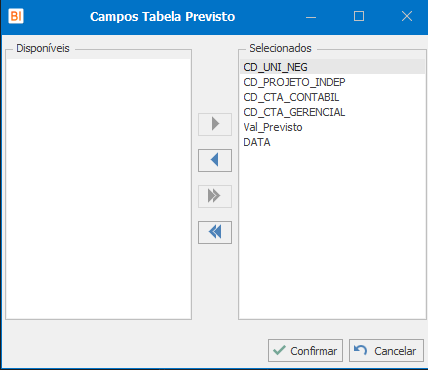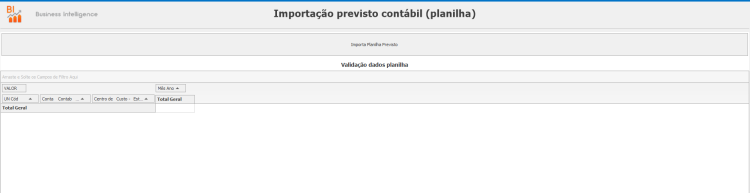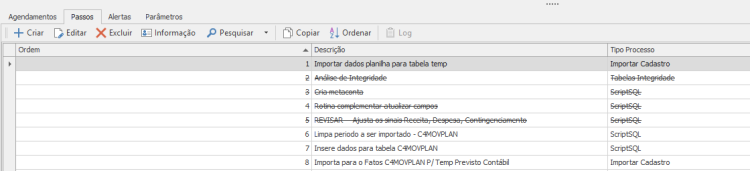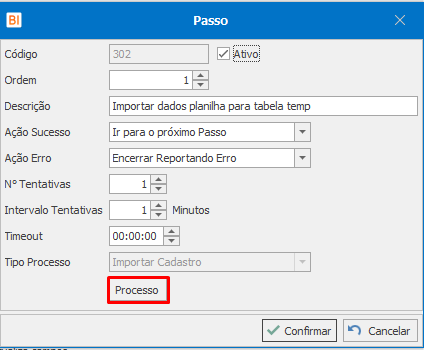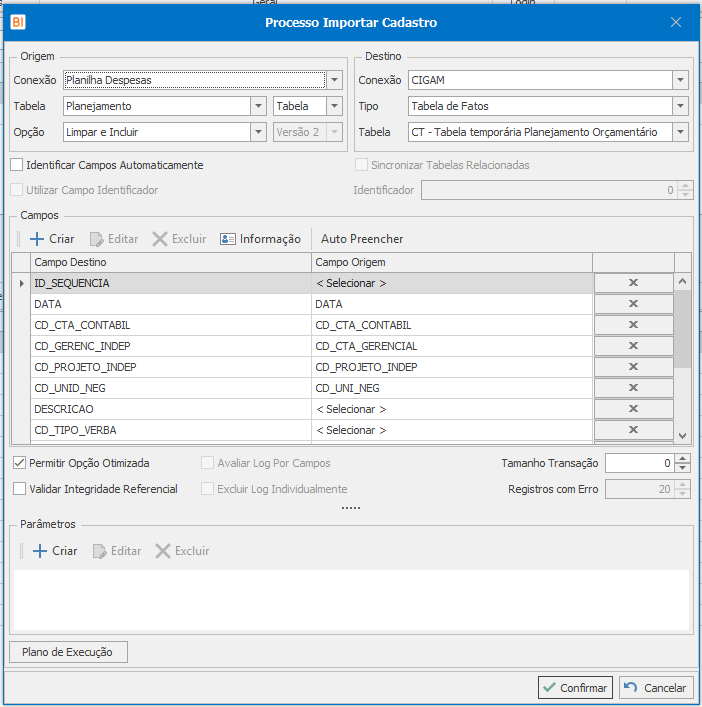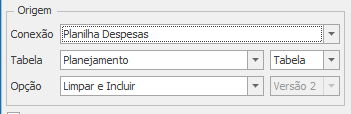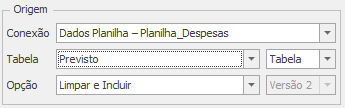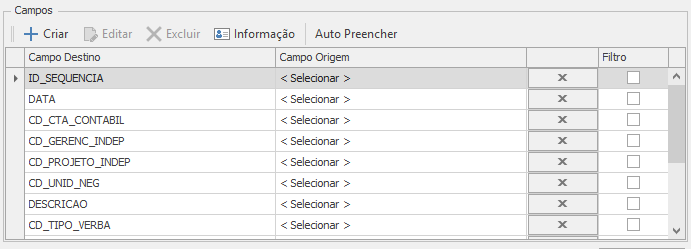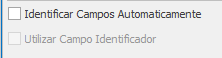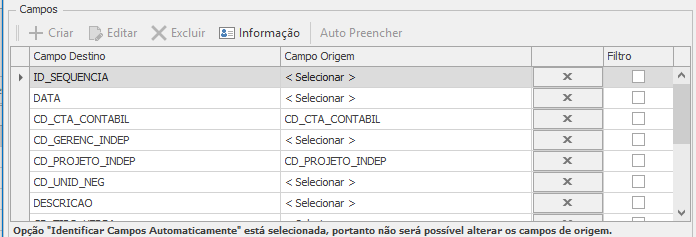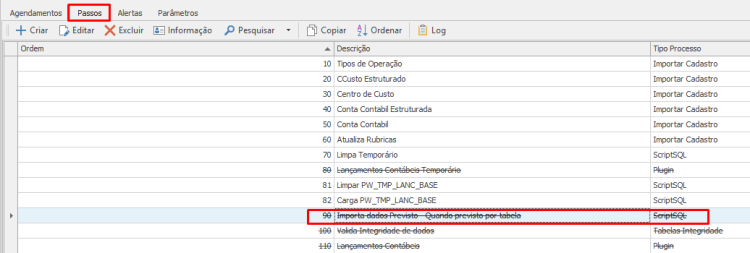Importação Previsto
Voltar
BI > BI Desenvolvedor > GDI > Modelos de Planilhas
Para fazer a importação da planilha do previsto devemos enriquecer a mesma de dados fazendo da forma que o previsto atua na sua base.
Após enriquecer a planilha de dados é necessário criar uma conexão no GDI do tipo excelcrosstab. Para mais informação sobre como criar uma conexão no GDI do tipo excelcrosstab clique aqui.
Após criada a conexão ela estará vazia para importarmos os dados da planilha devemos clicar no botão importar.
clicando neste botão devemos escolher qual a tabela da planilha queremos criar.
Confirmando a tela acima abrira outra tela para selecionarmos os campos da tabela.
Confirmando ele criara a tabela com os campos desejados.
Após criada a conexão e feita a importação dos dados devemos baixar o painel “importação previsto contábil” que está disponível na loja, no dashboard teremos um botão que executa uma tarefa.
A tarefa do painel deve ser parametrizada para que a importação ocorra então devemos nos direcionar a aba Tarefa do menu e acharmos a tarefa “carga planejamento despesa”
Vamos nos passos dessa tarefa
Editamos o primeiro passo
Vamos até o botão processo
No processo devemos alterar a origem trocando a conexão para a conexão feita no inicio deste material no GDI
Devemos também selecionar a tabela da conexão
Agora temos que configurar os campos de origem e destino
Podemos marcar a opção identificar campos automaticamente
Porem nem todos os campos irão ser preenchidos, os que tem nomes diferentes precisarão ser manual.
Após preenchidos podemos confirmar as duas telas, voltar ao dashboard “importação previsto contábil” e rodar a carga e sua planilha do previsto tera sido importada.
Após devemos modificar um passo da tarefa abaixo:
nos passos devemos ativar o passo 90
Saiba mais como importar a planilha do previsto: