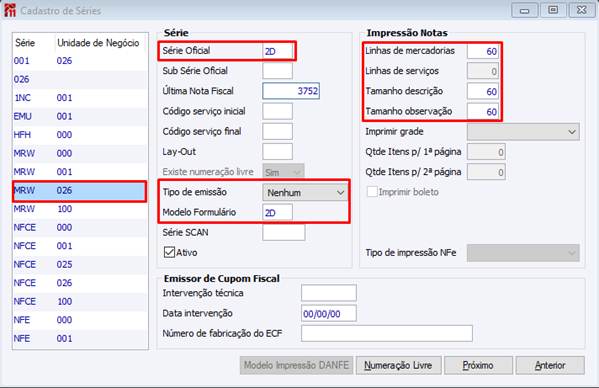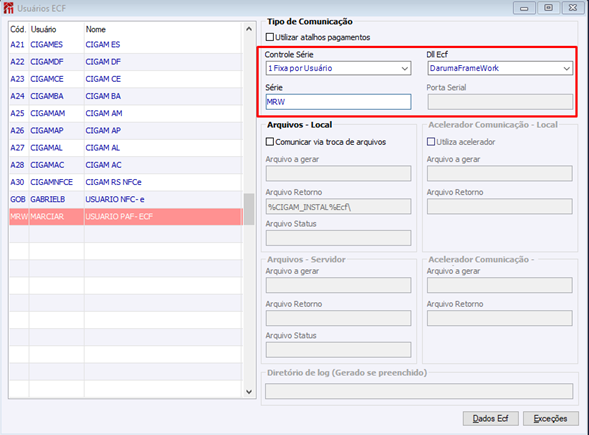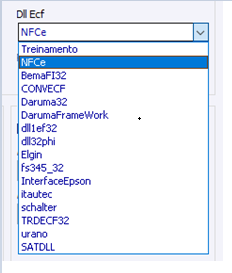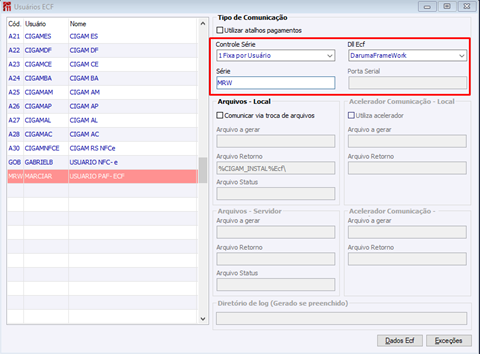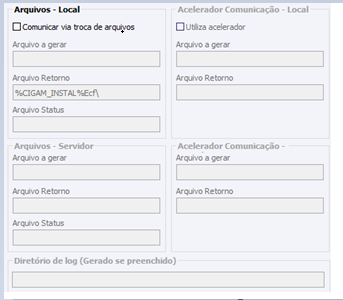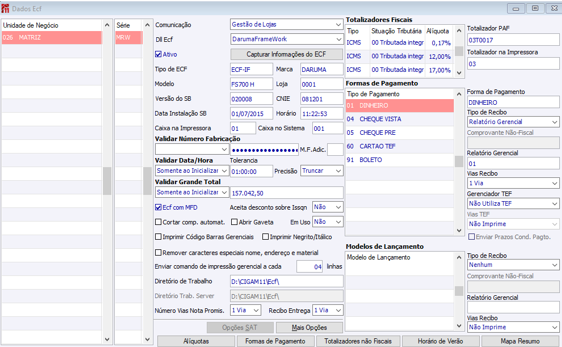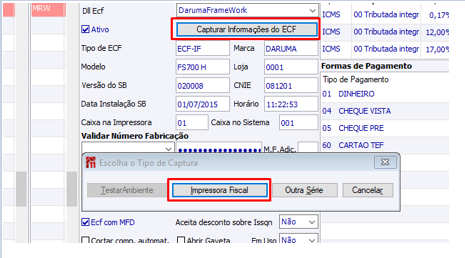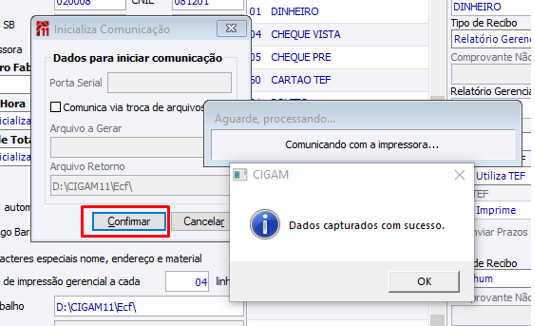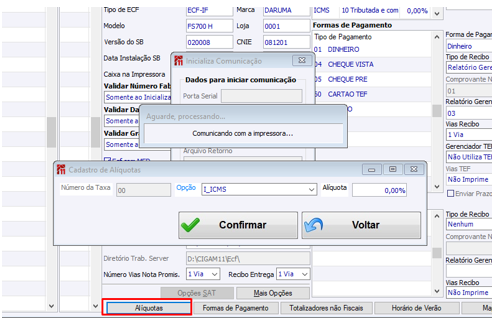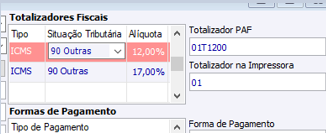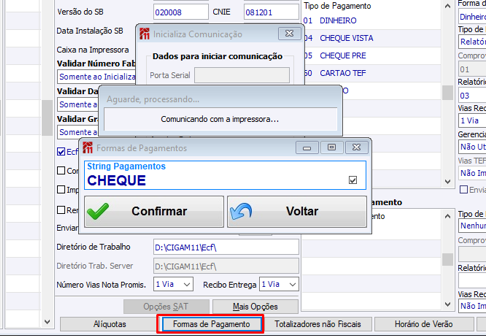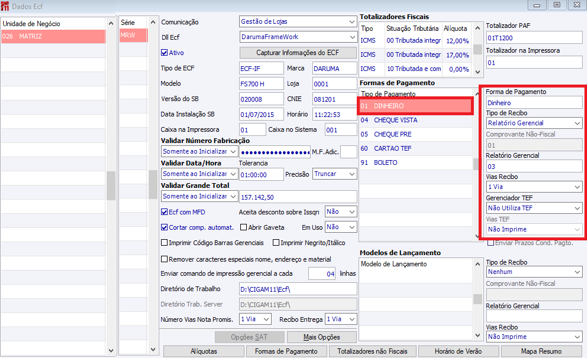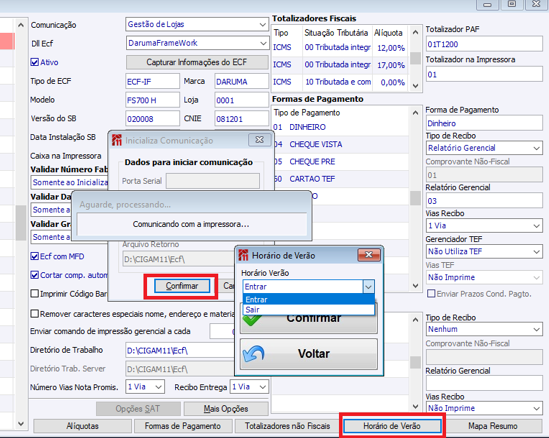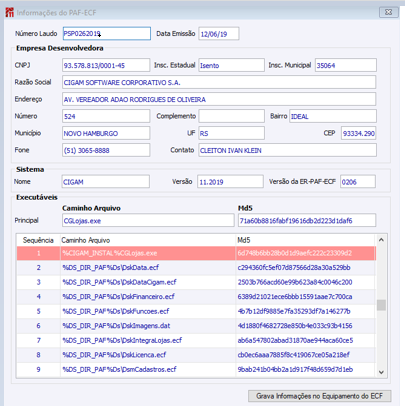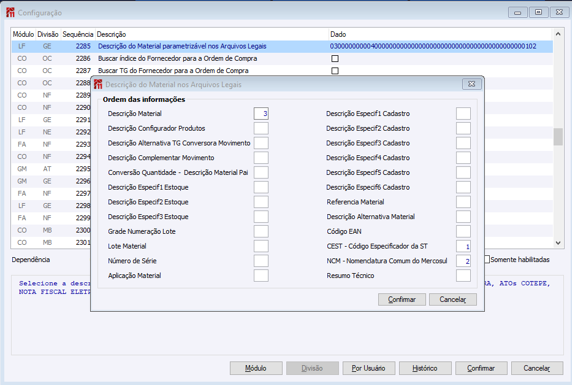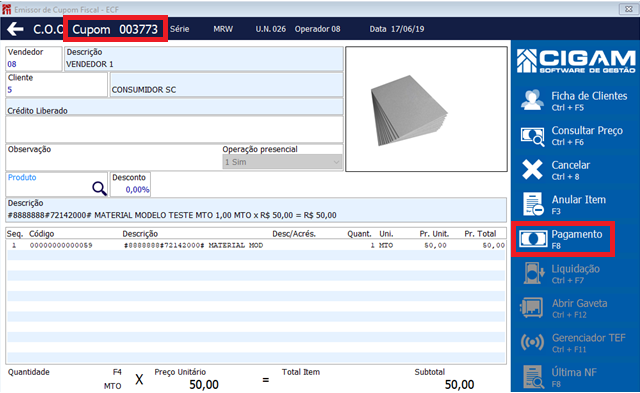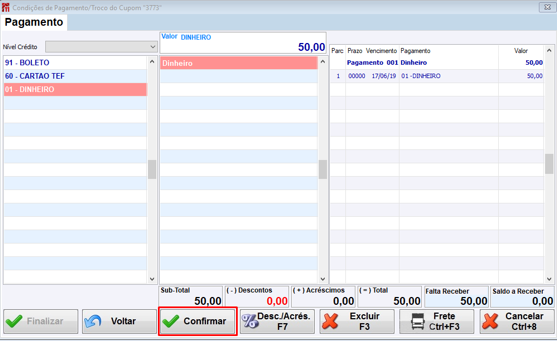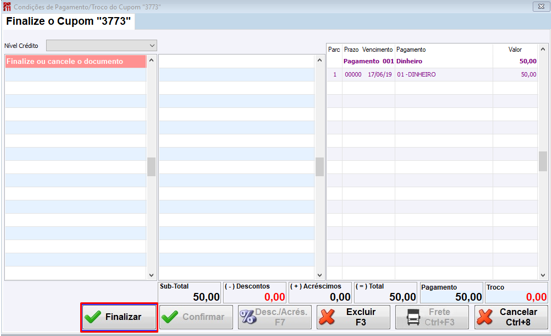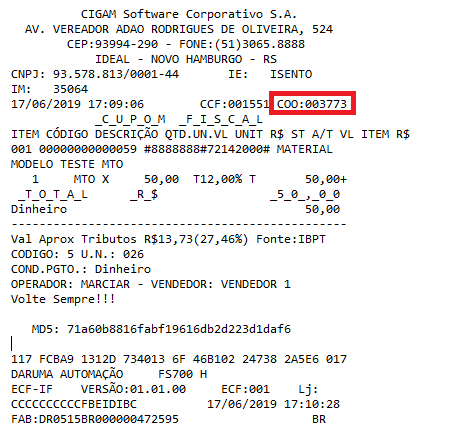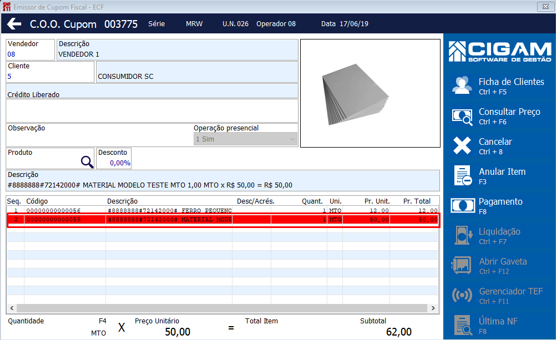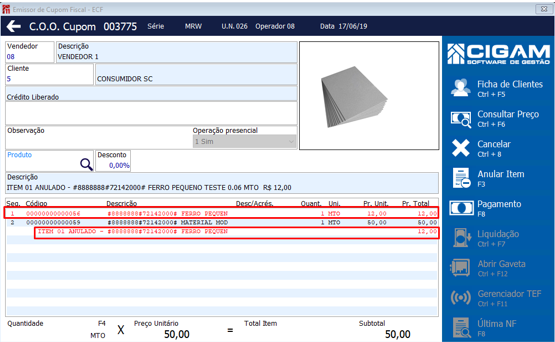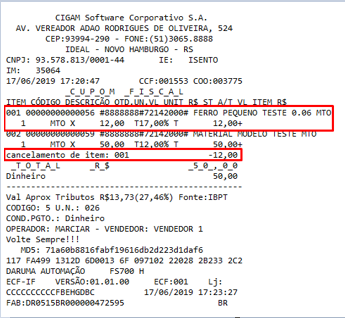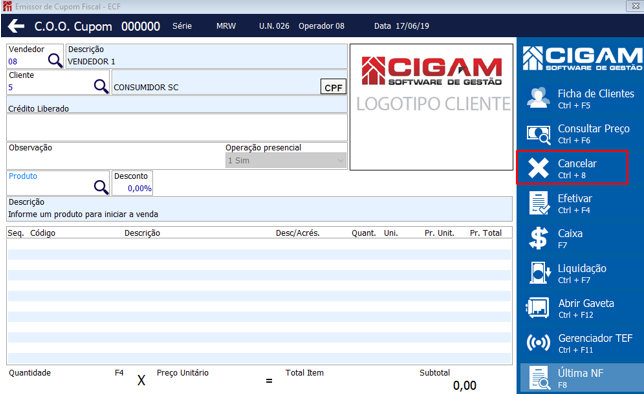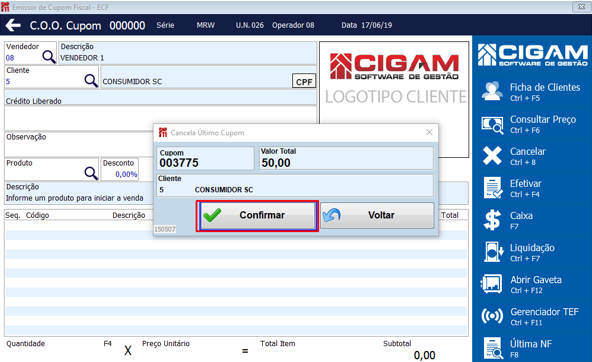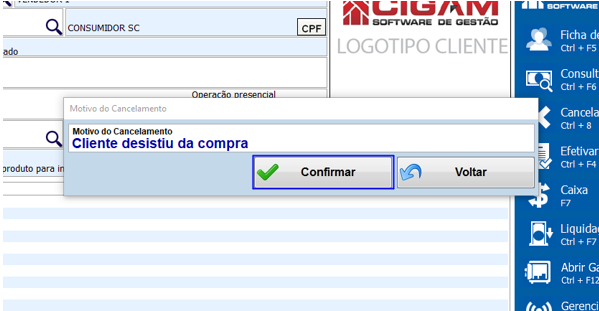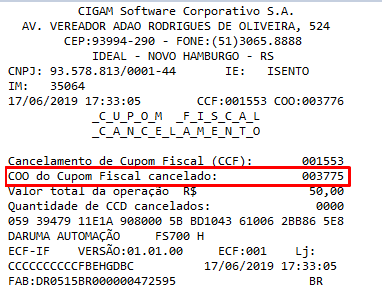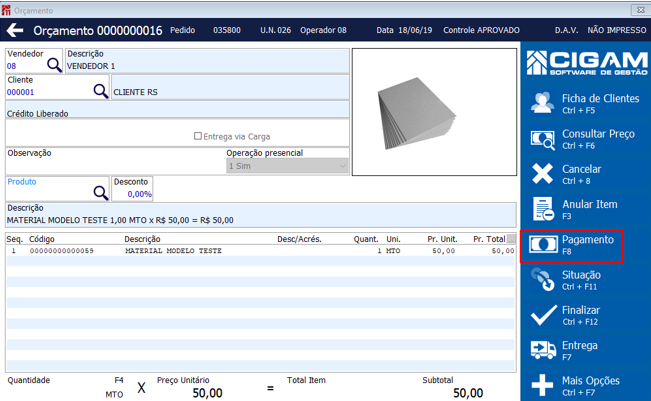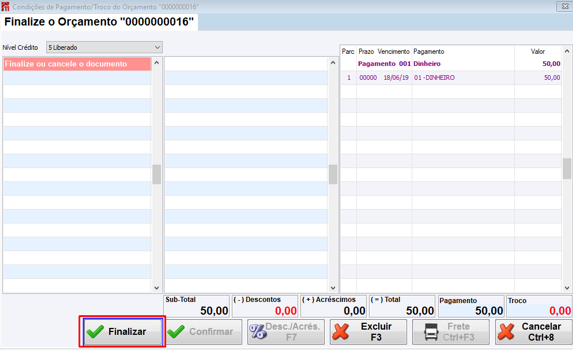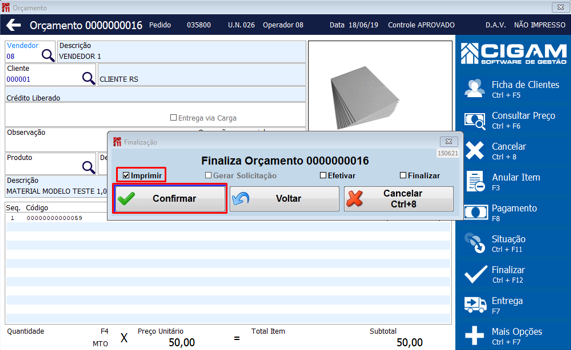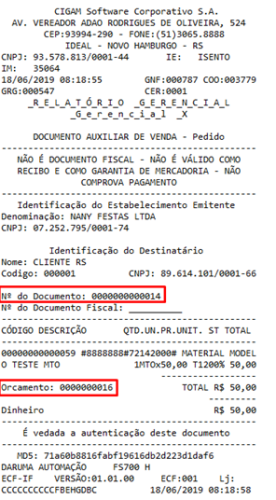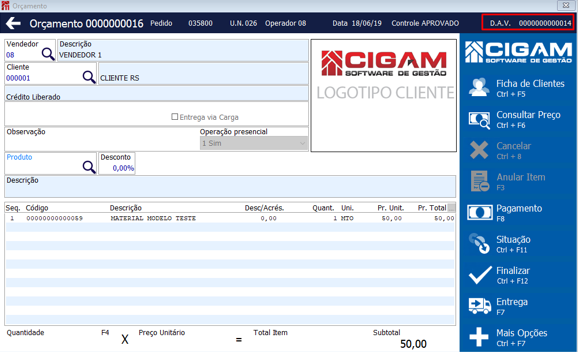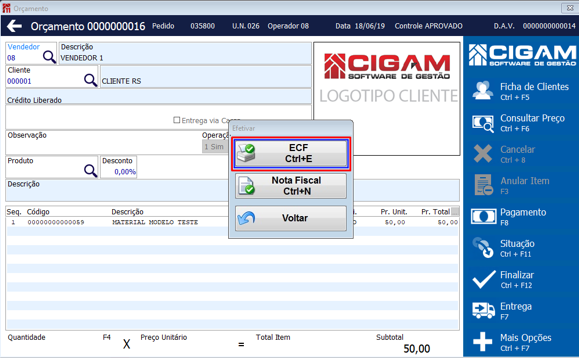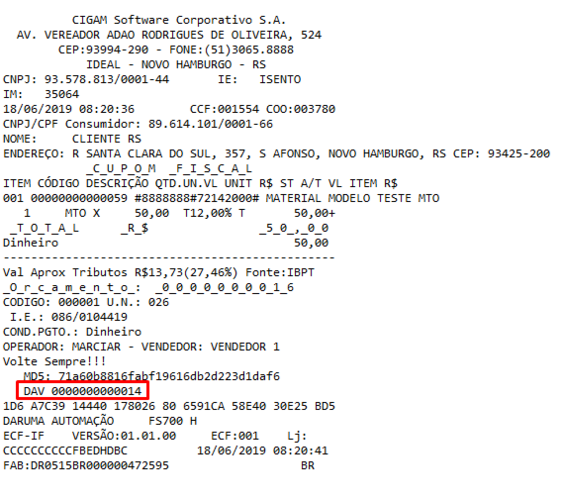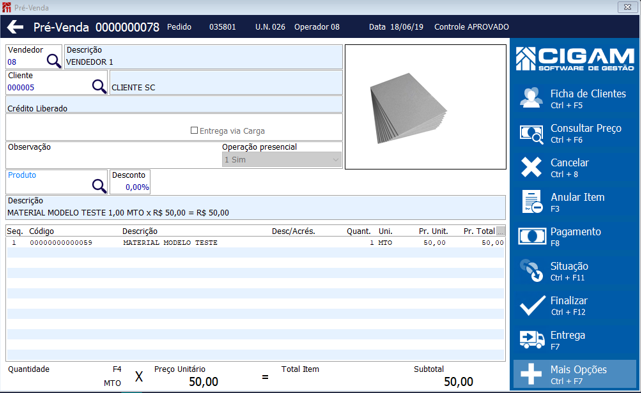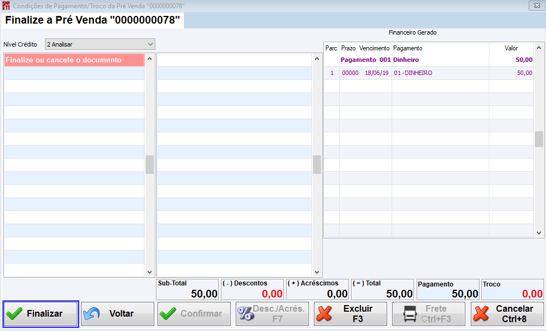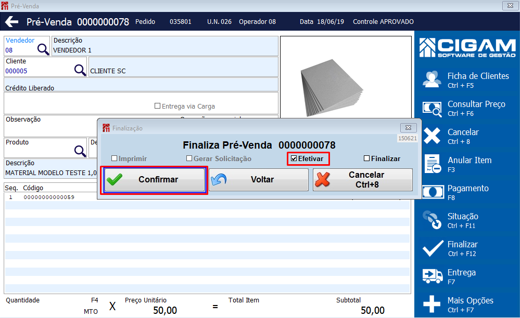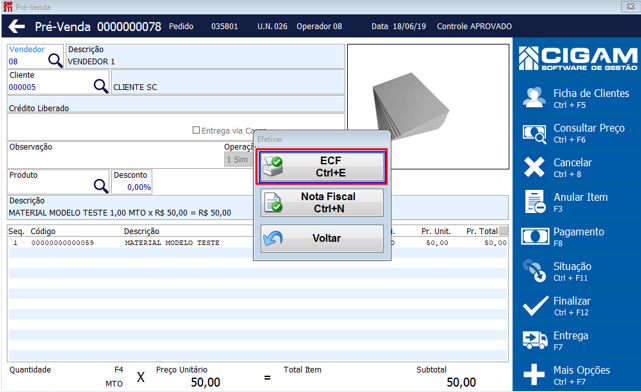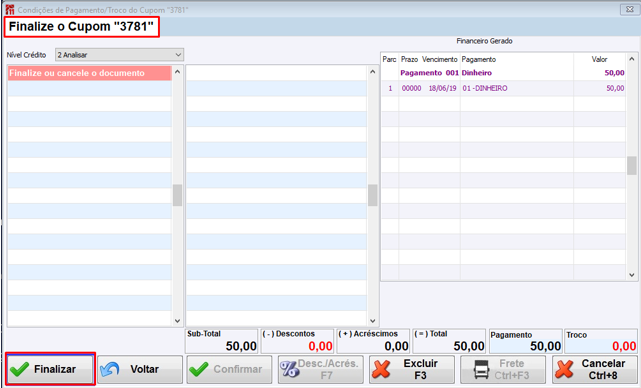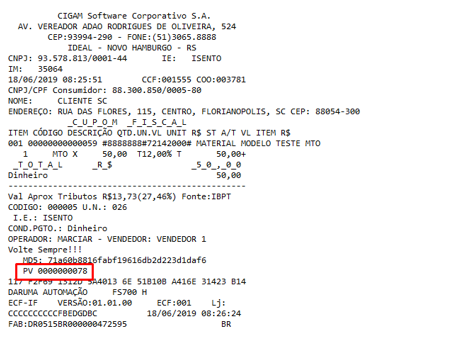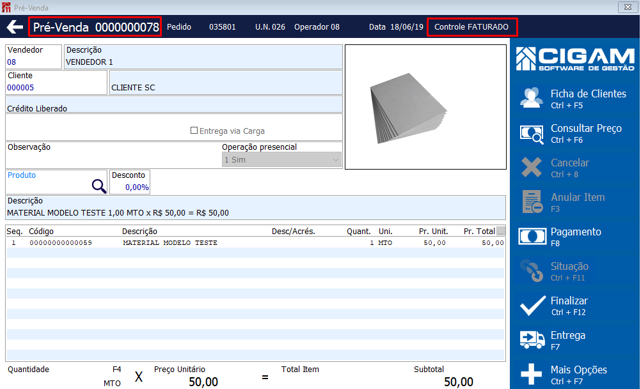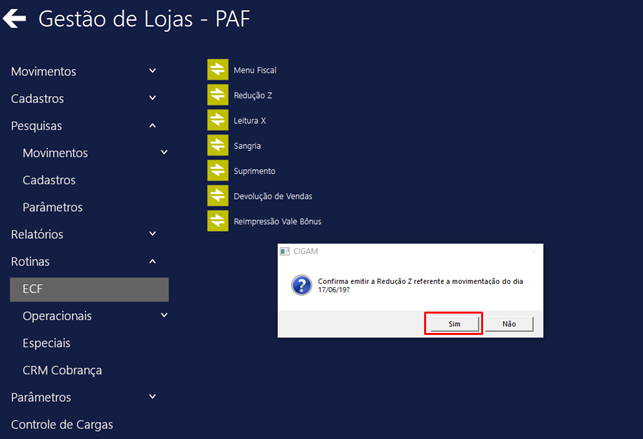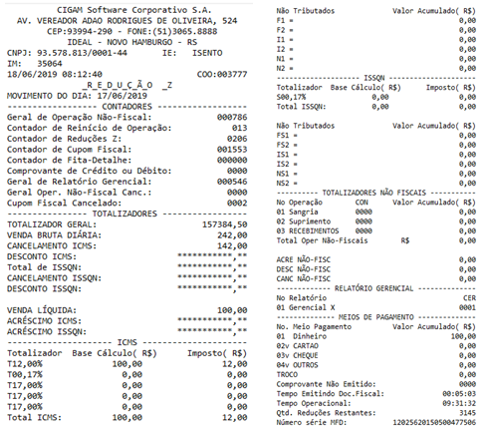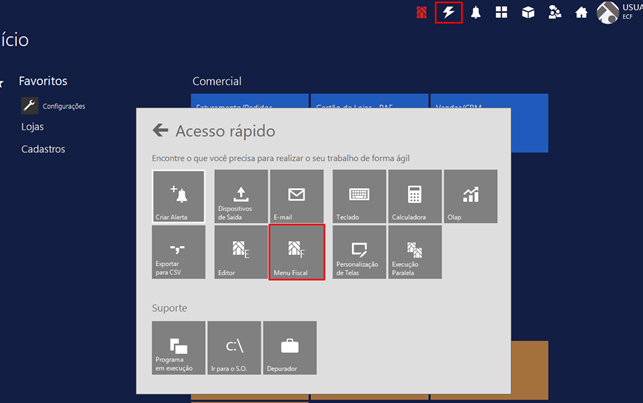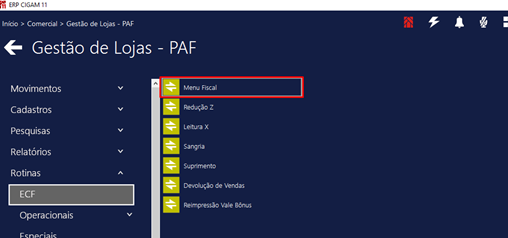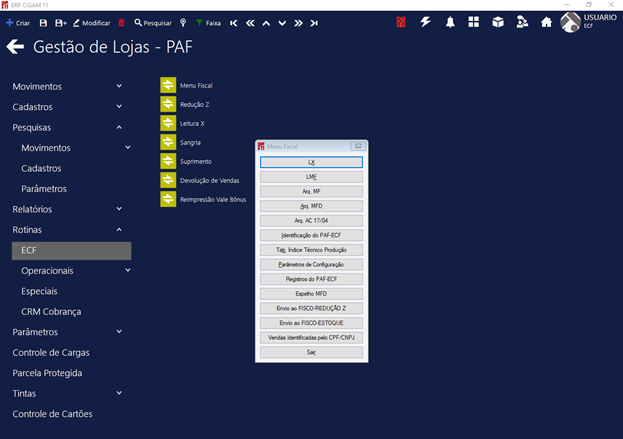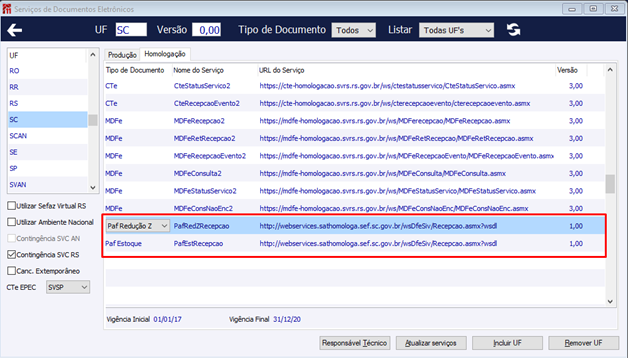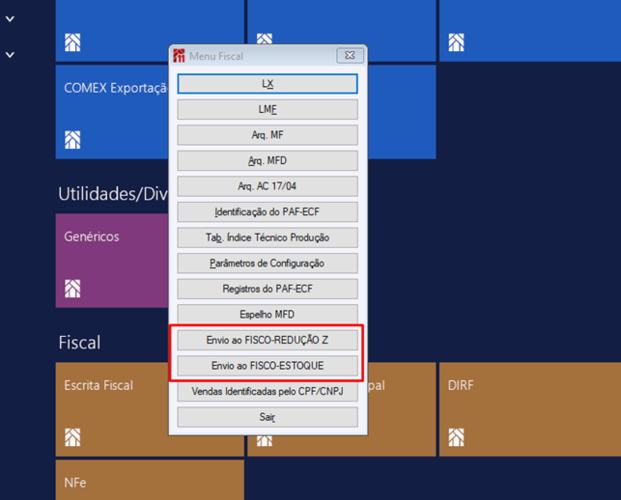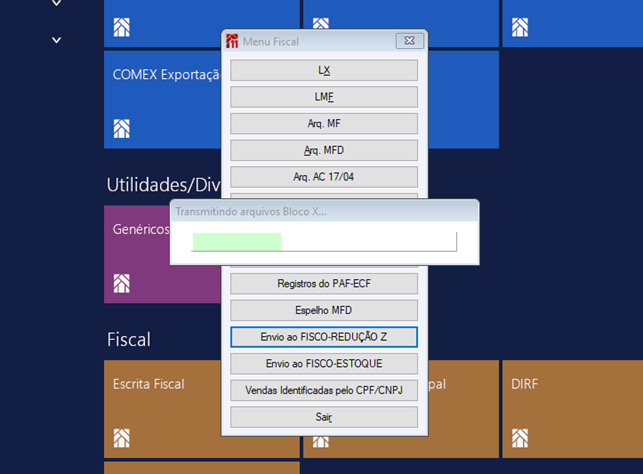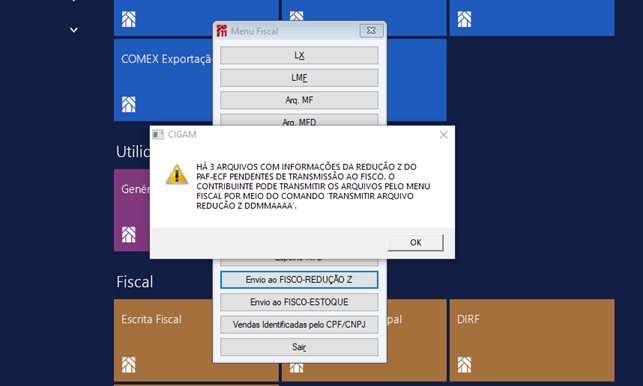CL - Como Fazer - PAF/ECF
Índice
- 1 Como Fazer - PAF/ECF
- 1.1 Quais são os pré-requisitos necessários para utilização do PAF- ECF?
- 1.2 Como cadastrar uma Série para utilização PAF-ECF?
- 1.3 Como cadastrar um usuário para utilização do PAF-ECF?
- 1.4 Como cadastrar os Dados ECF para utilização do PAF-ECF?
- 1.5 Como parametrizar a utilização do MD-5 no PAF-ECF?
- 1.6 Quais são as configurações necessárias para utilização do PAF-ECF?
- 1.7 Quais são os cuidados necessários no Cadastro de Produtos?
- 1.8 Como emitir um Cupom Fiscal no PAF-ECF?
- 1.9 Como realizar o cancelamento de um item no Cupom Fiscal no PAF-ECF?
- 1.10 Como realizar o cancelamento de um Cupom Fiscal no PAF-ECF?
- 1.11 Como realizar a emissão de um DAV - Documento Auxiliar de Venda?
- 1.12 Como emitir uma Pré-Venda do PAF-ECF?
- 1.13 Como emitir uma Redução Z no PAF-ECF?
- 1.14 Quais são as opções disponíveis no Menu Fiscal no PAF-ECF?
- 1.15 Como parametrizar e utilizar o Bloco X no PAF-ECF?
Como Fazer - PAF/ECF
O Emissor de Cupom Fiscal (ECF) é um equipamento de automação comercial sujeito às regras estabelecidas na legislação do Imposto sobre Operações relativas à Circulação de Mercadorias e sobre Prestações de Serviços de Transporte Interestadual e Intermunicipal e de Comunicação (ICMS), constante em Convênio, Ato COTEPE e Regulamento do ICMS.
Programa Aplicativo Fiscal - Emissor de Cupom Fiscal (PAF-ECF) é o programa aplicativo desenvolvido para possibilitar o envio de comandos ao Software Básico do ECF, para utilização pelo contribuinte usuário do ECF, sujeito às regras estabelecidas em Convênio e Ato COTEPE.
Quais são os pré-requisitos necessários para utilização do PAF- ECF?
Para a utilização do PAF- ECF será necessário a parametrização do ambiente do cliente conforme impressora fiscal utilizada. Estas parametrizações poderão ser consultadas através dos Manuais Como Fazer:
- Como Fazer - Impressora Fiscal Bematech
- Como Fazer - Impressora Fiscal DarumaFrameWork
- Como Fazer - Impressora Fiscal Elgin
- Como Fazer - Impressora Fiscal Epson
- Como Fazer - Impressora Fiscal Sweda
Como cadastrar uma Série para utilização PAF-ECF?
Para utilização do PAF-ECF deveremos criar uma série para cada impressora fiscal. Cada série cadastrada deverá ser vinculada a uma Unidade de Negócio e devem ser revisados alguns campos como ‘Série Oficial’, ‘Tipo de emissão’, ‘Modelo de Formulário’, ‘Linha de mercadorias’, ‘Tamanho descrição’ e ‘Tamanho observação’.
Menu: CL Séries
Caso a impressora fiscal tenha sofrido alguma Intervenção Técnica, devemos informar os dados da intervenção no Bloco ‘Emissor de Cupom Fiscal’. Após este processo, deve ser criado uma nova série e realizar nova parametrização no sistema.
Como cadastrar um usuário para utilização do PAF-ECF?
Para a utilização do PAF-ECF deverá existir um usuário cadastrado vinculado a impressora fiscal.
Menu: CL Usuários X ECF
A tela inicial dos Usuários ECF irá listar os usuários cadastrados na base. Para edição do usuário deveremos selecionar o usuário desejado e modificar os campos necessários. A seguir iremos descrever uma breve explicação sobre os campos.
- Controle de Série: Irá definir se o usuário utilizará PAF-ECF ou outros documentos fiscais como NFC-e e SAT. Existem 3 opções:
* “0 Não Utiliza ECF”: Os usuários que não utilizem a emissão de notas fiscais de Cupom Fiscal ou NFC-e deverão estar preenchidos com esta opção;
* “1 Fixa por usuário”: Quando marcada essa opção a série vai ficar fixa para este usuário;
* “2 Busca do Caixa ECF”: Não terá uma série fixa cadastrada e irá buscar a série da impressora conectada;
- Dll Ecf: deverá ser selecionado a DLL conforme impressora utilizada. Usuários que utilizem NFC-e ou SAT também deverão ser parametrizados neste campo.
- Série: Deveremos selecionar uma Série conforme campo ‘DLL Ecf’ selecionado:
- Arquivos – Local e Acelerador Comunicação – Local: devem ser preenchidos quando não utilizado Comunicação Local da impressora. Antes de ser preenchidos os mesmos verificar as parametrizações conforme ‘Manuais Como Fazer’ das impressoras fiscais mencionados no Tópico ‘Quais são os pré-requisitos necessários para utilização do PAF- ECF?’
Como cadastrar os Dados ECF para utilização do PAF-ECF?
Menu: CL Dados ECF
Nos Dados Ecf serão parametrizadas as informações relativas a impressora, totalizadores fiscais, Formas de Pagamento, Recibos, etc. Segue visão geral da tela, bem como especificação dos cadastros:
- Comunicação: Quando utilizado impressoras fiscais, NFc-e ou SAT deverá ser selecionada a opção de ‘Gestão de Lojas’;
- Dll Ecf: Conforme impressora ou tipo de documento fiscal emitido;
- Capturar Informações do ECF: Quando cadastrado uma nova série, sempre deveremos realizar a Captura de Informações do Ecf. Esta captura é necessária par a busca dos dados da impressora como Modelo, Marca, etc;
Para que ocorra a captura clicar no Botão ‘Capturar Informações do ECF’. Após selecionar a opção de ‘Impressora Fiscal’:
Será aberto tela de Inicializa Comunicação. Quando utilizado comunicação local clicar apenas no botão Confirmar. Quando não for utilizado comunicação local, marcar a opção de ‘Comunica via troca de arquivos’ e informar os caminhos de geração e retorno. Ao final do processo será apresentado mensagem informando que os dados foram capturados com sucesso:
As informações de ‘Tipo de ECF’, ‘Marca’, ‘Modelo’, ‘Loja’, ‘Versão do SB’, ‘CNIE’, ‘Data Instalação SB’, ‘Horário’, ‘Caixa na Impressora’, ‘Caixa no Sistema’, ‘Número de Fabricação’, ‘Precisão’ e ‘Grande Total’ serão preenchidas com base na memória fiscal da impressora:
- Totalizadores Fiscais: Realizar o cadastro/revisão conforme regras fiscais de cada empresa. Em caso de dúvidas, deverá ser consultado assessoria fiscal/contábil do cliente. Para cadastro no sistema clicar no botão ‘Alíquotas’ e iniciar a comunicação com a impressora. Cadastrar as alíquotas conforme necessidade. Importante: Este cadastro só poderá ser realizado após a emissão Z do dia.
As alíquotas poderão ser consultadas no bloco de ‘Totalizadores Fiscais’:
- Formas de Pagamento: Serão cadastradas conforme regras de negócio do cliente. Para cadastro das mesmas no sistema deverá ser emitido uma leitura X da impressora fiscal. Realizar a criação dos cadastros conforme parametrização já existente na impressora fiscal ou realizar a criação de novas formas de pagamento pelo botão de ‘Formas de Pagamento’:
As Formas de Pagamento cadastradas serão apresentadas no campo Meios de Pagamento. Importante: Este cadastro só poderá ser realizado após a emissão Z do dia. Exemplo de Meios de Pagamentos apresentados na Leitura X:
Havendo necessidade de impressão de recibos e utilização de TEF os mesmos poderão ser cadastrados conforme Forma de Pagamento. Poderá ser consultado Manual ‘CL - Como Fazer - Múltiplas Formas de Pagamento - Gestão de Lojas’ para realização destes cadastros.
- Horário de Verão: Em estados que possuem Horário de Verão será necessário revisão/ajuste de horários. Clicar no botão ‘Horário de Verão’ e iniciar a comunicação com a impressora. Selecionar a opção de ‘Entrar’ ou ‘Sair’ do Horário de Verão:
Como parametrizar a utilização do MD-5 no PAF-ECF?
Conforme requisito XI do ATO COTEPE 02.06 o PAF-ECF deve, a cada inicialização gerar, por meio do algoritmo Message Digest-5 (MD-5), código de autenticação para cada arquivo executável que realize os requisitos estabelecidos nesta especificação.
Para que isto seja possível deverá ser marcada a configuração ‘CL - PE - 300390 - Gerar Anexo III na inicialização’:
No cadastro de Informações do PAF-ECF estarão as informações pertinentes a geração do MD-5:
Menu: CL Informações PAF
Quais são as configurações necessárias para utilização do PAF-ECF?
Algumas configurações gerais são necessárias estarem marcadas para utilização do PAF-ECF:
- ‘CL - PE - 300432 - Salvar posição Estoque na abertura do ECF'
- ‘CL - PE - 300433 - Exibir totalizações na Consulta de Preços, Req XVIII Item 1'
- ‘CL - PE - 300386 - Recompor valor do Grande Total na alteração do CRO'
As demais configurações necessárias serão demonstradas durante os próximos tópicos.
Quais são os cuidados necessários no Cadastro de Produtos?
Conforme requisito XIII do Ato Cotepe 02.06, o código da mercadoria ou serviço deve suportar o código GTIN, com 14 caracteres. Além disto é necessário que os materiais possuam cadastro de CEST com 7 caracteres e NCM com 8 caracteres.
Para a impressão da descrição das mercadorias a configuração ‘CL - PE - 2792 - Utilizar separador na descrição do Material (PAF-ECF)’ deverá estar marcada.
E a configuração ‘LF - GE - 2285 - Descrição do Material parametrizável nos Arquivos Legais' deverá estar preenchida com as opções de CEST, NCM e Descrição do Material:
Como emitir um Cupom Fiscal no PAF-ECF?
Menu: CL Emissor de Cupom Fiscal
Acessar o programa Emissor de Cupom Fiscal e preencher as informações relativas a venda como vendedor, cliente e produto. O número do Cupom Fiscal não poderá ser alterado e será incrementado conforme retorno da impressora fiscal. Após a inserção dos itens clicar em ‘Pagamento’:
Selecionar as Formas de Pagamento conforme negociação comercial e clicar em ‘Confirmar’:
Após a confirmação dos valores financeiros clicar em ‘Finalizar’:
Cupom Fiscal emitido:
Como realizar o cancelamento de um item no Cupom Fiscal no PAF-ECF?
Se durante o processo de venda um dos itens tiver que ser cancelado clicar no botão ‘Anular Item’:
O cursor ficará posicionado em vermelho no último item , porém clicando com a seta para cima poderemos selecionar outro item para cancelamento. Após a seleção do item a ser anulado clicar no botão ‘Enter’:
Apresentação do Item cancelado no Cupom Fiscal:
Cupom Fiscal com item cancelado:
Como realizar o cancelamento de um Cupom Fiscal no PAF-ECF?
No PAF-ECF será permitido apenas o cancelamento do último Cupom Fiscal emitido ou do Cupom Fiscal que está sendo criado. Para realizar o processo de cancelamento de um cupom fiscal emitido iremos clicar no botão ‘Cancelar’ na tela de Emissor de Cupom Fiscal:
Será aberto tela de confirmação de Cancelamento. Clicar na opção de Confirmar:
Informar o motivo do Cancelamento:
Cupom Fiscal Cancelado:
Como realizar a emissão de um DAV - Documento Auxiliar de Venda?
O DAV – Documento Auxiliar de Venda é um documento para atender a emissão e impressão de Orçamentos, Pedido ou Ordem de Serviço conforme legislação do PAF-ECF. Existem algumas premissas básicas que diferenciam o DAV de uma emissão de Cupom Fiscal:
- Não há controle contábil ou financeiro;
- Pode reservar mercadoria no controle de estoque;
- No caso de desistência do consumidor com algum produto ou serviço constante no DAV, este item deverá ser marcado como cancelado;
- Não substitui o documento fiscal;
- É permitido o acréscimo de itens no DAV, desde que seu cupom fiscal não tenha sido emitido;
- No caso de desistência do consumidor com algum produto ou serviço constante no DAV, este item deverá ser marcado como cancelado;
- Quando este DAV for impresso, o item deve ser seguido da expressão cancelado. Este item deverá ser impresso e cancelado no cupom fiscal respectivo a este DAV;
- A quantidade dos produtos ou serviços vendidos não pode ser alterada,
- O arquivo eletrônico dos DAVs emitidos ficará no PAF, pelo prazo decadencial e prescricional do imposto estabelecido no Código Tributário Nacional, não sendo possível apagá-los.
Para clientes que estejam sujeitos ao PAF-ECF é obrigatório que a configuração ‘CL - GE - 300164 - Modelo de tela do orçamento’ esteja marcada com a opção ’02 Modelo 2’:
Além disto deverão ser revisadas/alteradas as configurações abaixo:
- - ‘CL - PE - 300112 - Permitir impressão de comprovante DAV’ que deverá estar marcada;
- - ‘CL - PE - 300113 - Titulo do comprovante do DAV’ que deverá estar marcada conforme necessidade;
- - ‘CL - PE - 300141 - Tipo de impressão do orçamento’ marcada com opção “Imp. Fiscal DAV” para clientes com impressora fiscal ou “Merge DAV” quando o vendedor não possuir impressora fiscal vinculada ao seu usuário;
- - ‘CL - PE - 300165 - Número de vias DAV’= informar o número de vias a ser impressas;
Menu: CL Orçamento
O processo de criação de um Orçamento será bem semelhante ao processo de criação de um Cupom Fiscal. Será informado os dados de venda, produtos e deverá ser selecionado as Formas de Pagamento:
Após selecionar as Formas de Pagamento clicar em ‘Finalizar’:
Para geração do DAV, clicar na opção de ‘Imprimir’:
DAV impresso em impressora fiscal:
No cabeçalho do Orçamento ficará visível o número do DAV gerado:
Efetivação do DAV para ECF:
No Cupom Fiscal emitido deverá ser apresentado o número do DAV que gerou a venda:
Como emitir uma Pré-Venda do PAF-ECF?
A pré-venda é uma rotina para auxiliar a venda em estabelecimentos que possuem somente um emissor de cupom fiscal mas com vários pontos de atendimento. A pré-venda segue todas as recomendações do DAV, com algumas diferenças:
- A pré-venda não pode ser impressa em nenhum tipo de relatório, a não ser o próprio cupom fiscal emitido a partir dela;
- Ao final do dia antes da emissão da redução Z deve-se cancelar todas as pré-vendas que não foram efetivadas para Cupom Fiscal, devendo-se emitir o cupom fiscal e cancelá-lo na sequência;
Além disto deverão ser revisadas/alteradas as configurações abaixo:
- ‘CL - PE - 300239 - Ao cancelar uma pré-venda, imprimi-la em ECF’ deverá estar marcada;
- ‘CL - PE - 300465 - Imprime Cancel. de itens de PV/Orçamentos no Cupom/DAV’ deverá estar marcada;
Menu: CL Pré-Venda
A emissão da Pré-Venda é semelhante ao processo de Cupom e Orçamento. Será preenchido os dados de venda e escolhida as formas de pagamento:
Escolher as Formas de Pagamento e Finalizar:
Não existe opção de Impressão, mas poderemos efetivar a mesma:
Escolhida opção de Efetivar para ECF:
Cupom Fiscal irá listar o número da Pré-Venda efetivada:
Pré-Venda ficará com Controle Faturado e não será mais permitido sua alteração:
Como emitir uma Redução Z no PAF-ECF?
A Redução Z é um documento fiscal referente ao fechamento diário do estabelecimento emitido por um ECF (Emissor de Cupom Fiscal). Apresentará informações referentes às movimentações ocorridas durante o dia fiscal, como vendas, suprimentos, sangrias, etc.
A Redução Z deverá ser emitida no encerramento diário das atividades de venda do estabelecimento. Se não for emitida a redução Z do dia da movimentação anterior, sistema irá realizar o bloqueio de uma nova venda, até que seja realizada a emissão da Redução Z do dia anterior. Exemplo de bloqueio de venda:
Menu: CL Pré-Venda
Ao clicar no programa Redução Z sistema exibirá mensagem questionando a confirmação da Redução Z. Importante: Ler atentamente a data da Redução Z, pois após a emissão da mesma não será permitido a movimentações na impressora no dia que foi realizado o fechamento.
Quais são as opções disponíveis no Menu Fiscal no PAF-ECF?
Conforme Requisito VII do Ato Cotepe, o PAF-ECF deve conter uma caixa de comando ou tecla de função identificada “MENU FISCAL”, onde serão listadas as opções de relatórios e arquivos legais exigidos neste requisito. Ficará acessível através do Acesso Rápido ou pelo atalho de teclado ‘F12’:
Menu: CL Rotinas ECF
A seguir será demonstrado a tela de Menu Fiscal, bem como uma breve descrição de cada um dos programas:
- “LX” – Leitura X: para comandar a impressão da Leitura X pelo ECF. A leitura X sempre é emitida da data atual;
- “LMF” – Leitura Memória Fiscal: para comandar a impressão da Leitura da Memória Fiscal pelo ECF, possibilitando a seleção do tipo de leitura (completa ou simplificada) e da abrangência das informações por período de data e por intervalo de Contador de Operação;
- “Arq. MF”: para comandar a gravação de arquivo eletrônico no formato binário com dados extraídos da MF do ECF;
- “Arq. MFD”: para comandar a gravação de arquivo eletrônico no formato binário com dados extraídos da MFD do ECF;
- “Arq. AC 17/04”: para gerar arquivo eletrônico da Memória de Fita Detalhe conforme estabelecido no Ato COTEPE/ICMS 17/04, de 17 de março de 2004, inclusive quanto ao padrão de nomeação, com possibilidade de seleção por período de data e por intervalo de COO;
- “Identificação do PAF-ECF”: para comandar a impressão do Relatório Gerencial previsto no item 1 do requisito XXXIII;
- “Tab. Índice Técnico Produção”: para gerar arquivo eletrônico da tabela prevista no item 4 do requisito XXVII, quando for utilizada para atualização do banco de dados de estoque;
- “Parâmetros de Configuração”: para emitir Relatório Gerencial pelo ECF contendo a configuração programada no PAF-ECF em execução;
- “Registros do PAF-ECF”: para gerar arquivo eletrônico contendo as informações previstas no leiaute estabelecido no Anexo IV, devendo o programa aplicativo informar o local da gravação e assiná-lo digitalmente por meio do Registro tipo EAD especificado no requisito XXXI, com possibilidade de seleção de ESTOQUE TOTAL E ESTOQUE PARCIAL;
- “Espelho MFD”: para gerar arquivo eletrônico da Memória de Fita Detalhe, no formato de “espelho” dos documentos nela contidos, com possibilidade de seleção por período de data e por intervalo de COO;
- “Envio ao FISCO-REDUÇÃO Z”: para enviar ao fisco o arquivo “Redução Z DDMMAAAA”, previsto no item 1 do Requisito LVIII;
- “Envio ao FISCO-ESTOQUE”: para enviar ao fisco o arquivo “Estoque Mensal MMAAAA” do estabelecimento, previsto no item 1 do Requisito LIX;
- “Vendas Identificadas pelo CPF/CNPJ”: para gerar arquivo eletrônico contendo as informações previstas no leiaute estabelecido no Anexo VI, com possibilidade de seleção por mês e ano e também por CPF/CNPJ ou todos para os quais houve venda no mês e ano definido;
Como parametrizar e utilizar o Bloco X no PAF-ECF?
O Bloco X é um dos registros obrigatórios da Escrituração Contábil Fiscal (ECF), que compila as informações referentes ao estoque e faturamento das empresas integrado ao Programa Aplicativo Fiscal (PAF-ECF). Entre as informações que o Bloco X permite ao negócio enviar para a Receita Federal, temos:
* um arquivo com dados sobre o estoque mensal do estabelecimento comercial;
* um arquivo com informações referentes à Redução Z do PAF-ECF, criado diariamente e enviado em ordem sequencial ascendente.
Essas informações são enviadas para a Receita Federal automaticamente. A Redução Z é enviada assim que o arquivo é gerado, e os dados de estoque no início de cada mês. Para que isso seja possível a empresa deve possuir um Certificado Digital e Conexão com Internet.No sistema devem ser revisadas as configurações:
- ‘CL - PE - 2776 - Transmitir arquivos XML de Redução Z (PAF-ECF)’;
- ‘CL - PE - 2777 - Transmitir arquivos XML de Estoque (PAF-ECF)’;
- ‘CL - PE - 2778 - Tipo de Ambiente para transmissão do Bloco X do PAF-ECF’;
- ‘CL - PE - 2780 - Número do credenciamento do PAF-ECF na Unidade Federativa’;
Além disto deverão ser realizados o cadastro de Versão de Documentos Eletrônicos. Este cadastro será realizado por ‘Tipo de Documento’ e por ‘Tipo de Ambiente’. Importante: Atentar para Vigência Inicial e Vigência Final, conforme enquadramento do CNAE de cada empresa.
Menu: LF NE Parâmetros
Cadastro de Versão para Redução Z:
Cadastro de Versão para arquivo de Estoque:
Após o cadastro de Versão, deverão ser parametrizados os serviços de envio do Bloco X, conforme endereço disponibilizado por cada estado. Será através deste serviço que sistema irá realizar o envio dos arquivos gerados.
Menu: LF NE Parâmetros
Segue exemplo de Cadastro de Serviço em ambiente de homologação:
O envio dos arquivos de Redução Z serão enviados após a geração da Redução Z, na abertura do sistema ou pelo Menu Fiscal na opção de ‘Envio do FISCO-REDUÇÃO Z’. O arquivo de estoque será gerado no inicio do Mês. Havendo pendência de envio, será realizado nova tentativa de envio na abertura do sistema ou pelo Menu Fiscal na opção de ‘Envio do FISCO-ESTOQUE’.
Opções de ‘Envio do FISCO-REDUÇÃO Z’ e ‘Envio do FISCO-ESTOQUE’ no Menu Fiscal:
Exemplo de Envio dos arquivos do Bloco X pelo Menu Fiscal. Em caso de sucesso de envio será exibido a mensagem : “Arquivo “Redução Z DDMMAAAA” transmitido com sucesso”.
Havendo erro no envio em função de indisponibilidade de internet, por exemplo, será exibido mensagem de alerta no sistema, informando a quantidade de envios pendentes.
Importante: Conforme Requisito REQUISITO LVIII do Ato Cotepe, a partir da 10ª transmissão pendente o sistema deverá ser bloqueado para efetuar qualquer operação na Impressora Fiscal. Segue exemplo de mensagem de alerta: