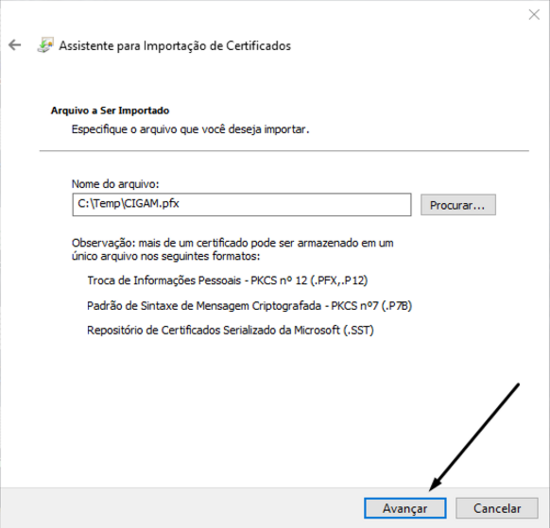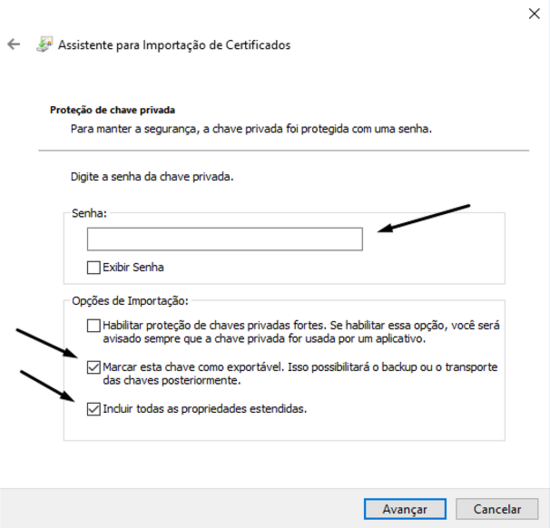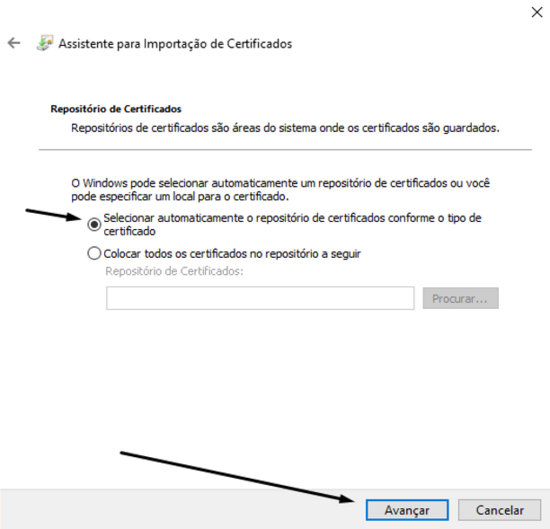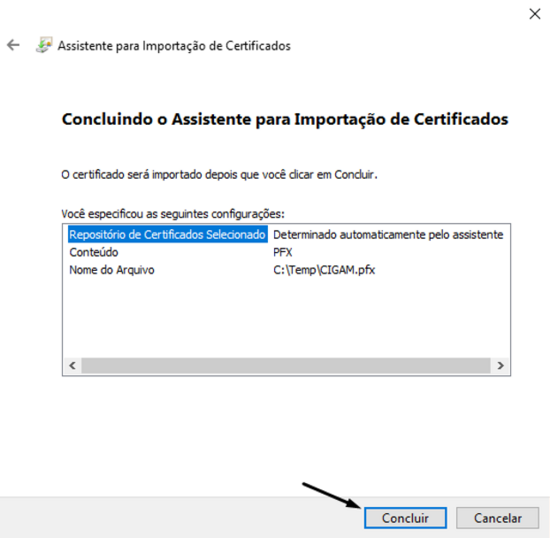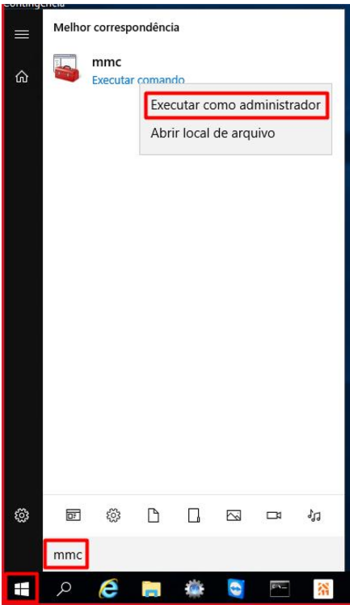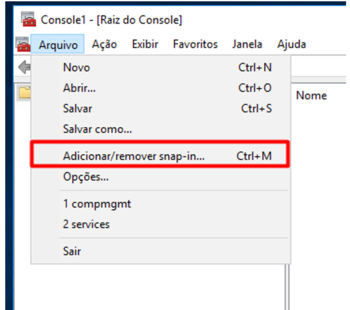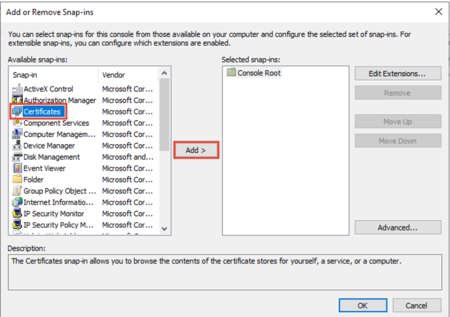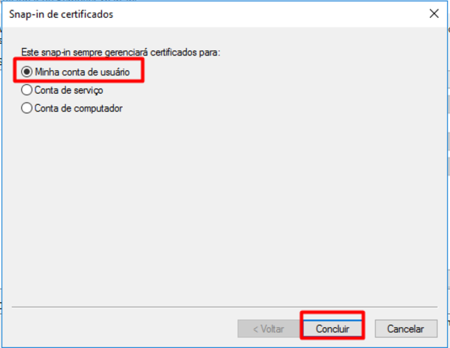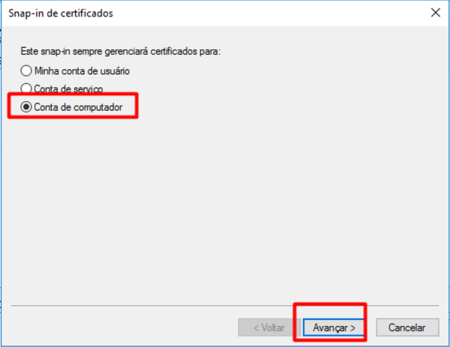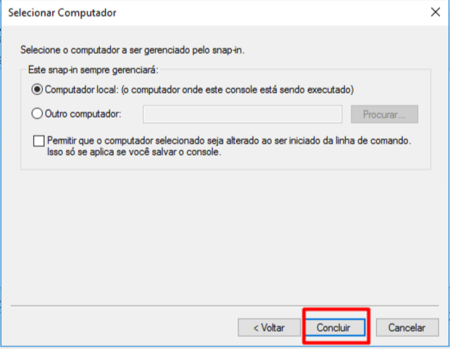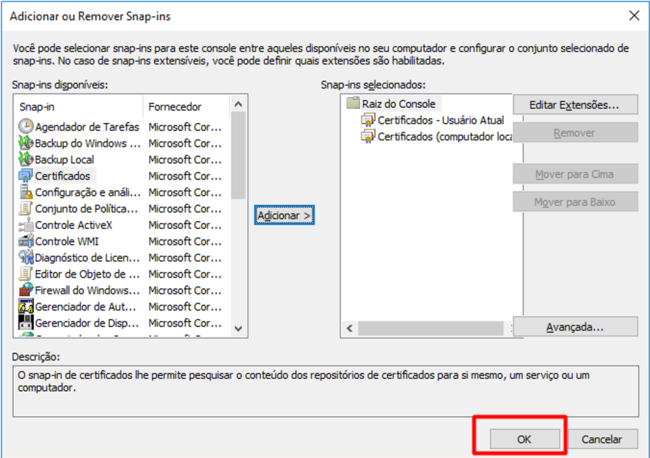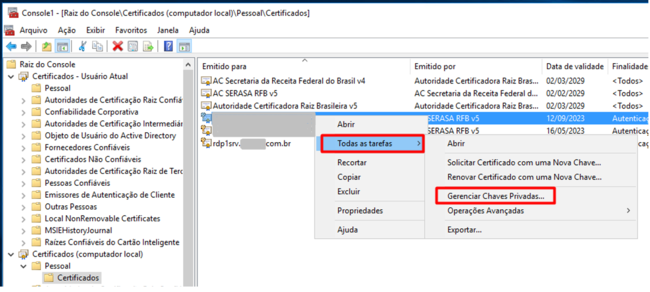Como instalar o Certificado Digital A1?
FAQ_Utilidades/Diversos > Ambiente > Como instalar o Certificado Digital A1?
Instalação do Certificado
Para realizar a instalação do Certificado Digital tipo A1, siga os seguintes passos:
- Duplo clique no arquivo do certificado.
- Marque a opção "Usuário Atual" na guia "Local do Repositório"
- Clique em "Avançar".
- Procure pelo arquivo desejado na guia "Procurar".
- É importante que o arquivo do certificado esteja salvo na máquina/usuário que estamos utilizando.
- Clique em "Avançar".
- Digite a senha da chave privada.
- Habilite a opção "Marcar esta chave como exportável. Isso possibilitará o backup ou o transporte das chaves posteriormente" na guia "Opções de Importação".
- Habilite a opção "Incluir todas as propriedades estendidas" na guia "Opções de Importação".
- Clique em "Avançar".
- Habilite a opção "Selecionar automaticamente o repositório de certificados conforme o tipo de certificado".
- Clique em "Avançar".
- Confira as informações na guia "Você especificou as seguintes configurações".
- Clique em "Concluir".
Verificação dos Certificados Instalados via MMC
Exibir certificados no snap-in do MMC.
-
Selecione executar no menu Iniciar e, em seguida, insira MMC.
O MMC é exibido:
-
No menu arquivo, selecione Adicionar/remover snap-in.
A janela adicionar ou remover snap-ins é exibida:
-
Na lista snap-ins disponíveis, escolha certificados e, em seguida, selecione Adicionar:
-
Na janela snap-in de certificados, selecione conta de computador, em seguida, selecione Avançar.
Opcionalmente, você pode selecionar minha conta de usuário para o usuário atual:
Observação: Se você não for um administrador para seu dispositivo, poderá gerenciar certificados somente para sua conta de usuário.
-
Na janela selecionar computador, deixe computador local selecionado e, em seguida, selecione Avançar e Concluir:
-
Na janela Adicionar ou remover snap-in, selecione OK:
-
Para exibir seus certificados no snap-in do MMC, selecione raiz do console' no painel esquerdo e, em seguida, expanda certificados.
Uma lista de diretórios para cada tipo de certificado é exibida. Em cada diretório de certificado, você pode exibir, exportar, importar e excluir seus certificados.
Observação: Neste caso aqui o cliente tem somente por computador local, nunca pode ter em ambos os locais. Sempre deve ser escolhido ou local ou por usuário sobre o certificado – botão direito:
Deve ter uma linha igual a “todos”, se não deve ser adicionado:
ID FAQ : FAQ_GE_2019_001